Der Fehler "Medien konnte nicht geladen werden" in Chrome [Fix]
Aktualisiert Januar 2024: Erhalten Sie keine Fehlermeldungen mehr und verlangsamen Sie Ihr System mit unserem Optimierungstool. Holen Sie es sich jetzt unter - > diesem Link
- Downloaden und installieren Sie das Reparaturtool hier.
- Lassen Sie Ihren Computer scannen.
- Das Tool wird dann deinen Computer reparieren.
Heutzutage enthält fast jede Website eingebettete Videos.Während jeder normale Browser praktisch alle Arten von Videos abspielen kann, kann es manchmal fehlschlagen und Ihnen diese Fehlermeldung auf Ihrem Bildschirm anzeigen - "Das Medium konnte nicht geladen werden, entweder weil der Server oder das Netzwerk ausgefallen ist oder weil das Format nicht unterstützt wird".Manchmal ist dies nur ein serverseitiger Fehler und Sie können ihn einfach durch Aktualisieren des Browsers beheben.In anderen Fällen kann dieses Problem auch durch einen Werbeblocker auf einer bestimmten Website verursacht werden.
Problemumgehungen -
1.Sie sollten nur die Webseite aktualisieren.Im Allgemeinen werden beim Aktualisieren der Webseite alle Komponenten neu geladen, einschließlich der Videokomponenten.
2.Versuchen Sie, dieselbe Webseite in einem anderen Browser zu öffnen, und versuchen Sie, dasselbe Video erneut abzuspielen.Überprüfen Sie, ob dies funktioniert.
3.Starten Sie Ihren Router neu.Einige Benutzer haben diesen netten Trick in verschiedenen Foren erwähnt.
Wichtige Hinweise:
Mit diesem Tool können Sie PC-Problemen vorbeugen und sich beispielsweise vor Dateiverlust und Malware schützen. Außerdem ist es eine großartige Möglichkeit, Ihren Computer für maximale Leistung zu optimieren. Das Programm behebt häufige Fehler, die auf Windows-Systemen auftreten können, mit Leichtigkeit - Sie brauchen keine stundenlange Fehlersuche, wenn Sie die perfekte Lösung zur Hand haben:
- Schritt 1: Laden Sie das PC Repair & Optimizer Tool herunter (Windows 11, 10, 8, 7, XP, Vista - Microsoft Gold-zertifiziert).
- Schritt 2: Klicken Sie auf "Scan starten", um Probleme in der Windows-Registrierung zu finden, die zu PC-Problemen führen könnten.
- Schritt 3: Klicken Sie auf "Alles reparieren", um alle Probleme zu beheben.
Lösung 1 – Pausieren Sie die Werbeblocker-Erweiterung
Einige Werbeblocker blockieren nicht nur Anzeigen, sie blockieren auch Tracker und HTML-Skripte.Dabei kann das Video auf einer Webseite gesperrt werden.
1.Überprüfen Sie in Google Chrome die obere rechte Ecke Ihres Bildschirms.
2.Überprüfen Sie, ob dort eine Adblocker-Erweiterung vorhanden ist oder nicht.
3.Wenn Sie eine solche Erweiterung sehen können, klicken Sie darauf.
4.Tippen Sie auf "Einmal", um diese Erweiterung zu pausieren.
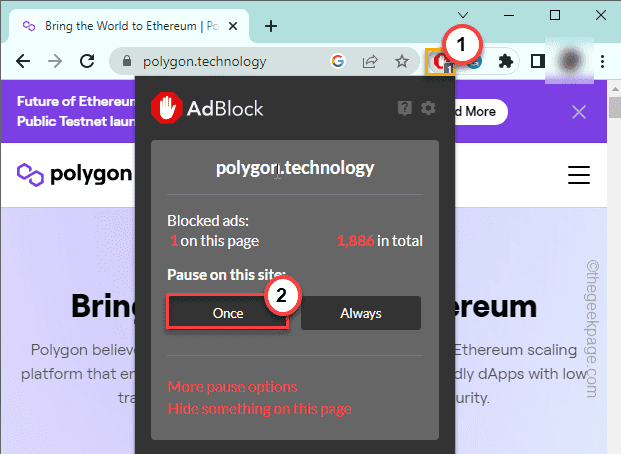
Dadurch wird die Werbeblocker-Erweiterung im Browser angehalten und die Seite neu geladen.Wenn die Webseite nicht automatisch neu geladen wird, können Sie sie manuell aktualisieren.
Aktualisieren Sie nun die Seite erneut und versuchen Sie, das Video abzuspielen, und prüfen Sie, ob die Fehlermeldung erneut angezeigt wird oder nicht.
Lösung 2 – Probieren Sie einen Inkognito-Tab aus
Inkognito-Tabs vermeiden Störungen durch installierte Erweiterungen und andere Komponenten.
1.Öffnen Sie Google Chrome.
2.Sie können entweder die Tasten Strg+Umschalt+N zusammen drücken* oder einfach auf das Dreipunktmenü klicken und auf "Neuer Inkognito-Tab" tippen, um einen neuen Inkognito-Tab im Browser zu öffnen.
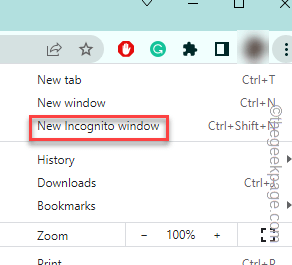
Nachdem Sie den Inkognito-Tab geöffnet haben, laden Sie die Website und starten Sie das Video erneut.
Testen Sie, ob dies funktioniert.Wenn dies funktioniert und das Video normal abgespielt wird, verursacht eine Erweiterung die Probleme.
[*HINWEIS - Diese Tastenkombination gilt für die meisten Browser außer Mozilla Firefox (da sie auf der Quantum-Engine basiert. Dort lautet die Tastenkombination also Strg+Umschalt+P. ]
Lösung 3 – Entfernen Sie die Erweiterungen
Einige Erweiterungen von Drittanbietern können die Website beschädigen und das Video vollständig blockieren.Versuchen Sie also, die Erweiterung aus dem Browser zu entfernen und zu testen.
1.Wenn Sie sich die Google Chrome-Seite genau ansehen, sehen Sie das Drei-Punkte-Menü in der rechten Ecke.
2.Tippen Sie einfach darauf und tippen Sie auf "Weitere Tools>".
3.Klicken Sie dann auf "Erweiterungen", um die vollständige Liste der Erweiterungen zu durchsuchen.
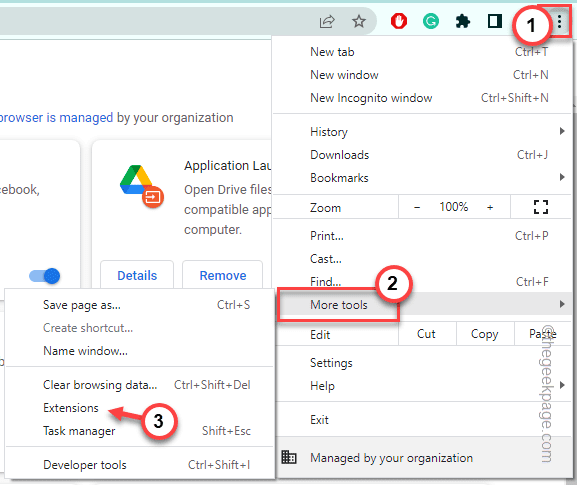
4.Suchen Sie auf der Seite "Erweiterungen" nach Erweiterungen zum Blockieren von Werbung, z. B. AdBlock, uBlock usw.
5.Tippen Sie auf "Entfernen", um die Erweiterung aus dem Browser zu entfernen.
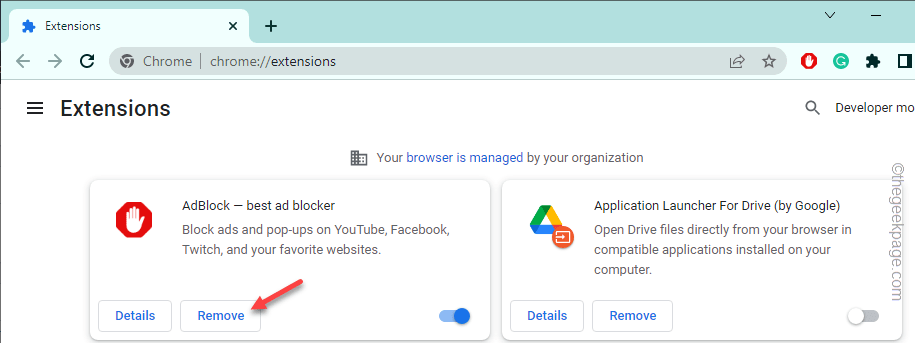
Nachdem Sie die Erweiterung entfernt haben, öffnen Sie die Website erneut und testen Sie sie.
Lösung 4 – Aktualisieren Sie den Browser
Überprüfen Sie, ob Chrome ein wichtiges Update fehlt, und aktualisieren Sie gegebenenfalls den Browser.
1.Öffnen Sie Google Chrome.
2.Klicken Sie dann auf das Dreipunktmenü und in den Menüoptionen auf "Info".
3.Klicken Sie anschließend im Kontextmenü auf die Option "Über Google Chrome".
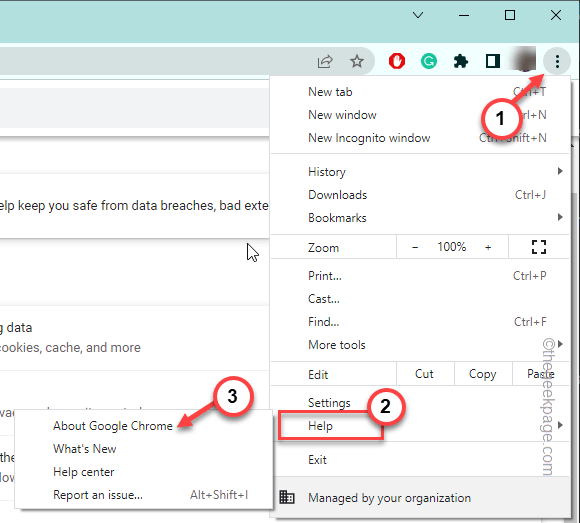
4.Jetzt können Sie die aktuelle Version von Google Chrome sehen.
5.Es sucht automatisch nach der neuesten Version von Chrome und lädt sie herunter und installiert sie auf Ihrem Computer.
Sie können auch den Fortschritt verfolgen.
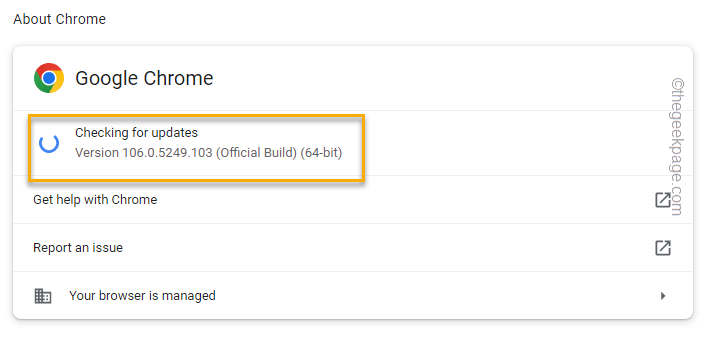
6.Sobald der Browser aktualisiert ist, sehen Sie diese Meldung "Fast auf dem neuesten Stand! Starten Sie Chrome neu, um die Aktualisierung abzuschließen."
7.Tippen Sie auf "Neu starten", um den Browser neu zu starten und den Vorgang abzuschließen.
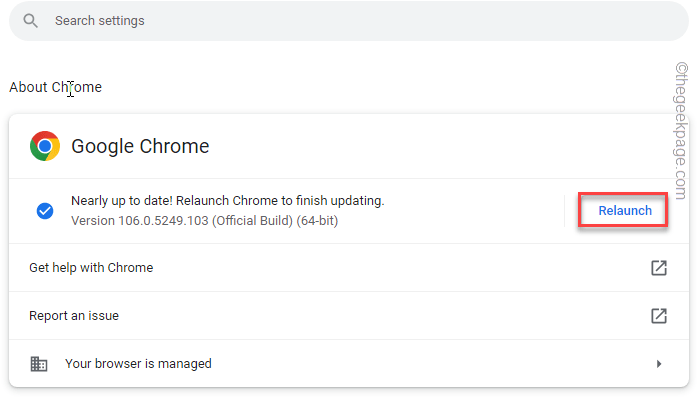
Nach der Aktualisierung laden Sie die Website erneut.Überprüfen Sie, ob Sie das Video abspielen können.
Lösung 5 – Warten Sie einfach ab
Wenn Sie das Video überhaupt nicht abspielen können, warten Sie einfach, bis der Server wieder verfügbar ist.Es gibt nichts, was Sie tun können, wenn dies ein serverseitiges Problem ist.Versuchen Sie also weiterhin, die Website in regelmäßigen Abständen zu erreichen.Normalerweise werden diese Probleme schnell behoben und die Website sollte innerhalb weniger Stunden funktionieren.

