Splwow64.exe Systemfehler beim Drucken in Windows 11 oder Windows 10 Fix
Aktualisiert Januar 2024: Erhalten Sie keine Fehlermeldungen mehr und verlangsamen Sie Ihr System mit unserem Optimierungstool. Holen Sie es sich jetzt unter - > diesem Link
- Downloaden und installieren Sie das Reparaturtool hier.
- Lassen Sie Ihren Computer scannen.
- Das Tool wird dann deinen Computer reparieren.
Splwow64.exe ist ein Systemprozess, der von Windows erstellt und verwaltet wird.Dieser Prozess läuft normalerweise im Hintergrund, korreliert mit Druckerspoolerdiensten auf Ihrem System und verwaltet Druckvorgänge.Wenn Sie Probleme beim Drucken Ihrer Dokumente haben und die Fehlermeldung "Splwow64.exe" enthält, liegt ein Problem vor, dann müssen Sie das Problem manuell beheben.
Problemumgehungen -
1.Die einfachste Form der Problemumgehung besteht darin, das System neu zu starten.Sobald das Gerät hochgefahren ist, melden Sie sich mit Ihrem Administratorkonto an und versuchen Sie erneut zu drucken.
Lösung 1 – Überprüfen Sie das Splwow64-Timeout
Sie können den Splwow64-Zeitüberschreitungswert manuell ändern, um ihn effizienter zu verwalten.
Wichtige Hinweise:
Mit diesem Tool können Sie PC-Problemen vorbeugen und sich beispielsweise vor Dateiverlust und Malware schützen. Außerdem ist es eine großartige Möglichkeit, Ihren Computer für maximale Leistung zu optimieren. Das Programm behebt häufige Fehler, die auf Windows-Systemen auftreten können, mit Leichtigkeit - Sie brauchen keine stundenlange Fehlersuche, wenn Sie die perfekte Lösung zur Hand haben:
- Schritt 1: Laden Sie das PC Repair & Optimizer Tool herunter (Windows 11, 10, 8, 7, XP, Vista - Microsoft Gold-zertifiziert).
- Schritt 2: Klicken Sie auf "Scan starten", um Probleme in der Windows-Registrierung zu finden, die zu PC-Problemen führen könnten.
- Schritt 3: Klicken Sie auf "Alles reparieren", um alle Probleme zu beheben.
1.Zuerst müssen Sie die Win-Taste auf Ihrer Tastatur drücken und "Registrierung" eingeben.
2.Sie können einfach auf den "Registrierungseditor"tippen, um darauf zuzugreifen.
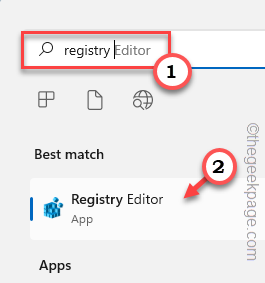
3.Wenn sich der Registrierungseditor öffnet, sollten Sie ein Backup erstellen.Ein einziger Fehler in der Registry und das System ist erledigt!
Also, um auf der sicheren Seite zu spielen, machen Sie ein Registry-Backup, indem Sie diesen Schritten folgen –
a.Sobald Sie sich auf der Seite des Registrierungseditors befinden, tippen Sie auf "Datei" und "Exportieren".

b.Speichern Sie diese Sicherungsdatei jetzt an einem sicheren Ort.
4.Sobald Sie das Backup erstellt haben, navigieren Sie zu diesem Ort –
HKEY_LOCAL_MACHINESYSTEMCurrentControlSetControlPrint
5.Nun müssen Sie auf der rechten Seite einen neuen Wert anlegen.
6.Stellen Sie sicher, dass Sie die Taste "Drucken" ausgewählt haben.Klicken Sie nun mit der rechten Maustaste auf das Leerzeichen und tippen Sie auf "Neu>" und klicken Sie auf "DWORD (32-Bit)-Wert".
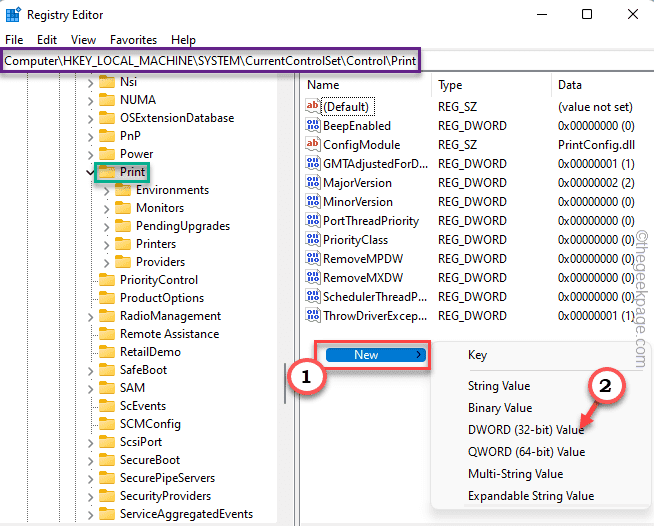
7.Benennen Sie nun den Wortwert genau so wie "SplWOW64TimeOutSeconds".
8.Doppeltippen Sie nun auf den Wert, um ihn zu ändern.
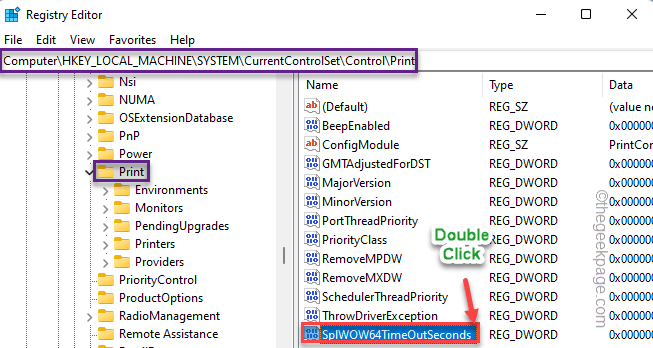
9.Setzen Sie nun den Wert auf "60" und klicken Sie auf "OK", um die Änderungen zu speichern.
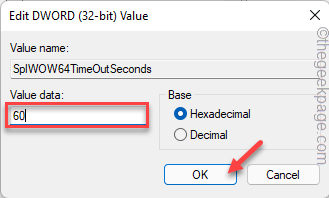
Schließen Sie nach dem Festlegen des Werts den Bildschirm des Registrierungseditors.Anschließend müssen Sie das System einmal neu starten, um den Vorgang abzuschließen.
Versuchen Sie nach dem Hochfahren des Geräts, eine Testseite zu drucken, und prüfen Sie, ob sie gedruckt wird oder nicht.
Lösung 2 – Stoppen Sie das Rendern von Druckaufträgen
Der Drucker, der mit mehreren Computern verbunden ist, kann diese Fehlermeldung anzeigen, da der Client-Computer standardmäßig alle Druckaufträge rendert.
1.Drücken Sie einfach die Windows-Taste auf Ihrer Tastatur und die R-Taste.
2.Geben Sie dann diese Zeile ein und klicken Sie auf "OK".
control printers
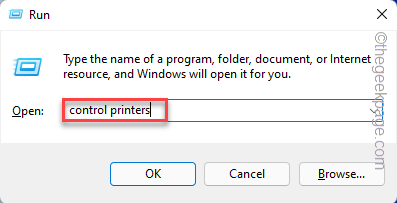
Sie sehen die Liste der verfügbaren Drucker und anderen Geräte, die mit Ihrem System verbunden sind.
3.Tippen Sie jetzt einfach mit der rechten Maustaste auf den Drucker und tippen Sie auf "Druckereigenschaften".
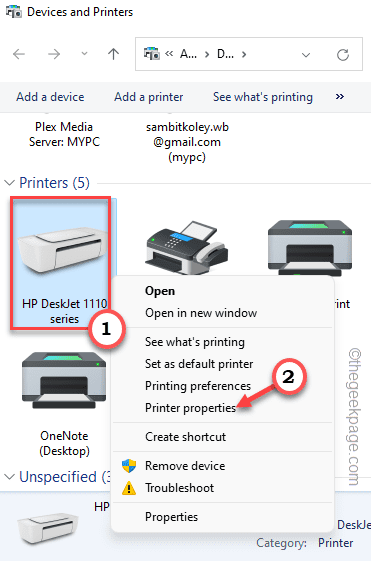
4.Wenn die Seite mit den Druckereigenschaften angezeigt wird, tippen Sie auf die Registerkarte "Freigabe".
5.Deaktivieren Sie danach im Abschnitt "Diesen Drucker freigeben" die Option "Druckaufträge auf Clientcomputern rendern".
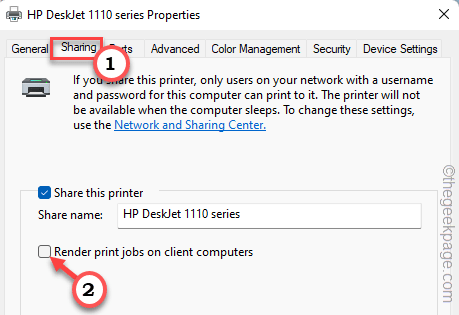
7.Um die Änderungen zu übernehmen und zu speichern, tippen Sie danach auf "Übernehmen" und "OK".
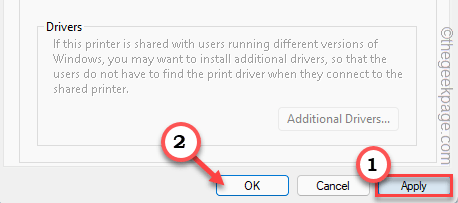
Drucken Sie jetzt einfach eine Seite mit dem Drucker aus und testen Sie, ob dies für Sie funktioniert.
Fix 3 – Spooler-Dateien löschen
Beschädigung im zwischengespeicherten Spooler-Ordner kann dieses Problem verursachen.
1.Stellen Sie sicher, dass der Drucker vor Ihnen nichts druckt
2.Drücken Sie dazu die Windows-Taste auf Ihrer Tastatur und schreiben Sie "cmd" auf.
3.Tippen Sie jetzt einfach mit der rechten Maustaste auf die "Eingabeaufforderung" und tippen Sie auf "Als Administrator ausführen".

4.Sie müssen den Spooler-Dienst anhalten.Führen Sie also diesen Code aus.
net stop spooler
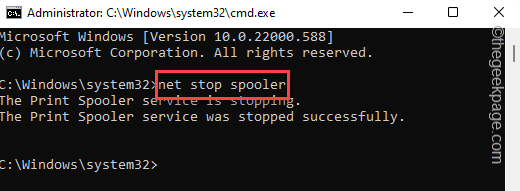
5.Drücken Sie nun die Tasten Win + E zusammen.
6.Navigieren Sie zu diesem Abschnitt –
C:Windowssystem32spoolPRINTERS
7. Wenn Sie jedoch versuchen, auf den Ordner DRUCKER zuzugreifen, wird eine Warnmeldung angezeigt.Tippen Sie auf "Weiter".
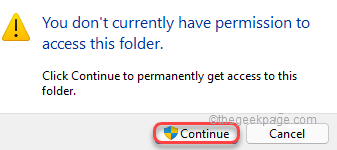
8.Wählen Sie einfach den gesamten Inhalt des Ordners aus und drücken Sie die "Entf"-Taste, um ihn zu leeren.
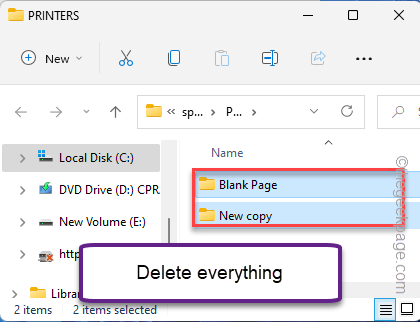
Danach können Sie die Datei-Explorer-Seite schließen.
Gehen Sie zurück zum CMD-Terminal.
8.Sie können jetzt den Spooler-Prozess starten.Geben Sie also diese Wörter ein und drücken Sie die Eingabetaste.
net start spooler
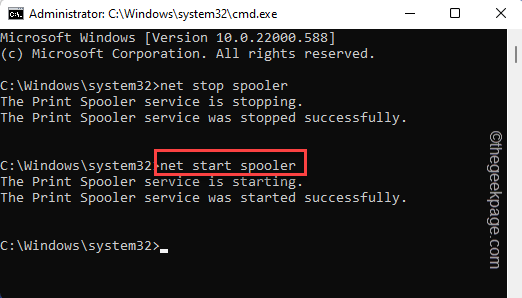
Innerhalb von Sekunden sehen Sie "Der Druckspooler-Dienst wurde erfolgreich gestartet". Nachricht auf dem Terminal erschienen ist, können Sie es schließen.
Starten Sie jetzt einfach Ihren Computer neu.Danach können Sie Ihre ausdrucken
Lösung 4 – Führen Sie die Fehlerbehebung für den Drucker aus
Überprüfen Sie, ob die Fehlerbehebung für den Drucker das Problem lösen kann.
1.Drücken Sie die Win-Taste und die I-Tasten.
2.Klicken Sie nun auf die erste Option im linken Bereich "System".
3.Klicken Sie nun auf der linken Seite auf "Fehlerbehebung".
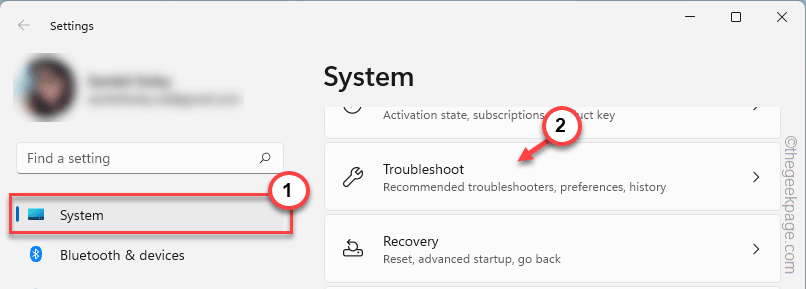
4.Dies führt Sie zum Einstellungsbildschirm der Problembehandlung.
5.Klicken Sie rechts auf "Andere Fehlerbehebungen".
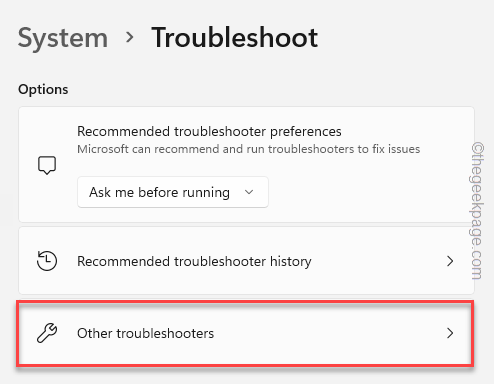
5.Scrollen Sie in der Liste der Fehlerbehebungen nach unten und suchen Sie die Fehlerbehebung für "Drucker".
6.Sie können die Druckerproblembehandlung "Ausführen" ausführen, um sie auf Ihrem System auszuführen.
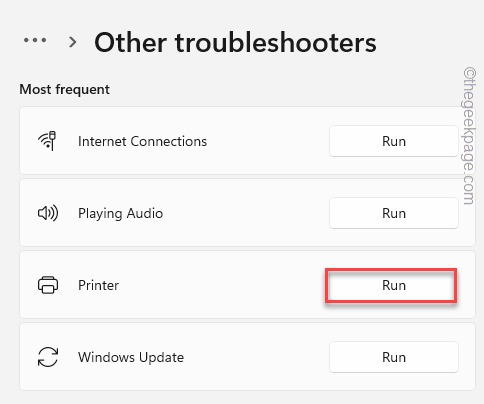
7.Nun werden Sie aufgefordert, den Drucker aus der Liste der Ihrem System zugeordneten Drucker auszuwählen.
8.Tippen Sie danach auf "Weiter", um fortzufahren.

9.Wählen Sie als Nächstes die Option "Diesen Fix anwenden" aus.
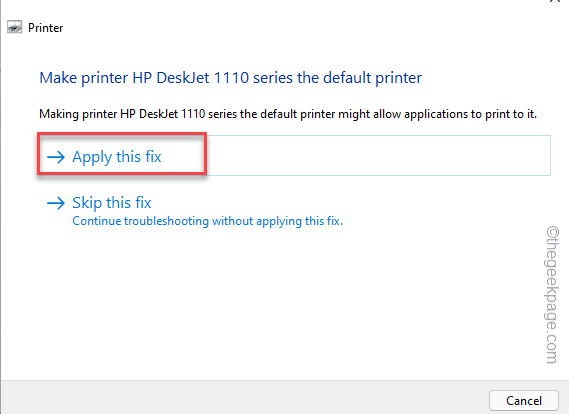
Der Fix wird angewendet und das Druckerproblem wird sicher behoben.
Lösung 5 – Starten Sie den Druckwarteschlangendienst neu
Ein Neustart des Druckspoolerdienstes kann das Druckerproblem lösen.
1.Drücken Sie die Win-Taste und beginnen Sie, "Dienste" einzugeben.
2.Sobald Sie die "Dienste" in den Suchergebnissen sehen, können Sie darauf zugreifen.
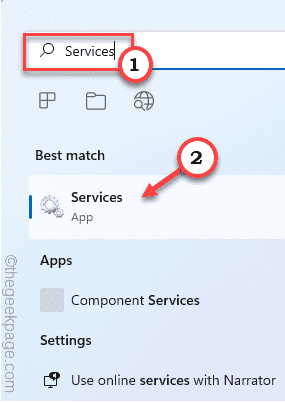
3.Sobald sich die Seite "Dienste" öffnet, suchen Sie dort nach dem Dienst "Druckspooler".
4.Tippen Sie danach zweimal darauf, um darauf zuzugreifen.
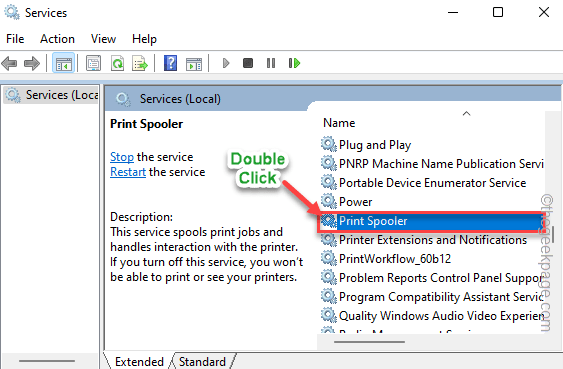
5.Tippen Sie jetzt einfach auf "Stop", um den Dienst zu beenden.Es dauert einige Sekunden, bis der Spooler-Dienst beendet ist.
6.Klicken Sie dann auf "Start", um den Dienst ebenfalls zu starten.
7.Sie können den Dienst auch automatisieren.Stellen Sie also den 'Starttyp:' auf "Automatisch".
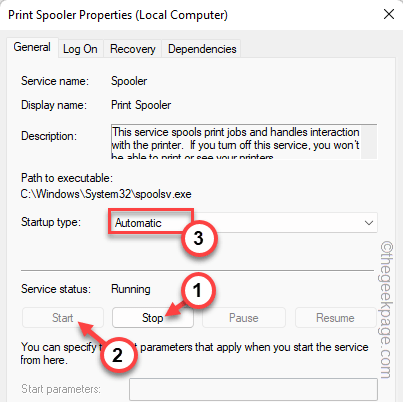
8.Tippen Sie danach auf "Übernehmen" und "OK", um die Änderungen zu speichern.

Wenn Sie fertig sind, schließen Sie die Seite Dienste.Versuchen Sie nun, Ihre wichtigen Dokumente auszudrucken.Testen Sie, ob das Problem weiterhin besteht.
Lösung 6 – Installieren Sie jeden Druckeranschluss neu
Einige Benutzer haben dieses Problem behoben, indem sie die fehlerhaften Druckeranschlüsse deinstalliert haben.
1.Sie müssen den Geräte-Manager öffnen.
2.Drücken Sie also einfach die Win-Taste und die X-Tasten zusammen.
3.Tippen Sie dann auf "Geräte-Manager", um darauf zuzugreifen.

4.Wenn Sie Zugriff auf die Seite "Geräte-Manager" haben, können Sie den Bereich "Druckwarteschlangen" erweitern, um die Liste der Drucker anzuzeigen.
5.Klicken Sie jetzt einfach mit der rechten Maustaste auf den Druckertreiber und tippen Sie auf "Gerät deinstallieren".

6.Tippen Sie erneut auf "Deinstallieren", um Ihre Aktion zu bestätigen.
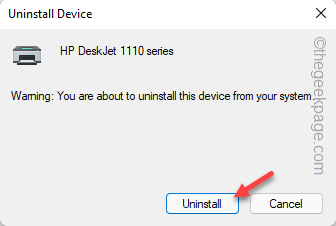
7.Deinstallieren Sie auf diese Weise alle Druckertreiber von Ihrem System.
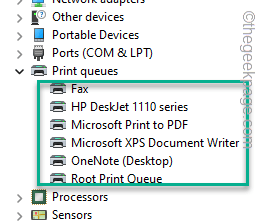
8.Erweitern Sie nach der Deinstallation die "Universal Serial Bus Controller".
9.Suchen Sie dann nach einem Druckeranschluss.Wenn Sie es gefunden haben, klicken Sie mit der rechten Maustaste darauf und tippen Sie auf "Gerät deinstallieren", um es von Ihrem System zu entfernen.
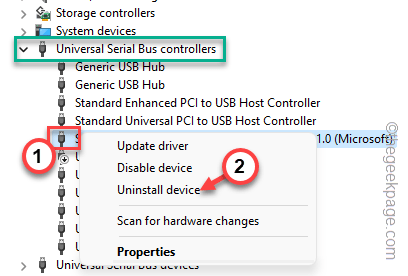
10.Tippen Sie zur Bestätigung erneut auf "Deinstallieren".

10.Deinstallieren Sie auf diese Weise alle Druckeranschlüsse von Ihrem System.
Starten Sie danach einfach Ihren Computer neu.Alle Ports und Treiber, die Sie deinstalliert haben, werden beim Systemstart neu installiert.
So können Sie Ihre Dateien problemlos drucken.
Sie können auch dieses PC-Reparatur-Tool herunterladen, um PC-Probleme zu lokalisieren und zu beheben:Schritt 1 -Laden Sie das Restoro PC Repair Tool hier herunterSchritt 2 – Klicken Sie auf Scan starten, um alle PC-Probleme automatisch zu finden und zu beheben.

