Chrome Remote Desktop funktioniert nicht Problembehebung
Aktualisiert Januar 2024: Erhalten Sie keine Fehlermeldungen mehr und verlangsamen Sie Ihr System mit unserem Optimierungstool. Holen Sie es sich jetzt unter - > diesem Link
- Downloaden und installieren Sie das Reparaturtool hier.
- Lassen Sie Ihren Computer scannen.
- Das Tool wird dann deinen Computer reparieren.
Chrome Remote Desktop ist ein von Google Chrome bereitgestelltes Tool, mit dem Benutzer Fernzugriff auf ihre Systeme erhalten können.Mit diesem Remote-Desktop-Tool kann ein Benutzer mit jedem anderen Gerät wie einem Telefon, Tablet oder Desktop sicher auf seinen Computer zugreifen.
Viele Benutzer haben jedoch ein Problem gemeldet, bei dem der Chrome Remote Desktop auf ihren PCs nicht funktioniert.Dieses Problem kann auf Fehler in der Chrome- oder Chrome Remote Desktop-App oder auf ein Problem mit der PIN-Funktion zurückzuführen sein, die verwendet wird, um ein anderes Gerät mit Ihrem Computer zu verbinden.
Sind Sie ein Chrome Remote Desktop-Benutzer, der dieses Problem auf Ihrem Windows-PC hat, auf dem die Chrome Remote Desktop-App nicht funktioniert oder keine Verbindung herstellt?Lesen Sie dann diesen Beitrag, um die Strategien zur Fehlerbehebung zu finden, die anderen Benutzern geholfen haben, dieses Problem auf ihren Computern erfolgreich zu lösen.Bevor Sie die Fixes ausprobieren, stellen Sie sicher, dass Sie eine gute Netzwerkverbindung auf Ihrem Computer haben.
Lösung 1 – Deaktivieren Sie die PIN-Funktion
Hinweis: Stellen Sie sicher, dass Sie eine Sicherungskopie Ihrer Registrierung erstellen, um sie wiederherzustellen, falls nach den Änderungen Probleme auftreten.Befolgen Sie die in diesem Artikel beschriebenen Schritte, um eine Sicherungskopie Ihrer Registrierung zu erstellen.
Wichtige Hinweise:
Mit diesem Tool können Sie PC-Problemen vorbeugen und sich beispielsweise vor Dateiverlust und Malware schützen. Außerdem ist es eine großartige Möglichkeit, Ihren Computer für maximale Leistung zu optimieren. Das Programm behebt häufige Fehler, die auf Windows-Systemen auftreten können, mit Leichtigkeit - Sie brauchen keine stundenlange Fehlersuche, wenn Sie die perfekte Lösung zur Hand haben:
- Schritt 1: Laden Sie das PC Repair & Optimizer Tool herunter (Windows 11, 10, 8, 7, XP, Vista - Microsoft Gold-zertifiziert).
- Schritt 2: Klicken Sie auf "Scan starten", um Probleme in der Windows-Registrierung zu finden, die zu PC-Problemen führen könnten.
- Schritt 3: Klicken Sie auf "Alles reparieren", um alle Probleme zu beheben.
1.Drücken Sie einfach gleichzeitig die Tasten Windows und R auf Ihrer Tastatur, um Ausführen zu öffnen.
Geben Sie regedit ein und drücken Sie die Eingabetaste, um den Registrierungseditor zu öffnen.

2.Kopieren Sie den Speicherort und fügen Sie ihn in die Navigationsleiste ein oder navigieren Sie mithilfe der Ordner im linken Bereich der Registrierung.
HKEY_LOCAL_MACHINESOFTWARERichtlinien
3.Sobald Sie den Richtlinienschlüssel erreicht haben, klicken Sie mit der rechten Maustaste darauf und wählen Sie Neu -> Schlüssel.
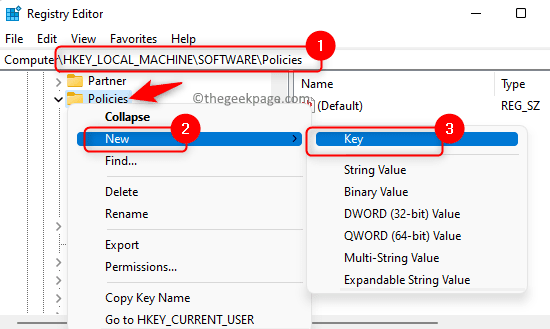
Nennen Sie diesen neuen Schlüssel Google.
4.Wählen Sie nun den Schlüssel Google.
Klicken Sie mit der rechten Maustaste auf Google und wählen Sie Neu und dann Schlüssel.
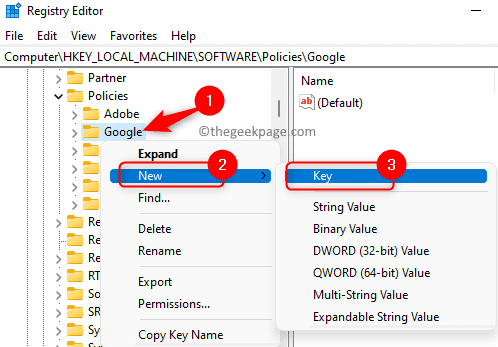
Geben Sie Chrome als Namen für diesen neuen Schlüssel ein.
5.Wählen Sie den von Ihnen erstellten Chrome-Schlüssel aus.
Klicken Sie nun im rechten Bereich mit der rechten Maustaste auf eine beliebige leere Stelle und wählen Sie Neu -> DWORD (32-Bit)-Wert.
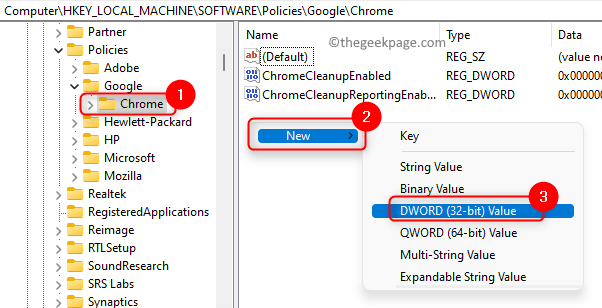
Benennen Sie dieses neue DWORD als RemoteAccessHostAllowClientPairing.
6.Doppelklicken Sie auf das DWORD RemoteAccessHostAllowClientPairing, um seinen Wert zu ändern.
Setzen Sie im Bearbeitungsfenster das Datenfeld Wert auf 1.
Klicken Sie dann auf OK.
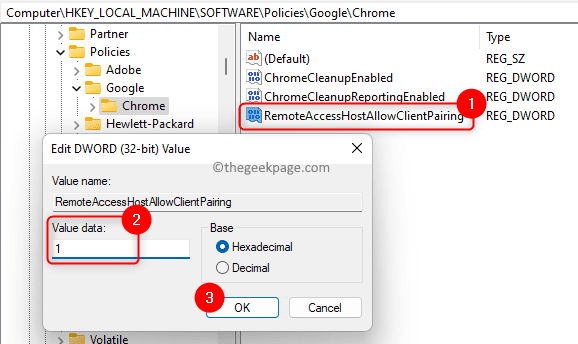
Hinweis: Wenn die in den Schritten3–5 erwähnten Schlüssel vorhanden sind, müssen Sie sie nicht erstellen.Sie müssen nur Schritt 6 ausführen, um den DWORD-Wert zu bearbeiten.
7.Schließen Sie den Registrierungseditor.
Starte deinen Computer neu.
Überprüfen Sie nach dem Systemstart, ob Chrome Remote Desktop funktioniert oder nicht.
Lösung 2 – Deaktivieren Sie IPv6
1.Drücken Sie einfach Windows + R, um das Feld Ausführen zu öffnen.
Geben Sie ncpa.cpl ein und drücken Sie die Eingabetaste, um das Netzwerk- und Freigabecenter zu öffnen.
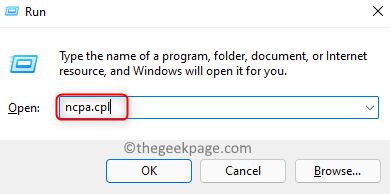
2.Auf dieser Seite sehen Sie eine Liste aller Netzwerkadapter.
Klicken Sie mit der rechten Maustaste auf den Netzwerkadapter, den Sie deaktivieren möchten oder den Sie gerade verwenden, und wählen Sie die Option Eigenschaften.
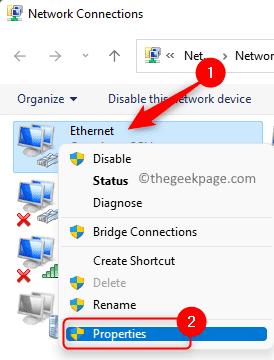
3.Suchen Sie im Eigenschaftenfenster Internetprotokoll Version 6 (TCP / IPv6) im Feld unter "Diese Verbindung verwendet die folgenden Elemente".
Stellen Sie sicher, dass das Kontrollkästchen neben TCP/IPv6 deaktiviert ist.
Klicken Sie abschließend auf OK, um die Änderungen zu speichern.
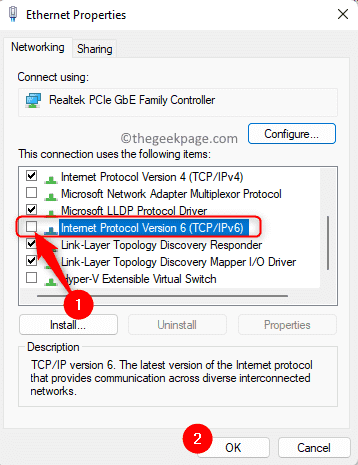
4.Starten Sie Ihr System neu und prüfen Sie, ob Sie Chrome Remote Desktop ohne Probleme verwenden können.
Lösung 3 – Verwenden Sie die Chrome Remote Desktop-Erweiterung
1.Klicken Sie auf diesen Link, um zur Chrome Remote Desktop-Website zu gelangen.
2.Wählen Sie auf dieser Seite auf der linken Seite den Tab "Fernzugriff" aus.
Klicken Sie rechts auf die Download-Schaltfläche, um Chrome Remote Desktop herunterzuladen.
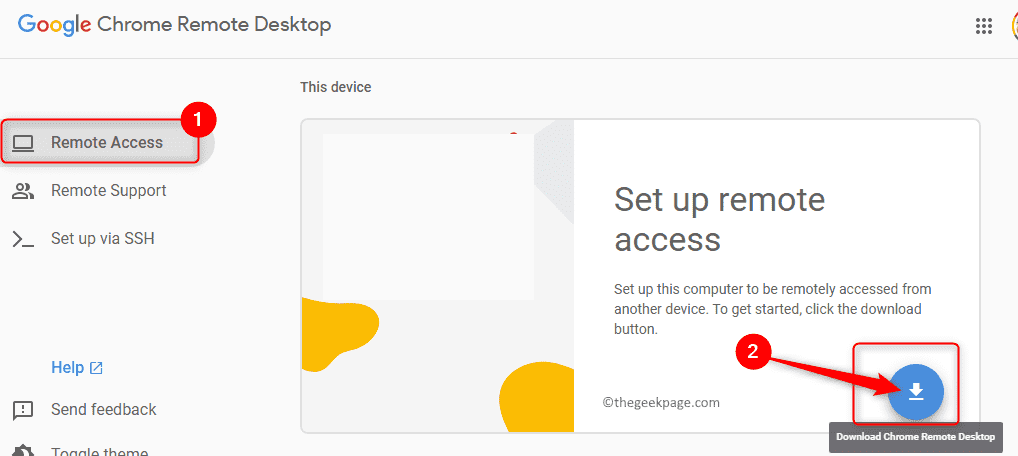
3.Dies öffnet ein neues Fenster mit dem Chrome Web Store für Erweiterungen.
Klicken Sie hier auf Zu Chrome hinzufügen.
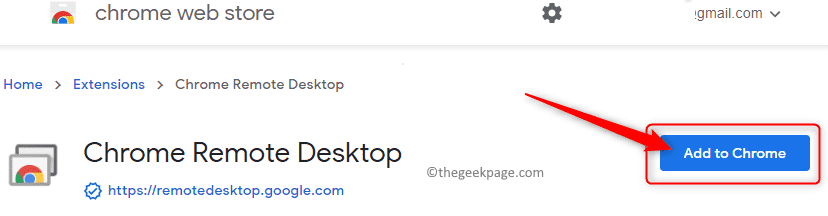
4.Klicken Sie im Benachrichtigungs-Popup zur Bestätigung auf Erweiterung hinzufügen.
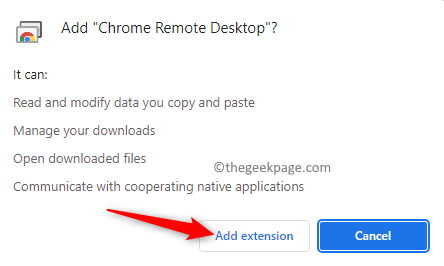
Warten Sie, bis die Erweiterung zu Chrome hinzugefügt wurde.
5.Kehren Sie nach der Installation in Chrome zur Chrome Remote Desktop-Website zurück.
Klicken Sie in Ihrem Browser auf das Erweiterungssymbol, das dem Lesezeichenbrowser hinzugefügt wurde.
Überprüfen Sie, ob Sie problemlos auf die anderen Geräte zugreifen können.
Fix 4 – Reparieren Sie Chrome Remote Desktop
1.Drücken Sie die Tastenkombination Windows + X, um das Startmenü zu öffnen.
Wählen Sie im Menü die Option Apps & Features.
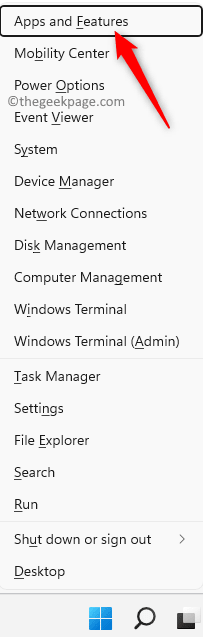
2.Scrollen Sie auf der Seite App & Features nach unten zur App-Liste, die die Liste der installierten Apps auf Ihrem PC enthält.
Geben Sie im Suchfeld unter der App-Liste chrome remote desktop ein.
3.Klicken Sie auf die drei vertikalen Punkte, die Chrome Remote Desktop Host zugeordnet sind.
Wählen Sie in diesem Menü Ändern.
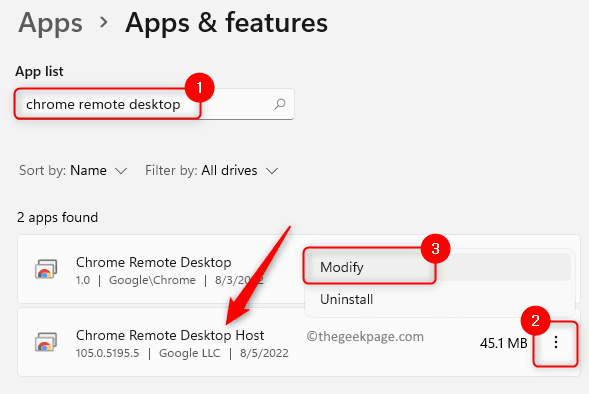
4.Warten Sie einige Zeit, bis Probleme mit der App vom Reparaturtool erkannt und behoben wurden.
Überprüfen Sie nach Abschluss des Reparaturvorgangs, ob das Problem mit Chrome Remote Desktop behoben ist.
Lösung 5 – Installieren Sie Chrome Remote Desktop neu
1.Drücken Sie Windows + R, um das Dialogfeld Ausführen zu öffnen.
Geben Sie ms-settings:appsfeatures ein und drücken Sie die Eingabetaste.

2.Scrollen Sie auf der Seite Apps & Features nach unten und suchen Sie die App Chrome Remote Desktop Host.
Klicken Sie auf das zugehörige Dreipunktmenü und wählen Sie Deinstallieren.
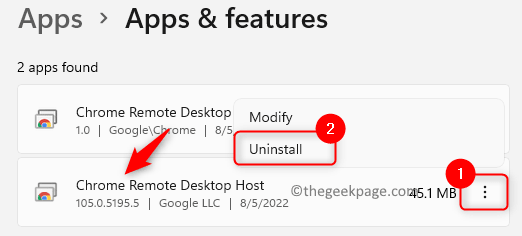
Klicken Sie in der Bestätigungsaufforderung erneut auf Deinstallieren.
3.Nachdem diese App deinstalliert wurde, installieren Sie sie erneut, indem Sie die Chrome Remote Desktop-Website aufrufen.
Prüfen Sie, ob Chrome Remote Desktop funktioniert.
Wenn das Problem mit Chrome Remote Desktop weiterhin besteht, müssen Sie Google Chrome neu installieren und prüfen, ob es zur Lösung des Problems beiträgt.Stellen Sie vor der Deinstallation von Google Chrome sicher, dass Chrome Remote Desktop deinstalliert ist, indem Sie die oben genannten Schritte ausführen.
1.Öffnen Sie die Seite mit den Einstellungen für Apps und Funktionen wie in Schritt 1 oben.
2.Suchen Sie hier Google Chrome in der Liste der installierten Apps auf Ihrem PC.
Klicken Sie auf das mit Google Chrome verknüpfte Dreipunktmenü und wählen Sie Deinstallieren.
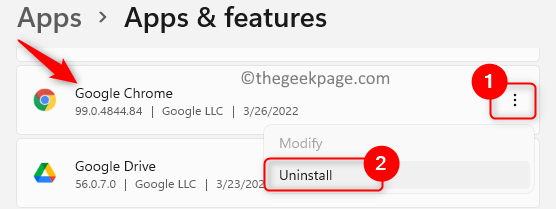
Klicken Sie erneut auf die Schaltfläche Deinstallieren, wenn die Bestätigungsaufforderung erscheint.
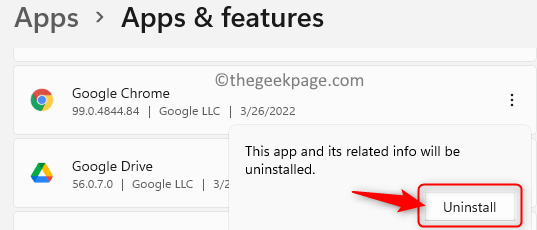
3.Sobald Chrome deinstalliert ist, besuchen Sie die offizielle Google Chrome Download-Seite.
Laden Sie das Installationsprogramm auf Ihren Computer herunter, indem Sie auf die Schaltfläche Chrome herunterladen klicken.
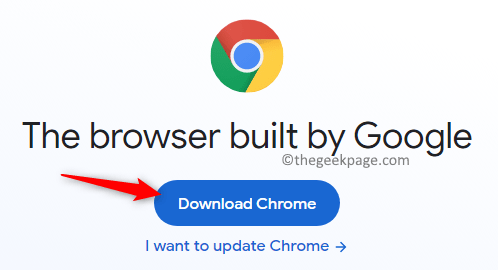
Verwenden Sie die heruntergeladene ausführbare Datei und schließen Sie die Installation von Google Chrome ab.
4.Installieren Sie nun Chrome Remote Desktop und prüfen Sie, ob das Problem behoben ist.
Das ist es!
Danke fürs Lesen.
Wir hoffen, dass dieser Artikel Ihnen bei der Lösung des Problems, dass Chrome Remote Desktop auf Ihrem Windows-PC nicht funktioniert, behilflich war.Bitte teilen Sie uns im Kommentarbereich unten den Fix mit, der in Ihrem Fall funktioniert hat.
Sie können auch dieses PC-Reparatur-Tool herunterladen, um PC-Probleme zu lokalisieren und zu beheben:Schritt 1 -Laden Sie das Restoro PC Repair Tool hier herunterSchritt 2 – Klicken Sie auf Scan starten, um alle PC-Probleme automatisch zu finden und zu beheben.

