Camera Roll-Ordner fehlt in Windows 11 [Fix]
Aktualisiert Januar 2024: Erhalten Sie keine Fehlermeldungen mehr und verlangsamen Sie Ihr System mit unserem Optimierungstool. Holen Sie es sich jetzt unter - > diesem Link
- Downloaden und installieren Sie das Reparaturtool hier.
- Lassen Sie Ihren Computer scannen.
- Das Tool wird dann deinen Computer reparieren.
Die Webcam auf Ihrem System dient nicht nur für Videoanrufe, sondern kann auch zum Aufnehmen von Fotos mit der vordefinierten Kameraanwendung auf Ihrem Windows-System verwendet werden.Diese Fotos werden direkt gespeichert und im Ordner Camera Roll auf der Festplatte Ihres Systems gespeichert.
Kürzlich haben wir einige Berichte von mehreren Windows-Benutzern erhalten, dass der Ordner Camera Roll in ihrem Windows-System fehlt und sie ihn nirgendwo finden können.
Einige andere Benutzer haben sich darüber beschwert, dass sie nach der Aufnahme des Fotos und beim Speichern des aufgenommenen Fotos im Ordner "Kamerarolle" einige Fehler erhalten haben.Bei der Recherche haben wir festgestellt, dass dies möglicherweise daran liegt, dass der Ordner Camera Roll nicht über die Berechtigungen für das aktuelle Benutzerprofil verfügt.
Dies kann wirklich frustrierend sein und die Benutzer enttäuscht zurücklassen, da sie diese aufgenommenen Fotos nicht abrufen können.
Wichtige Hinweise:
Mit diesem Tool können Sie PC-Problemen vorbeugen und sich beispielsweise vor Dateiverlust und Malware schützen. Außerdem ist es eine großartige Möglichkeit, Ihren Computer für maximale Leistung zu optimieren. Das Programm behebt häufige Fehler, die auf Windows-Systemen auftreten können, mit Leichtigkeit - Sie brauchen keine stundenlange Fehlersuche, wenn Sie die perfekte Lösung zur Hand haben:
- Schritt 1: Laden Sie das PC Repair & Optimizer Tool herunter (Windows 11, 10, 8, 7, XP, Vista - Microsoft Gold-zertifiziert).
- Schritt 2: Klicken Sie auf "Scan starten", um Probleme in der Windows-Registrierung zu finden, die zu PC-Problemen führen könnten.
- Schritt 3: Klicken Sie auf "Alles reparieren", um alle Probleme zu beheben.
Machen Sie sich keine Sorgen, wenn Ihnen das auch passiert.In diesem Artikel haben wir viele Informationen darüber gesammelt, warum dies passiert ist und wie es behoben werden kann, um den Ordner Camera Roll wieder in das System zu bekommen.
Lösung 1 – Erstellen Sie einen neuen Ordner, um aufgenommene Fotos zu speichern
Wenn der Camera Roll-Ordner manchmal fehlt und Sie ihn nicht im gesamten Laufwerk finden können, können Sie einen neuen Ordner erstellen und ihn entsprechend benennen, und dieser kann dann zur Systembibliothek hinzugefügt werden, in der alle vom Web erfassten Inhalte gespeichert sind Kamera auf Ihrem System gespeichert.
Hier sind die Schritte zum Erstellen eines neuen Ordners und Einfügen in die Bibliothek zum Speichern von Fotos und Videos.
Schritt 1: Öffnen Sie den Datei-Explorer, indem Sie die Tasten Windows+E drücken und C: in die Adressleiste eingeben und die Eingabetaste drücken.
HINWEIS - Da sich die meisten vom System festgelegten Standardordner auf Laufwerk C: befinden.Es ist also besser, irgendwo auf dem Laufwerk C: einen Ordner zu erstellen.
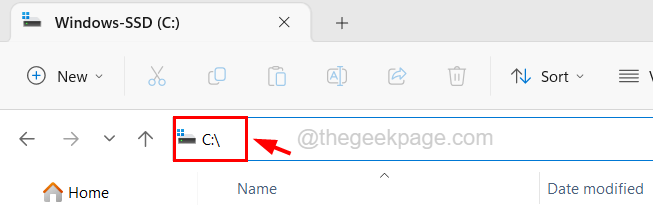
Schritt 2: Dadurch wird das Laufwerk C: auf Ihrem System geöffnet.
Schritt 3: Klicken Sie nun auf die Option Neu in der oberen Menüleiste und wählen Sie Ordner aus der Dropdown-Liste, wie im folgenden Screenshot gezeigt.
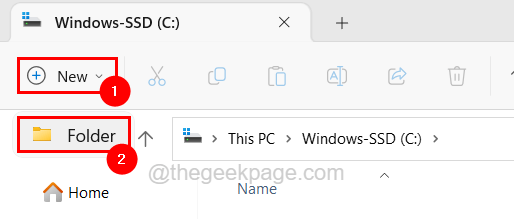
Schritt 4: Benennen Sie den neu erstellten Ordner entsprechend um, z. B. Fotos usw.
Schritt 5: Klicken Sie nach dem Umbenennen mit der rechten Maustaste auf den Ordner und wählen Sie im Kontextmenü Weitere Optionen anzeigen.
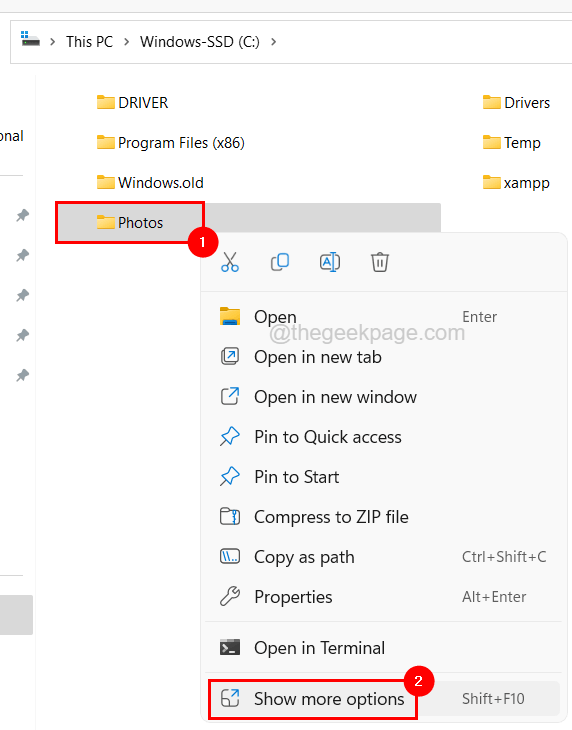
Schritt 6: Bewegen Sie dann den Mauszeiger über die Option In Bibliothek aufnehmen im Menü Weitere Optionen anzeigen.
Schritt 7: Wählen Sie schließlich die Option Camera Roll, die die erste in der Liste ist, wie unten gezeigt.
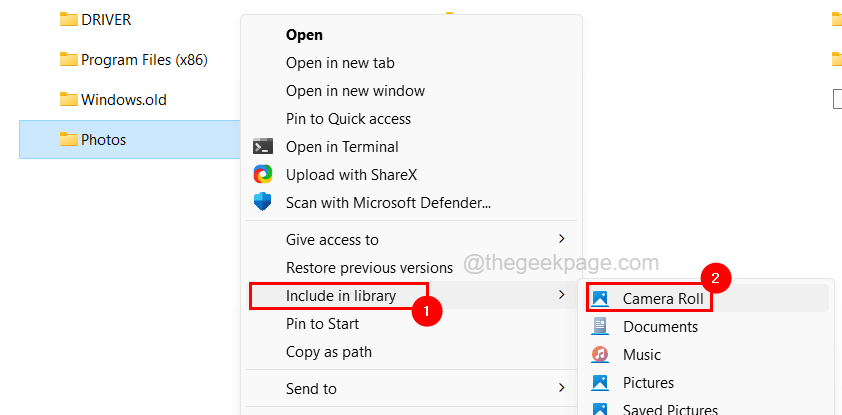
Schritt 8: Dies wird Ihrem Bibliothekenordner hinzugefügt und von nun an werden alle neu aufgenommenen Fotos und Videos von Ihrer Webkamera mit der Kamera-App des Systems hier gespeichert.
Lösung 2 – Ändern Sie den Speicherort, um neue Fotos und Videos zu speichern
Wenn jemand anderes dieses Benutzerkonto auf dem System verwendet hat, besteht die Möglichkeit, dass er die Standorteinstellungen geändert hat, um neue Fotos und Videos in der Einstellungs-App unwissentlich zu speichern.So können wir zur Einstellungs-App gehen und die Standorteinstellung ändern.
Befolgen Sie die unten beschriebenen Schritte, um dies zu tun.
Schritt 1: Drücken Sie auf Ihrer Tastatur zuerst die Windows-Taste und geben Sie die Speichereinstellungen ein.
Schritt 2: Wählen Sie als Nächstes Speichereinstellungen Systemeinstellungen aus den Suchergebnissen aus, wie im folgenden Bild gezeigt.
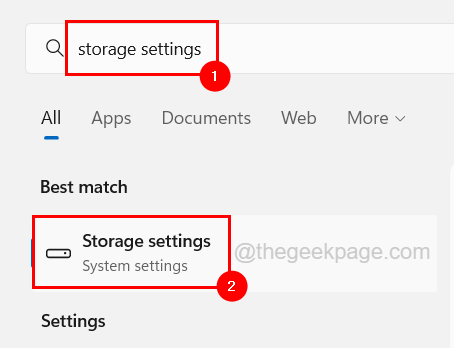
Schritt3: Scrollen Sie auf der Seite "Speichereinstellungen" nach unten und klicken Sie auf die Option "Erweiterte Speichereinstellungen", um den Abschnitt zu erweitern.
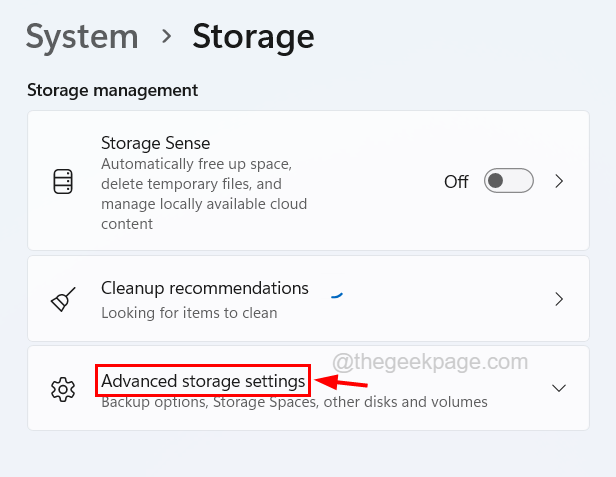
Schritt 4: Klicken Sie beim Erweitern auf die Option Wo neuer Inhalt gespeichert wird, um ihn zu öffnen.
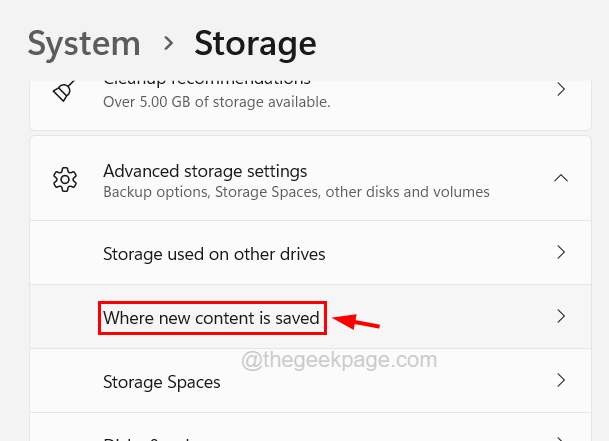
Schritt 5: Auf dieser Seite können Sie den standardmäßig gespeicherten Speicherort von neu erstellten Apps, Dokumenten, Musik, Fotos und Videos ändern.
Schritt 6: Suchen Sie nach der Einstellung Neue Fotos und Videos werden gespeichert.
Schritt 7: Klicken Sie auf das Dropdown-Menü, wie unten gezeigt.
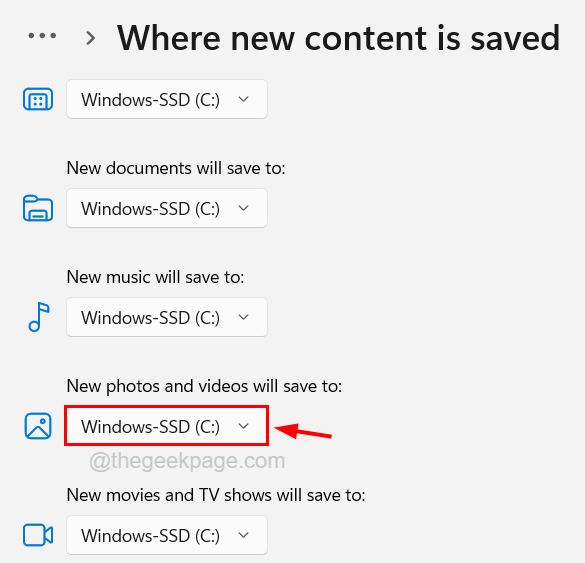
Schritt 8: Wählen Sie dann aus der Dropdown-Liste aus, auf welchem Laufwerk es gespeichert werden soll.
HINWEIS - Das Standardlaufwerk ist immer C: Laufwerk, aber wenn Sie ein anderes Laufwerk als C: wie D: oder E: auswählen, wird der neue Standardordner an diesem Speicherort festgelegt ( Ausgewähltes Laufwerk > Computer > Bilder > Kamerarolle ).
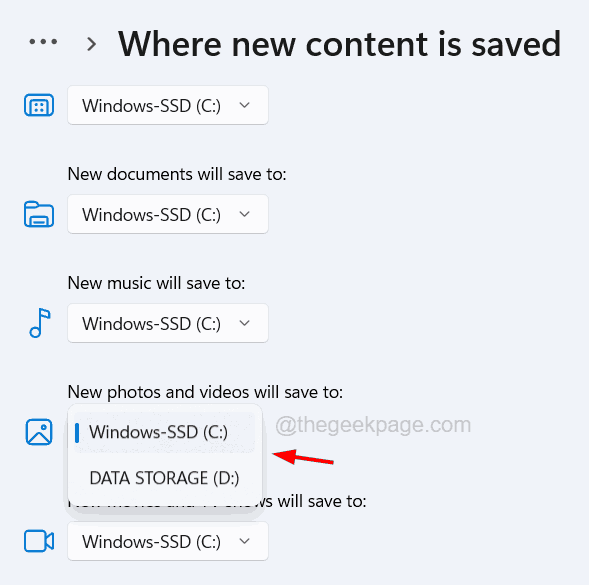
Schritt 8: Nachdem Sie das Laufwerk ausgewählt haben, können Sie das Fenster schließen.
Lösung 3 – Überprüfen Sie die Schreibberechtigungen für den Camera Roll-Ordner
Wenn der Camera Roll-Ordner nicht auf dem System fehlt, aber einen Fehler auslöst, während die Fotos oder Videos von der Standard-Kamera-App auf dem System aufgenommen werden.Dies könnte hauptsächlich an dem Berechtigungsproblem des Camera Roll-Ordners auf Ihrem System liegen.Der Ordner, der die Nur-Lese-Berechtigung und nicht die Schreibberechtigung hat, verursacht solche Probleme.
Lassen Sie uns also die Berechtigungen des Camera Roll-Ordners mit Hilfe der folgenden detaillierten Schritte ändern.
Schritt 1: Gehen Sie zum Ordner Camera Roll, der sich meistens im Verzeichnis C:Users%username%Pictures befindet oder wenn Sie es auf OneDrive migriert haben, dann befindet es sich im Verzeichnis C:Users%username% OneDriveBilder.
Schritt 2: Sobald Sie den Ordner mit dem Namen Camera Roll erhalten haben, klicken Sie einfach mit der rechten Maustaste darauf und wählen Sie Eigenschaften, um ihn zu öffnen.
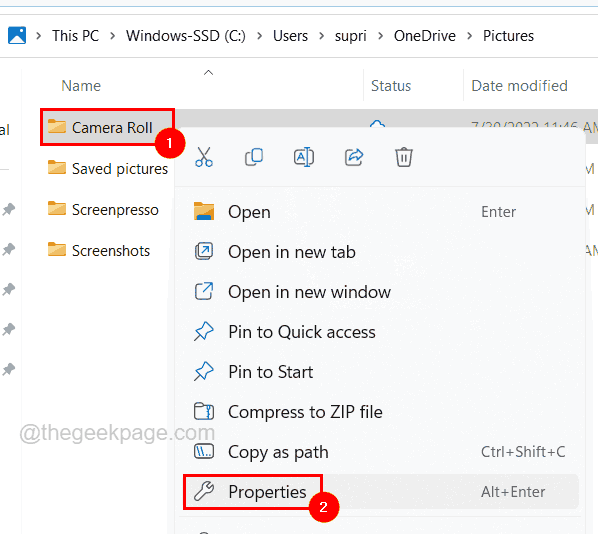
Schritt 3: Gehen Sie im Eigenschaftenfenster zur Registerkarte Sicherheit und wählen Sie Ihr Benutzerkonto im Abschnitt Gruppen- oder Benutzernamen aus.
Schritt 4: Bei der Auswahl werden alle Berechtigungen im Abschnitt "Berechtigungen" unten angezeigt.
Schritt 5: Wenn die Schreibberechtigung für Ihr Benutzerkonto nicht zulässig ist, klicken Sie oben auf die Schaltfläche Bearbeiten, wie im Bild unten gezeigt.
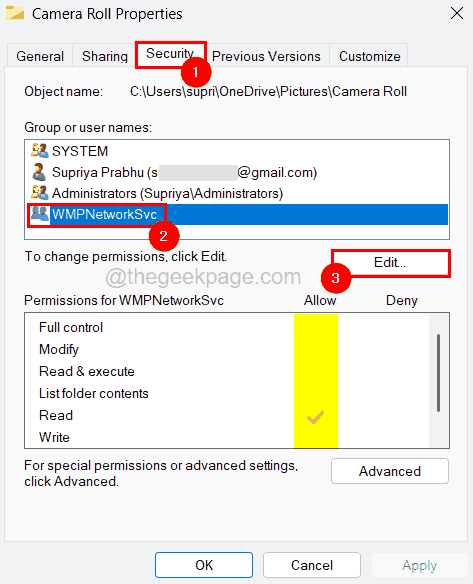
Schritt 6: Wählen Sie im Fenster Berechtigungen bearbeiten Ihr Benutzerkonto aus und aktivieren Sie das Kontrollkästchen Schreiben unter Zulassen, indem Sie darauf klicken.
Schritt 7: Klicken Sie dann auf Anwenden und OK.
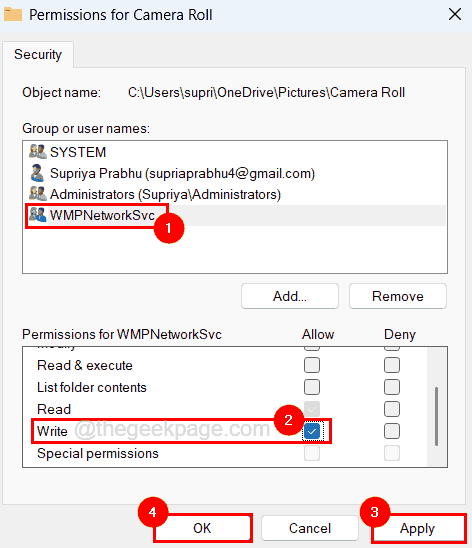
Schritt 8: Wenn Sie fertig sind, schließen Sie auch das andere Fenster.
Sie können auch dieses PC-Reparatur-Tool herunterladen, um PC-Probleme zu lokalisieren und zu beheben:Schritt 1 -Laden Sie das Restoro PC Repair Tool hier herunterSchritt 2 – Klicken Sie auf Scan starten, um alle PC-Probleme automatisch zu finden und zu beheben.

