SafeSearch wird in Windows 11 nicht deaktiviert [Gelöst]
Aktualisiert Januar 2024: Erhalten Sie keine Fehlermeldungen mehr und verlangsamen Sie Ihr System mit unserem Optimierungstool. Holen Sie es sich jetzt unter - > diesem Link
- Downloaden und installieren Sie das Reparaturtool hier.
- Lassen Sie Ihren Computer scannen.
- Das Tool wird dann deinen Computer reparieren.
SafeSearch ist eine Funktion, die von Microsoft in das Windows-System eingeführt wurde, um unangemessene Inhalte vor dem Windows-Benutzer zu verbergen.Dies ist wirklich vorteilhaft, da Eltern immer nicht möchten, dass ihre Kinder unter 18 Inhalte sehen, die sie nicht sehen sollen.Diese Einstellung ist tatsächlich standardmäßig von Windows im System aktiviert, aber viele Windows-Benutzer hatten ein Problem, bei dem sie die SafeSearch-Einstellung auf ihrem Windows-PC nicht deaktivieren konnten.
Dies könnte ein Problem aufgrund beschädigter Dateien auf dem System, des geografischen Standortproblems oder der Unterbrechung der auf Ihrem System installierten Antivirensoftware eines Drittanbieters gewesen sein.Bei der Analyse dieser Punkte haben wir in diesem Artikel eine Reihe von Korrekturen zusammengestellt, die der Benutzer bei der Behebung des Problems hilfreich finden könnte.
Problemumgehung–
- Bevor wir zu den Lösungen springen, empfehlen wir unseren Benutzern, ihr Windows-System zu aktualisieren und zu prüfen, ob dies zur Lösung des Problems beiträgt.
Lösung 1 – Deaktivieren Sie SafeSearch mithilfe der App "Einstellungen".
Schritt 1: Öffnen Sie die Einstellungen-App auf Ihrem System, indem Sie die Tasten Windows + R zusammen drücken.
Wichtige Hinweise:
Mit diesem Tool können Sie PC-Problemen vorbeugen und sich beispielsweise vor Dateiverlust und Malware schützen. Außerdem ist es eine großartige Möglichkeit, Ihren Computer für maximale Leistung zu optimieren. Das Programm behebt häufige Fehler, die auf Windows-Systemen auftreten können, mit Leichtigkeit - Sie brauchen keine stundenlange Fehlersuche, wenn Sie die perfekte Lösung zur Hand haben:
- Schritt 1: Laden Sie das PC Repair & Optimizer Tool herunter (Windows 11, 10, 8, 7, XP, Vista - Microsoft Gold-zertifiziert).
- Schritt 2: Klicken Sie auf "Scan starten", um Probleme in der Windows-Registrierung zu finden, die zu PC-Problemen führen könnten.
- Schritt 3: Klicken Sie auf "Alles reparieren", um alle Probleme zu beheben.
Schritt 2: Wählen Sie dann die Option Datenschutz & Sicherheit auf der linken Seite des Einstellungsfensters.
Schritt 3: Scrollen Sie auf der Seite Datenschutz & Sicherheit nach unten und klicken Sie auf Suchberechtigungen.
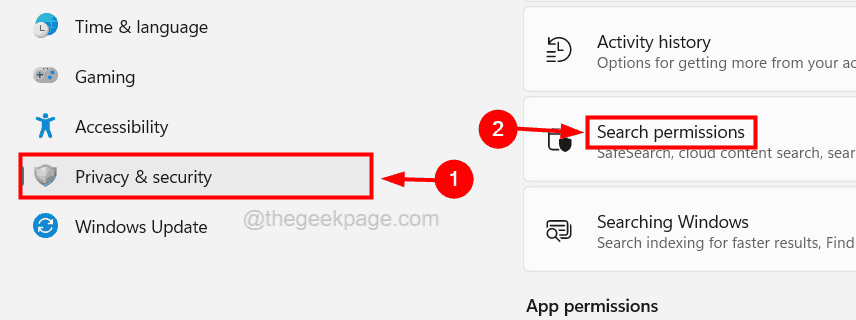
Schritt 4: Wählen Sie auf der Seite Suchberechtigungen das Optionsfeld Moderieren unter dem Abschnitt SafeSearch oben, wenn Sie es aktivieren möchten, wie im folgenden Screenshot gezeigt.
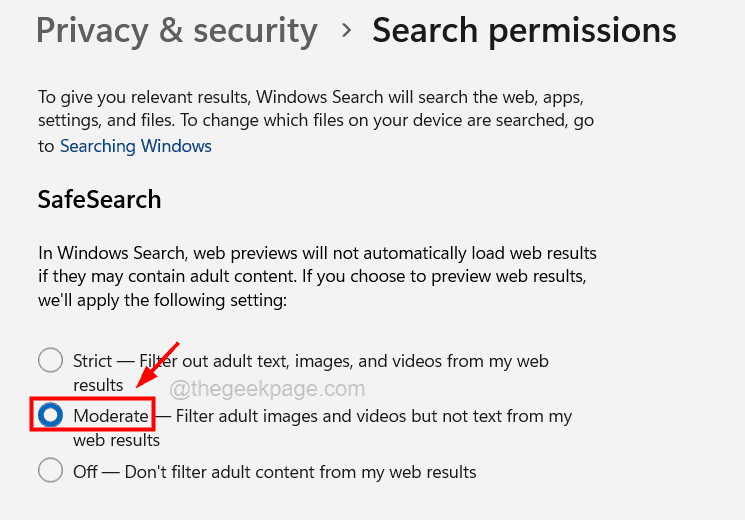
Schritt 5: Wenn Sie die SafeSearch-Funktion deaktivieren möchten, wählen Sie einfach das Optionsfeld "Aus", wie unten gezeigt.
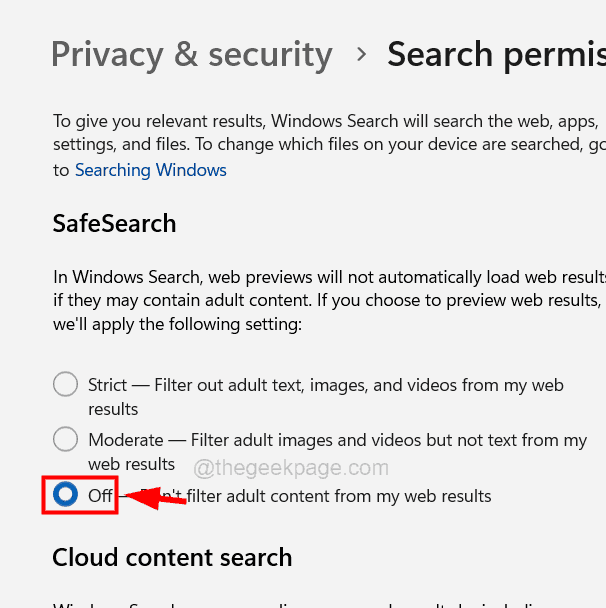
Schritt 6: Sobald Sie fertig sind, können Sie die Einstellungen-App schließen.
Lösung 2 – Bearbeiten Sie die Registrierungsdatei mit dem Registrierungseditor
HINWEIS - Bevor Sie fortfahren, empfehlen wir unseren Benutzern, die Registrierungsdatei auf Ihr System zu exportieren, denn wenn beim Ändern der Registrierungsdatei etwas schief geht, können Sie sie später jederzeit wiederherstellen.
Schritt 1: Drücken Sie gleichzeitig die Tasten Windows + R auf der Tastatur.
Schritt 2: Geben Sie regedit in das Textfeld ein und drücken Sie die Eingabetaste.
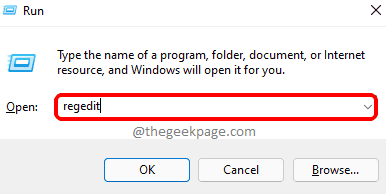
Schritt 3: Akzeptieren Sie die UAC-Eingabeaufforderung auf dem Bildschirm, indem Sie auf Ja klicken, um fortzufahren.
Schritt 4: Sobald sich der Registrierungseditor öffnet, löschen Sie seine Adressleiste und kopieren Sie die folgende Zeile hinein und drücken Sie die Eingabetaste.
HKEY_CURRENT_USERSoftwareMicrosoftWindowsCurrentVersionSearchSettings
Schritt 5: Nachdem Sie den Registrierungsschlüssel SearchSettings erreicht haben, suchen Sie den DWORD-Wert SafeSearchMode auf der rechten Seite des Fensters des Registrierungseditors.
Schritt 6: Öffnen Sie das Eigenschaftenbearbeitungsfenster des SafeSearchMode-DWORD-Werts, indem Sie darauf doppelklicken.
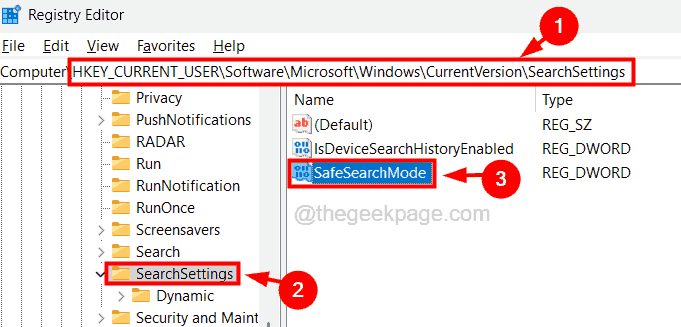
Schritt 7: Geben Sie im Fenster Eigenschaften bearbeiten 1 in das Textfeld Wertdaten ein und klicken Sie auf OK, wenn Sie die SafeSearch-Einstellungen auf moderat setzen möchten.
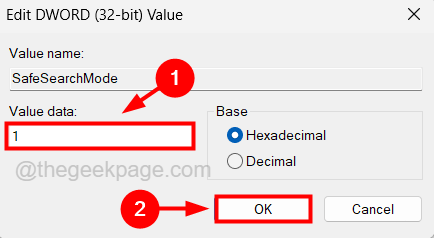
Schritt 8: Sie müssen 0 in das Textfeld Wertdaten eingeben und auf OK klicken, wenn Sie die SafeSearch-Einstellungen deaktivieren möchten.
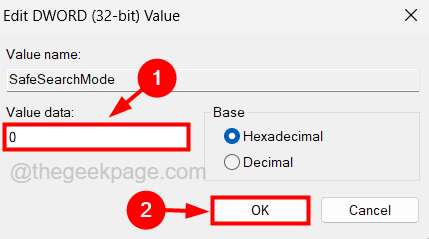
Schritt 9: Wenn Sie die SafeSearch-Einstellungen auf Strict ändern möchten, setzen Sie den Wert auf 2.
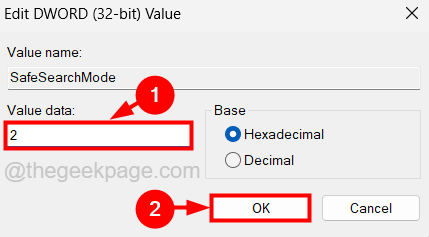
Schritt 10: Sobald Sie fertig sind, können Sie den Registrierungseditor schließen und das System neu starten.
Lösung 3 – Deinstallieren oder deaktivieren Sie die Antivirensoftware
Das Hauptmotiv jeder auf dem Windows-System installierten Antivirensoftware besteht darin, das System vor Viren und unangemessenen Inhalten und Dateien zu schützen.Aus diesem Grund bietet es zusätzliche Sicherheit, und daher kann der Benutzer die SafeSearch-Funktion auf dem System nicht deaktivieren.
Sie sollten die Antivirensoftware auf dem System deaktivieren.Es wird auch empfohlen, die gesamte Antivirensoftware vom System zu deinstallieren und zu prüfen, ob dies hilft, wie unten beschrieben.
Schritt 1: Öffnen Sie die Run-Konsole, indem Sie die Tasten Windows + R zusammen drücken.
Schritt 2: Geben Sie dann appwiz.cpl ein und drücken Sie die Eingabetaste.
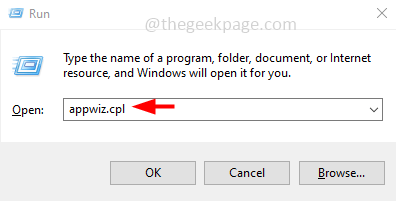
Schritt 3: Dadurch wird der Assistent für Programme und Funktionen auf dem System geöffnet.
Schritt 4: Suchen Sie nun in der Liste der Programme im Assistenten nach der Antivirus-Software.
Schritt 5: Wählen Sie es aus und klicken Sie auf Deinstallieren.
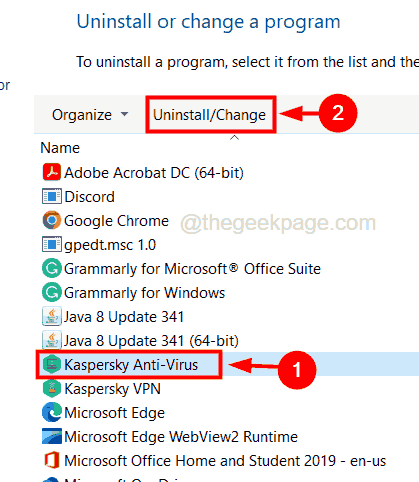
Schritt 6: Dies beginnt mit der Deinstallation der Software und schließt den Assistenten, wenn Sie fertig sind.
Schritt 7: Starten Sie Ihr System einmal neu und überprüfen Sie nach dem Systemstart, ob Sie die SafeSearch-Einstellungen auf Ihrem System deaktivieren können.
Lösung 4 – Führen Sie den SFC-Scan auf Ihrem System aus
Dieses Problem kann auch aufgrund aller beschädigten Dateien im System auftreten.Reparieren Sie also bitte alle beschädigten Dateien, indem Sie den System File Checker-Scan auf dem System mit den unten angegebenen Schritten ausführen.
Schritt 1: Drücken Sie die Tasten Windows + R zusammen, um das Befehlsfeld zum Ausführen zu öffnen.
Schritt 2: Geben Sie cmd in das Ausführungsfeld ein und drücken Sie gleichzeitig die Tasten Strg + Umschalt + Eingabe, um die Eingabeaufforderung als Administrator zu öffnen.

Schritt 3: Möglicherweise müssen Sie die UAC-Eingabeaufforderung auf dem Bildschirm akzeptieren, um auf Ja zu klicken, um fortzufahren.
Schritt 4: Dies öffnet die Eingabeaufforderung mit erhöhten Rechten auf dem System.
Schritt 5: Geben Sie nun die folgende Zeile in die Eingabeaufforderung ein und drücken Sie die Eingabetaste.
sfc /scannow

Schritt 6: Dies beginnt mit der Suche nach beschädigten System-/Datendateien im System und versucht, sie zu reparieren.
Schritt 7: Wenn Sie fertig sind, schließen Sie die Eingabeaufforderung und starten Sie das System neu.

