Bluetooth fehlt im Geräte-Manager von Windows 11 [Behoben]
Aktualisiert Januar 2024: Erhalten Sie keine Fehlermeldungen mehr und verlangsamen Sie Ihr System mit unserem Optimierungstool. Holen Sie es sich jetzt unter - > diesem Link
- Downloaden und installieren Sie das Reparaturtool hier.
- Lassen Sie Ihren Computer scannen.
- Das Tool wird dann deinen Computer reparieren.
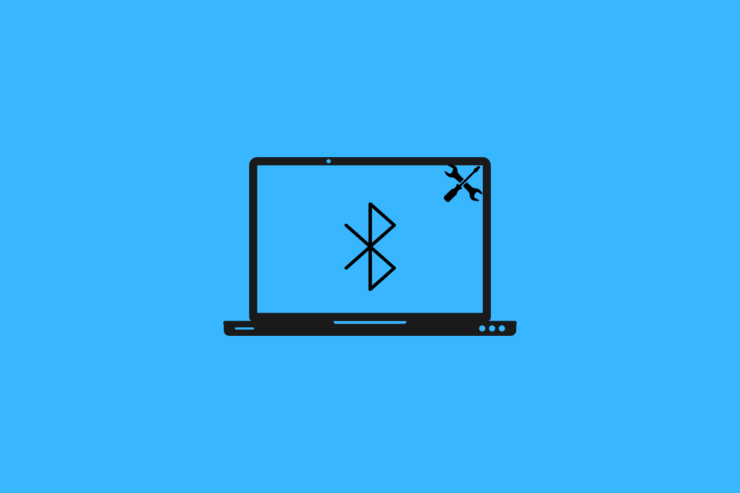
Können Sie die Bluetooth-Geräteeinstellungen im Geräte-Manager von Windows 11 nicht sehen?Wenn ja, dann können Sie die Bluetooth-Geräte, die Sie auf Ihrem PC verwenden, nicht verwalten.Ich zeige Ihnen einige Methoden zur Fehlerbehebung, um dieses Problem zu beheben.Wir werden auch erörtern, warum dieses Problem unter Windows OS auftreten kann.
Der Bluetooth-Dienst für Windows OS wurde möglicherweise angehalten.Dann sehen Sie weder die Bluetooth-Einstellungen noch die Geräte, die Sie mit Ihrem PC verbinden möchten.Selbst die Installation einer frühen Version des Windows-Betriebssystems kann Fehler und Störungen verursachen, die zu einer Fehlfunktion verschiedener Systemaspekte, einschließlich Bluetooth, führen.
Der Versuch, beschädigte Dateien auf dem Computer über Bluetooth zu verwenden, kann ebenfalls zu einer Störung der Funktion führen.Manchmal bleibt der Bluetooth-Dienst im Abschnitt Geräte-Manager verborgen.Daher können Sie es nicht sofort sehen.Wenn Sie Bluetooth-Adapter verwenden, kann es bei diesen Geräten dazu kommen, dass die Bluetooth-Funktion aus dem Menü des Gerätemanagers verschwindet, wenn ihr Treiber nicht aktualisiert wird.
Wichtige Hinweise:
Mit diesem Tool können Sie PC-Problemen vorbeugen und sich beispielsweise vor Dateiverlust und Malware schützen. Außerdem ist es eine großartige Möglichkeit, Ihren Computer für maximale Leistung zu optimieren. Das Programm behebt häufige Fehler, die auf Windows-Systemen auftreten können, mit Leichtigkeit - Sie brauchen keine stundenlange Fehlersuche, wenn Sie die perfekte Lösung zur Hand haben:
- Schritt 1: Laden Sie das PC Repair & Optimizer Tool herunter (Windows 11, 10, 8, 7, XP, Vista - Microsoft Gold-zertifiziert).
- Schritt 2: Klicken Sie auf "Scan starten", um Probleme in der Windows-Registrierung zu finden, die zu PC-Problemen führen könnten.
- Schritt 3: Klicken Sie auf "Alles reparieren", um alle Probleme zu beheben.
Seite Inhalt
1.Starten Sie den Computer neu
Beginnen Sie immer mit einer einfachen Lösung, nämlich dem Neustart des PCs.Möglicherweise handelt es sich nur um eine vorübergehende Störung, die z. B. durch einen Absturz des Computers oder einen zufälligen Neustart während Ihrer vorherigen Sitzungen verursacht wurde.Ein Neustart behebt diese Art von Fehlern normalerweise.
- Klicken Sie auf die Windows-Taste in der Taskleiste.
- Klicken Sie dann in der Suchkonsole auf das SymbolStromSymbol.
- Wählen Sie im Menü die OptionNeustart.

- Öffnen Sie nach dem Neustart den Gerätemanager und prüfen Sie, ob die Bluetooth-Option jetzt sichtbar ist oder nicht.
2.Aktualisieren Sie Windows 11 auf eine aktuelle Version
Benutzer vergessen oft, ihr Windows-Betriebssystem auf die neueste Version zu aktualisieren.Sie verwenden also den älteren Build mit Fehlern, die sich auf andere Funktionen des Betriebssystems auswirken.So aktualisieren Sie das System,
- PresseFenster + Ium zum Abschnitt Einstellungen zu gelangen.
- Auf der linken Seite.Klicken Sie aufWindows Update.

- Klicken Sie dann aufNach Updates suchen.
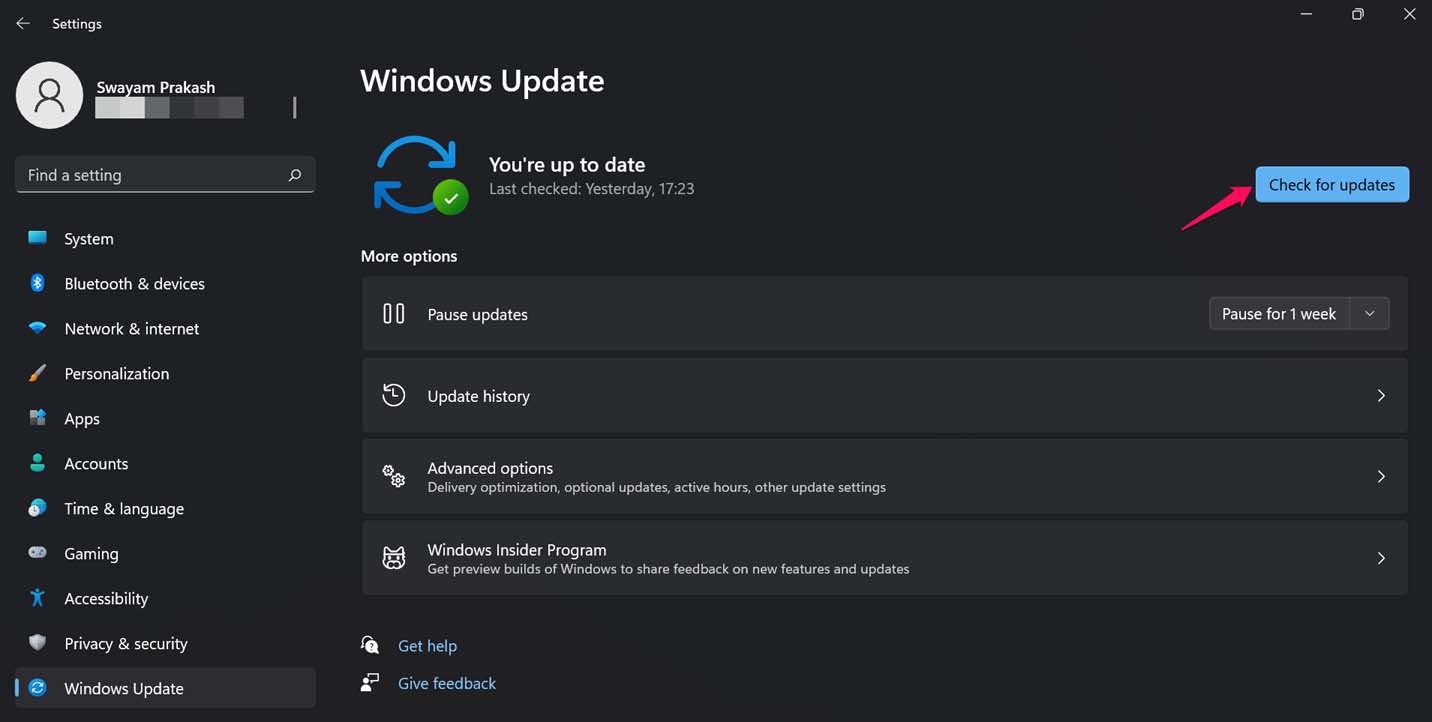
- Wenn ein Update verfügbar ist, wird es angezeigt, und um es zu installieren, klicken Sie auf die OptionJetzt herunterladen.
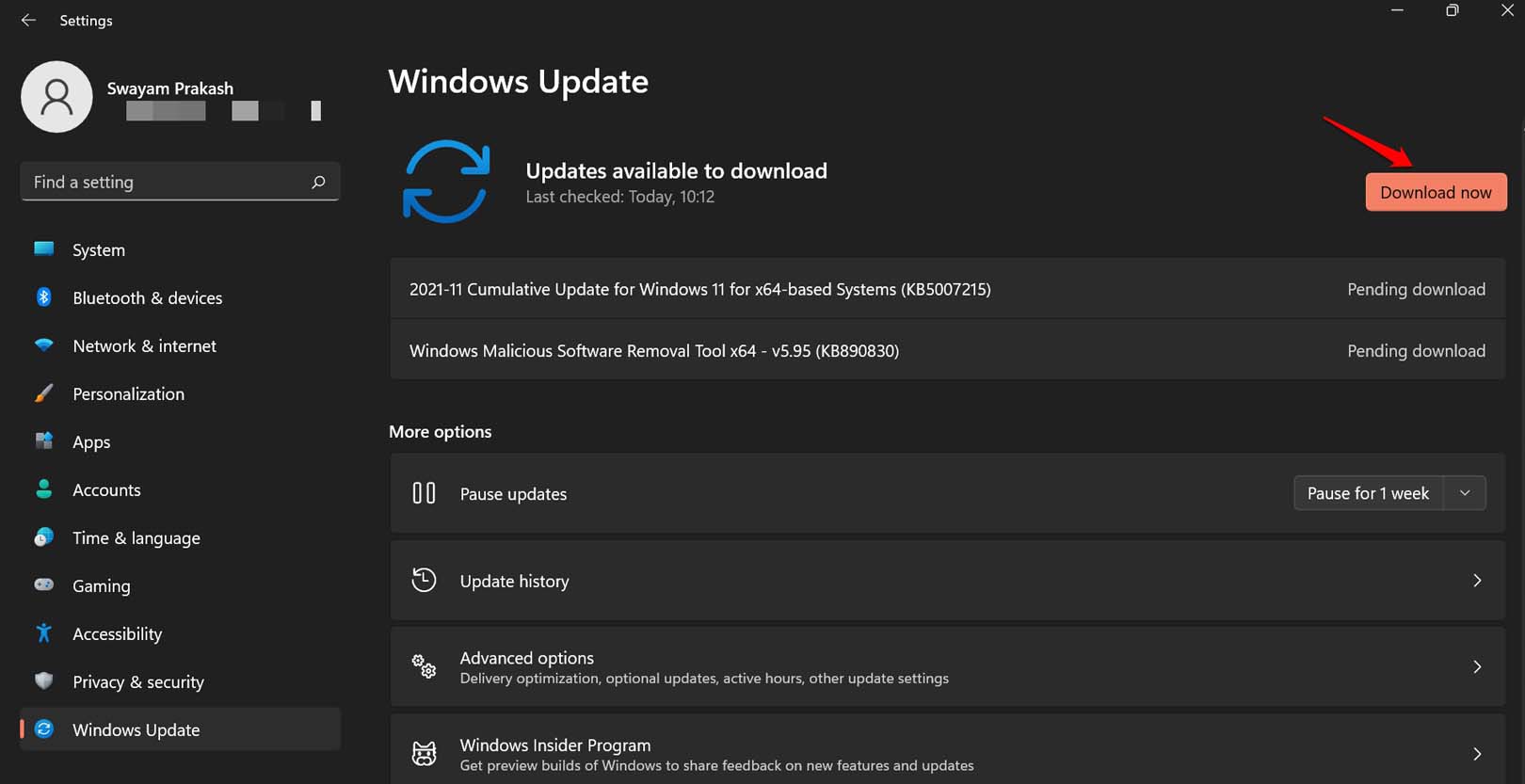
Wenn es sich um einen Fehler im Betriebssystem handelt, sollte das Problem der fehlenden Bluetooth-Option im Geräte-Manager nach einem Upgrade auf eine neuere Version behoben sein.
3.Treiber des Bluetooth-Adapters USB-Treiber neu installieren
Der USB-Anschluss, an den Sie den Bluetooth-Adapter anschließen, ist möglicherweise beschädigt.Um dies zu beheben, können Sie die USB-Treiber neu installieren.Außerdem werden beim Scannen nach Hardwareänderungen bestehende Probleme behoben und die USB-Treiber neu installiert.
- Öffnen Sie dieGeräte-Manager.
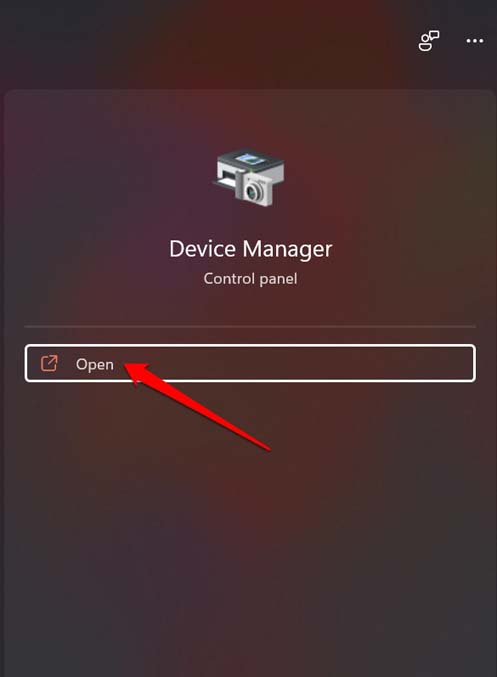
- Navigieren Sie zuUniverselle serielle Bus-Controllerund klicken Sie darauf, um es zu erweitern.
- Klicken Sie mit der rechten Maustaste auf dasIntel USB 3.1 eXtensible Host Controller.
- Wählen SieTreiber deinstallieren. Bestätigen Sie die Aktion, wenn Sie benachrichtigt werden.
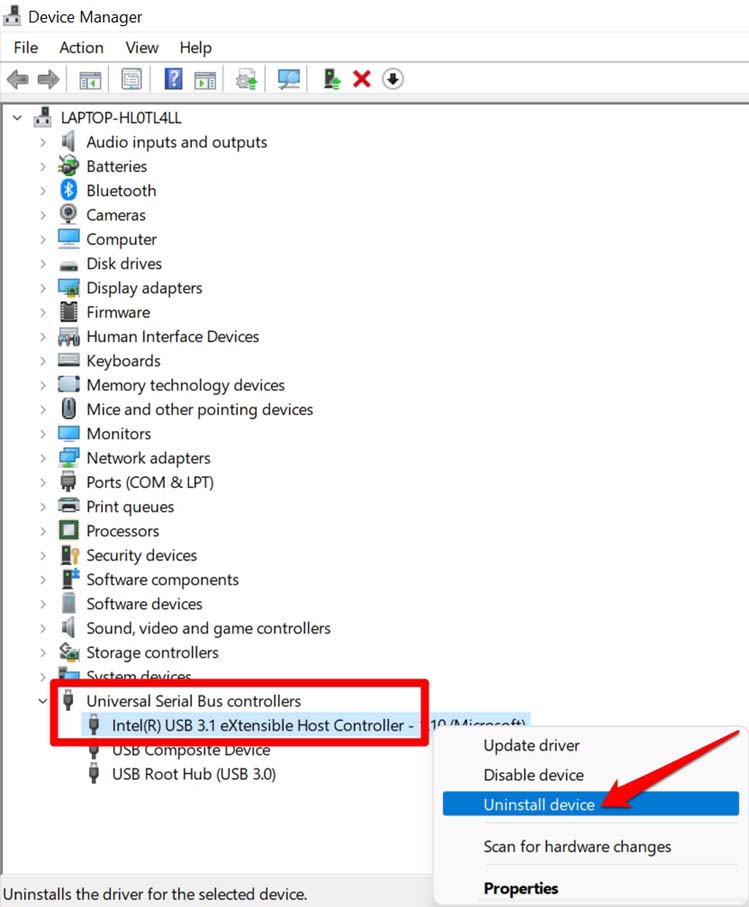
- Scrollen Sie nun bis zu der Stelle, an der Ihr Computername genannt wird.
-
Klicken Sie mit der rechten Maustaste auf den Computernamenund wählen SieNach Hardwareänderungen suchen.
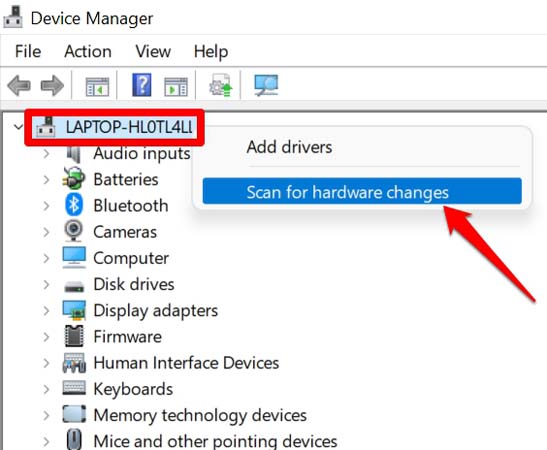
- Das System scannt und installiert die erforderlichen USB-Treiber.
- Starten Sie den PC neu,und das sollte das Problem mit dem fehlenden Bluetooth im Geräte-Manager beheben.
4.Verbinden Sie den Bluetooth-Adapter erneut
Wenn Sie den Bluetooth-Adapter verwenden und keine Bluetooth-Einstellungen angezeigt werden, trennen Sie den Adapter einfach ab.Starten Sie den Computer neu und schließen Sie den Bluetooth-Adapter erneut an.
Möglicherweise ist ein USB-Anschluss im Computer beschädigt worden.Versuchen Sie also, den Bluetooth-Adapter an andere USB-Anschlüsse des PCs anzuschließen.
5.Prüfen Sie, ob die Bluetooth-Option im Geräte-Manager ausgeblendet ist
Möglicherweise wird die Bluetooth-Option aufgrund eines zufälligen Fehlers nicht in der Liste der Geräteeinstellungen im Windows-Geräte-Manager angezeigt.Im Gerätemanager gibt es eine Option zum Anzeigen versteckter Einstellungen.Sie können das aktivieren.
- Öffnen Sie den Geräte-Manager auf Ihrem PC.
- Klicken Sie dann in der Menüleiste des Gerätemanagers aufSiehe.
- Wählen Sie aus dem MenüVersteckte Geräte anzeigen.
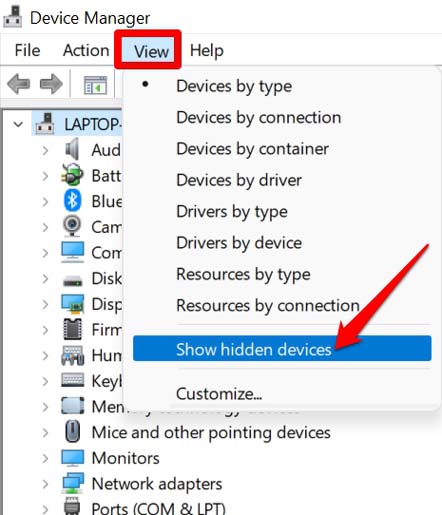
- Suchen Sie nun in der Liste der Geräte im Geräte-Manager nach Bluetooth.Wenn Sie die Option immer noch nicht sehen, versuchen Sie die nächste Methode zur Fehlerbehebung.
6.Verwenden Sie die Windows-Fehlerbehebung, um Bluetooth zu reparieren
Es gibt ein Windows-Tool zur Fehlerbehebung, mit dem Sie die Probleme mit Bluetooth beheben können.Sie finden es in den Windows-Einstellungen, und hier sind die Schritte für Sie.
- Rufen Sie die Windows-Suchkonsole auf und geben SieFehlersuche in den Einstellungen.
- Wenn das richtige Suchergebnis angezeigt wird, klicken Sie aufÖffnen Sie.
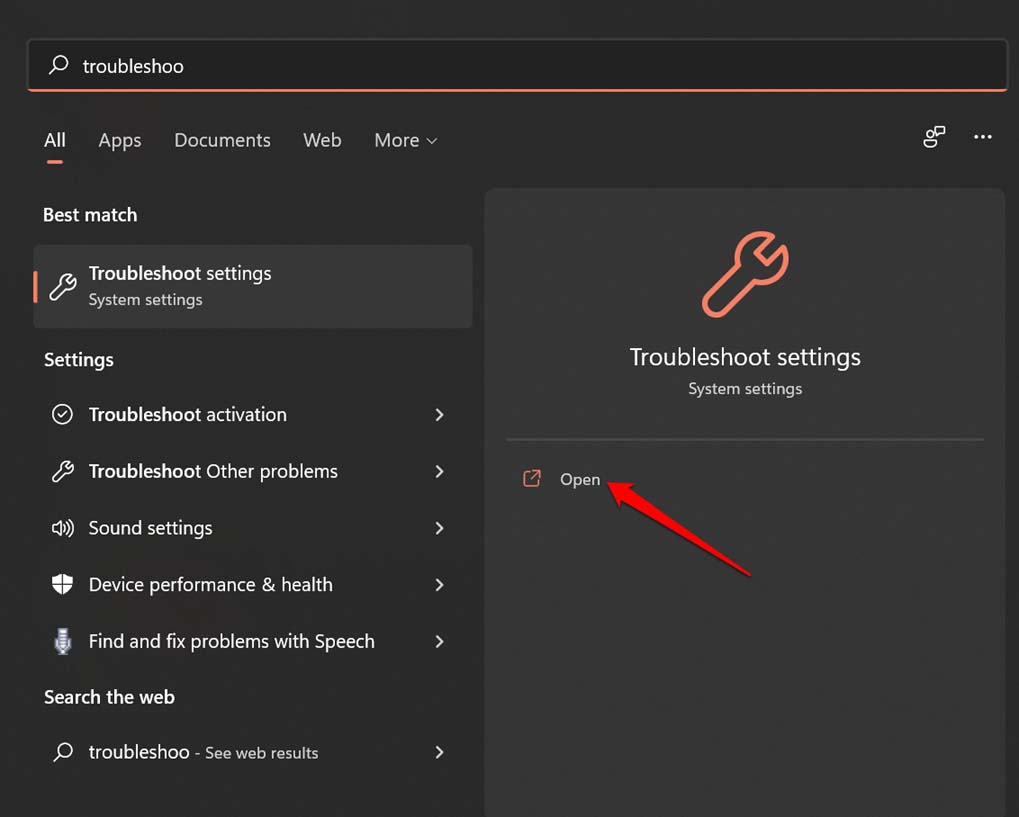
- Klicken Sie dann aufAndere Troubleshooter.
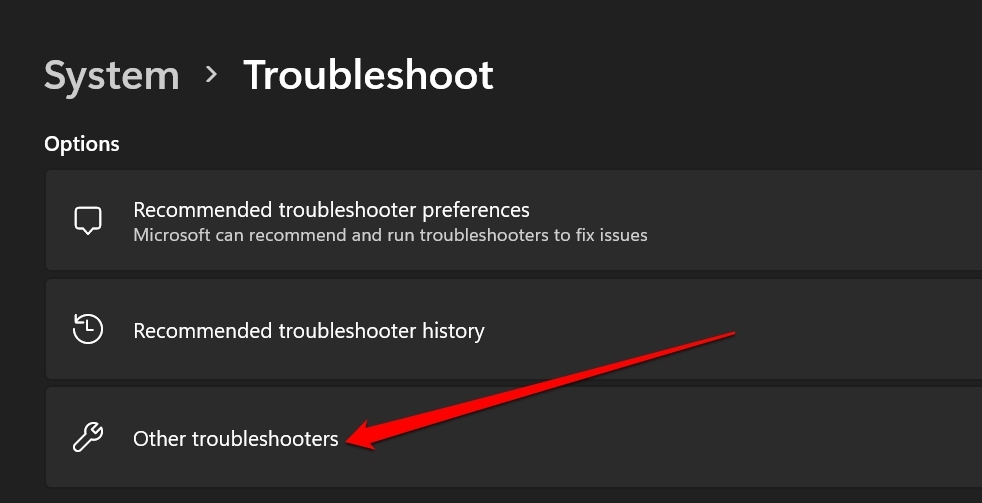
- Navigieren Sie zuBluetoothund klicken Sie auf die Optionausführen.um den Fehlerbehebungsprozess zu starten.
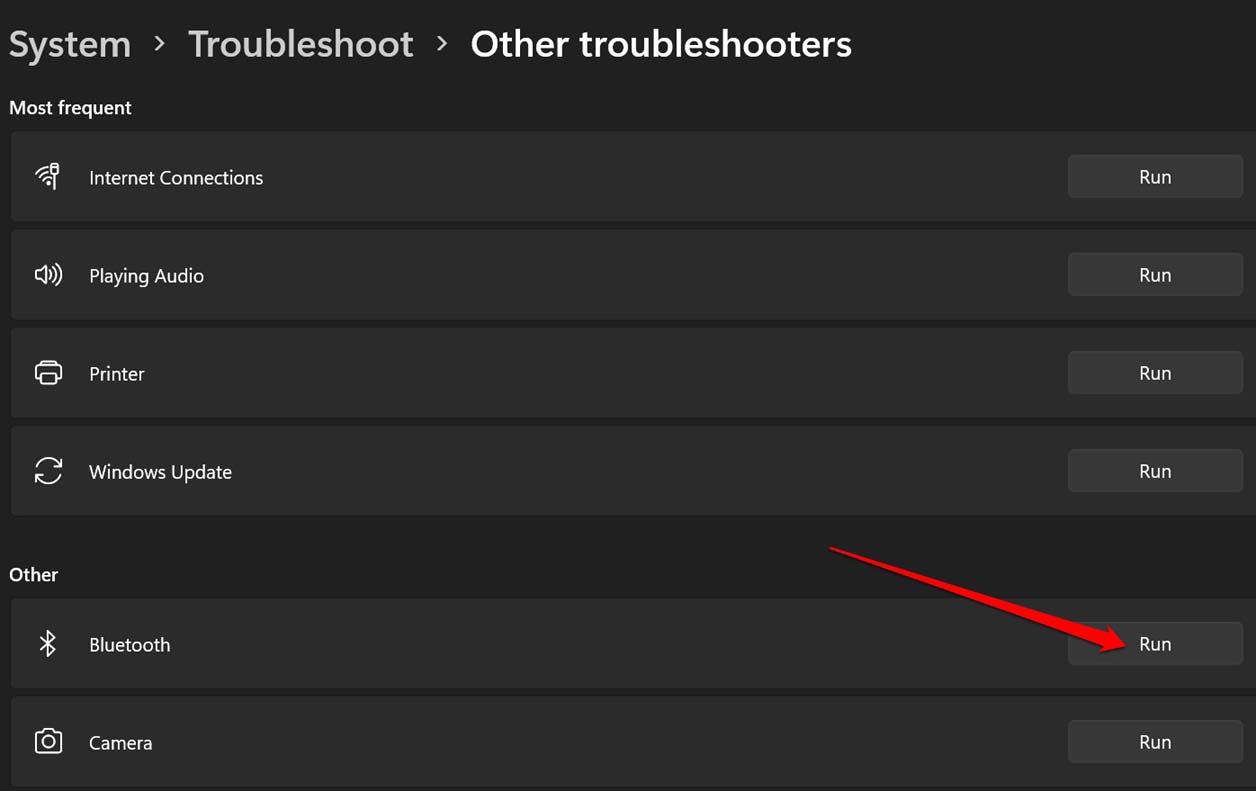
- Lassen Sie den Prozess laufen und suchen Sie nach Problemen mit dem Bluetooth auf Ihrem PC.Halten Sie den Vorgang nicht zwischendurch an.
- Das Problem mit dem fehlenden Bluetooth im Geräte-Manager wird behoben.
7.Mit SFC und DISM nach beschädigten Dateien suchen
Sie können Befehlszeilentools wie SFC und DISM verwenden, um nach beschädigten Dateien auf Ihrem Computer zu suchen und diese zu reparieren.DISM ersetzt beschädigte Dateien durch eine geeignete Version der Dateien vom Microsoft-Server.
- Öffnen Sie die Eingabeaufforderung.
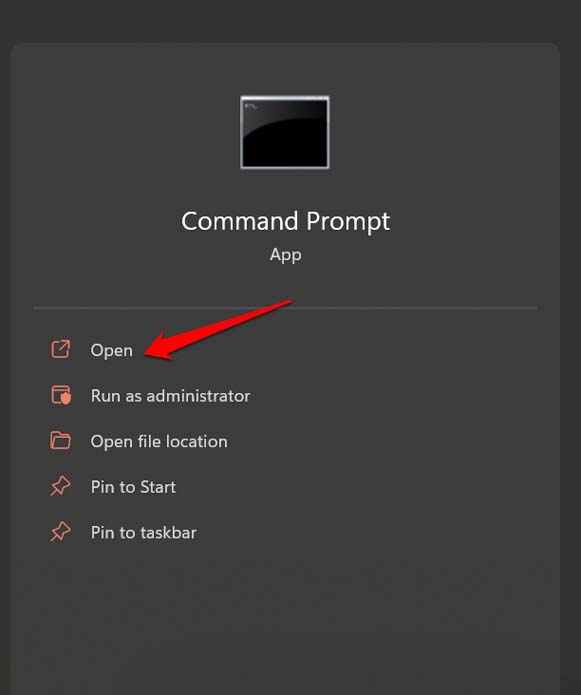
- Geben Sie den unten stehenden Befehl ein und drücken Sie die Eingabetaste.
sfc/ scannow

- Lassen Sie es nach beschädigten Systemdateien suchen und diese reparieren.
- Geben Sie, während die Eingabeaufforderung geöffnet ist, den folgenden DISM-Befehl ein.
DISM/Online/Bereinigungs-Image/Gesundheit wiederherstellen
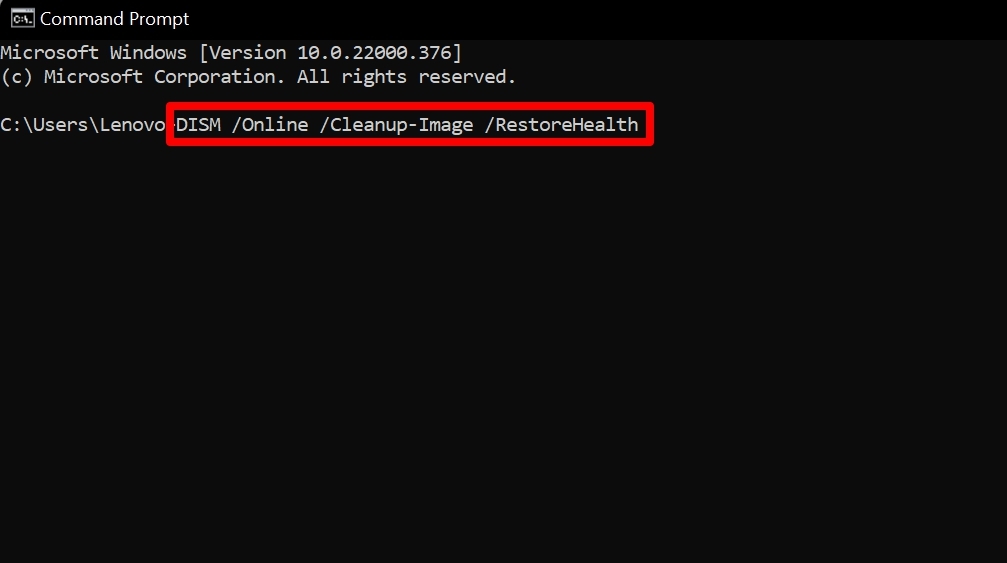
- Starten Sie den Computer neu, sobald diese Tools die beschädigten Dateien auf dem Computer repariert haben.
8.Aktivieren der Bluetooth-Dienste auf dem Windows-Computer
Der Bluetooth-Dienst wird in der Regel automatisch aktiviert, sobald Sie Ihren Computer hochfahren.Möglicherweise wurde sie aufgrund einer Störung derzeit deaktiviert.Sie können ihn also manuell neu starten, indem Sie die Einstellungen der Windows-Dienste aufrufen.
- Rufen Sie das Dialogfeld Ausführen auf, indem Sie aufFenster + R.
- Dann geben Sie einservices.mscund drücken Sie die Eingabetaste.
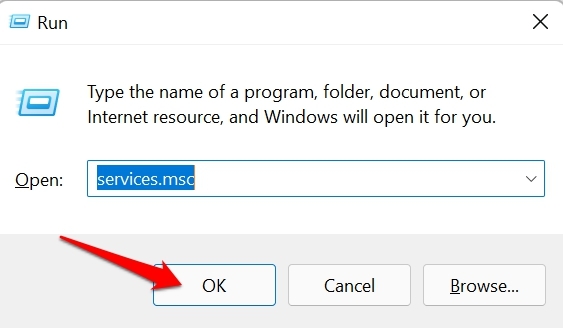
- Navigieren Sie zu der OptionBluetooth-Unterstützungsdienstund klicken Sie mit der rechten Maustaste darauf.
- Wählen Sie aus dem MenüNeustart.
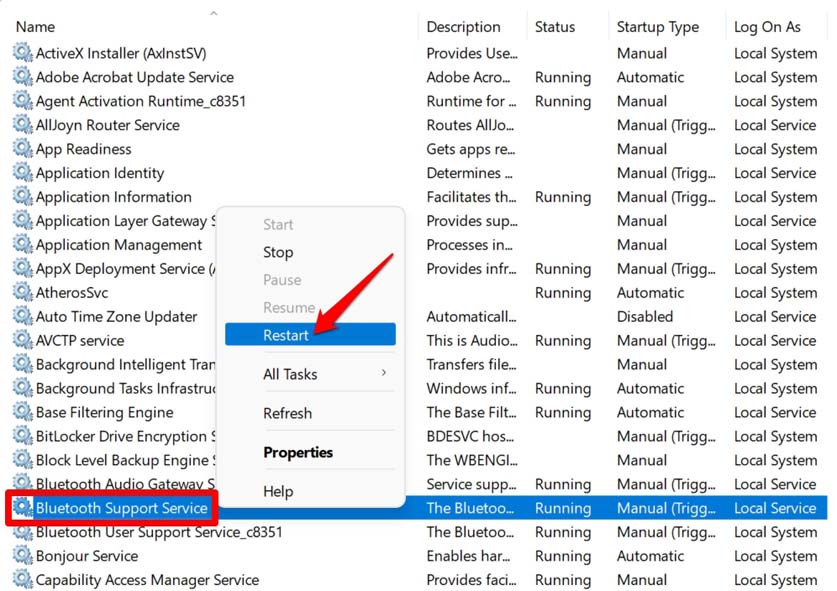
- Es erscheint ein Dialogfeld, das Sie darüber informiert, dass der Neustart des Bluetooth-Dienstes auch den Neustart anderer Bluetooth-Dienste zur Folge hat.Akzeptieren Sie und klicken Sie aufJaum fortzufahren.
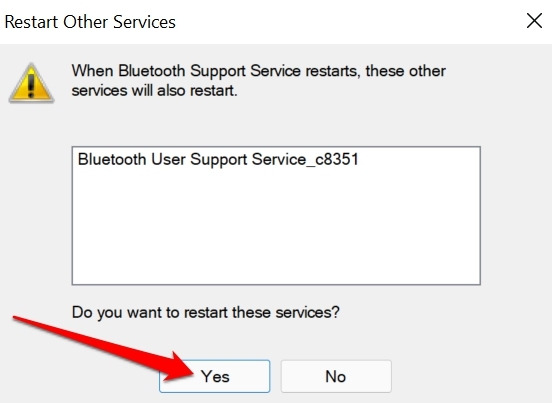
- Schließen Sie anschließend alles und starten Sie Ihren Computer neu.Gehen Sie dann zum Gerätemanager und überprüfen Sie, ob die Bluetooth-Einstellungen angezeigt werden oder nicht.
Dies sind also die Methoden zur Fehlerbehebung, die Sie befolgen müssen, um das Problem des fehlenden Bluetooth im Geräte-Manager von Windows 11 zu beheben.
Wenn Sie eine Meinung zu folgenden Themen habenWie behebt man das Fehlen von Bluetooth im Geräte-Manager von Windows 11?dann zögern Sie nicht, einen Kommentar zu hinterlassen.Abonnieren Sie bitte auch unseren DigitBin YouTube-Kanal für Videoanleitungen.Zum Wohl!

