Anzeigeauflösung in Windows 11 kann nicht geändert werden - Behebung
Aktualisiert Januar 2024: Erhalten Sie keine Fehlermeldungen mehr und verlangsamen Sie Ihr System mit unserem Optimierungstool. Holen Sie es sich jetzt unter - > diesem Link
- Downloaden und installieren Sie das Reparaturtool hier.
- Lassen Sie Ihren Computer scannen.
- Das Tool wird dann deinen Computer reparieren.
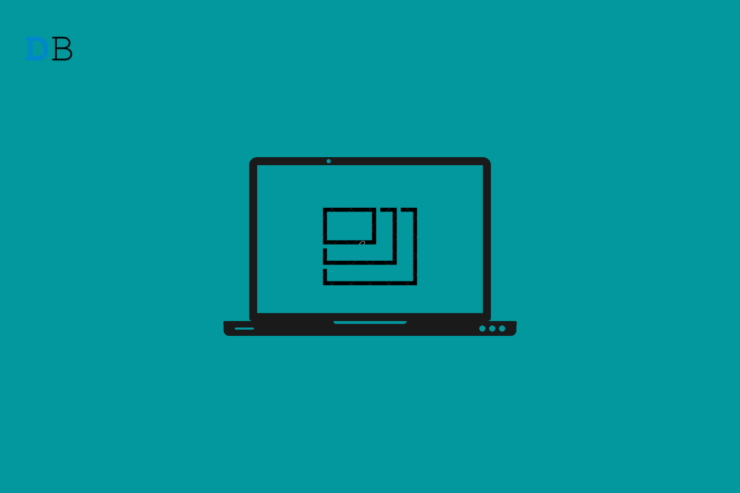
Können Sie die Bildschirmauflösung auf Ihrem Windows 11-PC nicht ändern?Dann finden Sie in diesem Leitfaden wichtige Lösungen, um das Problem sofort zu beheben.Das Problem zeigt sich in den Anzeigeeinstellungen des Windows-Betriebssystems, wo die Option zur Auswahl zwischen verschiedenen Anzeigeauflösungen ausgegraut ist.
Im Allgemeinen kann dieses Problem aufgrund einer zufälligen Störung des Betriebssystems auftreten.Fehler im Windows-Betriebssystem können auch ein weiterer Grund sein, der auftritt, wenn Software für eine lange Zeit nicht auf dem Computer aktualisiert wird.
Normalerweise ist die Anpassung der Bildschirmauflösung erforderlich, wenn Sie ein bestimmtes Programm wie ein Spiel ausführen.Einige Spiele, die schon ein paar Jahre älter sind, erfordern eine Änderung der Bildschirmauflösung, damit sie auf neueren Rechnern laufen können.
Wichtige Hinweise:
Mit diesem Tool können Sie PC-Problemen vorbeugen und sich beispielsweise vor Dateiverlust und Malware schützen. Außerdem ist es eine großartige Möglichkeit, Ihren Computer für maximale Leistung zu optimieren. Das Programm behebt häufige Fehler, die auf Windows-Systemen auftreten können, mit Leichtigkeit - Sie brauchen keine stundenlange Fehlersuche, wenn Sie die perfekte Lösung zur Hand haben:
- Schritt 1: Laden Sie das PC Repair & Optimizer Tool herunter (Windows 11, 10, 8, 7, XP, Vista - Microsoft Gold-zertifiziert).
- Schritt 2: Klicken Sie auf "Scan starten", um Probleme in der Windows-Registrierung zu finden, die zu PC-Problemen führen könnten.
- Schritt 3: Klicken Sie auf "Alles reparieren", um alle Probleme zu beheben.
Das Gleiche gilt für jede andere Anwendung, die Sie auf dem Computer verwenden.Ein Benutzer sollte die volle Freiheit haben, Anpassungen an seinem Windows-Display vorzunehmen.Hier kommt diese Anleitung zur Fehlerbehebung zur Hilfe.Wenn der Grafikkartenadapter für Windows oder der Grafiktreiber nicht rechtzeitig aktualisiert wird, führt dies in der Regel ebenfalls zu Anzeigefehlern.
Seite Inhalt
Prüfen Sie, ob die Einstellung der Anzeigeauflösung unter Windows 11 funktioniert
Zunächst müssen Sie auf Ihrem PC überprüfen, ob die Optionen für die Anzeigeauflösung wie gewünscht funktionieren.Um das zu tun,
- PresseFenster + Ium die Einstellungen des Windows-Betriebssystems zu öffnen.
- Klicken Sie auf dem linken Bedienfeld aufSystem.
- Klicken Sie darunter auf die erste OptionAnzeige.
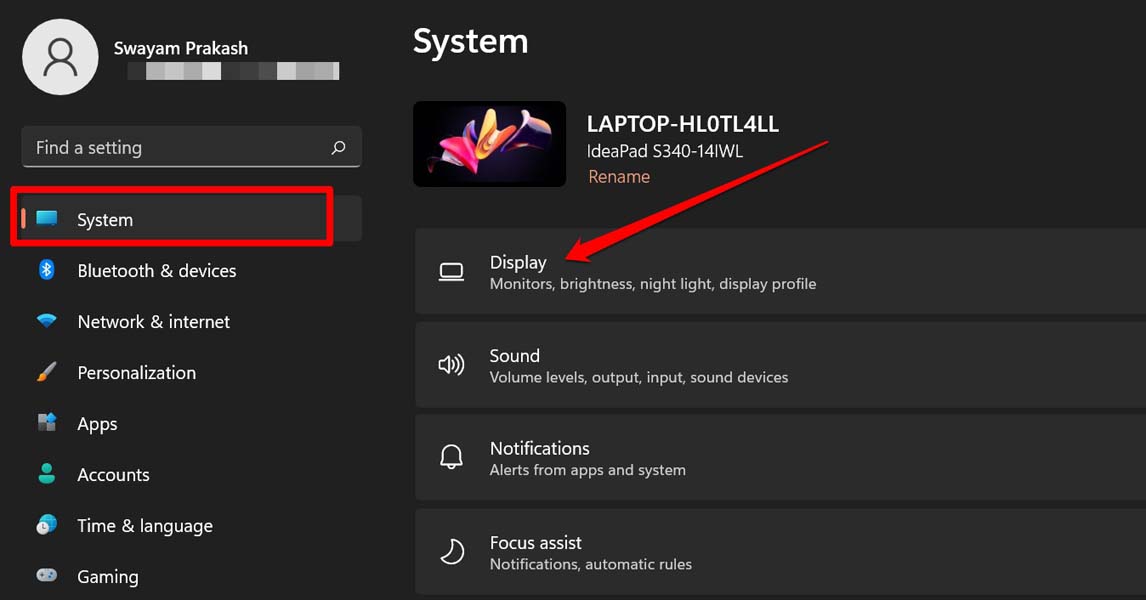
- Navigieren Sie zumMaßstab & Layouttab.
- Klicken Sie dort auf das Dropdown-Menü nebenDisplay-Auflösung.
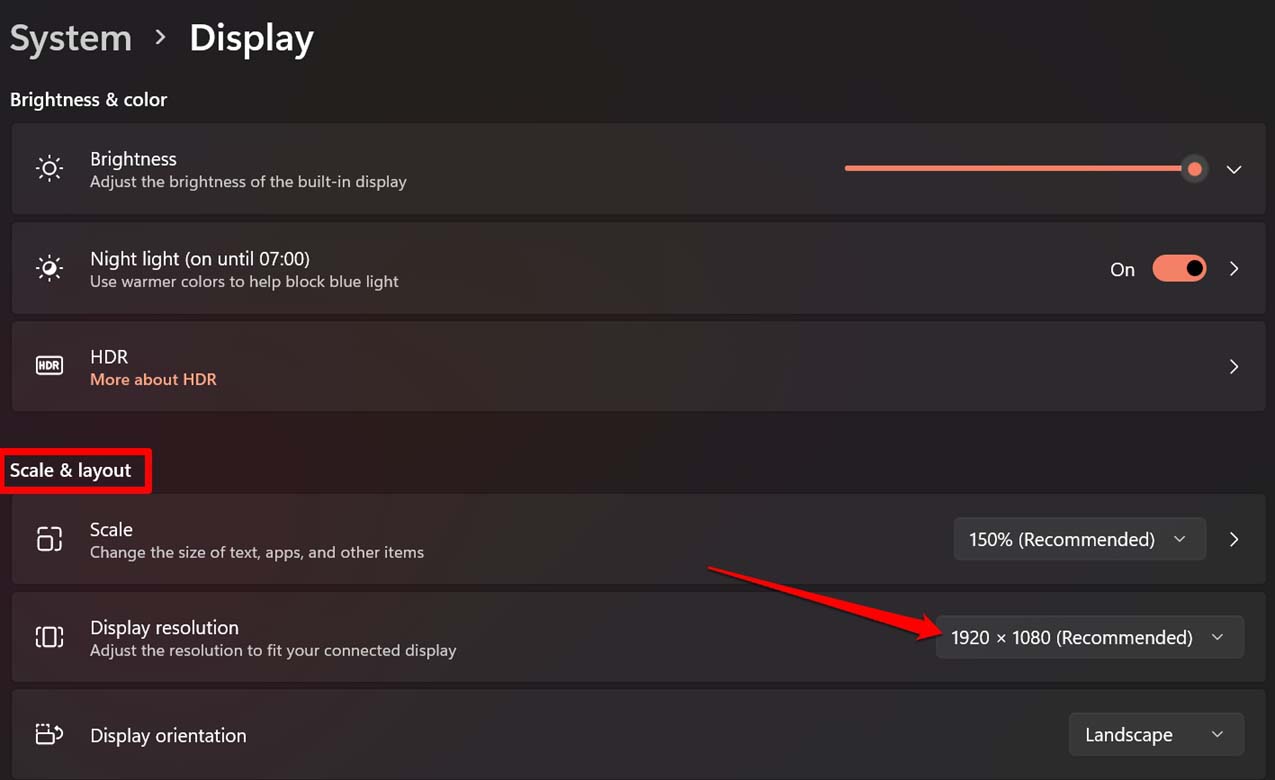
- Wenn Sie eine lange Liste von Auflösungen zur Auswahl sehen, dann haben Sie keine Probleme mit der Anzeigeauflösung von Windows 11.
- Andernfalls, wenn die Anzeigeauflösung ausgegraut ist, müssen Sie zum nächsten Abschnitt springen, der Ihnen Methoden zur Fehlerbehebung bietet, um die Anzeigeprobleme zu beheben.
Beste Lösungen für Anzeigeauflösung kann nicht geändert werden in Windows 11
Let’s check out alle möglichen Methoden, um dieses Problem von Windows 11 Display-Auflösung nicht ändern zu beheben.
1.Windows-Betriebssystem aktualisieren
Aktualisieren Sie zunächst das Windows-Betriebssystem auf den neuesten von Microsoft veröffentlichten Build.Oftmals installieren die Benutzer die Systemsoftware nicht regelmäßig, was zu einer Vielzahl von Problemen auf dem PC führt.Zur Aktualisierung der Systemsoftware,
- Öffnen Sie die Windows-Einstellungen.Drücken Sie dazu dieFenster + ITasten.
- Klicken Sie auf die OptionWindows Updateauf der linken unteren Seite.

- Klicken Sie dann aufNach Updates suchen.
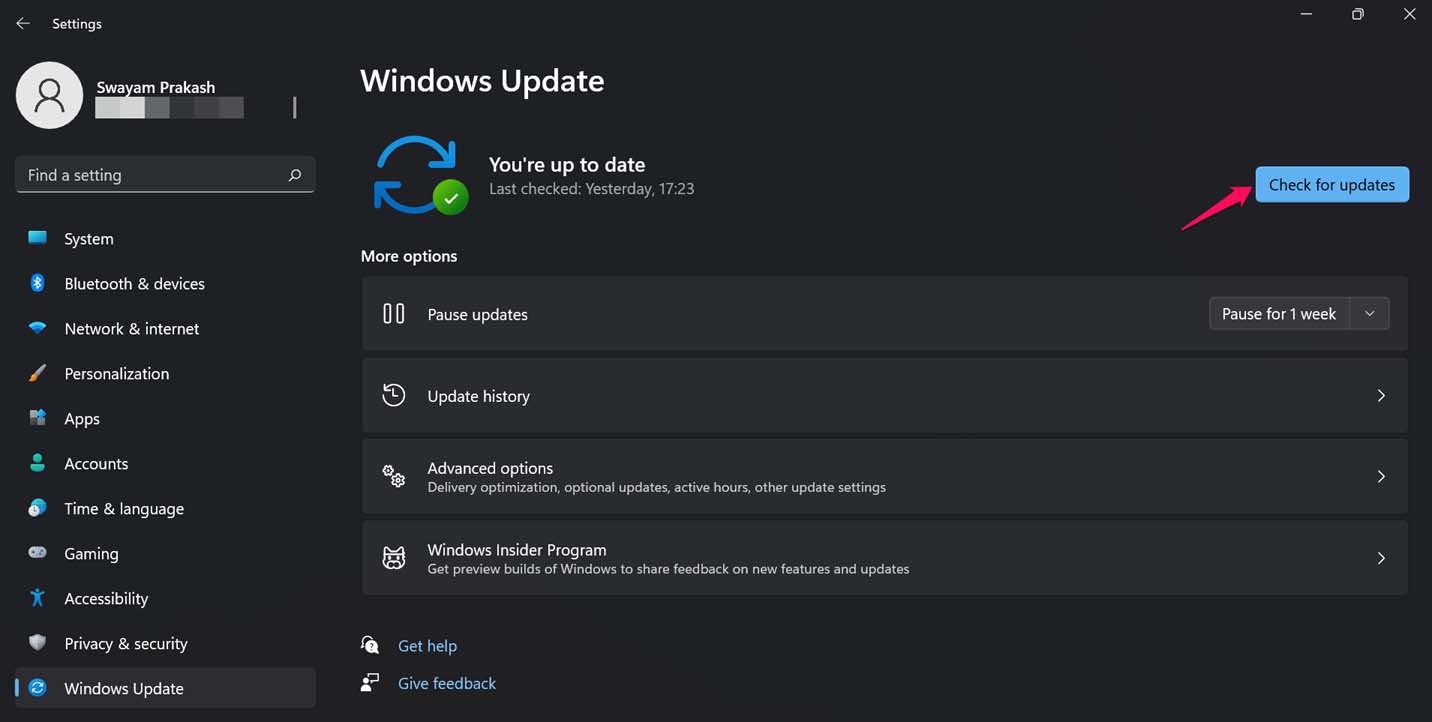
- Stellen Sie sicher, dass Ihr Computer mit dem Internet verbunden ist, wenn Sie die OptionJetzt herunterladenklicken Sie darauf, um das neueste Systemupdate für Ihren Computer zu erhalten.
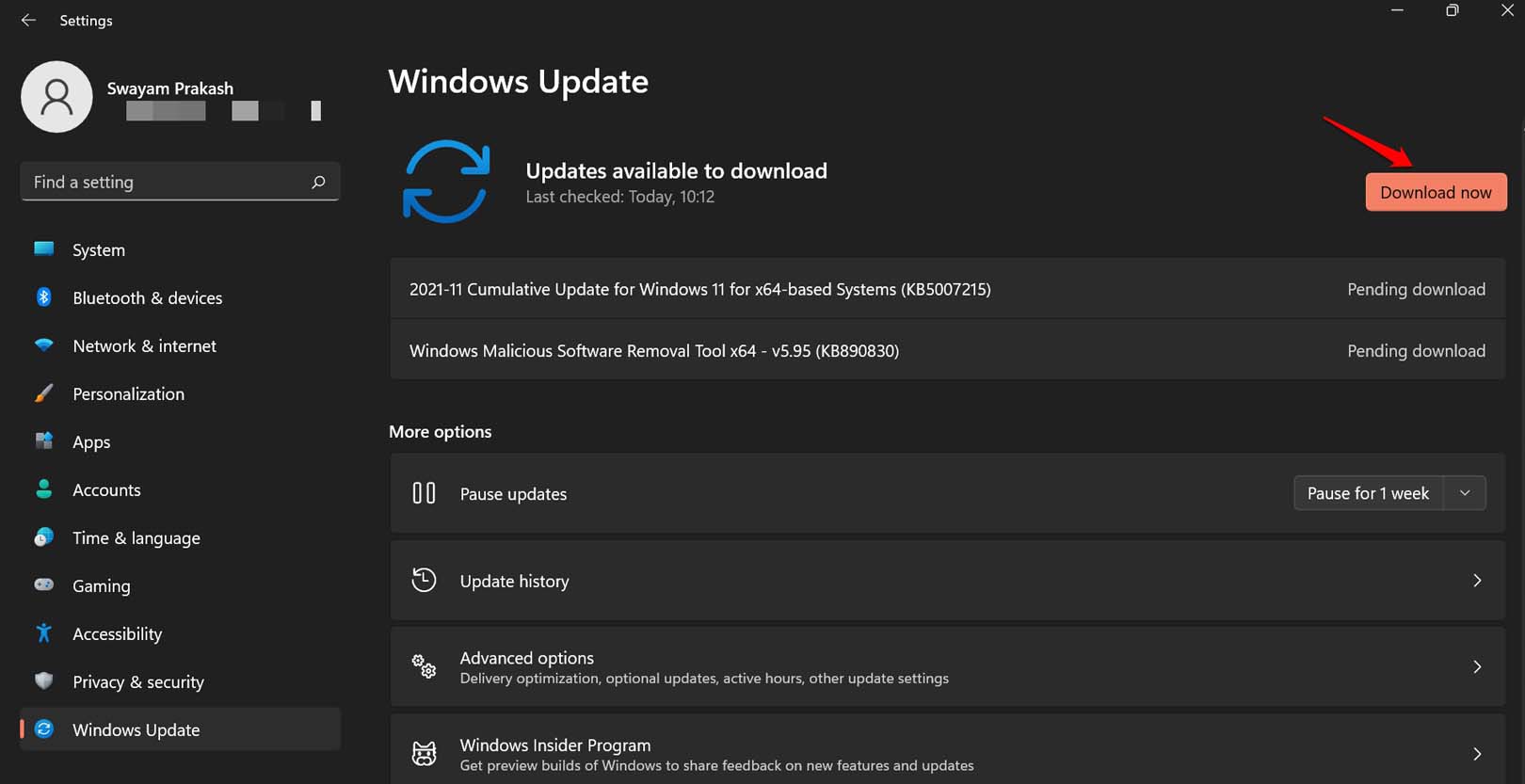
2.Starten Sie den Computer neu
Sie können auch einfach versuchen, Ihren Computer neu zu starten.Das ist eine gute Möglichkeit, kleinere Störungen zu beheben.
- Drücken Sie die Windows-Taste auf der Tastatur.
- Wenn die Windows-Suche angezeigt wird, sehen Sie in der rechten unteren Ecke das SymbolMacht-Symbol. Klicken Sie darauf.
- Wählen Sie dann in dem kleinen MenüNeustart.

- Sobald der PC neu gestartet ist, gehen Sie wie eingangs beschrieben zu den Anzeigeeinstellungen und überprüfen Sie, ob Sie die Auflösung ändern können.
3.Aktualisieren Sie den Grafikkartentreiber
Versuchen Sie, den Treiber des Grafikadapters auf Ihrem PC zu aktualisieren.Hier sind die Schritte, die Sie befolgen müssen.
- PresseFenster + Ium auf die Windows-Einstellungen zuzugreifen.
- Vergewissern Sie sich, dass Sie auf die SchaltflächeSystemauf dem linken Bedienfeld.
- Klicken Sie nun auf der rechten Seite aufAnzeigeum zu allen Einstellungen im Zusammenhang mit der Anzeige zu gelangen.
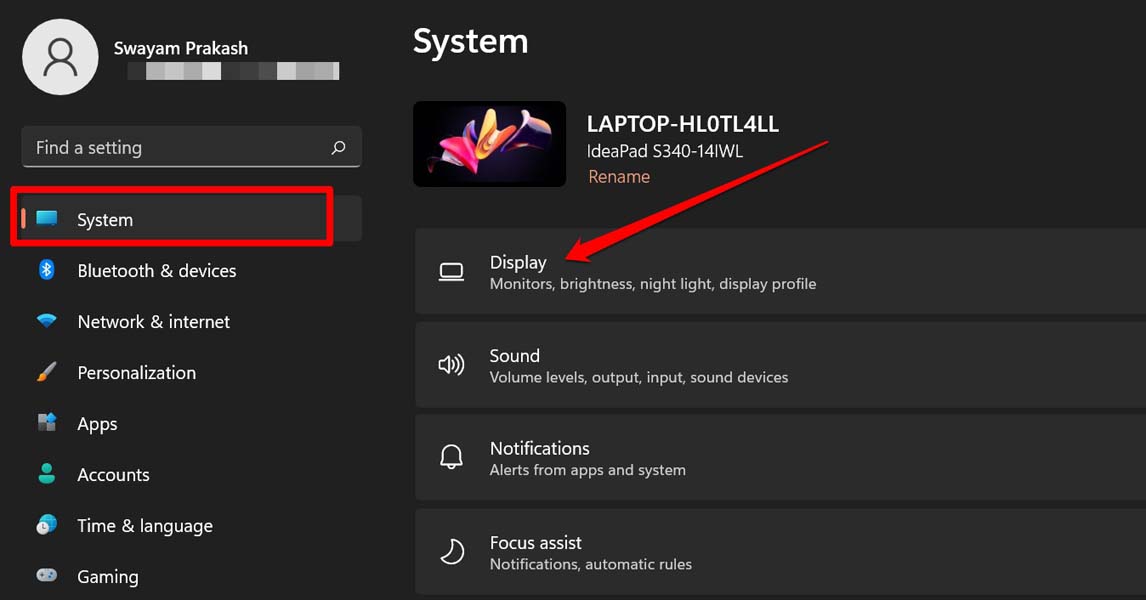
- Navigieren Sie dann zuErweiterte Anzeigeund klicken Sie sie an.
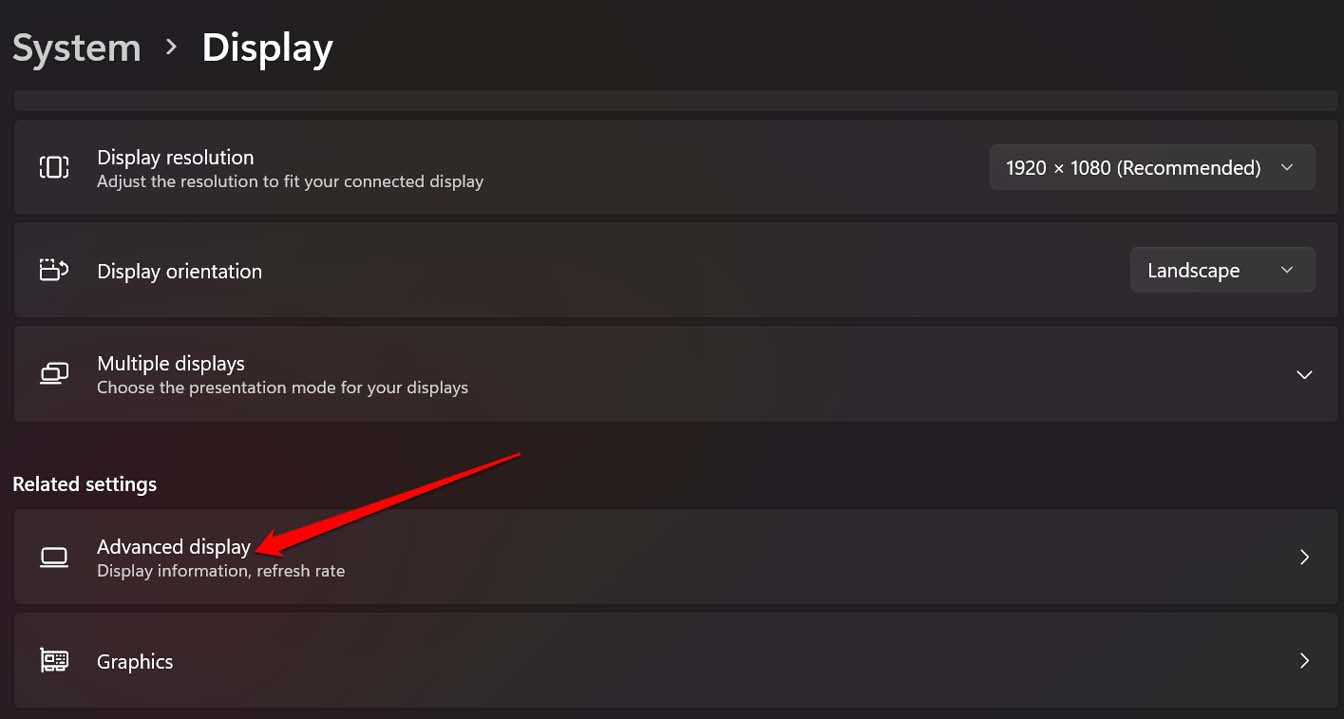
- Klicken Sie aufEigenschaften des Anzeigeadapters für Anzeige 1.
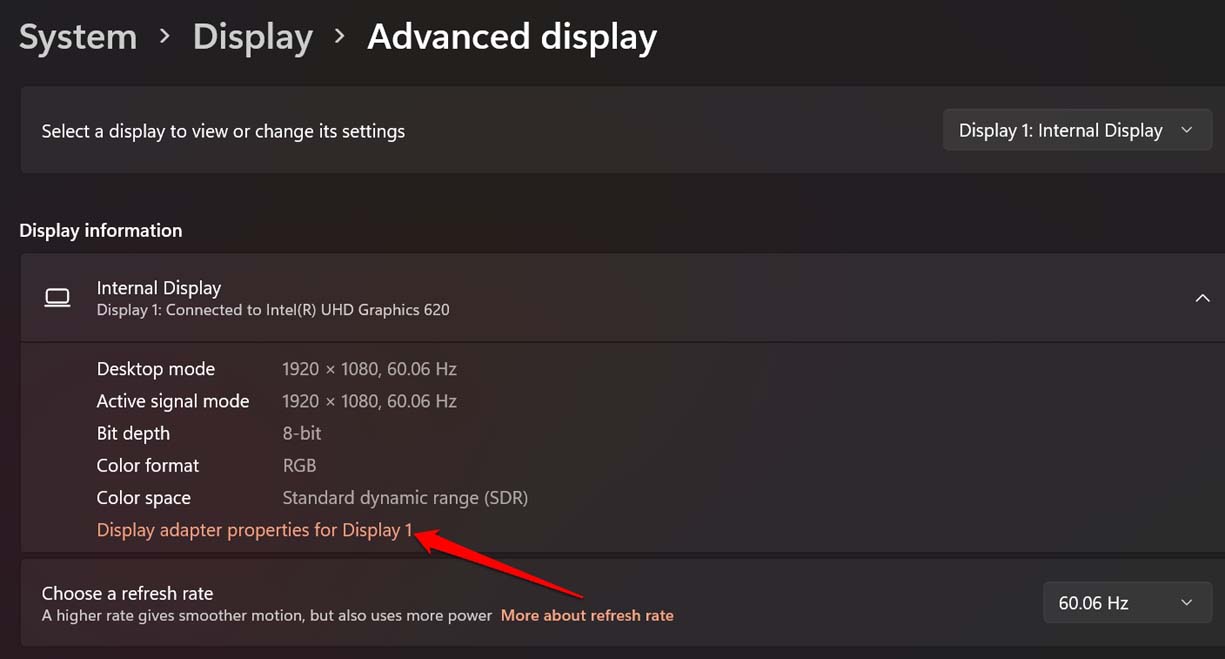
- Die Eigenschaften der betreffenden Grafikeinheit, die auf Ihrem PC installiert ist, werden geöffnet.Es wird ein Dialogfeld angezeigt.
- Im Rahmen derFortgeschritteneRegisterkarte des Dialogfelds, klicken Sie aufEigenschaften. [Möglicherweise sind Administratorrechte auf dem PC erforderlich.]
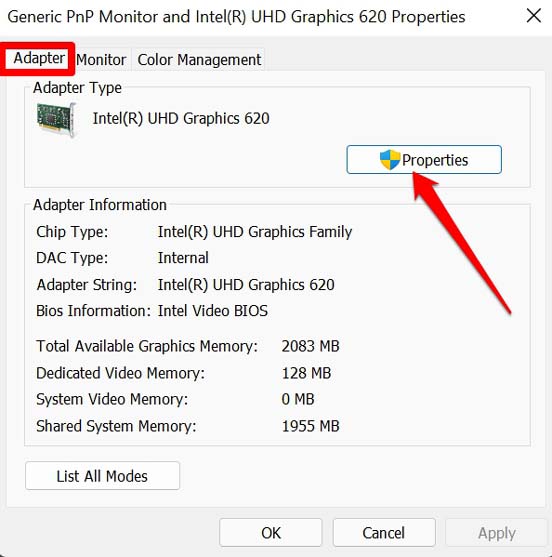
- Klicken Sie auf dasTreiberRegisterkarte für das Dialogfenster.
- Wählen Sie die OptionTreiber aktualisieren.
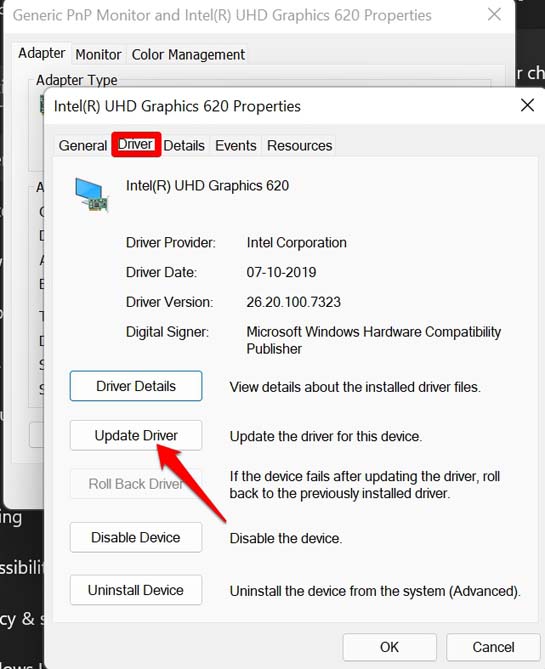
- Dieser Vorgang ermöglicht es dem Windows-Betriebssystem, nach den neuesten Treibern zu suchen und diese zu installieren.
- Dann können Sie versuchen, die Bildschirmauflösung zu ändern.Es sollte jetzt funktionieren.
4.Nach beschädigten Systemdateien suchen
Oft sind es beschädigte Systemdateien, die andere Komponenten des Windows-Betriebssystems stören.Dateien werden in der Regel beschädigt, wenn eine Systemaktualisierung abrupt unterbrochen wird oder Sie eine nicht vertrauenswürdige Anwendung installieren, die unnötige Änderungen an den Systemdateien vornimmt und diese dadurch beschädigt.Um nach beschädigten Systemdateien zu suchen,
-
Öffnen Sie die Eingabeaufforderungüber die Windows-Suchkonsole.
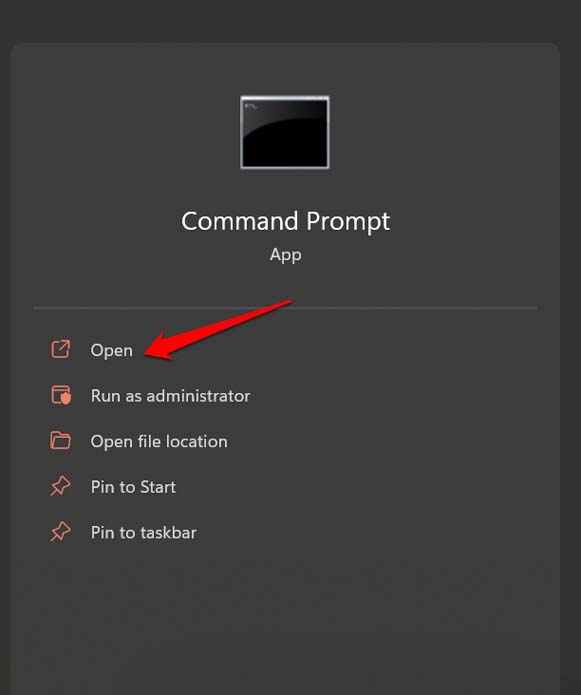
- Typsfc/ scannowund drücken Sie die Eingabetaste.

- Lassen Sie den Prozess Ihr System durchkämmen, die beschädigten Systemdateien aufspüren und sie reparieren.Je nach der Menge der Dateien auf Ihrer Festplatte wird dies einige Zeit in Anspruch nehmen.
5.Aktuelles Update für die GPU installieren
Es ist auch wichtig zu überprüfen, ob der GPU-Treiber aktualisiert wurde.Um das zu überprüfen,
- PresseFenster + X.
- Navigieren Sie in dem sich öffnenden Menü zuGeräte-Managerund klicken Sie darauf, um sie zu öffnen.
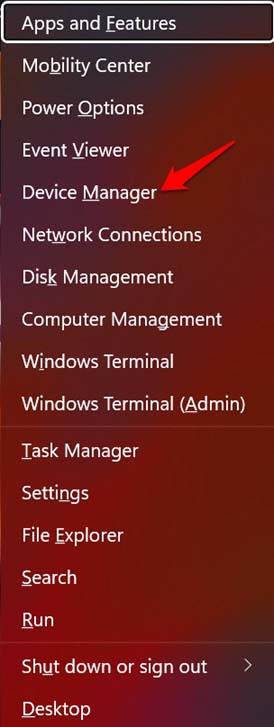
- Blättern Sie zuDisplay-Adapterund klicken Sie sie an, um sie zu erweitern.
- Unter diesemRechtsklick auf die jeweilige GPUauf Ihrem PC vorhanden.
- Wählen SieTreiber aktualisieren.
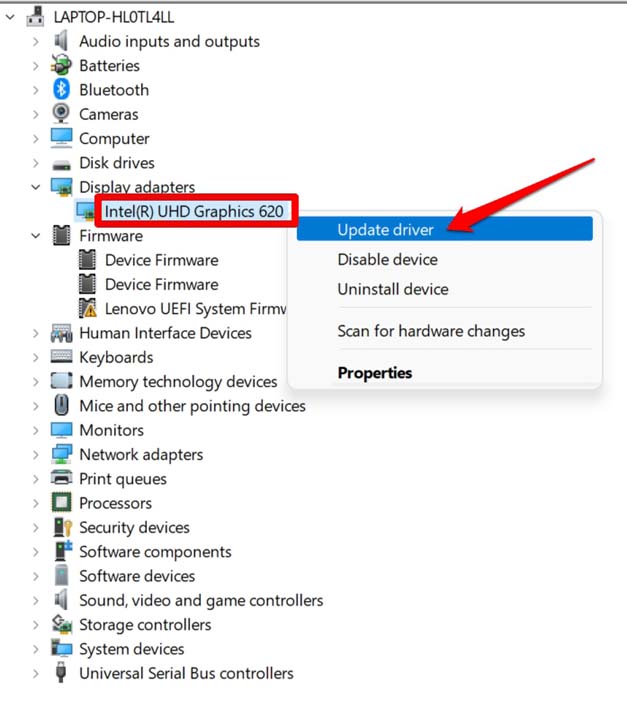
- Wählen Sie dannAutomatisch nach Treibern suchen. Windows verbindet sich mit dem Internet und sucht nach den neuesten Treibern für die GPU und installiert diese.
6.Installieren Sie den Anzeigetreiber von Windows OS neu
Dies ist ein einfacher Vorgang, bei dem die aktuelle Version des auf dem PC installierten Anzeigetreibers deinstalliert wird.Wenn Sie den Computer neu starten, installiert Windows den Grafiktreiber gleich beim Hochfahren neu.Wenn es irgendwelche Probleme mit dem Treiber gibt, sollten diese jetzt behoben sein.
- Öffnen Sie dieGeräte-Manager.
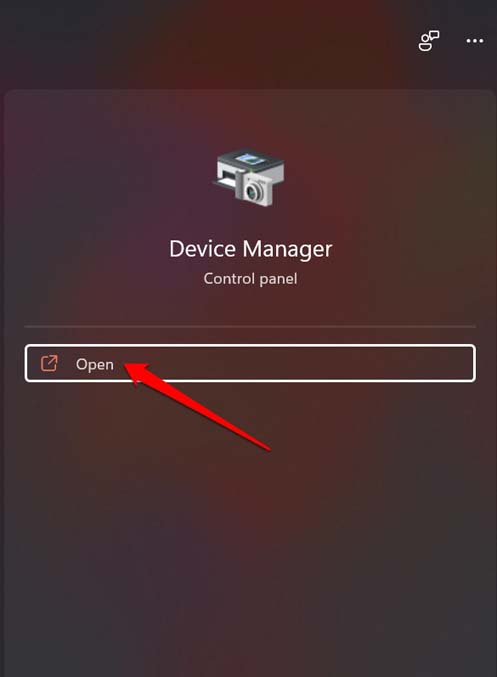
- Navigieren Sie zuDisplay-Adapterund klicken Sie darauf, um es zu erweitern.
- Klicken Sie mit der rechten Maustaste auf die GPU in Ihrem PC und wählen SieGerät deinstallieren.
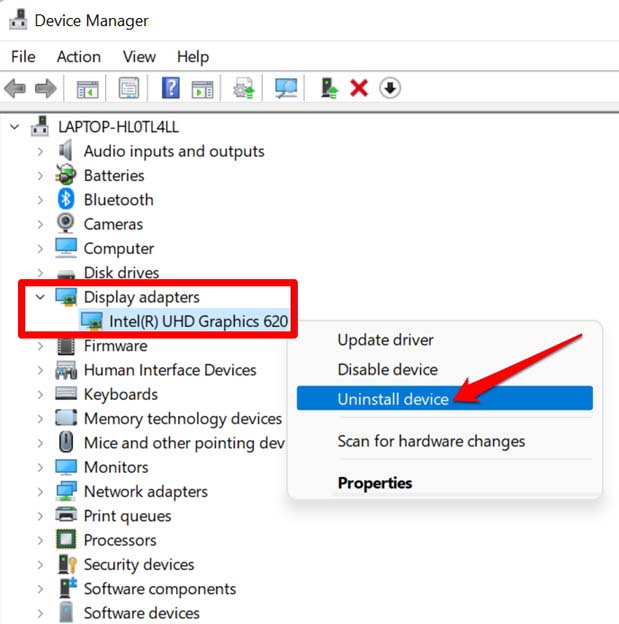
- Starten Sie den Computer dann sofort neu.
7.Optionale Updates installieren, um andere Treiber auf dem PC zu aktualisieren
Wenn Sie die wichtigen Gerätetreiber aktualisieren, stellen Sie sicher, dass Sie alle Treiber und die Firmware auf Ihrem PC aktualisieren.
- Öffnen Sie die Windows-Einstellungen durch Drücken vonFenster + ITasten.
- Klicken Sie in der linken Leiste aufWindows Update.

- Navigieren Sie zur RegisterkarteErweiterte Optionenund klicken Sie sie an.
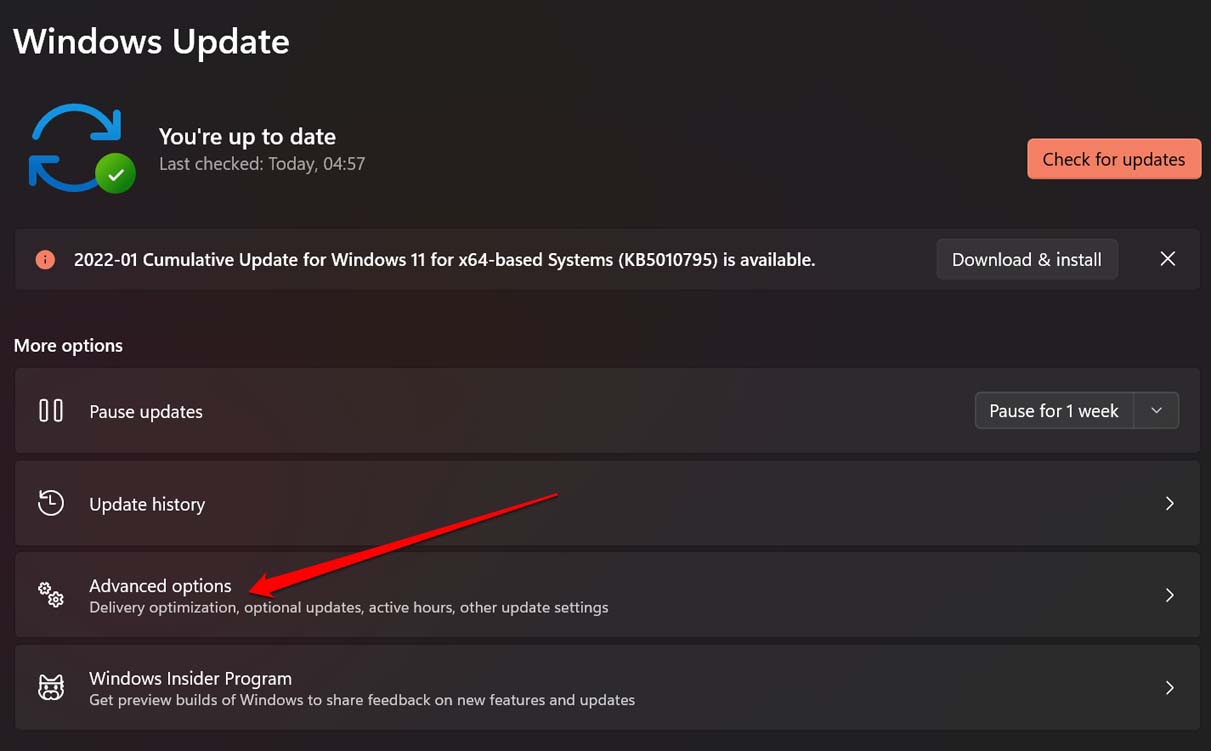
- Klicken Sie aufOptionale Aktualisierungen.
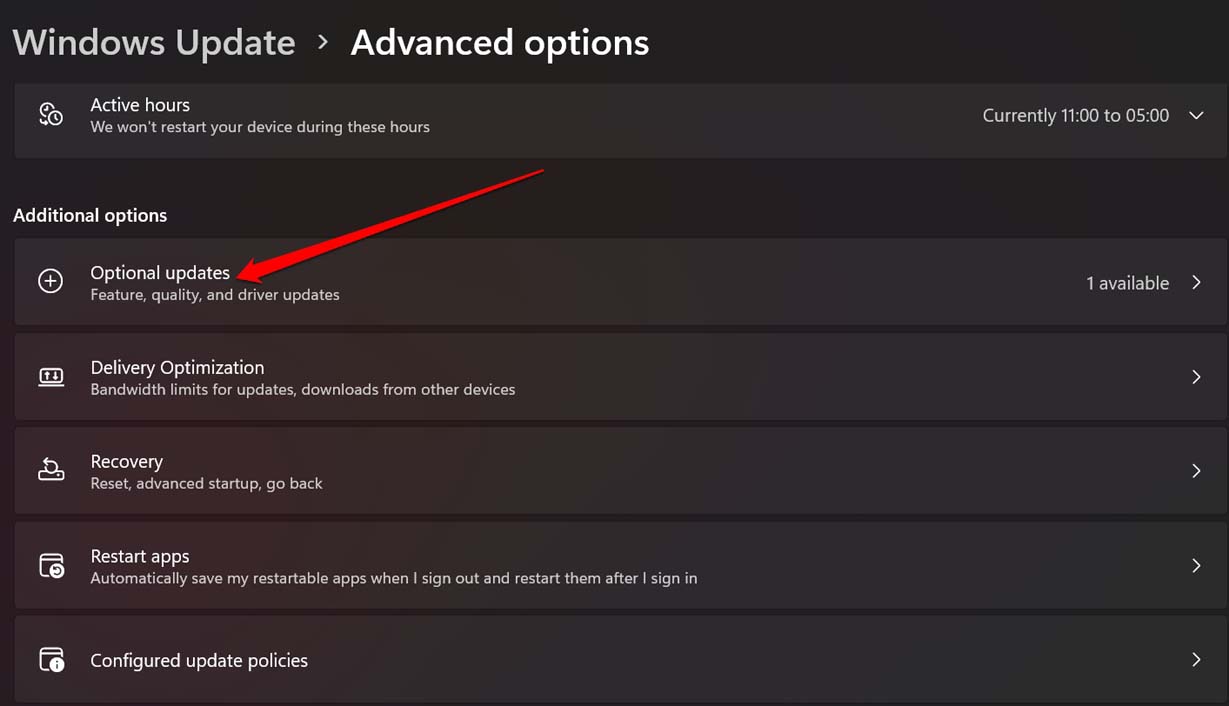
- Wählen Sie die Firmware und die Treiber aus, die Sie aktualisieren möchten, indem Sie auf das entsprechende Kontrollkästchen klicken.
- Klicken Sie dann aufHerunterladen und Installieren.
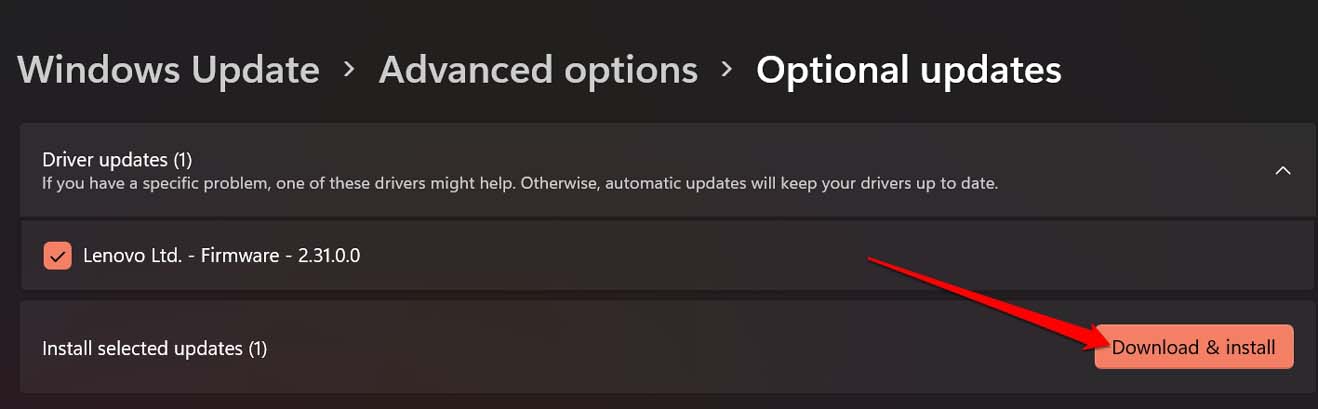
- Nachdem Sie alle erforderlichen Komponenten aktualisiert haben, prüfen Sie, ob Sie nun die Bildschirmauflösung ändern können.
Dies sind also die verschiedenen Methoden zur Fehlerbehebung, die Ihnen helfen werden, das Problem der sich nicht ändernden Bildschirmauflösung unter Windows 11 zu beheben.
Wenn Sie eine Meinung zu folgenden Themen habenAnzeigeauflösung ändert sich nicht in Windows 11: Beheben Sie es jetztdann zögern Sie nicht, einen Kommentar zu hinterlassen.Abonnieren Sie bitte auch unseren DigitBin YouTube-Kanal für Videoanleitungen.Zum Wohl!

