Benutzer müssen ein Kontrollkästchen für Benutzernamen und Kennwort eingeben, das in netplwiz in Windows 10 Fix fehlt
Aktualisiert Januar 2024: Erhalten Sie keine Fehlermeldungen mehr und verlangsamen Sie Ihr System mit unserem Optimierungstool. Holen Sie es sich jetzt unter - > diesem Link
- Downloaden und installieren Sie das Reparaturtool hier.
- Lassen Sie Ihren Computer scannen.
- Das Tool wird dann deinen Computer reparieren.
Unter Windows 10 können Sie verwalten, ob Benutzer die richtigen Anmeldeinformationen eingeben müssen, um auf das System zuzugreifen, oder ob sie es verwenden können, ohne einen Benutzernamen/ein Kennwort einzugeben.Aber nachdem sie das neueste Windows 10-Update erhalten haben, beschweren sich einige Benutzer über ein Problem, bei dem sie das Kontrollkästchen "Benutzer müssen einen Benutzernamen und ein Kennwort eingeben, um diesen Computer zu verwenden" nicht sehen können. Dies ist ein sehr problematisches Problem für den Computer mit mehrere Arten von Benutzerkonten.
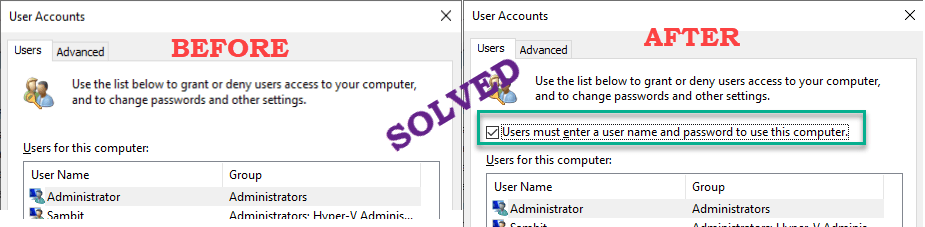
Lösung 1 – Bearbeiten Sie die Registrierung
Das Ändern der Registrierung kann Ihnen helfen, das Problem zu lösen.
1.Drücken Sie zunächst einfach die Windows-Taste + R-Tasten zusammen.
Wichtige Hinweise:
Mit diesem Tool können Sie PC-Problemen vorbeugen und sich beispielsweise vor Dateiverlust und Malware schützen. Außerdem ist es eine großartige Möglichkeit, Ihren Computer für maximale Leistung zu optimieren. Das Programm behebt häufige Fehler, die auf Windows-Systemen auftreten können, mit Leichtigkeit - Sie brauchen keine stundenlange Fehlersuche, wenn Sie die perfekte Lösung zur Hand haben:
- Schritt 1: Laden Sie das PC Repair & Optimizer Tool herunter (Windows 11, 10, 8, 7, XP, Vista - Microsoft Gold-zertifiziert).
- Schritt 2: Klicken Sie auf "Scan starten", um Probleme in der Windows-Registrierung zu finden, die zu PC-Problemen führen könnten.
- Schritt 3: Klicken Sie auf "Alles reparieren", um alle Probleme zu beheben.
2.Geben Sie dann "regedit" ein und klicken Sie auf "OK".
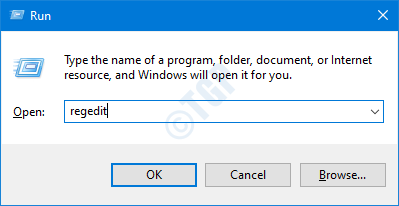
Warnung – Der Registrierungseditor ist ein sensibler Ort des Systems.Bevor Sie mit der Änderung der Registrierung fortfahren, bitten wir Sie, eine Sicherungskopie der Registrierung auf Ihrem Computer zu erstellen.
Klicken Sie nach dem Öffnen des Registrierungseditors auf "Datei".Klicken Sie dann auf "Exportieren", um ein neues Backup auf Ihrem Computer zu erstellen.

3.Nachdem Sie die Sicherung erstellt haben, gehen Sie zu diesem Ort –
HKEY_LOCAL_MACHINESOFTWAREMicrosoftWindows NTCurrentVersionPasswordLessDevice
4.Suchen Sie auf der rechten Seite nach dem Schlüssel "DevicePasswordLessBuildVersion".
5.Doppelklicken Sie dann auf den Schlüssel, um ihn zu ändern.
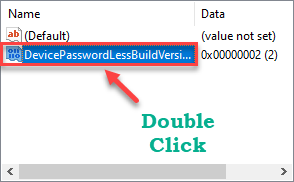
6.Setzen Sie den Wert auf "0".
7.Klicken Sie dann auf "OK", um es zu speichern.
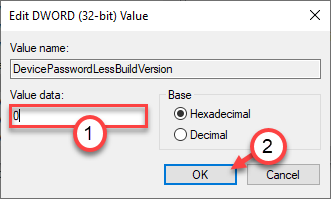
[
Wenn Sie den Schlüssel "DevicePasswordLessBuildVersion" nicht sehen, müssen Sie ihn erstellen.
a.Klicken Sie zunächst mit der rechten Maustaste auf den Bereich und klicken Sie auf "Neu>".
b.Wählen Sie den "DWORD (32-Bit)-Wert" aus der Liste aus.
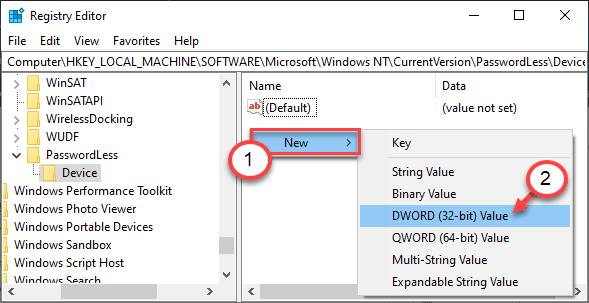
c.Benennen Sie diesen neuen Wert dann als "DevicePasswordLessBuildVersion".
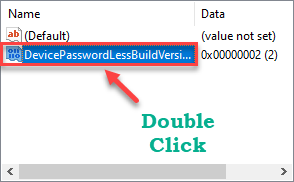
]
Schließen Sie den Registrierungseditor.Starten Sie Ihren Computer neu, damit diese Änderungen wirksam werden.
Überprüfen Sie, ob dies funktioniert.
Alternative Methode -
Wenn Sie den Schlüssel nicht selbst ändern möchten, können Sie diese Befehle ausführen und das gleiche Ergebnis erzielen.
1.Geben Sie "cmd" in das Suchfeld neben dem Windows-Symbol ein.
2.Klicken Sie danach mit der rechten Maustaste auf "Eingabeaufforderung", die im erhöhten Suchergebnis angezeigt wird, und klicken Sie dann auf "Als Administrator ausführen".

3.Sobald das Terminal erscheint, fügen Sie diese Codes ein und drücken Sie die Eingabetaste, um die Registrierung zu ändern.
reg ADD "HKLMSOFTWAREMicrosoftWindows NTCurrentVersionPasswordLessDevice" /v DevicePasswordLessBuildVersion /t REG_DWORD /d 0 /f
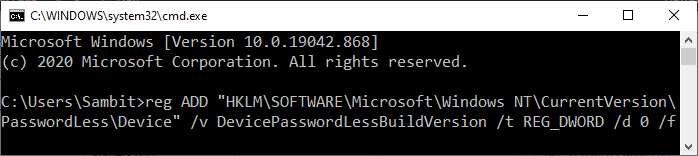
Nachdem Sie den Befehl zum Ändern des Registrierungsschlüssels ausgeführt haben, schließen Sie die Eingabeaufforderung.
Starten Sie den Computer neu und Sie sollten das fehlende Kontrollkästchen auf der Seite Benutzerkonten sehen.
Lösung 2 – Verbieten Sie den passwortlosen Zugang
Sie können das Einstellungsfenster so konfigurieren, dass kein passwortloser Zugriff auf das System möglich ist.
1.Drücken Sie zunächst die Windows-Taste + I-Tasten zusammen.
2.Klicken Sie dann auf "Konten"-Einstellungen.
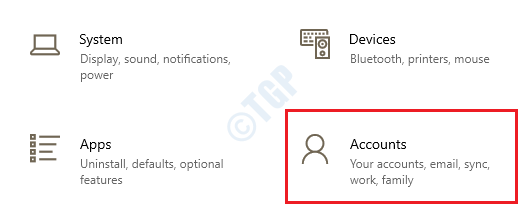
3.Sobald sich die Kontoeinstellungen öffnen, klicken Sie auf die "Anmeldeoptionen".
4. Deaktivieren Sie die Option Windows-Hello-Anmeldung für Microsoft-Konten erforderlich.
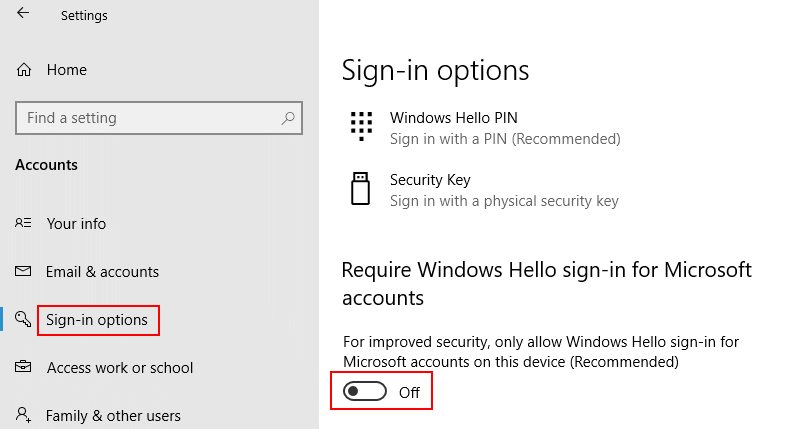
Hinweis: - Für einige Benutzer, wenn Sie die obige Option nicht finden können, dann schalten Sie auf der rechten Seite die Einstellungen "Ihr Gerät passwortlos machen" auf "Aus".
Schließen Sie den Bildschirm "Einstellungen" und starten Sie den Bildschirm "Benutzerkonten".
Sie sehen das Kontrollkästchen "Benutzer müssen einen Benutzernamen und ein Kennwort eingeben".
Ihr Problem sollte gelöst sein.
Lösung 3 – Arbeitszugriff deaktivieren
Wenn Sie auf Ihrem PC einen Arbeitszugriff eingerichtet haben, trennen oder deaktivieren Sie ihn, damit er funktioniert.
1.Drücken Sie einfach die Windows-Taste + I, um die Einstellungen zu öffnen.
2.Gehen Sie jetzt zu den Konten.
3.Klicken Sie nun im linken Menü auf Zugriff auf Arbeit oder Schulen.
4.Stellen Sie sicher, dass Sie keinen geschäftlichen Zugriff haben.

