Benutzerprofil kann nicht geladen werden Fehler in Windows 11 oder Windows 10 Fix
Aktualisiert Januar 2024: Erhalten Sie keine Fehlermeldungen mehr und verlangsamen Sie Ihr System mit unserem Optimierungstool. Holen Sie es sich jetzt unter - > diesem Link
- Downloaden und installieren Sie das Reparaturtool hier.
- Lassen Sie Ihren Computer scannen.
- Das Tool wird dann deinen Computer reparieren.
Viele Windows-Benutzer haben einen Fehler gemeldet, der besagt: "Die Anmeldung beim Benutzerprofildienst ist fehlgeschlagen. Das Benutzerprofil kann nicht geladen werden." während des Systemstarts.Sobald Sie das Passwort eingeben und auf dem Windows-Anmeldebildschirm die Eingabetaste drücken, wird Ihnen diese Fehlermeldung angezeigt und Sie können Ihr Standard-Windows-Benutzerprofil nicht starten.Nachdem Sie diese Meldung gesehen haben, werden Sie zurück zum Anmeldebildschirm geleitet.Dieser Fehler wird angezeigt, weil das Standardbenutzerprofil beschädigt ist.Sie können sich nicht an Ihrem PC anmelden, da das beschädigte Benutzerprofil übernommen wurde und das richtige Benutzerprofil nicht geladen werden kann.
Sind Sie einer dieser Benutzer, der sich über diese Fehlermeldung auf Ihrem Windows 11/10-PC ärgert und sich nicht in Ihr Benutzerprofil einloggen kann?Dann gehen Sie weiter und tauchen Sie in diesen Artikel ein.Wenn Sie weiterlesen, finden Sie einige Lösungen, die Ihnen helfen können, das beschädigte Benutzerprofil zu reparieren und dieses Problem auf Ihrem PC zu lösen.
Lösung 1 – Starten Sie Windows über den Sperrbildschirm neu
Eine der einfachsten Lösungen zur Behebung des Problems besteht darin, vom Anmeldebildschirm aus einen Neustart oder das Herunterfahren des Systems durchzuführen.
1.Stellen Sie sicher, dass Sie sich auf dem Windows-Sperrbildschirm befinden.
Wichtige Hinweise:
Mit diesem Tool können Sie PC-Problemen vorbeugen und sich beispielsweise vor Dateiverlust und Malware schützen. Außerdem ist es eine großartige Möglichkeit, Ihren Computer für maximale Leistung zu optimieren. Das Programm behebt häufige Fehler, die auf Windows-Systemen auftreten können, mit Leichtigkeit - Sie brauchen keine stundenlange Fehlersuche, wenn Sie die perfekte Lösung zur Hand haben:
- Schritt 1: Laden Sie das PC Repair & Optimizer Tool herunter (Windows 11, 10, 8, 7, XP, Vista - Microsoft Gold-zertifiziert).
- Schritt 2: Klicken Sie auf "Scan starten", um Probleme in der Windows-Registrierung zu finden, die zu PC-Problemen führen könnten.
- Schritt 3: Klicken Sie auf "Alles reparieren", um alle Probleme zu beheben.
2.Wenn Sie sich zuvor mit einem Gastprofil angemeldet haben, stellen Sie sicher, dass Sie das Administratorprofil auswählen.
3.Klicken Sie auf die Ein/Aus-Schaltfläche in der unteren rechten Ecke des Sperrbildschirms.
Wählen Sie entweder die Option Herunterfahren oder Neustart.
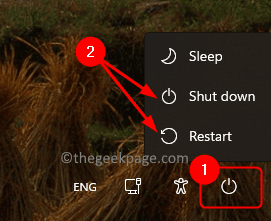
4.Stellen Sie nach dem Systemstart sicher, dass Sie sich mit dem Administratorprofil anmelden.
Überprüfen Sie, ob Sie sich an Ihrem Windows-PC anmelden können.
Lösung 2 – Ändern Sie die Windows-Registrierung im abgesicherten Modus
Sie müssen in den abgesicherten Modus wechseln, um diese Methode zur Fehlerbehebung zu nutzen und Änderungen in der Windows-Registrierung vorzunehmen.
1.Drücken Sie die Windows-Taste auf Ihrer Tastatur und geben Sie den erweiterten Start in die Windows-Suchleiste ein.
Klicken Sie im Suchergebnis auf Erweiterte Startoptionen geändert.
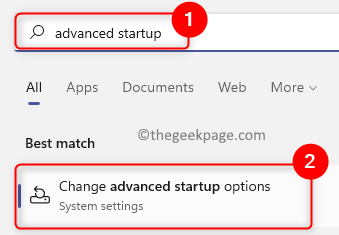
Dies öffnet die Wiederherstellungsseite in den Systemeinstellungen.
2.Klicken Sie im Feld Erweiterter Start auf die Schaltfläche Jetzt neu starten.
Dadurch wird ein erweiterter Systemneustart eingeleitet.
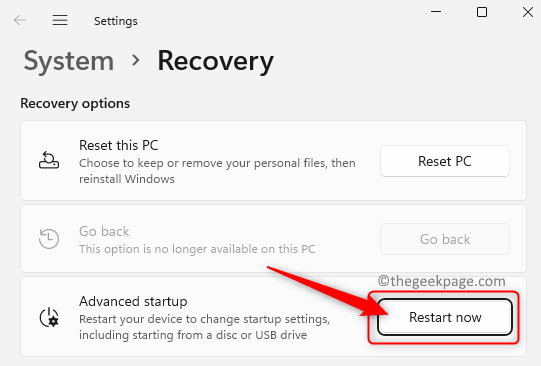
3.Nach dem Neustart sehen Sie nun einen blauen Bildschirm.
Klicken Sie auf dieser Seite auf die Option Fehlerbehebung.
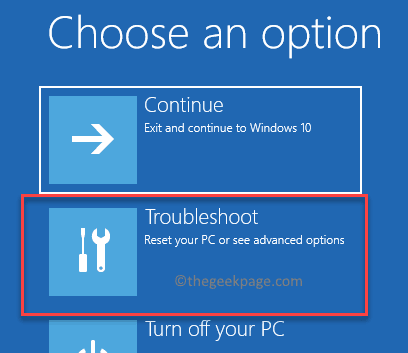
4.Wählen Sie in der Liste der Optionen in Problembehandlung Erweiterte Optionen aus.
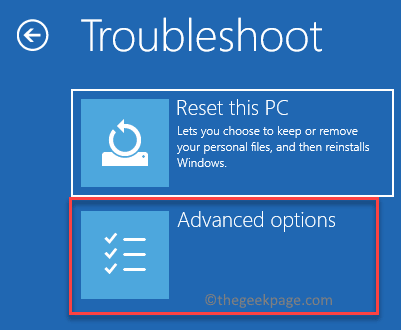
Wählen Sie dann Starteinstellungen in der Liste der erweiterten Optionen aus.
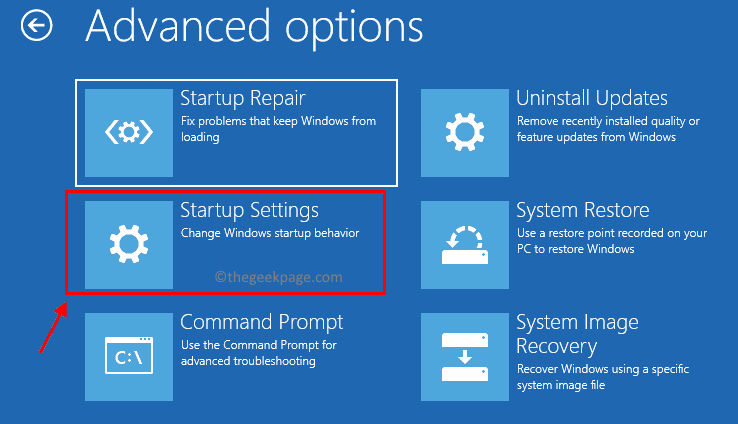
Klicken Sie abschließend auf die Schaltfläche Neustart, um erneut einen Systemneustart zu initiieren.
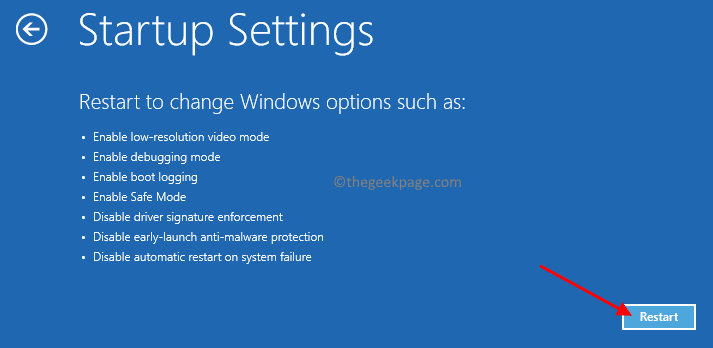
5.Wenn das System jetzt neu startet, wird eine Liste mit Starteinstellungen angezeigt, die mit den Funktionstasten (F1 - F9) oder den Zifferntasten (1 - 9) ausgewählt werden können.
Wählen Sie die Option, indem Sie die Taste (4 oder F4) drücken, die Abgesicherten Modus aktivieren entspricht.
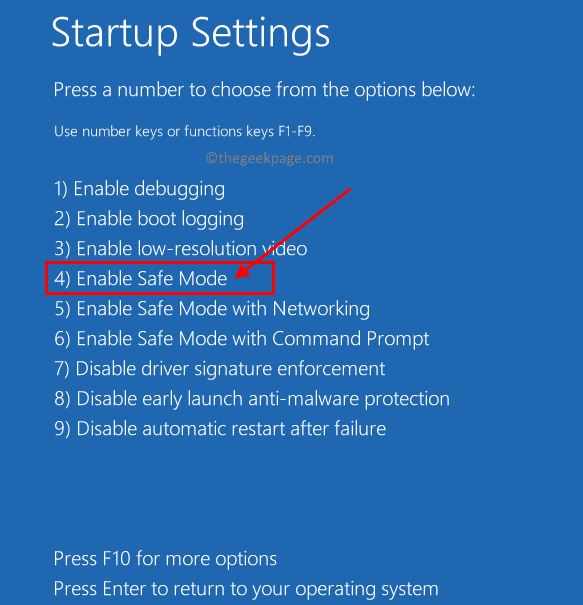
6.Sie müssen sich mit Ihrem Administratorkonto anmelden, um Windows im abgesicherten Modus zu starten.
Drücken Sie nun die Windows + R-Taste, um das Feld Ausführen zu öffnen.
Geben Sie regedit ein und drücken Sie die Eingabetaste, um den Registrierungseditor zu öffnen.

Klicken Sie auf Ja, wenn Sie von UAC dazu aufgefordert werden.
7.Gehen Sie zum unten stehenden Speicherort oder kopieren Sie ihn und fügen Sie ihn in die Navigationsleiste des Registrierungseditors ein.
HKEY_LOCAL_MACHINESoftwareMicrosoftWindows NTCurrentVersionProfileList
8.Suchen Sie unter dem Schlüssel ProfileList nach Einträgen, um zu prüfen, ob Sie darunter Duplikate finden können.
Zum Beispiel ähnliche Namen für die Einträge in der Liste, aber einer von ihnen hat die Erweiterung .bak.
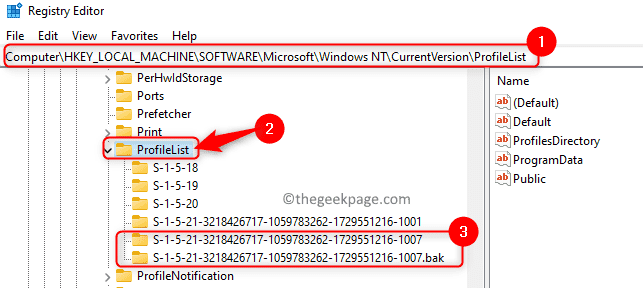
Wenn Sie solche zwei Einträge finden, benennen Sie den Eintrag mit der Erweiterung .bak in die Erweiterung .ba um.Klicken Sie mit der rechten Maustaste darauf und wählen Sie Umbenennen.
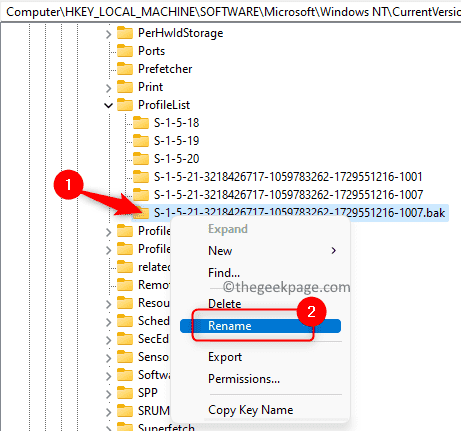
Benennen Sie den anderen übereinstimmenden Eintrag mit der Erweiterung .bak um.
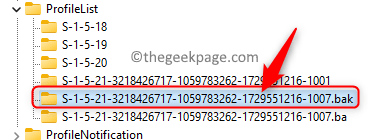
Gehen Sie zurück zu dem Eintrag, den Sie in die Erweiterung ".ba" umbenannt haben, und löschen Sie die Erweiterung hier.
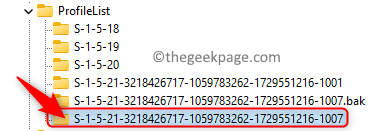
9.Stellen Sie sicher, dass Sie den Eintrag auswählen, in dem Sie gerade die Erweiterung .bak entfernt haben.
Gehen Sie auf die rechte Seite und suchen Sie hier nach dem State-Schlüssel.
Klicken Sie mit der rechten Maustaste auf State und wählen Sie Modify.
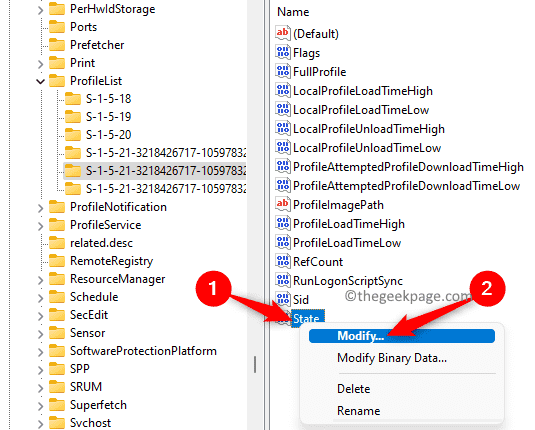
Ändern Sie im Fenster DWORD bearbeiten das Feld Hexadezimalwertdaten von einem numerischen Wert in 0.
Klicken Sie auf OK.
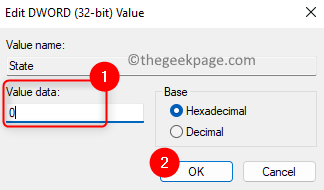
Klicken Sie mit der rechten Maustaste auf den Schlüssel RefCount und wählen Sie Ändern.
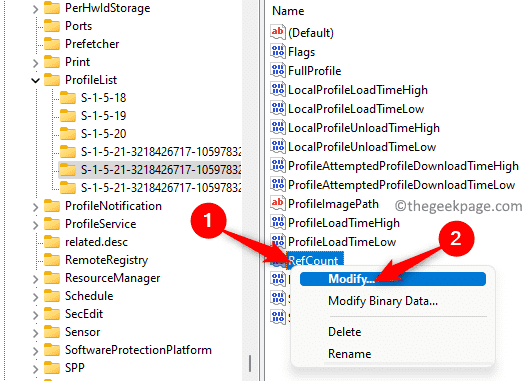
Ändern Sie das Feld Wertdaten auf 0 und klicken Sie auf OK, um die Änderungen zu speichern.
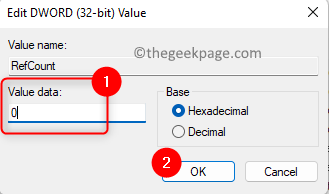
10.Schließen Sie den Registrierungseditor.
Starten Sie Ihren Computer im normalen Modus neu.
Der Anmeldefehler des Benutzerprofildiensts darf nach dem Systemstart nicht fehlgeschlagen sein.
Lösung 3 – Löschen Sie das lokale Benutzerkonto
1.Sobald Sie sich mit dem falschen Benutzerprofil angemeldet haben, drücken Sie die Tastenkombination Windows + R, um Ausführen zu öffnen.
Geben Sie netplwiz ein und klicken Sie auf OK, um das Fenster Benutzerkonten zu öffnen.
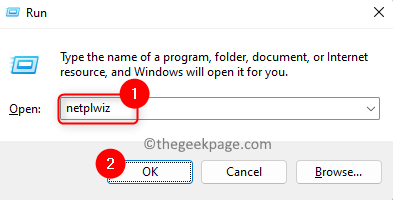
Sie sehen ein Fenster für die erweiterte Benutzerkontensteuerung, in dem Sie das Admin-Passwort eingeben müssen, um mit diesem Vorgang fortzufahren.
Hinweis: Wenn Sie nach Eingabe des Administratorkennworts einen Fehler sehen, verwenden Sie die Schritte 1–5 in Lösung 2 oben, um Windows im abgesicherten Modus zu starten.
2.Wählen Sie im Fenster Benutzerkonten das Gast-/Benutzerkonto in der Liste der Benutzer für Ihren Computer aus.
Klicken Sie auf die Schaltfläche Entfernen.
Wenn Sie mit dem lokalen Konto angemeldet sind, wird das lokale Profil entfernt.
Klicken Sie auf OK.
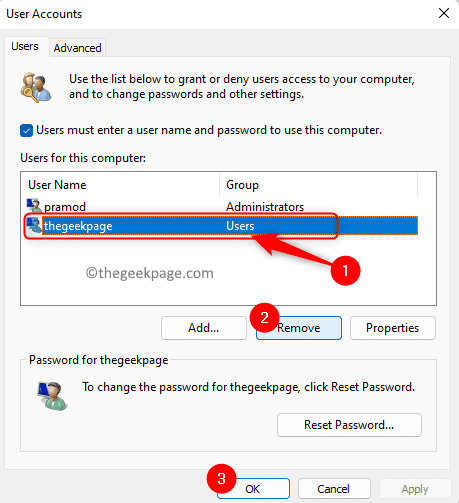
3.Drücken Sie die Tasten Windows + L, um das Anmeldefenster für das lokale Konto zu verlassen.
Starten Sie Ihren PC im normalen Modus neu.
Melden Sie sich mit Ihrem regulären Microsoft-Konto wieder an und prüfen Sie, ob der Fehler behoben ist.
Lösung 4 – NTUSER.DAT-Datei in den Standardordner für Benutzernamen verschieben
NTUSER.DAT ist eine Datei, die von Windows für jedes Benutzerprofil auf Ihrem Computer erstellt wird.Diese .dat-Datei enthält alle Informationen zu den personalisierten Einstellungen des Benutzerprofils.Sie finden den Benutzerprofilordner unter C:Benutzer.Wenn Sie sich nicht beim System anmelden können, stellen Sie sicher, dass Sie Ihren PC im abgesicherten Modus starten, indem Sie die Schritte 1–5 verwenden, die oben in Lösung 2 erwähnt werden.
1.Öffnen Sie den Datei-Explorer mit der Tastenkombination Windows + E.
Geben Sie C:Benutzer in die Navigationsleiste ein.
2.Suchen Sie im Ordner Benutzer nach dem erforderlichen lokalen Kontoordner.
Doppelklicken Sie auf diesen lokalen Kontoordner, um ihn zu öffnen.
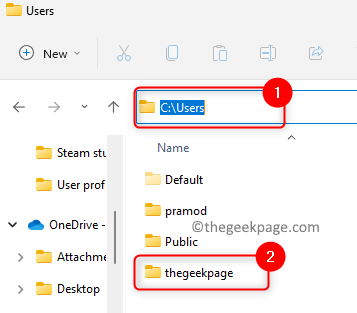
Suchen Sie hier nach der Datei NTUSER.DAT.
Wählen Sie diese Datei aus und klicken Sie auf das Symbol Ausschneiden in der Befehlsleiste des Datei-Explorers.Alternativ können Sie auch die Tastenkombination Strg + X drücken.
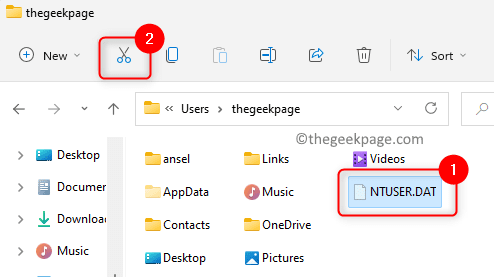
3.Gehen Sie zurück zu C:Benutzer und öffnen Sie den Ordner mit dem Standardbenutzernamen.
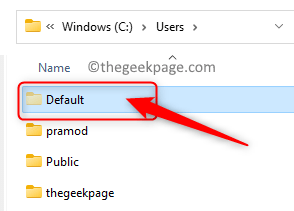
Tippen Sie nun oben auf das Symbol Einfügen, um die .DAT-Datei einzufügen, die zuvor aus dem lokalen Kontoordner ausgeschnitten wurde.
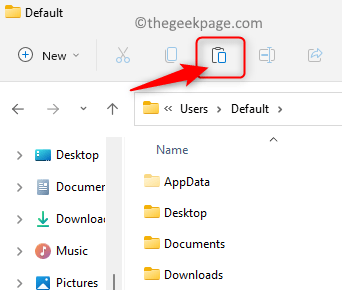
4.Wählen Sie im Ordner "Benutzer" den Ordner "Lokales Konto" aus und tippen Sie oben auf das Symbol "Löschen" (Papierkorb).
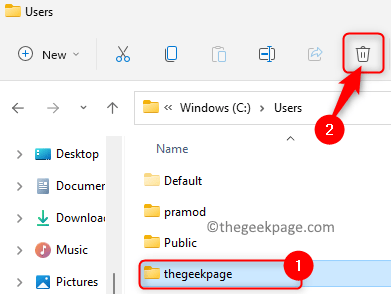
Starten Sie Ihren Computer neu und prüfen Sie, ob Sie das richtige Benutzerprofil laden können, ohne dass eine Fehlermeldung angezeigt wird.
Lösung 5 – Reparieren Sie das Windows-Benutzerprofil mithilfe der Eingabeaufforderung
Wenn die oben genannten Methoden beim Beheben des Fehlers "Benutzerprofildienst kann nicht geladen werden" auf Ihrem Windows-PC fehlgeschlagen sind, können Sie versuchen, den System File Checker (SFC)-Scan und den Deployment Image Servicing and Management Tool (DISM)-Scan zu verwenden.
1.Drücken Sie die Windows-Taste und geben Sie die Eingabeaufforderung in das Windows-Suchfeld ein.
Klicken Sie im Suchergebnis mit der rechten Maustaste auf Eingabeaufforderung und wählen Sie die Option Als Administrator ausführen.
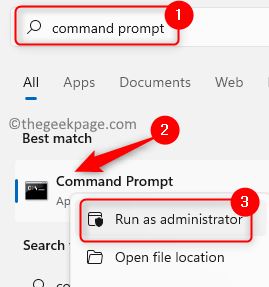
2.Führen Sie den SFC-Befehl aus, um die in Windows beschädigten Dateien sowie die Benutzerprofileinstellungen zu reparieren.
sfc /scannow
Warten Sie, bis der Scan abgeschlossen ist, und reparieren Sie alle beschädigten Dateien auf Ihrem PC.

Starten Sie Ihren PC neu und prüfen Sie, ob das Problem behoben ist.
3.Wenn der Fehler weiterhin besteht, führen Sie einen DISM-Scan durch, indem Sie den folgenden Befehl in der Eingabeaufforderung ausführen.
DISM /Online /Cleanup-Image /RestoreHealth
Starten Sie nach der Befehlsausführung Ihr System neu und prüfen Sie, ob das Problem behoben ist.
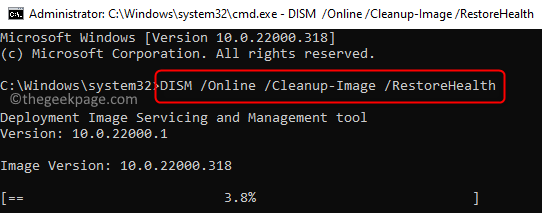
Wenn Sie sich auch nach dem Ausprobieren aller oben genannten Korrekturen nicht beim System anmelden können und die Fehlermeldung angezeigt wird, müssen Sie Ihren PC zurücksetzen, um das Windows-Betriebssystem auf die Werkseinstellungen zurückzusetzen.Um einen Reset Ihres Windows 11-PCs durchzuführen, folgen Sie den Schritten in diesem Link.
Danke fürs Lesen.
Wir hoffen, dass die Methoden zur Fehlerbehebung in diesem Artikel Ihnen geholfen haben, diesen Fehler auf Ihrem Computer zu beheben.Fanden Sie diesen Artikel informativ?Bitte kommentieren Sie und teilen Sie uns Ihre Gedanken und Meinungen dazu mit.
Sie können auch dieses PC-Reparatur-Tool herunterladen, um PC-Probleme zu lokalisieren und zu beheben:Schritt 1 -Laden Sie das Restoro PC Repair Tool hier herunterSchritt 2 – Klicken Sie auf Scan starten, um alle PC-Probleme automatisch zu finden und zu beheben.

