Videos werden nicht abgespielt So beheben Sie den Fehlercode 0xc00d36c4 beim Abspielen von Videos
Aktualisiert Januar 2024: Erhalten Sie keine Fehlermeldungen mehr und verlangsamen Sie Ihr System mit unserem Optimierungstool. Holen Sie es sich jetzt unter - > diesem Link
- Downloaden und installieren Sie das Reparaturtool hier.
- Lassen Sie Ihren Computer scannen.
- Das Tool wird dann deinen Computer reparieren.
Sie versuchen, Ihre Videos auf Ihrem System abzuspielen, und es kommt ein Fehlercode: 0xc00d36c4, der Sie daran hindert, Videos auf Ihrem System abzuspielen.Das Problem tritt normalerweise nach einer Neuinstallation des Windows-Betriebssystems auf oder während Sie versuchten, ein Video von einem externen Speichergerät wie einem Smartphone, einer Kamera oder einem USB-Flash-Laufwerk abzuspielen.Tatsächlich kann dieser Fehler auch beim Abspielen von Videos in Windows-Apps wie Windows Media Player, Xbox, Groove usw. auftreten.
Während der Grund für den Fehlercode 0xc00d36c4 beim Abspielen von Videos häufiger ein inkompatibles Dateiformat oder Codec ist, kann dies auch an einer falschen Dateierweiterung, veralteten Systemtreibern oder veralteten Grafikkartentreibern liegen.Hier können Sie versuchen, das Problem zu beheben, indem Sie die Treiber aktualisieren, die Datei konvertieren oder den unterstützenden Codec installieren, aber wenn es immer noch nicht funktioniert, ist die Videodatei möglicherweise beschädigt.
Glücklicherweise haben wir ein paar Korrekturen für diesen Fehlercode, die wir in diesem Beitrag erläutern werden.
Methode 1: Video in einem anderen Media Player abspielen
VLC Media Player ist einer der beliebtesten Mediaplayer, dem Millionen von Benutzern auf der ganzen Welt vertrauen, da er fast alle wichtigen Dateiformate unterstützt.Das Beste daran ist, dass es sich um eine kostenlose Software handelt.Laden Sie also den VLC Media Player herunter und installieren Sie ihn, um Ihre Videos abzuspielen, und dies kann Ihr Problem lösen.
Wichtige Hinweise:
Mit diesem Tool können Sie PC-Problemen vorbeugen und sich beispielsweise vor Dateiverlust und Malware schützen. Außerdem ist es eine großartige Möglichkeit, Ihren Computer für maximale Leistung zu optimieren. Das Programm behebt häufige Fehler, die auf Windows-Systemen auftreten können, mit Leichtigkeit - Sie brauchen keine stundenlange Fehlersuche, wenn Sie die perfekte Lösung zur Hand haben:
- Schritt 1: Laden Sie das PC Repair & Optimizer Tool herunter (Windows 11, 10, 8, 7, XP, Vista - Microsoft Gold-zertifiziert).
- Schritt 2: Klicken Sie auf "Scan starten", um Probleme in der Windows-Registrierung zu finden, die zu PC-Problemen führen könnten.
- Schritt 3: Klicken Sie auf "Alles reparieren", um alle Probleme zu beheben.
Schritt 1: Klicken Sie auf den folgenden Link (offizielle VLC Media Player-Downloadseite), um die neueste VLC Media Player-Version für Windows 10 herunterzuladen und zu installieren:
https://www.videolan.org/vlc/download-windows.html
Wenn Sie jetzt auf die Schaltfläche Download klicken, wird ein Menü geöffnet.Wählen Sie das Paket basierend auf Ihrer Systemarchitektur (wenn es 32-Bit oder 64-Bit ist) aus dem Menü aus.
Zum Beispiel haben wir Installer für die 64-Bit-Version ausgewählt, weil wir ein 64-Bit-System haben.Für 32bit oder alle Versionen können Sie das 7zip-Paket oder das Zip-Paket herunterladen.
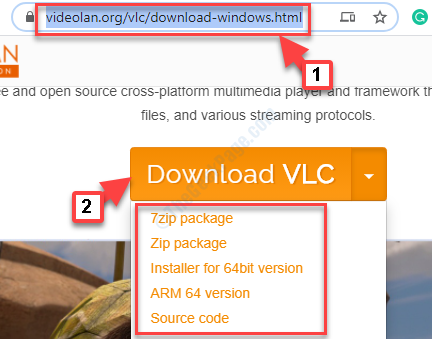
Schritt 2: Klicken Sie nach dem Herunterladen auf , um das Setup auszuführen, und befolgen Sie die Anweisungen, um die Installation des VLC Media Players abzuschließen.
Spielen Sie nun die Videodatei ab und es sollte kein Fehler mehr angezeigt werden.Wenn es jedoch immer noch nicht abgespielt wird, folgen Sie der nächsten Methode.
Methode 2: Durch Reparieren des Codecs
Wenn der unterstützende Codec nicht auf Ihrem Computer installiert ist, müssen Sie die Datei mit einer Reparatursoftware konvertieren.Stellen Sie sicher, dass Sie eine zuverlässige Software finden, um den Codec zu reparieren, und installieren Sie die richtige, die Ihnen beim Abspielen des Videos hilft.
Wenn die Videos immer noch nicht abgespielt werden, versuchen Sie es mit der folgenden Methode.
Methode 3: Durch Ausführen der Problembehandlung für Windows Media Player
Schritt 1: Gehen Sie zu Start und geben Sie Fehlerbehebung in das Windows-Suchfeld ein.
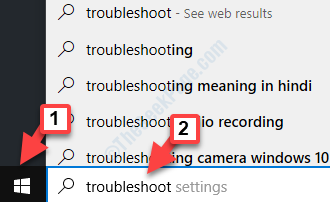
Schritt 2: Klicken Sie mit der linken Maustaste auf das Ergebnis, um das Fenster mit den Fehlerbehebungseinstellungen zu öffnen.
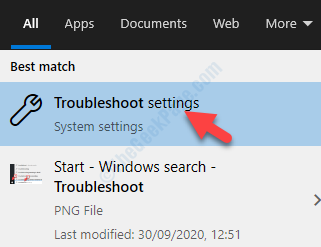
Schritt 3: Gehen Sie im Fenster Fehlerbehebungseinstellungen auf die rechte Seite.Scrollen Sie unter Fehlerbehebung nach unten und klicken Sie auf den Link Weitere Fehlerbehebungen.
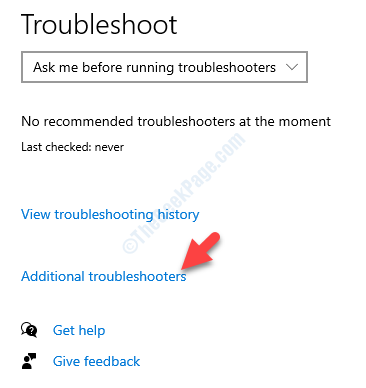
Schritt 4: Wählen Sie als Nächstes im Abschnitt Erste Schritte die Option Audio abspielen und klicken Sie darunter auf die Schaltfläche Problembehandlung ausführen.
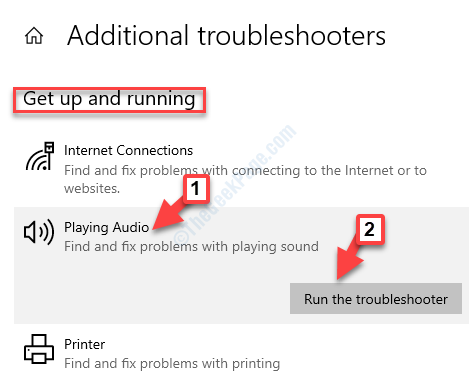
Schritt 5: Lassen Sie die Problembehandlung für die Audiowiedergabe das Problem erkennen, und sobald dies erledigt ist, wird eine Reihe von Audiogeräten angezeigt.Sie können das Problem auswählen, das Sie reparieren möchten, und auf Weiter klicken.
Befolgen Sie nun die Anweisungen und warten Sie, bis das Problem erkannt und behoben wird.Sobald dies erledigt ist, können Sie versuchen, das Video abzuspielen, und es sollte ohne Fehler abgespielt werden.Wenn das Problem jedoch weiterhin besteht, befolgen Sie die nächste Methode.
Methode 4: Über die Windows Media Player-Einstellungen
Schritt 1: Navigieren Sie zum Windows-Suchfeld (neben Start) und schreiben Sie Windows Media Player.
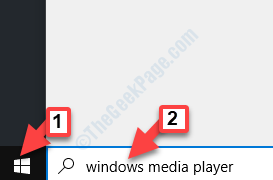
Schritt 2: Klicken Sie mit der linken Maustaste auf das Ergebnis, um das Windows Media Player-Fenster zu öffnen.
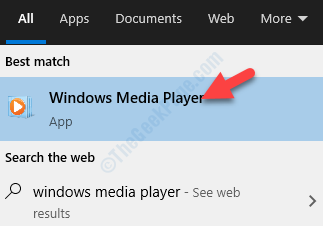
Schritt 3: Gehen Sie im Windows Media Player-Bereich zur Registerkarte Organisieren oben links und wählen Sie Optionen aus dem Menü.
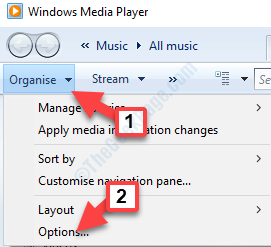
Schritt 4: Wählen Sie im Dialogfeld "Optionen" die Registerkarte "Musik rippen", navigieren Sie dann zu "Musik mit Kopierschutz" und deaktivieren Sie das Kontrollkästchen daneben.
Drücken Sie Übernehmen und dann OK, um die Änderungen zu speichern und zu beenden.
Das ist alles.Versuchen Sie nun, das Video in Ihrem Mediaplayer abzuspielen, und das Problem sollte gelöst sein.

