Behoben: Der Remote-Computer erfordert eine Authentifizierung auf Netzwerkebene, die Ihr Computer nicht unterstützt
Aktualisiert Januar 2024: Erhalten Sie keine Fehlermeldungen mehr und verlangsamen Sie Ihr System mit unserem Optimierungstool. Holen Sie es sich jetzt unter - > diesem Link
- Downloaden und installieren Sie das Reparaturtool hier.
- Lassen Sie Ihren Computer scannen.
- Das Tool wird dann deinen Computer reparieren.
Der Remote-Computer erfordert eine Authentifizierung auf Netzwerkebene, die von Ihrem Computer nicht unterstützt wird. Die Meldung kann angezeigt werden, wenn Sie versuchen, mit der Remote Desktop-App eine Verbindung zu einem anderen Computer herzustellen.
Nun, dies wird hauptsächlich durch die Probleme mit der Network Level Authentication (NLA)-Funktion auf dem lokalen Computer verursacht, die für die Authentifizierung von Remote-Desktop-Clients und -Servern vor dem Verbindungsaufbau verantwortlich ist.
Interessanterweise kann der Fehler aufgrund von Problemen auf beiden Seiten (Remote- oder lokaler Computer) ausgelöst werden. In diesem Zusammenhang konzentriert sich dieser Artikel auf die schnellen Lösungen, die Ihnen helfen sollen, das Problem zu beheben.
Ursachen für den Authentifizierungsfehler auf Netzwerkebene
Der Remote-Computer erfordert eine Authentifizierung auf Netzwerkebene, die Ihr Computer nicht unterstützt, was definitiv durch das NLA verursacht wird.Daher müssen Sie die Remotedesktop-NLA-Einstellungen, -Dienste und die Registrierungskonfiguration überprüfen.
Wichtige Hinweise:
Mit diesem Tool können Sie PC-Problemen vorbeugen und sich beispielsweise vor Dateiverlust und Malware schützen. Außerdem ist es eine großartige Möglichkeit, Ihren Computer für maximale Leistung zu optimieren. Das Programm behebt häufige Fehler, die auf Windows-Systemen auftreten können, mit Leichtigkeit - Sie brauchen keine stundenlange Fehlersuche, wenn Sie die perfekte Lösung zur Hand haben:
- Schritt 1: Laden Sie das PC Repair & Optimizer Tool herunter (Windows 11, 10, 8, 7, XP, Vista - Microsoft Gold-zertifiziert).
- Schritt 2: Klicken Sie auf "Scan starten", um Probleme in der Windows-Registrierung zu finden, die zu PC-Problemen führen könnten.
- Schritt 3: Klicken Sie auf "Alles reparieren", um alle Probleme zu beheben.
Aber vorher wollen wir die Hauptursachen für den RDP-Fehler (Remote Desktop Protocol) herausfinden:
- Der lokale Computer lässt nur Verbindungen von Geräten zu, auf denen NLA aktiviert ist
- Die Benutzerauthentifizierung für Remoteverbindungen ist aktiviert
- Der Dienst Local Security Authority (LSA) ist falsch konfiguriert
- Probleme innerhalb der Remotedesktopdienste
- Mögliche Netzwerk- und Konnektivitätsprobleme
Behebung: Der Remote-Computer erfordert eine Authentifizierung auf Netzwerkebene, die Ihr Computer nicht unterstützt
Bevor Sie sich mit den Quick Fixes befassen, empfehlen wir Ihnen, zunächst Ihre Internetverbindung zu überprüfen.Da das RDP ein stabiles Netzwerk erfordert, sollten Sie Ihren Router aus- und wieder einschalten oder sogar versuchen, die Ethernet- oder drahtlose Verbindung wiederherzustellen.
Wenn dies nicht geholfen hat, können Sie diesen Abschnitt durchgehen, um den Fehler "Der Remote-Computer erfordert Authentifizierung auf Netzwerkebene, die Ihr Computer nicht unterstützt" zu beheben.
Deaktivieren und reaktivieren Sie Remotedesktop
Das Remote Desktop Protocol ist eine hervorragende Funktion, mit der Sie von einem anderen Standort aus auf einen anderen Desktop zugreifen können.Es ist jedoch frustrierend, wenn die Remotedesktopanwendung den Remotecomputer nicht finden kann oder Fehlermeldungen auslöst.
Grundsätzlich arbeitet dieses Programm mit Authentifizierung auf Netzwerkebene, einer Sicherheitsfunktion, die den lokalen Computer vor möglichen Denial-of-Service-Angriffen schützt.Daher können unerwünschte Fehler auftreten, wenn es deaktiviert oder falsch konfiguriert ist.
Sie können also versuchen, die Remotedesktopfunktion zu deaktivieren und erneut zu aktivieren, um zu sehen, ob dies funktioniert.Befolgen Sie die folgenden Schritte, um dies zu tun:
- Drücken Sie die Tastenkombination Windows + I, um die Anwendung Windows-Einstellungen auf Ihrem lokalen Computer zu starten.
- Navigieren Sie als Nächstes zu System > Remotedesktop.
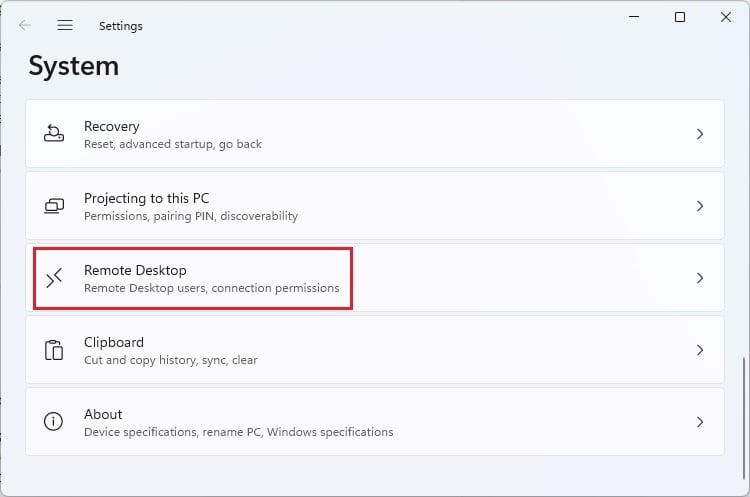
- Deaktivieren Sie hier die Remotedesktopoption und aktivieren Sie sie wieder.
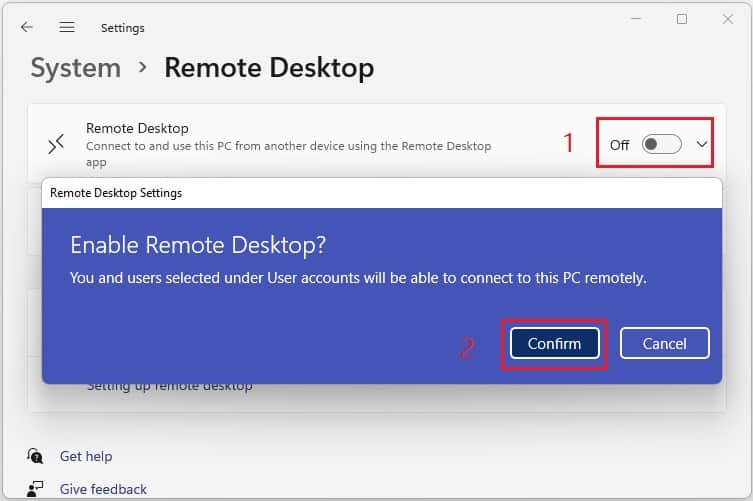
- Wiederholen Sie denselben Vorgang erneut für den Remote-Computer, wenn er für Sie oder jemanden, den Sie kennen, zugänglich ist.
Konfigurieren Sie die Remotedesktop-NLA-Einstellungen
Wenn Sie Remotedesktop eingerichtet haben und Verbindungen nur von Computern zulassen, auf denen NLA ausgeführt wird, können Sie nicht auf die Desktops zugreifen, die diese Funktion nicht unterstützen.Daher können Sie diese Einstellung konfigurieren, die den RDP-Fehler beheben sollte:
- Gehen Sie zum Startmenü und suchen Sie nach Einstellungen.
- Starten Sie es und wechseln Sie zu System > Info.
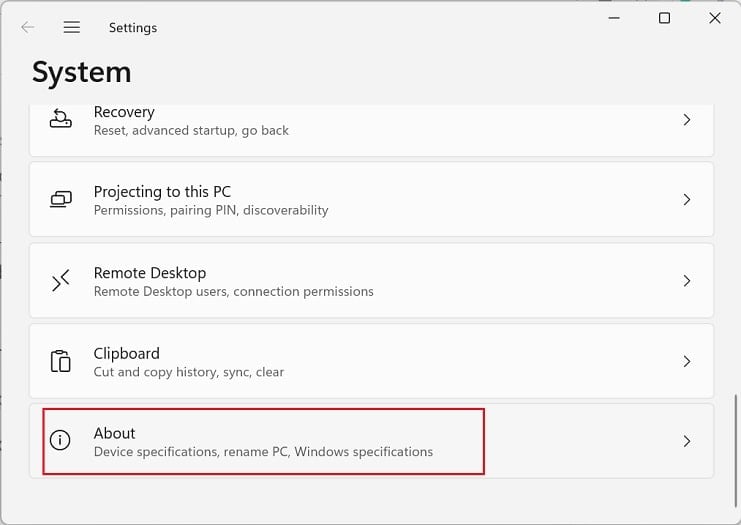
- Erweitern Sie hier die Option Gerätespezifikationen und wählen Sie Erweiterte Systemeinstellungen.
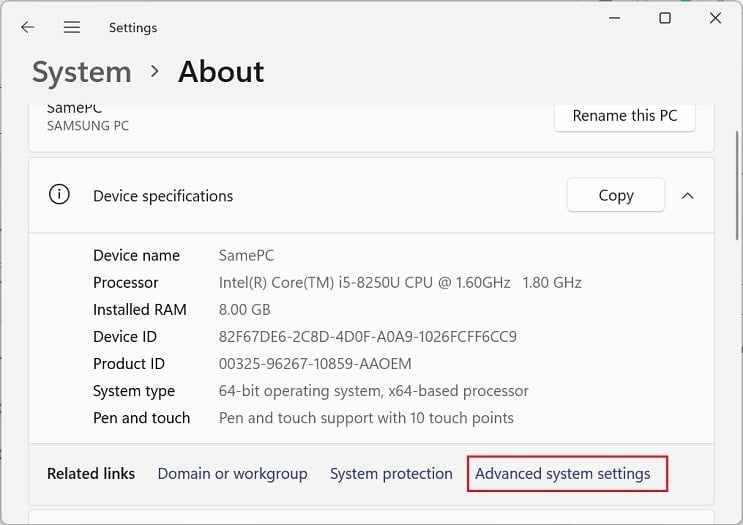
- Wechseln Sie im Fenster Systemeigenschaften zur Registerkarte Remote.
- Suchen und deaktivieren Sie nun Verbindungen nur von Computern zulassen, auf denen Remotedesktop mit Authentifizierung auf Netzwerkebene (empfohlen) ausgeführt wird, im Abschnitt Remotedesktop.
- Drücken Sie dann die OK-Taste, um diese Änderung zu speichern.
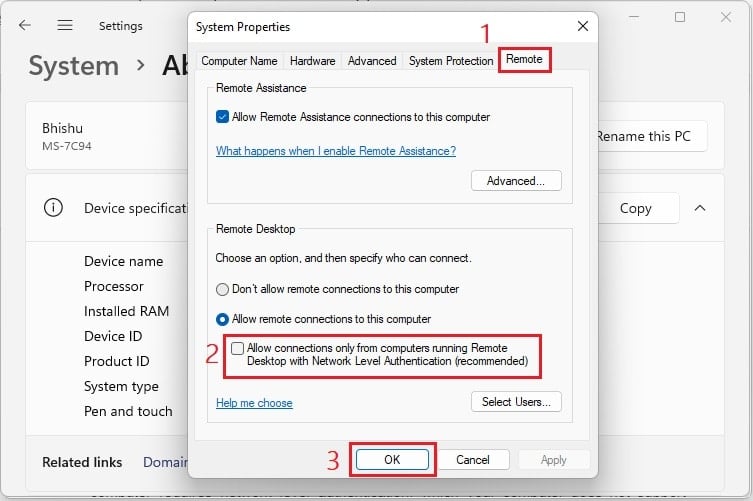
- Öffnen Sie als Nächstes die Remotedesktopverbindungs-App und stellen Sie die Verbindung her.Dieses Mal sollte die Fehlermeldung nicht angezeigt werden und Sie können auf den Remote-Desktop zugreifen.
Alternativ gibt es eine viel einfachere Möglichkeit, die Remotedesktop-NLA-Einstellungen zu konfigurieren, und hier ist, wie Sie es tun können:
- Wechseln Sie im Fenster Einstellungen zu System > Remotedesktop.
- Erweitern Sie dann das Dropdown-Menü Remote Desktop.
- Hier finden Sie die Option Geräte müssen Authentifizierung auf Netzwerkebene verwenden, um eine Verbindung herzustellen (empfohlen).Deaktivieren Sie es einfach, und dies wird dasselbe tun wie zuvor.
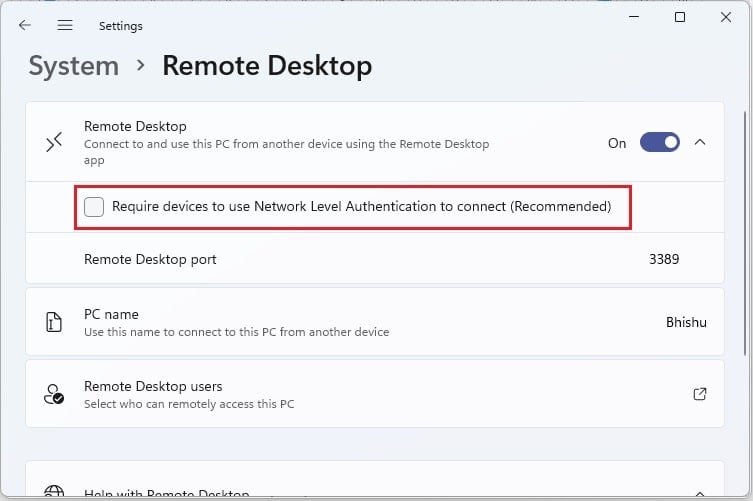
Deaktivieren Sie die Benutzerauthentifizierung für Remoteverbindungen
Eine Remotedesktopverbindung wird nicht hergestellt, wenn die Benutzerauthentifizierung auf dem lokalen oder Remotecomputer aktiviert ist.Daher empfehlen wir, diesen Sicherheitsdienst zu deaktivieren, damit Sie auf das Gerät des Clients zugreifen können, ohne dass dieser es autorisiert:
- Öffnen Sie die Run-Anwendung mit dem Windows + R-Hotkey.
- Geben Sie hier ein
gpedit.mscund drücken Sie die Eingabetaste, um den Editor für lokale Gruppenrichtlinien zu starten. - Wechseln Sie nun vom linken Bereich zum folgenden Ort:
Computerkonfiguration > Administrative Vorlagen > Windows-Komponenten > Remotedesktopdienste > Remotedesktop-Sitzungshost > Sicherheit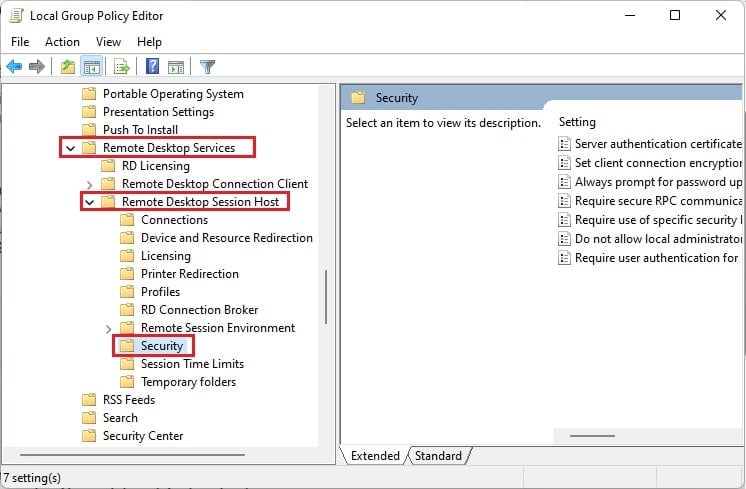
- Wechseln Sie nun in den rechten Bereich und doppelklicken Sie auf Benutzerauthentifizierung für Remoteverbindungen mit Authentifizierung auf Netzwerkebene erforderlich.
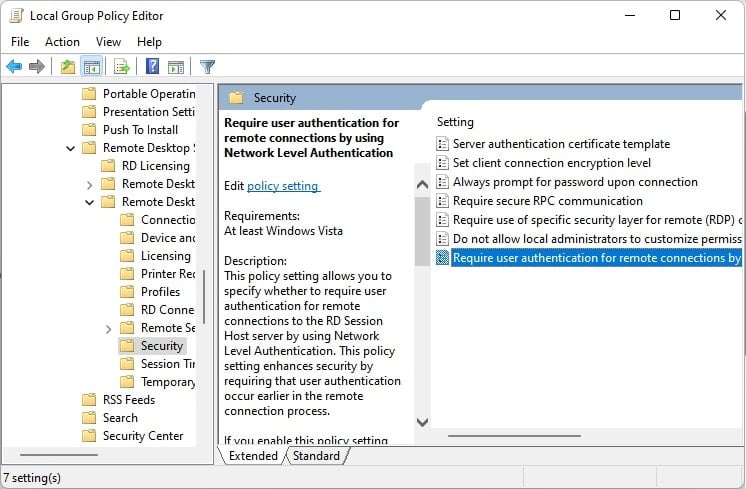
- Suchen Sie nach dem Start eines neuen Dialogfelds die Option Deaktiviert und wählen Sie sie aus.
- Drücken Sie OK und schließen Sie das Fenster Local Group Policy Editor.
- Versuchen Sie schließlich, eine Verbindung mit dem Remote-Desktop herzustellen, und diesmal sollte die Fehlermeldung nicht angezeigt werden.
Hinweis: Sie können auch versuchen, die Benutzerauthentifizierungsfunktion auf dem Remote-Computer (falls verfügbar) zu deaktivieren und prüfen, ob dies Ihr Problem löst.
NLA-Einstellungen deaktivieren und wieder aktivieren
Wenn das Optimieren der NLA-Einstellungen in den Systemeigenschaften und im Editor für lokale Gruppenrichtlinien den Fehler nicht behoben hat, empfehlen wir, die NLA-Einstellungen erneut zu aktivieren.Gehen Sie bitte die folgende Anleitung durch, um zu erfahren, wie Sie dies tun können:
- Führen Sie im Dienstprogramm "Ausführen" die
regedit.exeBefehl. - Da die Windows-Registrierung Administratorrechte benötigt, drücken Sie Ja, um sie zu starten.
- Navigieren Sie nun zur folgenden Adresse:
ComputerHKEY_LOCAL_MACHINESYSTEMCurrentControlSetControlTerminal ServerWinStationsRDP-Tcp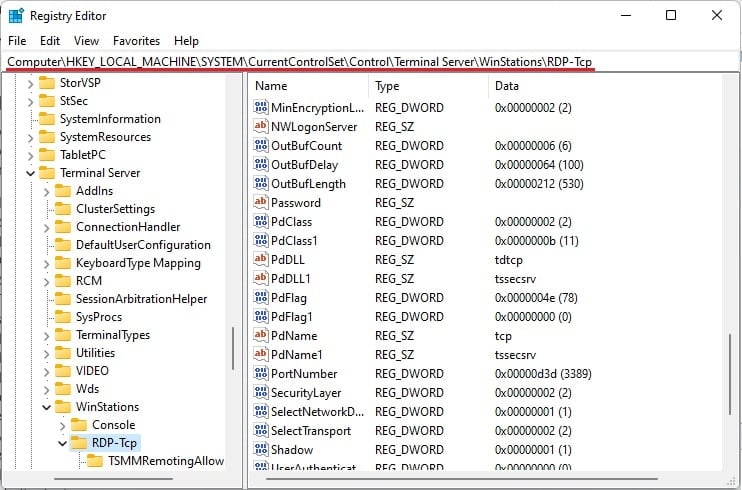
- Wechseln Sie dann in den rechten Bereich und doppelklicken Sie auf den Wert SecurtiyLayer.Stellen Sie es ein
0und drücken Sie Ok.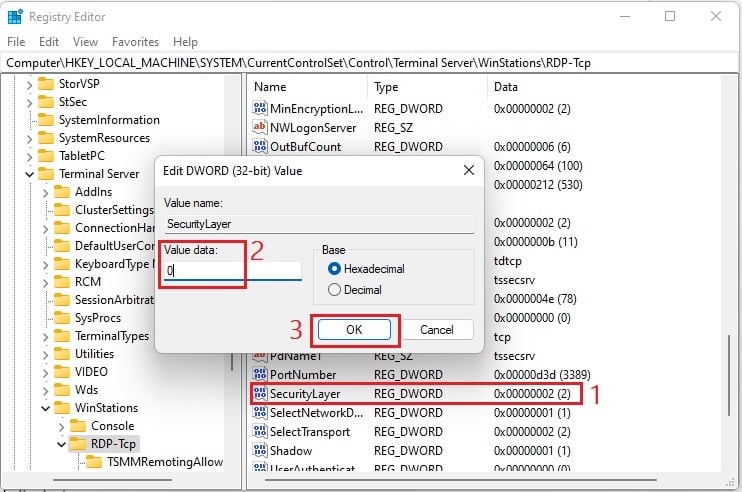
- Doppelklicken Sie als Nächstes auf den Wert UserAuthentication und setzen Sie ihn auf
0auch.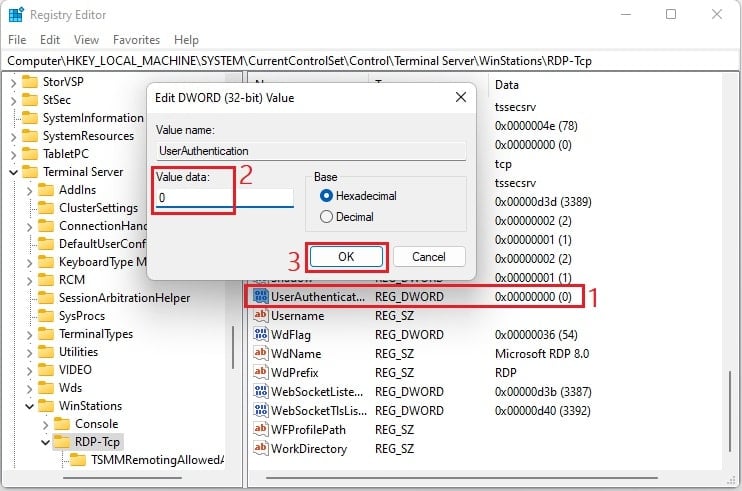
- Starten Sie jetzt Ihren Computer neu.
- Wenn Sie NLA deaktiviert lassen, kann Windows die Remote-Desktop-Clients und -Server nicht authentifizieren.Daher empfehlen wir, zurück zum Registrierungseditor zu navigieren und die Standardwerte festzulegen.
- Starten Sie Ihren PC erneut neu und versuchen Sie erneut, die Remotedesktopverbindungs-App zu verwenden.Dies sollte Ihr Problem beheben.
- Wenn dies nicht der Fall ist, deaktivieren und aktivieren Sie die NLA-Einstellungen auf dem Remote-Computer, was möglicherweise ausreicht.
Passen Sie den LSA-Wert in der Windows-Registrierung an
Grundsätzlich ist die lokale Sicherheitsbehörde für die Gültigkeit von lokalen und Remote-Anmeldungen verantwortlich.Wenn es also Probleme mit dieser Sicherheitsfunktion gibt, kann es zu unerwarteten RDP-Fehlern kommen.
Nichtsdestotrotz gibt es eine einfache Möglichkeit, LSA mit dem Registrierungseditor unter Windows zu konfigurieren.Bitte befolgen Sie die nachstehende Richtlinie zum Konfigurieren des richtigen Werts, um den Fehler "Der Remote-Computer erfordert Authentifizierung auf Netzwerkebene, die Ihr Computer nicht unterstützt" zu beseitigen:
- Starten Sie zunächst die Windows-Registrierungsanwendung, wie zuvor beschrieben.
- Kopieren Sie nun die folgende Adresse und fügen Sie sie ein, um zum LSA-Abschnitt zu wechseln:
ComputerHKEY_LOCAL_MACHINESYSTEMCurrentControlSetControlLsa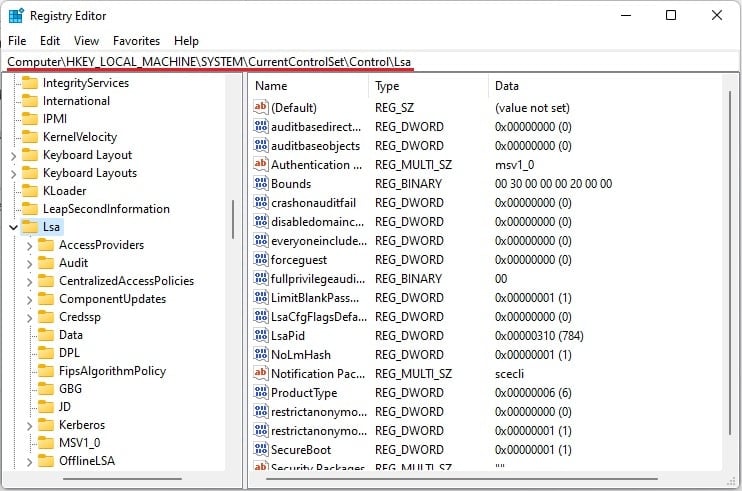
- Doppelklicken Sie im rechten Bereich auf Sicherheitspakete.
- Stellen Sie hier den Wert data as ein
tspkgund wählen Sie Ok.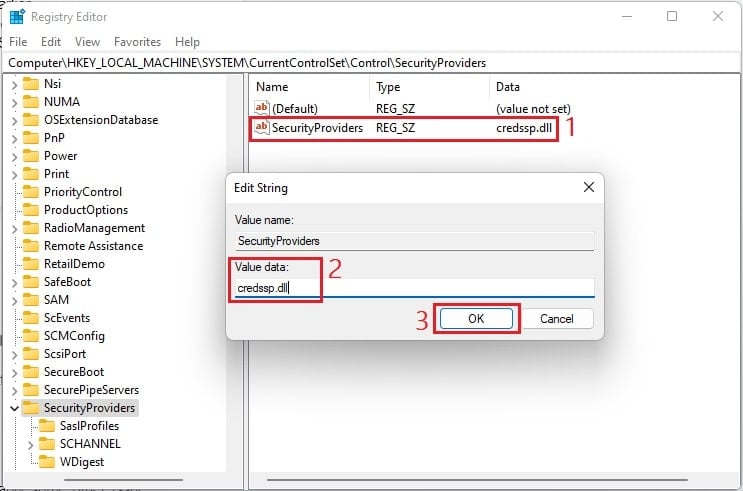
- Wechseln Sie als Nächstes zum folgenden Pfad, um Sicherheitsänderungen vorzunehmen:
HKEY_LOCAL_MACHINESYSTEMCurrentControlSetControlSecurityProviders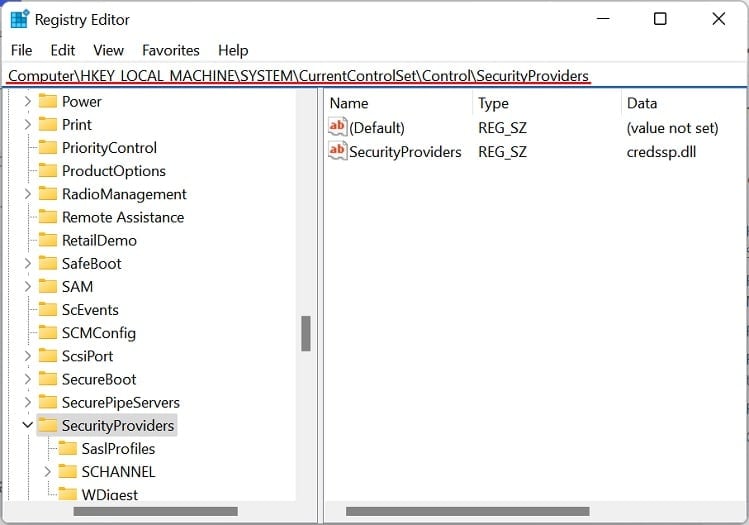
- Doppelklicken Sie im rechten Bereich auf den Wert SecurityProviders.
- Bearbeiten Sie hier das Datenfeld Wert bis
credssp.dllund tippen Sie auf die Schaltfläche Ok.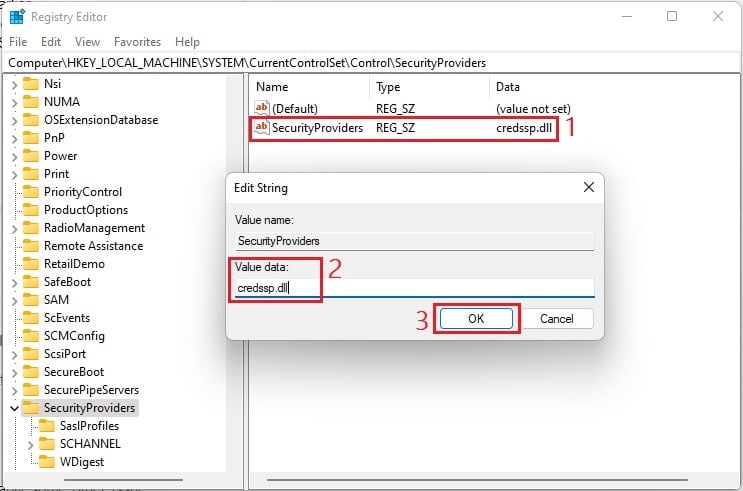
- Starten Sie schließlich Ihren Computer neu und verwenden Sie die Remotedesktop-App, um eine Verbindung zum Zielcomputer herzustellen.
Führen Sie dedizierte Troubleshooter aus
Wenn keine der oben genannten Fixes für Sie funktioniert hat, gibt es wahrscheinlich ein anderes Problem im Zusammenhang mit Internetverbindungen oder einem Netzwerkadapter.Um diese Probleme schnell zu beheben, empfehlen wir daher, jede dedizierte Problembehandlung auszuführen:
- Navigieren Sie zunächst mit der Sofortsuche zur Anwendung Windows-Einstellungen.
- Gehen Sie nun zu System > Problembehandlung.
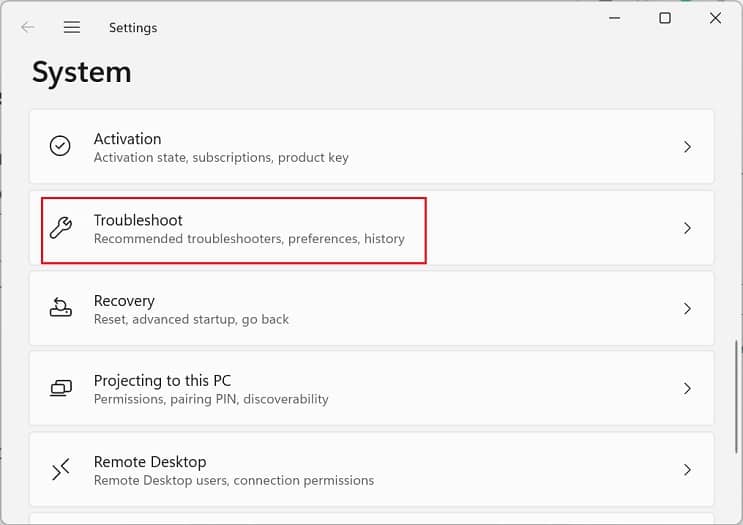
- Wählen Sie hier Andere Problembehandlungen aus, die Sie zu einer Liste der integrierten Windows-Problembehandlungen führen.
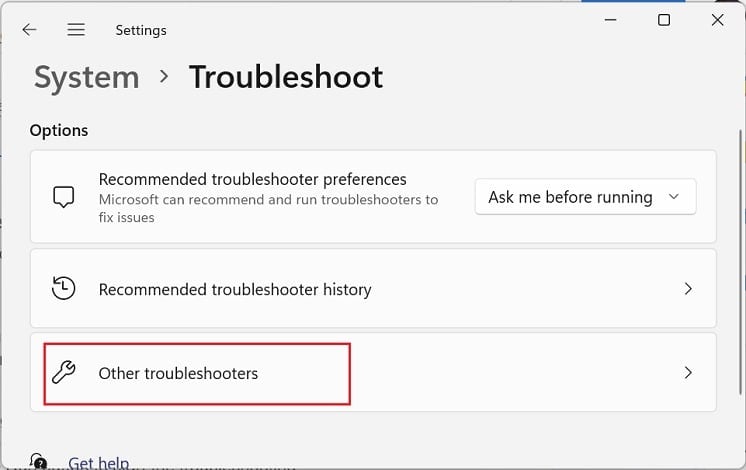
- Führen Sie hier die Problembehandlung für Internetverbindungen aus.Sie finden dies wahrscheinlich unter dem Abschnitt "Häufigste".
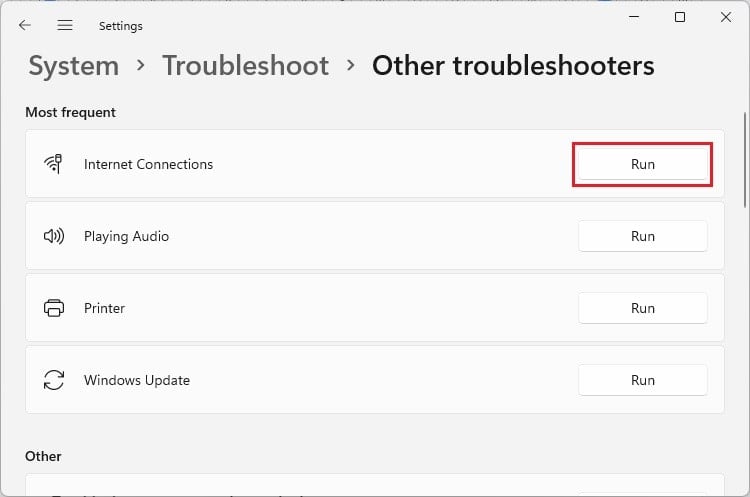
- Bitte warten Sie einige Sekunden und wählen Sie, sobald das Auswahlmenü angezeigt wird, Fehlerbehebung bei meiner Internetverbindung.
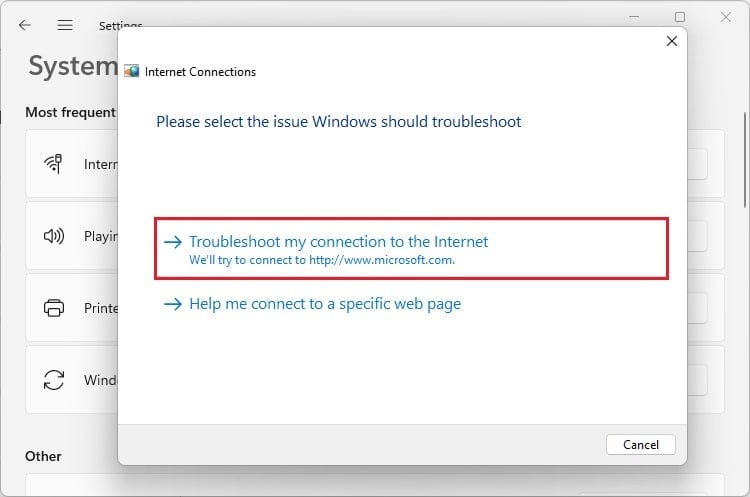
- Warten Sie erneut etwa eine Minute, und der Troubleshooter sollte die Probleme identifizieren und auflisten.
- Schließen Sie das Dialogfeld und versuchen Sie, eine Verbindung zum Remote-Computer herzustellen.
- Wenn dies nicht geholfen hat, öffnen Sie die Seite "Andere Fehlerbehebungen" erneut.Führen Sie jetzt die Problembehandlung für eingehende Verbindungen aus, um Probleme mit Verbindungen und der Windows-Firewall zu finden und zu beheben.
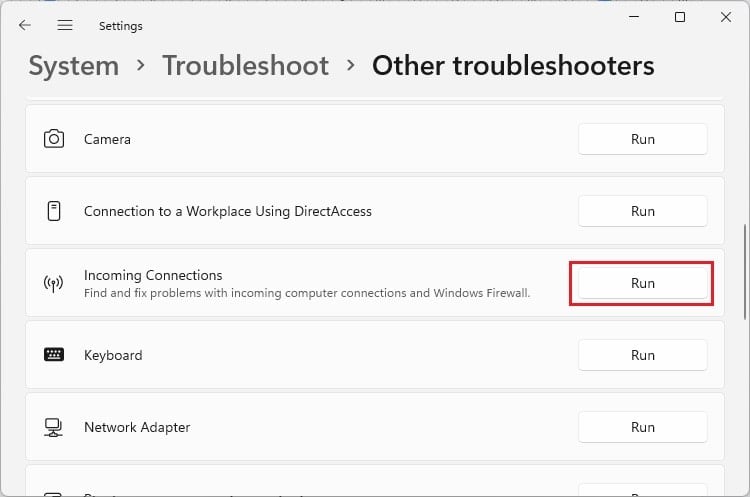
- Unter Was möchten Sie tun?, wählen Sie die Option Mit diesem Computer über Remotedesktopverbindung verbinden und tippen Sie auf Weiter.
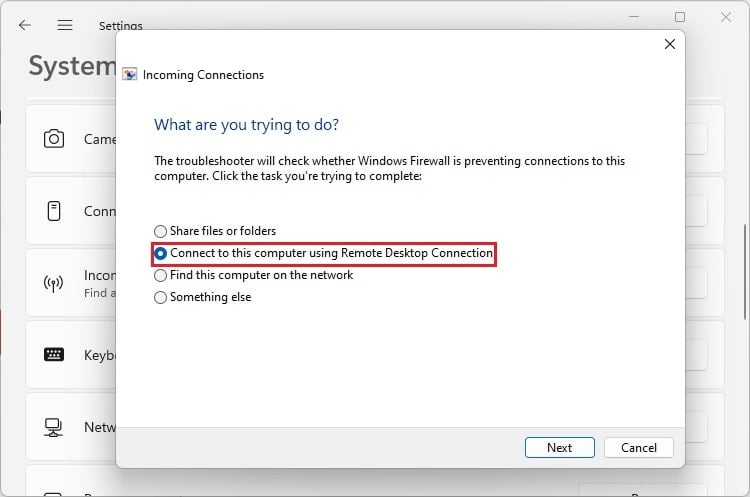
- Sobald die Fehlerbehebung abgeschlossen ist, werden die Probleme behoben und im Ergebnisfenster aufgelistet.
- Wenn dies nicht geholfen hat, führen Sie dieses Mal die Netzwerkadapter-Problembehandlung aus.
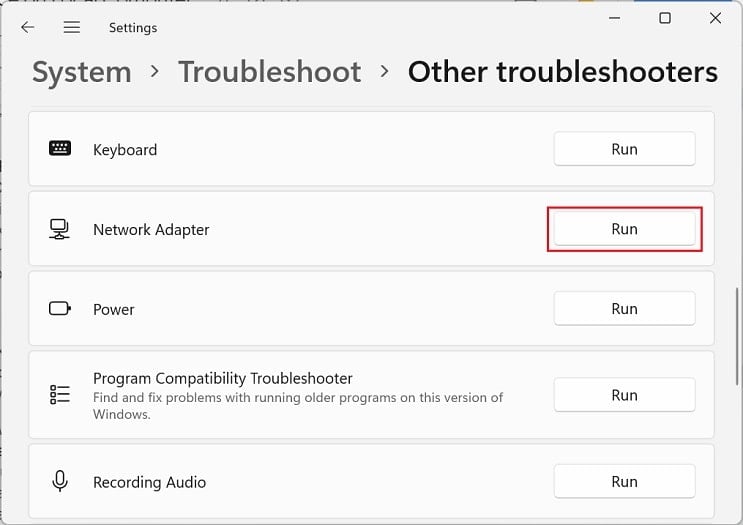
- Wählen Sie unter Zu diagnostizierenden Netzwerkadapter auswählen die von Ihnen verwendete Verbindung aus.Wir haben hier zum Beispiel die WLAN-Option ausgewählt.
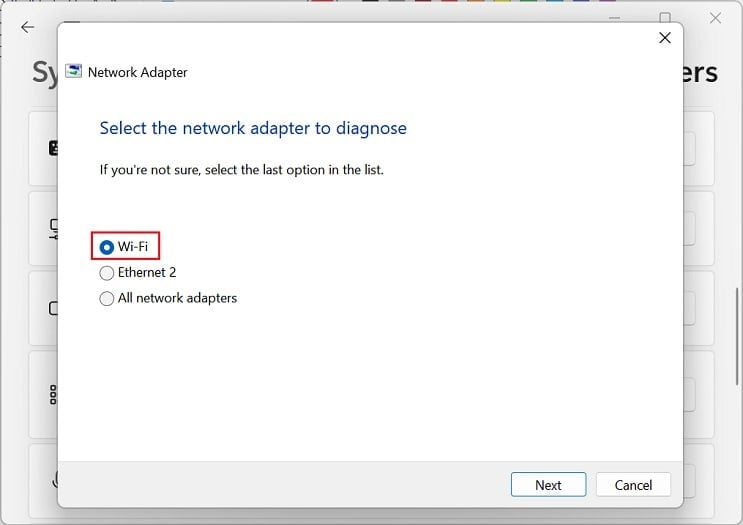
- Warten Sie nach dem Klicken auf die Schaltfläche Weiter, bis die möglichen Probleme erkannt und behoben wurden.
- Überprüfen Sie abschließend, ob Sie eine Verbindung zum Zielcomputer herstellen können, ohne die Meldung Der Remotecomputer erfordert Authentifizierung auf Netzwerkebene, die Ihr Computer nicht unterstützt zu erhalten.
Hinweis: Sie können auch versuchen, Netzwerkadapter zu aktualisieren.Grundsätzlich behebt dies den beschädigten Treiber und installiert den neuesten, wodurch die netzwerkbezogenen Probleme beseitigt werden, die möglicherweise den RDP-Fehler ausgelöst haben.
Starten Sie die Remotedesktopdienste neu
Wenn die Remotedesktopdienste nicht ausgeführt werden oder Probleme auftreten, kann die Remotedesktopanwendung möglicherweise nicht richtig funktionieren oder solche Fehlermeldungen auslösen.Trotzdem sollte das Aktualisieren oder Neustarten der Dienste dieses Problem beheben:
- Suchen und öffnen Sie das Programm Dienste im Startmenü.
- Suchen Sie nun diese drei Dienste – Remotedesktopkonfiguration, Remotedesktopdienste und Remotedesktopdienste UserMode Port Redirector.
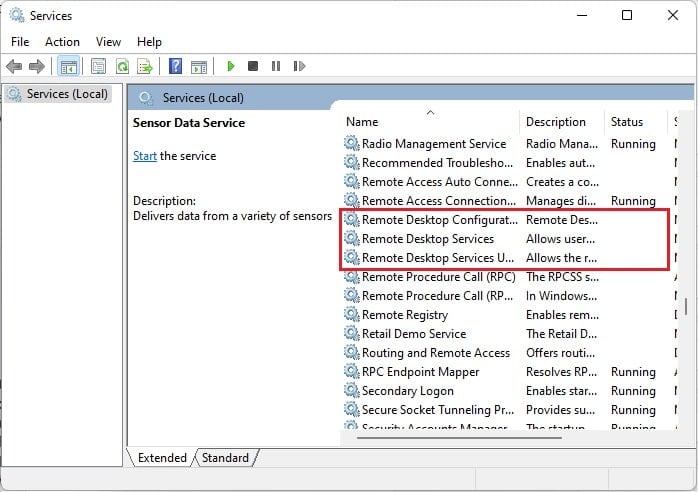
- Stellen Sie dann sicher, dass alle ausgeführt werden.Wenn nicht, klicken Sie mit der rechten Maustaste und wählen Sie Start.
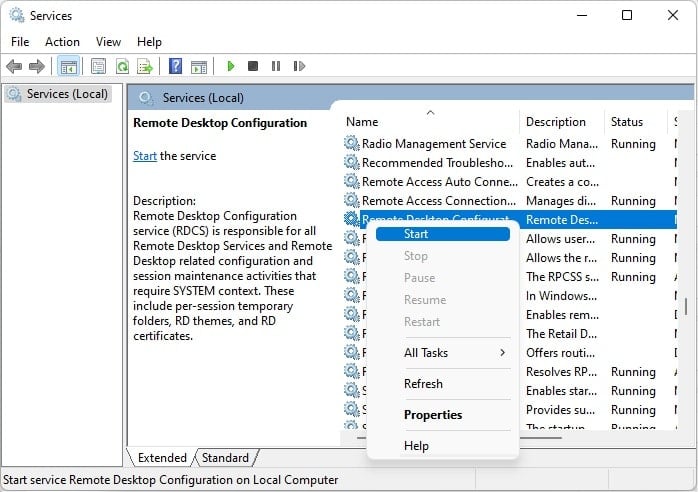
- Wenn sie bereits ausgeführt werden, wählen Sie die Schaltfläche Aktualisieren.
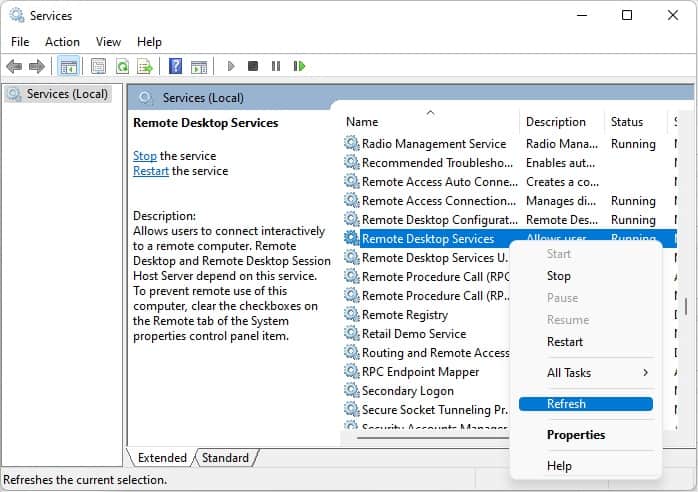
- Suchen Sie nun nach dem Fehler in der Remotedesktop-App.
- Wenn das Problem weiterhin besteht, wechseln Sie zurück zur Windows-Dienste-App und klicken Sie mit der rechten Maustaste auf jeden der drei Dienste.Wählen Sie dieses Mal die Option Neustart.
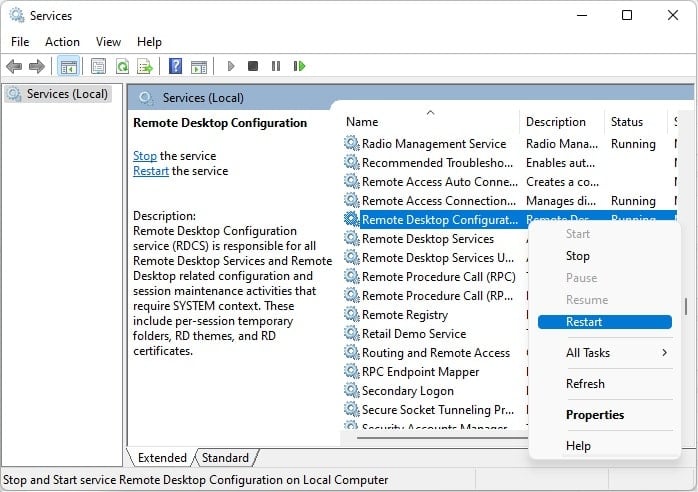
- Klicken Sie auf die Schaltfläche Ja, um den Neustartvorgang zu starten.
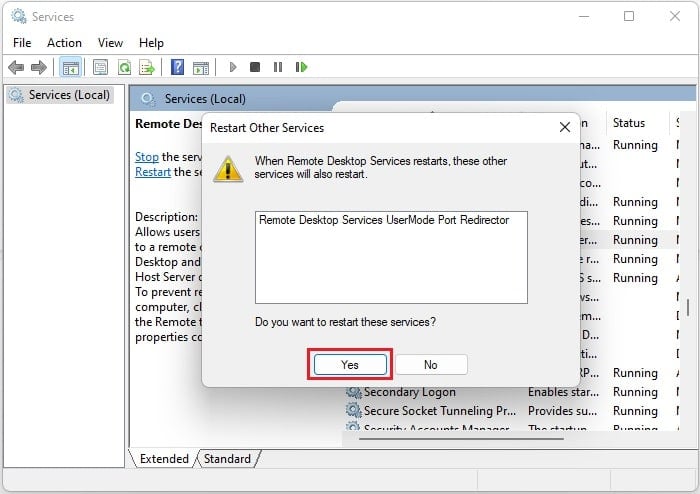
Schließlich sind die drei Remotedesktopdienste weiterhin abhängig von Remote Procedure Call (RPC), Workstation, Network Store Interface Service, DCOM Server Process Launcher und RPC Endpoint Mapper.Daher empfehlen wir, jeden dieser Dienste zu aktualisieren und neu zu starten, um zu sehen, ob der Fehler dadurch behoben wird.

