Wie man ein nicht funktionierendes Sound Blaster Z-Mikrofon repariert - Woran könnte es liegen, dass mein Sound Blaster Z-Mikrofon nicht funktioniert-
Aktualisiert Januar 2024: Erhalten Sie keine Fehlermeldungen mehr und verlangsamen Sie Ihr System mit unserem Optimierungstool. Holen Sie es sich jetzt unter - > diesem Link
- Downloaden und installieren Sie das Reparaturtool hier.
- Lassen Sie Ihren Computer scannen.
- Das Tool wird dann deinen Computer reparieren.
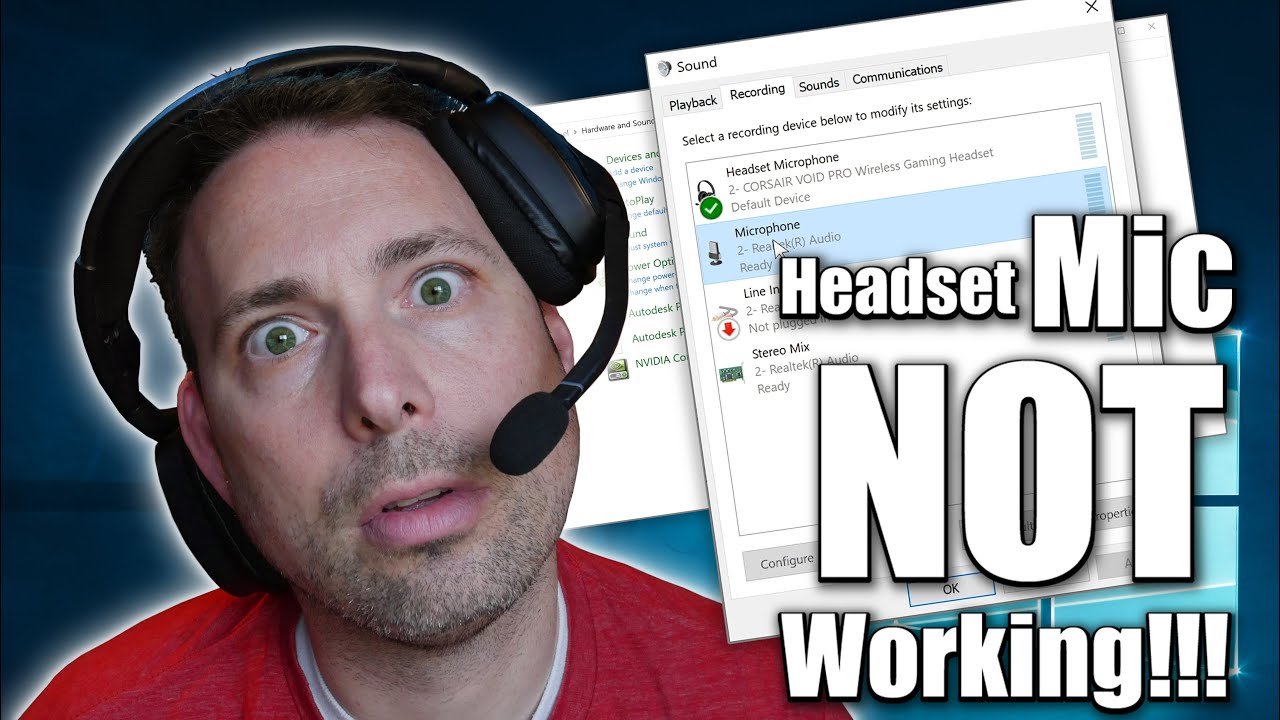
Wenn Ihr Sound Blaster Z-Mikrofon nicht funktioniert, gibt es ein paar Möglichkeiten, das Problem zu beheben.1.Vergewissern Sie sich, dass das Mikrofon richtig in die Soundkarte eingesteckt ist, sonst funktioniert es nicht.Vergewissern Sie sich, dass das Mikrofon fest mit dem richtigen Anschluss der Soundkarte verbunden ist.2.Überprüfen Sie die Einstellungen Ihres ComputersWenn die Einstellungen Ihres Computers nicht richtig konfiguriert sind, funktioniert das Mikrofon möglicherweise nicht.Um Ihre Einstellungen zu überprüfen, gehen Sie zu Systemsteuerung > Ton > Registerkarte Aufnahme.Wählen Sie Ihr Sound Blaster Z-Mikrofon aus der Liste der Aufnahmegeräte aus und stellen Sie sicher, dass es als Standardgerät eingestellt ist.3.Aktualisieren Sie Ihre TreiberWenn Sie einen veralteten oder beschädigten Soundkartentreiber verwenden, kann dies zu Problemen mit Ihrem Mikrofon führen.Sie können Ihre Treiber mit Driver Easy (https://www .drivereasy .com/) automatisch aktualisieren.
Woran kann es liegen, dass mein Sound Blaster Z-Mikrofon nicht funktioniert?
Es gibt einige Gründe, die dazu führen können, dass Ihr Sound Blaster Z-Mikrofon nicht funktioniert.Vergewissern Sie sich zunächst, dass das Mikrofon richtig an die Soundkarte angeschlossen ist.Wenn das Mikrofon nicht richtig an die Soundkarte angeschlossen ist, funktioniert es nicht.Überprüfen Sie zweitens, ob die Einstellungen Ihres Computers richtig konfiguriert sind.Drittens müssen Sie möglicherweise Ihre Treiber aktualisieren, wenn Sie einen veralteten oder beschädigten Treiber verwenden.
Wichtige Hinweise:
Mit diesem Tool können Sie PC-Problemen vorbeugen und sich beispielsweise vor Dateiverlust und Malware schützen. Außerdem ist es eine großartige Möglichkeit, Ihren Computer für maximale Leistung zu optimieren. Das Programm behebt häufige Fehler, die auf Windows-Systemen auftreten können, mit Leichtigkeit - Sie brauchen keine stundenlange Fehlersuche, wenn Sie die perfekte Lösung zur Hand haben:
- Schritt 1: Laden Sie das PC Repair & Optimizer Tool herunter (Windows 11, 10, 8, 7, XP, Vista - Microsoft Gold-zertifiziert).
- Schritt 2: Klicken Sie auf "Scan starten", um Probleme in der Windows-Registrierung zu finden, die zu PC-Problemen führen könnten.
- Schritt 3: Klicken Sie auf "Alles reparieren", um alle Probleme zu beheben.
Wie behebe ich ein Problem mit einem Sound Blaster Z-Mikrofon, das nicht funktioniert?
Wenn Sie Probleme mit Ihrem Sound Blaster Z-Mikrofon haben, können Sie einige Dinge versuchen, um das Problem zu beheben.Vergewissern Sie sich zunächst, dass das Mikrofon richtig an die Soundkarte angeschlossen ist.Wenn das Mikrofon nicht richtig an die Soundkarte angeschlossen ist, funktioniert es nicht.Prüfen Sie als Nächstes, ob die Einstellungen Ihres Computers richtig konfiguriert sind.Wenn dies nicht der Fall ist, müssen Sie möglicherweise Ihre Treiber aktualisieren.Wenn alle diese Lösungen fehlschlagen, können Sie schließlich versuchen, das Mikrofon selbst zu reparieren.
Warum funktioniert mein Sound Blaster Z-Mikrofon nicht?
Es gibt einige mögliche Gründe, warum Ihr Sound Blaster Z-Mikrofon nicht funktioniert.Vergewissern Sie sich zunächst, dass das Mikrofon richtig an die Soundkarte angeschlossen ist.Wenn dies nicht der Fall ist, versuchen Sie, Ihre Treiber zu aktualisieren oder die Einstellungen Ihres Computers zu konfigurieren.Wenn diese Lösungen nicht funktionieren, müssen Sie möglicherweise das Mikrofon ersetzen.
Gibt es eine Möglichkeit, ein Sound Blaster Z-Mikrofon zu reparieren, das nicht funktioniert?
Es gibt einige Möglichkeiten, das Problem zu beheben. Stellen Sie beispielsweise sicher, dass das Mikrofon richtig an die Soundkarte angeschlossen ist, überprüfen Sie die Einstellungen Ihres Computers und aktualisieren Sie Ihre Treiber.
Was kann ich tun, wenn mein Sound Blaster Z-Mikrofon nicht funktioniert?
Wenn Ihr Sound Blaster Z-Mikrofon nicht funktioniert, gibt es ein paar Möglichkeiten, das Problem zu beheben.
Wenn das Mikrofon nicht richtig an die Soundkarte angeschlossen ist, funktioniert es nicht.Vergewissern Sie sich, dass das Mikrofon fest mit dem richtigen Anschluss der Soundkarte verbunden ist.
Wenn die Einstellungen Ihres Computers nicht richtig konfiguriert sind, funktioniert das Mikrofon möglicherweise nicht.Um Ihre Einstellungen zu überprüfen, gehen Sie zu Systemsteuerung > Ton > Registerkarte Aufnahme.Wählen Sie Ihr Sound Blaster Z-Mikrofon aus der Liste der Aufnahmegeräte aus und stellen Sie sicher, dass es als Standardgerät eingestellt ist.
Wenn Sie einen veralteten oder beschädigten Soundkartentreiber verwenden, kann dies zu Problemen mit Ihrem Mikrofon führen.Sie können Ihre Treiber mit Driver Easy (https://www .drivereasy .com/) automatisch aktualisieren.
- Vergewissern Sie sich, dass das Mikrofon richtig an die Soundkarte angeschlossen ist.
- Überprüfen Sie die Einstellungen Ihres Computers
- Aktualisieren Sie Ihre Treiber
Wie bringe ich mein Sound Blaster Z-Mikrofon wieder zum Laufen?
Wenn Ihr Sound Blaster Z-Mikrofon nicht funktioniert, gibt es ein paar Möglichkeiten, das Problem zu beheben.
Wenn das Mikrofon nicht richtig an die Soundkarte angeschlossen ist, funktioniert es nicht.Vergewissern Sie sich, dass das Mikrofon fest mit dem richtigen Anschluss der Soundkarte verbunden ist.
Wenn die Einstellungen Ihres Computers nicht richtig konfiguriert sind, funktioniert das Mikrofon möglicherweise nicht.Um Ihre Einstellungen zu überprüfen, gehen Sie zu Systemsteuerung > Ton > Registerkarte Aufnahme.Wählen Sie Ihr Sound Blaster Z-Mikrofon aus der Liste der Aufnahmegeräte aus und stellen Sie sicher, dass es als Standardgerät eingestellt ist.
Wenn Sie einen veralteten oder beschädigten Soundkartentreiber verwenden, kann dies zu Problemen mit Ihrem Mikrofon führen.Sie können Ihre Treiber mit Driver Easy (https://www .drivereasy .com/) automatisch aktualisieren.
- Vergewissern Sie sich, dass das Mikrofon richtig an die Soundkarte angeschlossen ist.
- Überprüfen Sie die Einstellungen Ihres Computers
- Aktualisieren Sie Ihre Treiber
Woran kann es liegen, wenn mein Soundblaster z Mikrofon nicht reagiert oder nicht normal zu funktionieren scheint?
Wenn Ihr Sound Blaster Z-Mikrofon nicht reagiert oder nicht normal zu funktionieren scheint, kann das an verschiedenen Dingen liegen.Vergewissern Sie sich zunächst, dass das Mikrofon richtig an die Soundkarte angeschlossen ist und dass die Einstellungen Ihres Computers richtig konfiguriert sind.Wenn diese beiden Dinge überprüft wurden und einwandfrei zu funktionieren scheinen, kann es sich um ein Treiberproblem handeln.Sie können versuchen, Ihre Treiber mit Driver Easy (https://www.drivereasy.com/) zu aktualisieren oder die neuesten Soundkartentreiber manuell von der Website Ihres Computerherstellers herunterzuladen und zu installieren.
Wenn das Problem weiterhin besteht, wie kann ich mich an den Support wenden, wenn es um das Problem "Sound BlasterZ Microphone Not Working Issue" geht?
Wenn das Mikrofon nicht funktioniert, können Sie versuchen, das Problem anhand der folgenden Schritte zu beheben:
- Vergewissern Sie sich, dass das Mikrofon richtig an die Soundkarte angeschlossen ist.
- Überprüfen Sie die Einstellungen Ihres Computers, um festzustellen, ob es Probleme mit Ihrem Mikrofon oder Ihren Audiotreibern gibt.
- Wenn alle diese Lösungen fehlschlagen, müssen Sie möglicherweise Ihre Treiber aktualisieren oder eine neue Soundkarte installieren.

