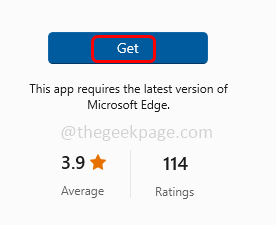Spielfunktionen sind für den Windows-Desktop oder den Datei-Explorer Fix nicht verfügbar
Aktualisiert Januar 2024: Erhalten Sie keine Fehlermeldungen mehr und verlangsamen Sie Ihr System mit unserem Optimierungstool. Holen Sie es sich jetzt unter - > diesem Link
- Downloaden und installieren Sie das Reparaturtool hier.
- Lassen Sie Ihren Computer scannen.
- Das Tool wird dann deinen Computer reparieren.
Wir wissen, dass Spielfunktionen auch für Windows-Benutzer verfügbar sind.Wir können die Xbox-Spielleiste, den Spielmodus usw. auch in Windows sehen.Sie werden verwendet, um Videos, Bildschirmaufnahmen oder das gesamte Spielerlebnis aufzunehmen.Einige Benutzer haben jedoch Probleme, wenn sie versuchen, die Gaming-Funktionen in ihrem Windows-System zu verwenden.Der Fehler lautet: "Gaming-Funktionen sind für den Windows-Desktop nicht verfügbar".Dies bedeutet nicht, dass die Funktion selbst nicht vorhanden ist. Das Problem kann an den Einstellungen der Xbox-Spielleiste, der Nichtverwendung der neuesten Updates, der Verwendung einer falsch konfigurierten oder beschädigten Xbox-App, beschädigten Dateien usw. liegen.Lassen Sie uns in diesem Artikel die verschiedenen Methoden sehen, mit denen man dieses spezielle Problem lösen kann.
Methode 1: Spiel-DVR aktivieren
Schritt 1: Öffnen Sie die Windows-Einstellungen mit den Tasten Windows + I zusammen
Schritt 2: Klicken Sie auf Gaming
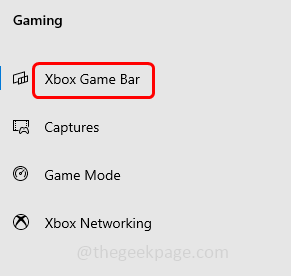
Wichtige Hinweise:
Mit diesem Tool können Sie PC-Problemen vorbeugen und sich beispielsweise vor Dateiverlust und Malware schützen. Außerdem ist es eine großartige Möglichkeit, Ihren Computer für maximale Leistung zu optimieren. Das Programm behebt häufige Fehler, die auf Windows-Systemen auftreten können, mit Leichtigkeit - Sie brauchen keine stundenlange Fehlersuche, wenn Sie die perfekte Lösung zur Hand haben:
- Schritt 1: Laden Sie das PC Repair & Optimizer Tool herunter (Windows 11, 10, 8, 7, XP, Vista - Microsoft Gold-zertifiziert).
- Schritt 2: Klicken Sie auf "Scan starten", um Probleme in der Windows-Registrierung zu finden, die zu PC-Problemen führen könnten.
- Schritt 3: Klicken Sie auf "Alles reparieren", um alle Probleme zu beheben.
Schritt 4: Aktivieren Sie die Xbox-Spielleiste (eine blaue Farbe sollte vorhanden sein), indem Sie auf die Umschaltleiste darunter klicken
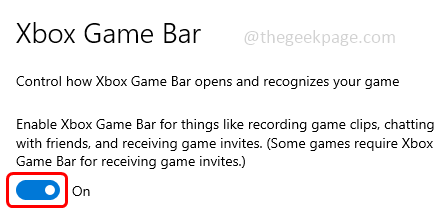
Methode 3: Setzen Sie die Xbox-Spielleiste zurück
Schritt 1: Öffnen Sie die Windows-Einstellungen mit den Tasten Windows + I zusammen
Schritt 2: Klicken Sie auf Apps
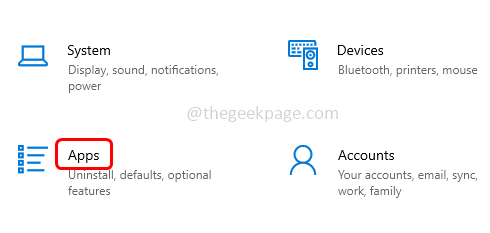
Schritt 3: Standardmäßig wird das Fenster "Apps & Funktionen" geöffnet.Suchen Sie im Abschnitt "Apps & Funktionen" nach der Xbox-Spielleiste und klicken Sie darauf
Schritt 4: Klicken Sie auf die erweiterten Optionen
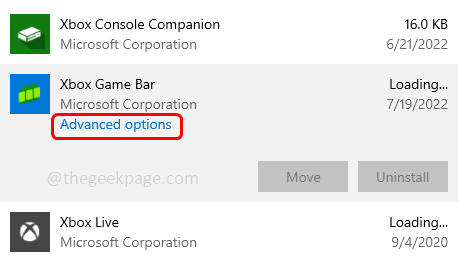
Schritt 5: Scrollen Sie nach unten und klicken Sie auf Reparieren.Überprüfen Sie nach Abschluss des Reparaturvorgangs, ob das Problem behoben ist.Wenn nicht, befolgen Sie den folgenden Schritt.
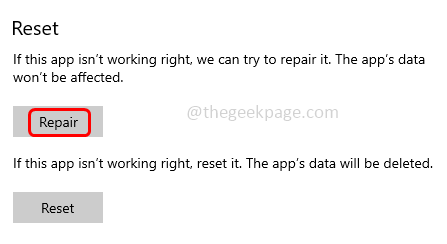
Schritt 6: Klicken Sie auf der gleichen Seite unten auf die Schaltfläche Zurücksetzen.Ein Popup erscheint und bittet um Bestätigung, klicken Sie auf Zurücksetzen
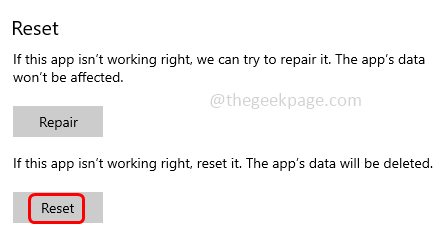
Schritt 7: Warten Sie, bis der Reset-Vorgang abgeschlossen ist, und prüfen Sie, ob das Problem behoben ist.
Methode 4: Schalten Sie den Spielmodus ein
Schritt 1: Öffnen Sie die Windows-Einstellungen mit den Tasten Windows + I zusammen
Schritt 2: Klicken Sie auf Gaming
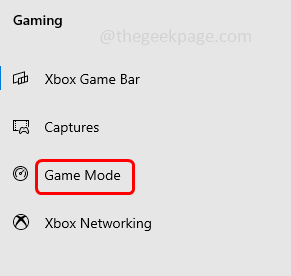
Schritt 4: Klicken Sie auf der rechten Seite auf die Umschaltleiste unter dem Spielmodus, um ihn zu aktivieren
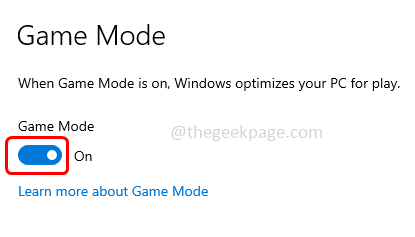
Schritt 5: Schließen Sie das Einstellungsfenster und prüfen Sie, ob das Problem behoben ist.
Methode 5: Windows Media Pack zu Windows 10 N hinzufügen
Schritt 1: Öffnen Sie den Browser und rufen Sie den Microsoft-Support-Link auf, um "Medien-Feature-Paket für N- und KN-Versionen von Windows 10" herunterzuladen.
Schritt 2: Klicken Sie auf die Schaltfläche Herunterladen
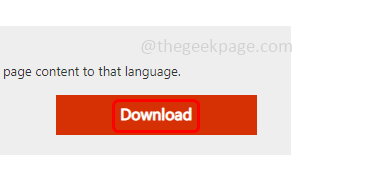
Schritt 3: Wählen Sie die herunterladbare Datei entsprechend Ihren Systemanforderungen entweder 32-Bit oder 64-Bit.Hier wähle ich 64-Bit, da mein PC 64-Bit ist.
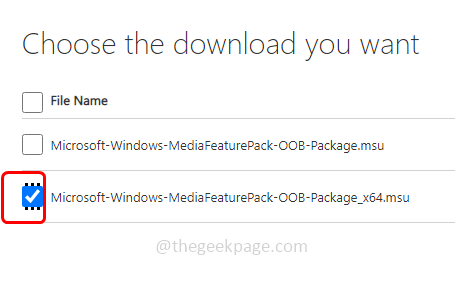
Schritt 4: Klicken Sie dann auf der rechten Seite auf Weiter
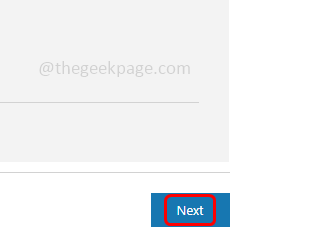
Schritt 5: Sobald die Datei heruntergeladen ist, doppelklicken Sie auf die heruntergeladene .exe-Datei, um sie zu installieren.
Schritt 6: Befolgen Sie die Anweisungen auf dem Bildschirm, um den Installationsvorgang abzuschließen.Starten Sie dann das System neu und prüfen Sie, ob das Problem behoben ist.
Methode 6: Wenn es die neuesten Windows-Updates gibt, installieren Sie sie
Schritt 1: Öffnen Sie die Windows-Einstellungen mit den Tasten Windows + I zusammen
Schritt 2: Klicken Sie auf Update & Sicherheit
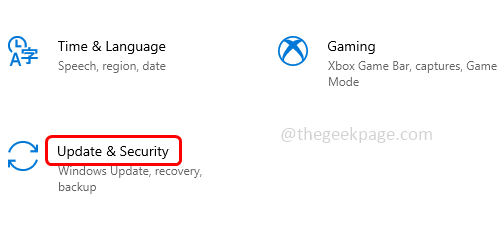
Schritt 3: Standardmäßig wird die Windows Update-Seite geöffnet.Klicken Sie auf der rechten Seite auf die Schaltfläche Nach Updates suchen
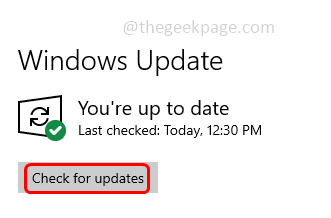
Schritt 4: Wenn es sich um Updates handelt, werden diese installiert.Starten Sie dann das System neu und prüfen Sie, ob kein Fehler vorliegt.
Methode 7: Aktualisieren Sie die Xbox Game Bar-App
Schritt 1: Öffnen Sie den Microsoft Store, indem Sie auf die Windows-Startschaltfläche in der unteren linken Ecke des Anzeigebildschirms klicken.
Schritt 2: Scrollen Sie in der angezeigten Liste nach unten und suchen Sie nach der Microsoft Store-App und klicken Sie darauf
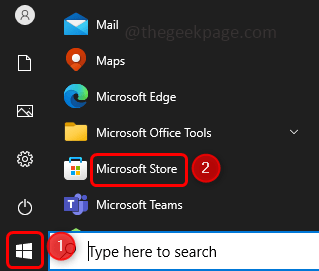
Schritt 3: Klicken Sie unten links auf Bibliothek.Dadurch gelangen Sie zur Seite "Update & Downloads".
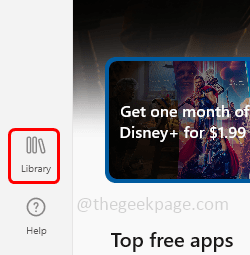
Schritt 4: Suchen Sie nun nach der Xbox Game Bar und klicken Sie auf die Schaltfläche Aktualisieren, wenn es Updates gibt, die angewendet werden müssen
Schritt 5: Starten Sie das System neu und prüfen Sie, ob das Problem behoben ist.
Methode 8: Führen Sie SFC- und DISM-Befehle aus
Schritt 1: Öffnen Sie die Eingabeaufforderung als Administrator.Geben Sie dazu cmd in die Windows-Suche ein und halten Sie die Tasten Strg + Umschalt gedrückt und drücken Sie die Eingabetaste.
Schritt 2: Ein Fenster zur Benutzerkontensteuerung wird geöffnet, klicken Sie auf Ja.
Schritt 3: Kopieren Sie den folgenden Befehl und fügen Sie ihn in die Eingabeaufforderung ein und drücken Sie dann die Eingabetaste
sfc /scannow
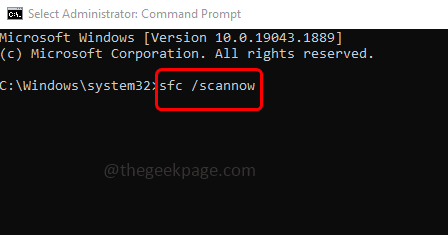
Schritt 4: Kopieren Sie nach Abschluss der Ausführung den folgenden Befehl und fügen Sie ihn in die Eingabeaufforderung ein. Drücken Sie dann die Eingabetaste.
DISM /Online /Cleanup-Image /RestoreHealth
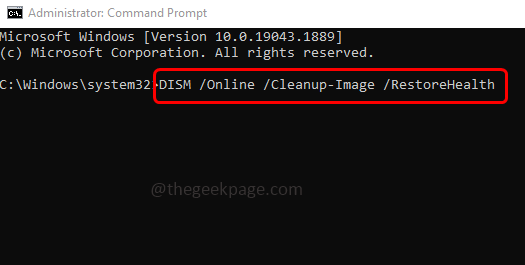
Schritt 5: Überprüfen Sie nach Abschluss der Ausführung, ob das Problem behoben wurde.
Methode 9: Starten Sie die Xbox Game Bar mit der Microsoft Store App
Einige Benutzer glauben, dass die Xbox-Spielleiste, wenn sie mit der Microsoft Store-App geöffnet wird, wie erwartet funktioniert.Obwohl dies möglicherweise nicht die ideale Lösung für das Problem ist, ist es einen Versuch wert.
Schritt 1: Öffnen Sie die Microsoft Store App, indem Sie auf die Windows-Startschaltfläche in der unteren linken Ecke des Anzeigebildschirms klicken.
Schritt 2: Scrollen Sie in der angezeigten Liste nach unten und suchen Sie nach der Microsoft Store-App und klicken Sie darauf
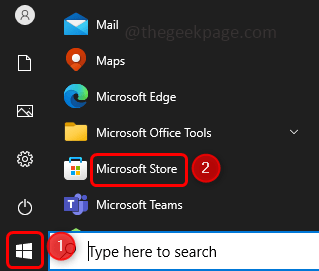
Schritt 3: Geben Sie in der geöffneten Microsoft Store-App Xbox Game bar in das Suchfeld oben ein und drücken Sie die Eingabetaste.
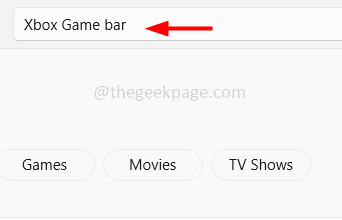
Schritt 4: Klicken Sie in der angezeigten Liste auf die beste Übereinstimmung undklicken Sie auf Öffnen.Überprüfen Sie nun, ob die Gaming-App alle Funktionen enthält und wie erwartet funktioniert.
Methode 10: Installieren Sie die Xbox Game Bar neu
Schritt 1: Drücken Sie gleichzeitig die Tasten Windows + X
Schritt 2: Klicken Sie in der erscheinenden Liste auf Windows PowerShell (Admin), um die PowerShell als Administrator zu öffnen
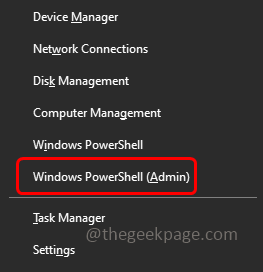
Schritt 3: Kopieren Sie den folgenden Befehl und fügen Sie ihn in das PowerShell-Fenster ein und drücken Sie dann die Eingabetaste
get-appxpackage *Microsoft.XboxGamingOverlay* | remove-appxpackage
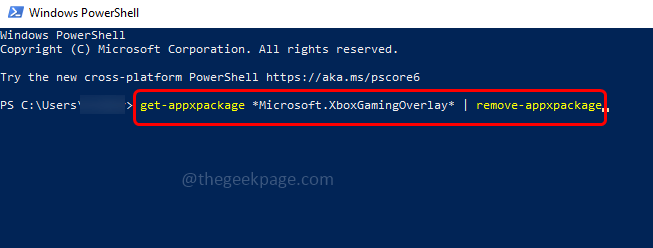
Schritt 4: Dadurch wird die Xbox-Spielleiste entfernt
Schritt 5: Um es erneut zu installieren, öffnen Sie den Microsoft Store, indem Sie auf die Windows-Startschaltfläche in der unteren linken Ecke des Anzeigebildschirms klicken.
Schritt 6: Scrollen Sie in der angezeigten Liste nach unten und suchen Sie nach der Microsoft Store-App und klicken Sie darauf
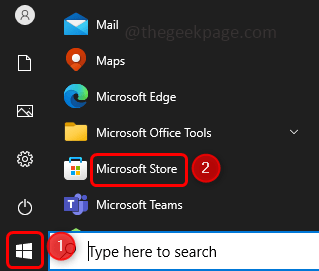
Schritt 7: Geben Sie in der geöffneten Microsoft Store-App Xbox Game bar in das Suchfeld oben ein und drücken Sie die Eingabetaste.
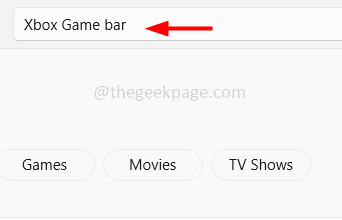
Schritt 8: Klicken Sie auf Get, um es zu installieren.Überprüfen Sie nun, ob das Problem behoben ist.