9 Möglichkeiten, keine WiFi-Netzwerke gefunden Windows 10 PC 2022 zu beheben
Aktualisiert Januar 2024: Erhalten Sie keine Fehlermeldungen mehr und verlangsamen Sie Ihr System mit unserem Optimierungstool. Holen Sie es sich jetzt unter - > diesem Link
- Downloaden und installieren Sie das Reparaturtool hier.
- Lassen Sie Ihren Computer scannen.
- Das Tool wird dann deinen Computer reparieren.
9 Möglichkeiten, keine WLAN-Netzwerke gefunden Windows 10 PC 2022 – WLAN-Netzwerke, die sich in Reichweite Ihres PCs befinden, werden automatisch in der Liste der verfügbaren Netzwerke angezeigt.Wenn Sie ein Passwort für eines der verfügbaren Netzwerke haben, können Sie es verbinden.Wenn das Netzwerk nicht gesichert ist, brauchen Sie kein Passwort dafür und verbinden sich einfach.
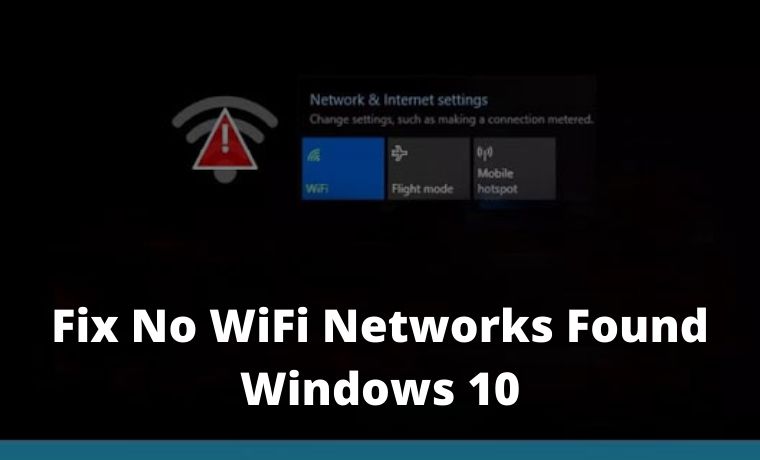
So reparieren Sie keine WLAN-Netzwerke gefunden Windows 10 PC Laptop 2022
Wenn Sie eine Liste verfügbarer Netzwerke geöffnet haben und die Meldung "Keine WLAN-Netzwerke gefunden" angezeigt wird, obwohl Sie mindestens ein Netzwerk sehen sollten, können Sie Folgendes versuchen, um das Problem zu beheben.
Bevor Sie mit einer der Korrekturen in diesem Artikel fortfahren, führen Sie die folgenden Aktionen aus und überprüfen Sie, ob das Netzwerk angezeigt wird oder nicht.
- Starten Sie Ihren PC neu.
- Bitte überprüfen Sie, ob andere Geräte im Haus (Tablets, Telefone usw.) andere WLAN-Netzwerke erkennen können
- Starten Sie Ihren Computer neu und setzen Sie Ihren WLAN-Router zurück
- Wenn Sie einen Laptop verwenden, vergewissern Sie sich, dass Ihr physischer WLAN-Schalter eingeschaltet ist
- Überprüfen Sie, ob Ihr WLAN aktiv ist, indem Sie auf die Schaltfläche "Start" und dann auf "Einstellungen" gehen. Klicken Sie aufNetzwerk & Internetund überprüfen Sie dannWi-Fi ist aktiv oder nicht.
- Achten Sie darauf, dass der Flugmodus deaktiviert ist. Gehen Sie dazu auf die Schaltfläche "Start" und klicken Sie auf "Netzwerk & Internet". Öffnen Sie den Flugmodus und vergewissern Sie sich, dass er nicht aktiv ist.
Wenn kein Netzwerk angezeigt wird, gehen Sie wie folgt vor, um das Problem "Keine WLAN-Netzwerke gefunden" in Windows 10 zu beheben:
Wichtige Hinweise:
Mit diesem Tool können Sie PC-Problemen vorbeugen und sich beispielsweise vor Dateiverlust und Malware schützen. Außerdem ist es eine großartige Möglichkeit, Ihren Computer für maximale Leistung zu optimieren. Das Programm behebt häufige Fehler, die auf Windows-Systemen auftreten können, mit Leichtigkeit - Sie brauchen keine stundenlange Fehlersuche, wenn Sie die perfekte Lösung zur Hand haben:
- Schritt 1: Laden Sie das PC Repair & Optimizer Tool herunter (Windows 11, 10, 8, 7, XP, Vista - Microsoft Gold-zertifiziert).
- Schritt 2: Klicken Sie auf "Scan starten", um Probleme in der Windows-Registrierung zu finden, die zu PC-Problemen führen könnten.
- Schritt 3: Klicken Sie auf "Alles reparieren", um alle Probleme zu beheben.
1.Netzwerkadapter zurücksetzen
Ihr Netzwerkadapter hat möglicherweise ein Problem, das durch einen Systemneustart nicht behoben werden kann. In diesem Fall ist es eine gute Idee, es zurückzusetzen.
1.Öffnen Sie die App "Einstellungen".
2.Öffne dasNetzwerk- und Internetgruppe.
3.Wähle ausRegisterkarte "Status".
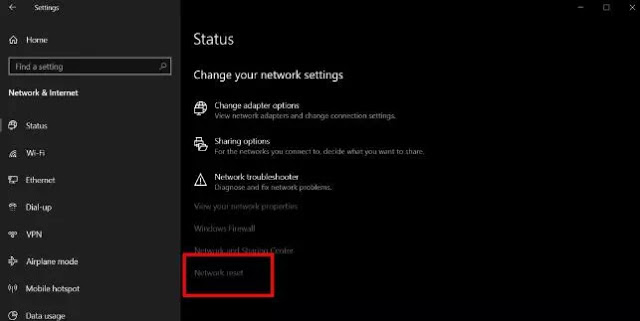
4.Klicken Sie unten auf die
Option zum Zurücksetzen des Netzwerks.
2.Versteckte SSIDEs ist möglich, dass die SSID oder der Name des Netzwerks, mit dem Sie sich verbinden möchten, ausgeblendet ist. Um sich verbinden zu können, müssen Sie sich an Ihren Systemadministrator wenden und den Namen und das Passwort erfahren. Sobald Sie beide kennen, können Sie sich mit dem Netzwerk verbinden.1.Öffnen Sie die App "Einstellungen" und gehen Sie zu "Netzwerk und Internet".
2.Wähle ausWLAN-Registerkarte.
3.
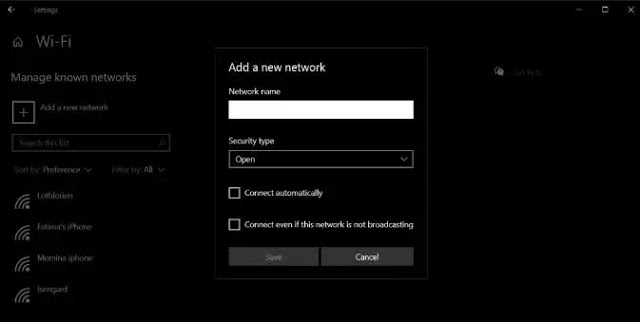
KlickenBekannte Netzwerke verwalten.
KlickenFügen Sie ein neues Netzwerk hinzu.
5.Geben Sie im sich öffnenden Fenster den Netzwerknamen ein, wählen Sie den Sicherheitstyp aus (fragen Sie den Netzwerkadministrator) und geben Sie das Passwort ein.
3.Netzwerksignal testen
WLAN-Netzwerke haben eine begrenzte Reichweite und die Reichweite wird durch den verwendeten Router bestimmt. Im Allgemeinen hat ein typischer Heimrouter eine maximale Reichweite von ungefähr 50 Metern. Wenn Ihr Windows 10-PC weit vom Router entfernt ist, kann er kein ausreichend starkes Signal empfangen und das Netzwerk wird nicht angezeigt.1.
Stellen Sie Ihren PC so nah wie möglich an den Router.
2.Überprüfen Sie, ob das Netzwerk in der Liste der verfügbaren Netzwerke angezeigt wird.
Wenn ja, bewegen Sie sich langsam, bis das Netzwerk verschwindet oder Sie dorthin zurückkehren, wo es war.4.Verbinden Sie sich mit dem Netzwerk.Diese Lösung ist vorübergehend, da Ihr Problem im Wesentlichen von einem schwachen Signal herrührt. Versuchen Sie, einen Ort näher an den Router zu verschieben, oder versuchen Sie, zusätzliche Zugangspunkte zu installieren, die das Routersignal verbessern können.4.Aktualisieren Sie den NetzwerkadaptertreiberVeraltete Netzwerktreiber können verhindern, dass Windows 10 verfügbare Netzwerke liest. Überprüfen und installieren Sie verfügbare Treiberaktualisierungen für Ihren Netzwerkadapter.1.
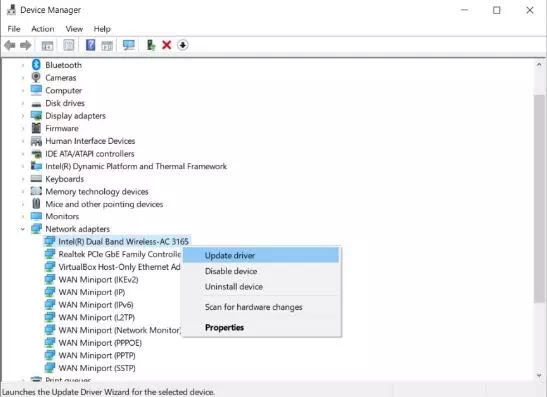
Öffne dasGerätemanager.
Öffne dasGruppe "Netzwerkadapter"und erweitern Sie sie.
3.Klicken Sie mit der rechten Maustaste auf IhreNetzwerkadapterund wählen Sie im KontextmenüTreiber aktualisierenaus.
4.Installieren Sie alle verfügbaren Updates und starten Sie Ihren PC neu.5.Downgrade des NetzwerktreibersEs ist möglich, dass ein Treiber-Update installiert wurde und das die Ursache des Problems ist. In diesem Fall müssen Sie den Treiber auf eine ältere Version zurücksetzen.1.Öffne das
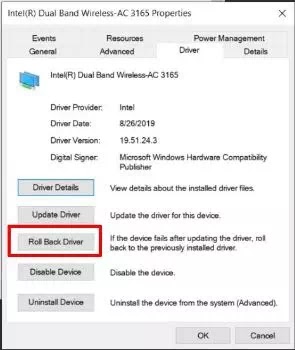
Gerätemanager.
2.
Öffne dasGruppe "Netzwerkadapter"und erweitern Sie sie.
3.Klicken Sie mit der rechten Maustaste auf Ihre
Netzwerkadapter und wählen Sie Eigenschaften aus.
4.Öffne dasTreiber-Registerkarte.
5.Drücke denSchaltfläche "Treiber zurücksetzen".
6.Starten Sie Ihren PC neu.6.Virtuelle Netzwerkadapter deinstallieren/deaktivieren
Einige Anwendungen installieren möglicherweise einen virtuellen Netzwerkadapter auf Ihrem System.Ein gängiges Beispiel für eine Anwendung, die dies tut, ist eine Virtualisierungsanwendung, z. B. VirtualBox.Durch Entfernen oder Deaktivieren können Ihre Netzwerkprobleme behoben werden.So deaktivieren Sie virtuelle Netzwerkadapter:1.OffenSchalttafel.
2.Offen
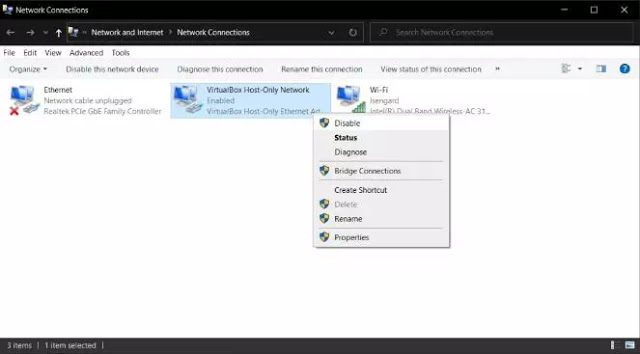
Netzwerk und Internet.
3.
Auswählen
Netzwerk und Freigabe.
4.KlickenAdapter Einstellungen ändern.
5.
Klicken Sie mit der rechten Maustaste auf dievirtuellen Netzwerkadapter und wählen Sie im KontextmenüDeaktivierenaus.
Um einen virtuellen Netzwerkadapter zu deinstallieren, deinstallieren Sie die Anwendung, die ihn installiert hat.
1.OffenSchalttafel.
2.OffenProgramme.
3.Auswählen
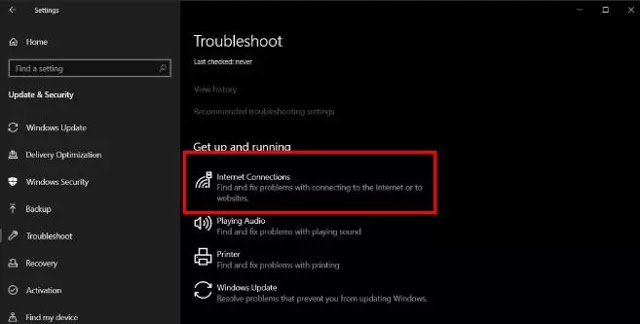
Ein Programm deinstallieren.
4.
Öffnen Sie die Liste der installierten Anwendungen, wählen Sie diejenige aus, die den virtuellen Netzwerkadapter installiert, und klicken Sie auf die
Schaltfläche Deinstallieren.7.VPN deaktivierenDie VPN-App kann Netzwerkeinstellungen auf einem Windows 10-PC ändern, und die Änderungen können dazu führen, dass Ihr System das drahtlose Netzwerk nicht mehr erkennt.1.Schalten Sie den verwendeten VPN-Dienst aus, starten Sie das System neu und überprüfen Sie das Netzwerk. 2.Nachdem das Netzwerk angezeigt wird, stellen Sie eine Verbindung her und aktivieren Sie den VPN-Dienst erneut. 3.Wenn die Verbindung nach der Aktivierung des VPN unterbrochen wird oder nicht mehr funktioniert, überprüfen Sie, ob der von Ihnen verwendete Dienst von Ihrem ISP oder in Ihrem Land verboten ist. 4.
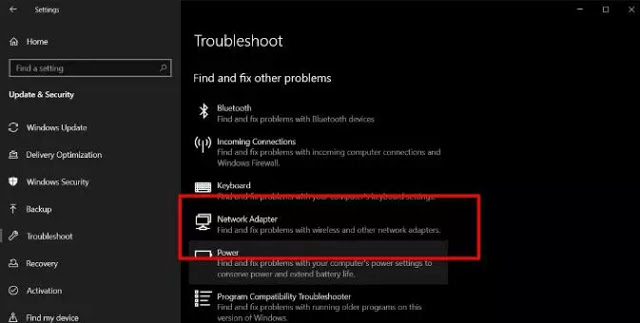
Versuchen Sie, einen anderen VPN-Dienst zu verwenden, oder versuchen Sie, ein VPN zu verwenden, das nur Ihren Browser oder bestimmte Apps steuert und nicht den Netzwerkverkehr für das gesamte System.
8.Führen Sie die Problembehandlung für Internetverbindungen ausDie Problembehandlung für Internetverbindungen kann möglicherweise fehlerhafte Einstellungen oder solche, die von anderen Anwendungen beschädigt wurden, finden und beheben und verhindern, dass Windows die verfügbaren Netzwerke liest.1.
Öffnen Sie die App "Einstellungen".

