9 Möglichkeiten, Windows 10 zu reparieren, kann keine Verbindung zum WLAN-Netzwerk 2022 herstellen
Aktualisiert Januar 2024: Erhalten Sie keine Fehlermeldungen mehr und verlangsamen Sie Ihr System mit unserem Optimierungstool. Holen Sie es sich jetzt unter - > diesem Link
- Downloaden und installieren Sie das Reparaturtool hier.
- Lassen Sie Ihren Computer scannen.
- Das Tool wird dann deinen Computer reparieren.
9 Ways To Fix Windows 10 Can't Connect To WiFi Network 2022 – Die häufigsten Probleme von Windows 10-Benutzern sind WLAN, das keine Verbindung herstellen kann, mit der Fehlermeldung "Verbindung zu diesem Netzwerk nicht möglich", das Netzwerk wird nicht erkannt , oder sogar WiFi kann überhaupt nicht eingeschaltet werden. Ohne zu wissen, was es verursacht hat, wäre es ziemlich mühsam, damit umzugehen.
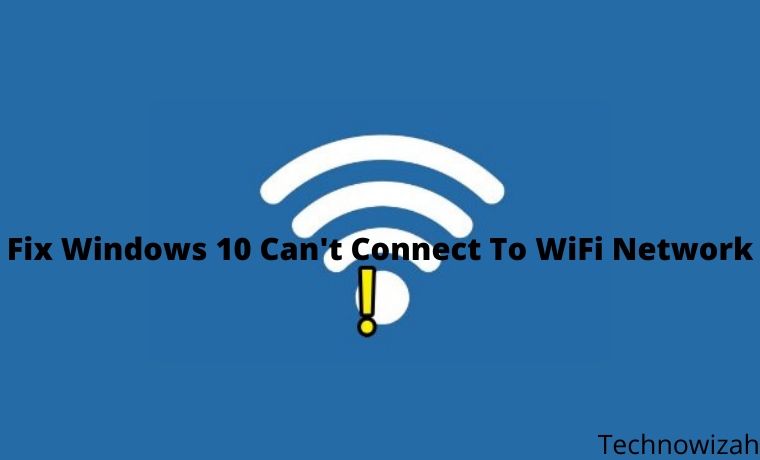
So beheben Sie, dass Windows 10 keine Verbindung zum WLAN-Netzwerk 2022 herstellen kann
Bei dieser Gelegenheit werden wir versuchen, mehrere Lösungen anzubieten, mit denen Sie versuchen können, Ihren PC und Laptop zu reparieren, die keine Verbindung zu WLAN herstellen können.
WiFi ist ein drahtloses Netzwerkprotokoll, mit dem wir uns mit dem Internet verbinden können. Dank der aktuellen technologischen Fortschritte ist ein WLAN-Zugang kein Luxus mehr, wir können ein Smartphone oder Modem verwenden, um unser eigenes WLAN-Netzwerk zu Hause aufzubauen.
Neben dem Zugriff auf das Internet können WLAN-Netzwerke auch für die Dateifreigabe zwischen Geräten und die Druckerfreigabe verwendet werden. Auf diese Weise wird die Arbeit schneller und der Arbeitsplatz wird aufgeräumter, da viele Kabel zum Anschließen dieser Geräte entfallen.
Wichtige Hinweise:
Mit diesem Tool können Sie PC-Problemen vorbeugen und sich beispielsweise vor Dateiverlust und Malware schützen. Außerdem ist es eine großartige Möglichkeit, Ihren Computer für maximale Leistung zu optimieren. Das Programm behebt häufige Fehler, die auf Windows-Systemen auftreten können, mit Leichtigkeit - Sie brauchen keine stundenlange Fehlersuche, wenn Sie die perfekte Lösung zur Hand haben:
- Schritt 1: Laden Sie das PC Repair & Optimizer Tool herunter (Windows 11, 10, 8, 7, XP, Vista - Microsoft Gold-zertifiziert).
- Schritt 2: Klicken Sie auf "Scan starten", um Probleme in der Windows-Registrierung zu finden, die zu PC-Problemen führen könnten.
- Schritt 3: Klicken Sie auf "Alles reparieren", um alle Probleme zu beheben.
So lösen Sie Windows 10 kann keine WLAN-Verbindung herstellen
1.Öffnen Sie den Geräte-Manager
Verbindungsprobleme im WLAN hängen oft mit Treibern zusammen, daher müssen wir zuerst versuchen, sicherzustellen, dass die WLAN-Treiber auf dem Laptop ordnungsgemäß funktionieren.
Öffnen Sie den Geräte-Manager, indem Sie auf die Schaltfläche "Start" klicken > "Geräte-Manager" in das Suchfeld eingeben > auf das Programm "Geräte-Manager" klicken, das im Startmenü angezeigt wird.
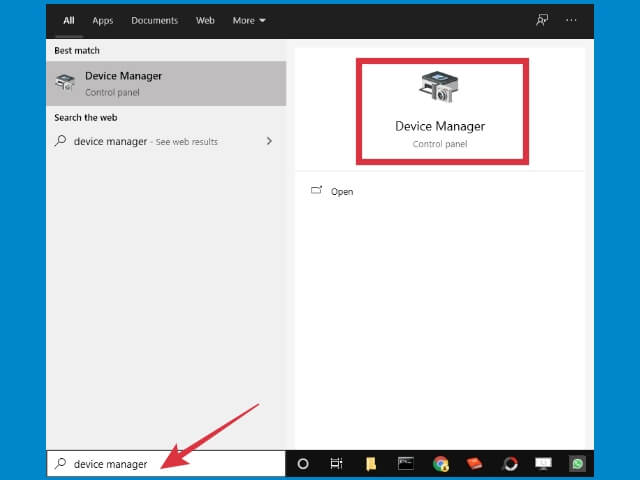
2.Suchen Sie den WLAN-Treiber des Laptops im Geräte-Manager
Nachdem Sie den Geräte-Manager aufgerufen haben, sehen Sie alle Geräte und ihre Treiber auf Ihrem Computer. Klicken Sie auf den Pfeil auf Netzwerkadapter und suchen Sie Ihren WLAN-Treiber.
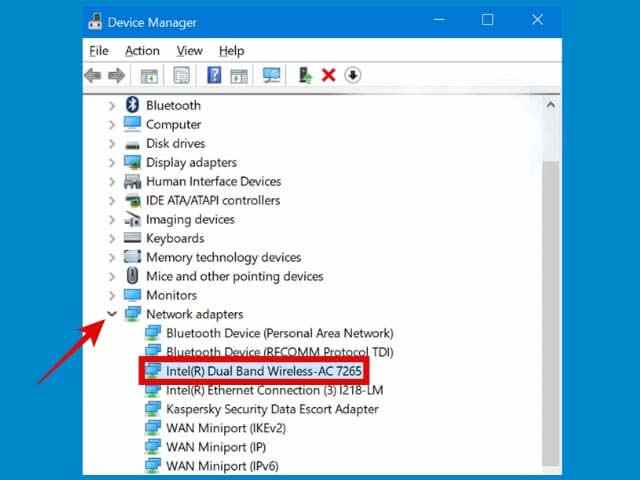
3.Überprüfen Sie, ob ein Fehler im Treiber vorliegt
Ein beschädigter oder gelöschter Treiber kann dazu führen, dass das WLAN auf dem Laptop verloren geht. Im Geräte-Manager wird der problematische Treiber mit einem gelben Ausrufezeichen angezeigt. Dies bedeutet, dass der Treiber nicht ordnungsgemäß ausgeführt werden kann, was dazu führt, dass das Gerät, das er antreibt, nicht mehr funktioniert.
Prüfen Sie, ob der WLAN-Treiber auf Ihrem Laptop ein gelbes Symbol hat. Wenn dies der Fall ist, kann festgestellt werden, dass der Fahrer ein Problem hat.
4.WLAN-Treiber deinstallieren
Um den WLAN-Treiber zu reparieren, können Sie den Treiber deinstallieren und dann neu installieren.Auf diese Weise erhalten wir eine saubere Version des Treibers, um beschädigte Dateien zu entfernen.
Klicken Sie mit der rechten Maustaste auf den WLAN-Treiber > wählen Sie dann Gerät deinstallieren
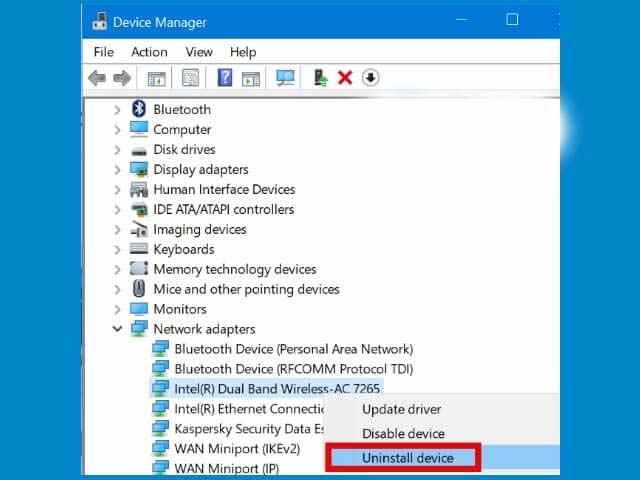
5.Starte den Computer neu
Nachdem der Treiber deinstalliert wurde, müssen Sie als letzten Schritt den Computer neu starten. Nach dem Neustart des Computers wird der WLAN-Treiber automatisch von Windows neu installiert.
Was ist, wenn die obige Methode immer noch nicht funktioniert?
WLAN, das unter Windows 10 keine Verbindung herstellen kann, kann verschiedene Ursachen haben, sodass die Lösung zur Behebung ebenfalls je nach Ursache des Problems variieren kann.
Um es erfolgreich selbst reparieren zu können, braucht es Geduld und Gründlichkeit.
Wenn Sie die erste Methode ausprobiert haben, aber nicht funktioniert haben, können Sie einige der folgenden Lösungen ausprobieren.
1.Schalten Sie den Flugmodus ein und dann wieder aus
Bevor Sie etwas anderes versuchen, versuchen Sie zuerst diese einfache Sache. Schalten Sie den Flugzeugmodus auf Ihrem Laptop ein, um alle verfügbaren Signale auszuschalten, deaktivieren Sie dann den Flugzeugmodus und verbinden Sie sich dann erneut mit dem Hotspot-Netzwerk.
Wie es geht, ist sehr einfach. Klicken Sie zuerst auf die Benachrichtigungsschaltfläche in der rechten Ecke der Taskleiste.
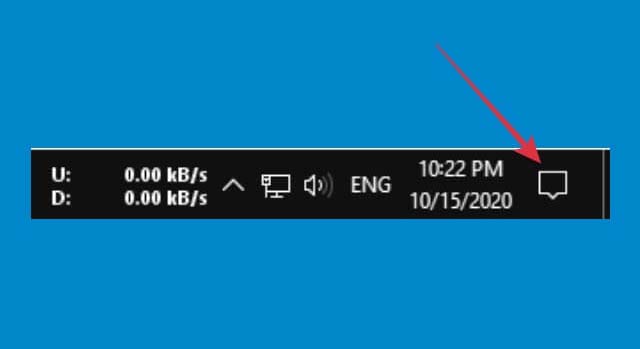
Klicken Sie dann auf die Schaltfläche Flugmodus.
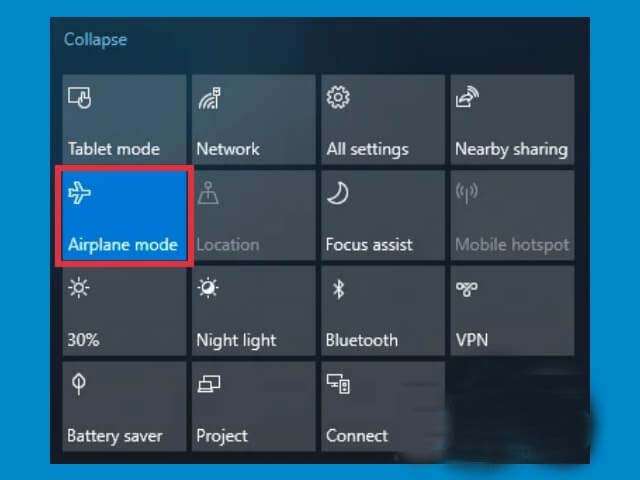
Die Schaltfläche Flugzeugmodus ändert ihre Farbe in Blau, dies ist ein Zeichen dafür, dass sie aktiv ist.
Lassen Sie es etwa eine Minute lang stehen und drücken Sie dann die Taste erneut, um es auszuschalten.
Versuchen Sie danach, den Laptop erneut mit dem WLAN-Netzwerk zu verbinden.
2.Verwenden Sie automatisches IP und DNS
Die Lösung für den Umgang mit problematischen WLAN-Verbindungen unter Windows 10 besteht darin, IP und DNS auf automatisch zu setzen.Dies ist normalerweise stark genug, um bereits verbundenes WLAN zu reparieren, aber das Internet funktioniert nicht, insbesondere auf Laptops, die häufig mit verschiedenen Hotspot-Netzwerken verbunden sind.
Folge diesen Schritten:
Öffnen Sie zuerst die Systemsteuerung und wählen Sie dann das Menü Netzwerk- und Freigabecenter.
Klicken Sie im Abschnitt "Zugriffstyp" auf Ihr WLAN-Netzwerk.
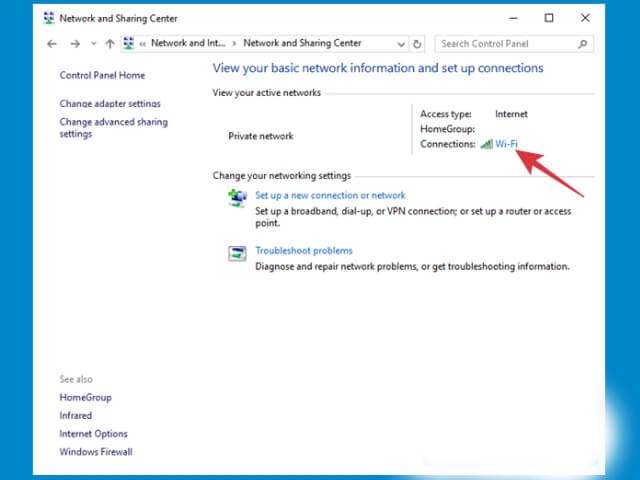
Klicken Sie dann auf die Schaltfläche Eigenschaften > wählen Sie Internetprotokoll Version 4 (TCP/IPv4) > klicken Sie dann erneut auf die Schaltfläche Eigenschaften.
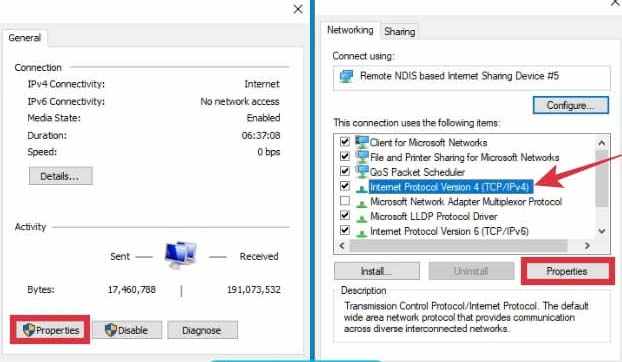
Überprüfen Sie die folgenden Optionen,
IP Adresse automatisch beziehen
Beziehen Sie die DNS-Serveradresse automatisch
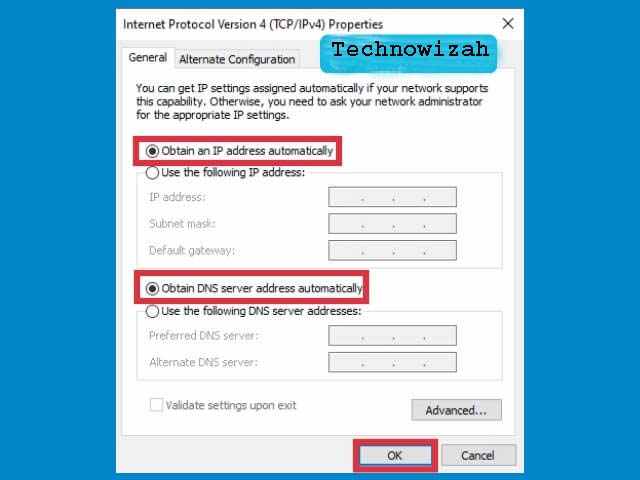
OK klicken.
3.Netzwerk vergessen und dann neu verbinden
Wenn es ein Problem mit dem WLAN-Netzwerk gibt, ist es eine ziemlich leistungsfähige Lösung, das Netzwerk zu vergessen und es dann erneut zu verbinden. Dies ist dasselbe wie ein Neustart des Computers.
Wenn das WLAN auf Ihrem Laptop keine Verbindung herstellen kann, versuchen Sie die folgenden Schritte.
Klicken Sie mit der rechten Maustaste auf das WLAN-Symbol in der Taskleiste > wählen Sie Netzwerk- und Interneteinstellungen öffnen.
Klicken Sie auf das WLAN-Menü > wählen Sie das Menü Bekannte Netzwerke verwalten.
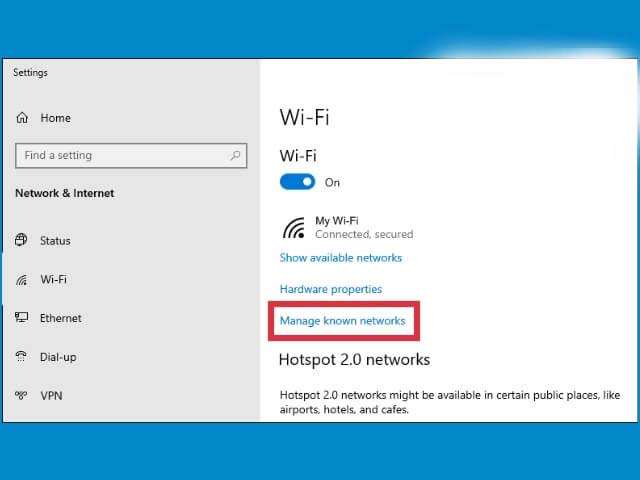
Sie sehen eine Liste der dort verwendeten WLAN-Netzwerke. Klicken Sie auf das problematische WLAN und dann auf die Schaltfläche "Entfernen".
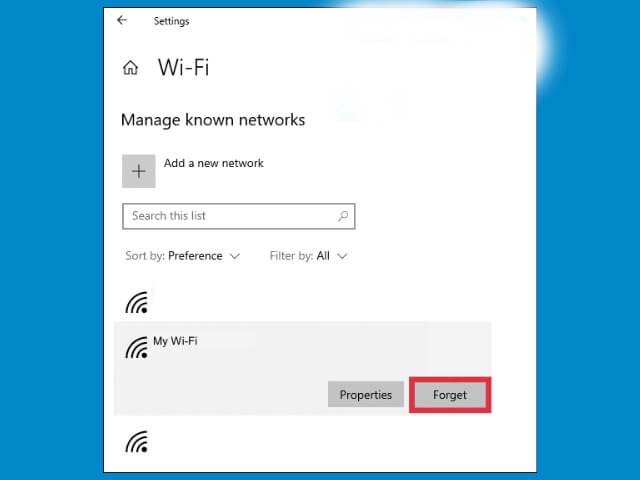
Schließen Sie das Einstellungsfenster, warten Sie einen Moment und versuchen Sie dann erneut, sich mit dem WLAN-Netzwerk zu verbinden, das keine Verbindung herstellen konnte.
Höchstwahrscheinlich wird diese Methode funktionieren, aber wenn nicht, führen Sie die nächsten Schritte unten aus.
4.Netzwerkeinstellungen zurücksetzen
Die WLAN-Verbindung kann auch aufgrund einer falschen Netzwerkkonfiguration auf Ihrem Windows problematisch sein. Der beste Weg, dies zu beheben, ist ein Netzwerk-Reset, auf diese Weise werden die Einstellungen auf die Standardeinstellungen zurückgesetzt und Sie können die Einstellungen bei Bedarf erneut anpassen.
Klicken Sie zuerst auf die Schaltfläche Start > klicken Sie auf die Schaltfläche Einstellungen (Zahnradsymbol). Sie können auch die Windows-Taste + I auf Ihrer Tastatur drücken.
Nachdem Sie die Seite "Einstellungen" aufgerufen haben, wählen Sie das Menü "Netzwerk & Internet" aus.
Klicken Sie auf die Registerkarte "Status" > finden Sie im rechten Bereich das Menü "Netzwerk zurücksetzen" > einmal klicken > klicken Sie auf die Schaltfläche "Jetzt zurücksetzen".
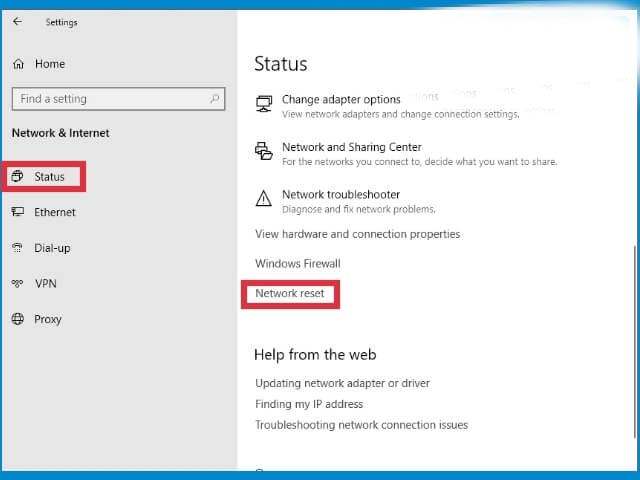
Warten Sie einen Moment, bis der Vorgang abgeschlossen ist.Danach kehren die Netzwerkeinstellungen auf Ihrem Laptop zu den Anfangseinstellungen zurück.Versuchen Sie, sich mit dem zuvor problematischen WLAN-Netzwerk zu verbinden, und prüfen Sie, ob es funktioniert.
5.Deaktivieren Sie IPv6
Sie können auch versuchen, die IPv6-Version zu deaktivieren, um dieses Problem zu beheben.Die meisten PCs und Laptops können sich über IPv4 mit dem Internet verbinden, IPv6 wird also nicht wirklich benötigt.
So klicken Sie mit der rechten Maustaste auf das WLAN-Symbol in der Taskleiste > wählen Sie Netzwerk- und Interneteinstellungen öffnen.
Klicken Sie auf das Menü Adapteroptionen ändern > suchen Sie das WLAN-Netzwerk, das Sie reparieren möchten > klicken Sie mit der rechten Maustaste > wählen Sie Eigenschaften.
Deaktivieren Sie die Option Internet Protocol Version 6 (TCP/IPv6) > klicken Sie dann auf die Schaltfläche OK.
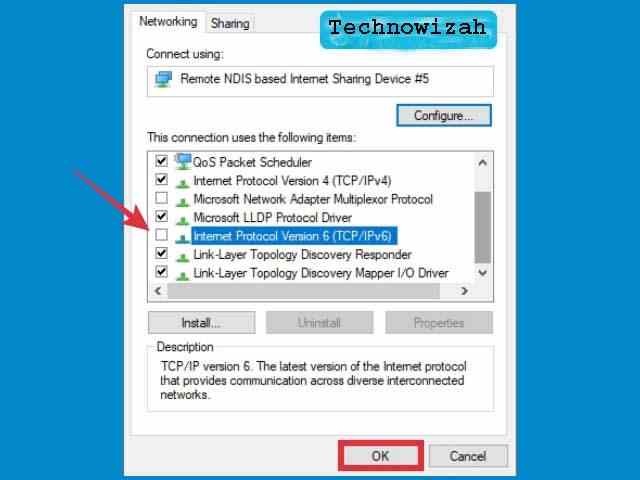
Schließen Sie alle Einstellungsfenster und versuchen Sie erneut, das WLAN-Netzwerk auf Ihrem Laptop zu verbinden.
6.Fix WiFi kann keine Verbindung mit CMD herstellen
Wir können auch die Eingabeaufforderung verwenden, um das Internetnetzwerk auf einem problematischen Laptop zu lösen, und dies ist eine ziemlich leistungsfähige Methode.
Öffnen Sie zuerst das CMD-Programm mit Administratorzugriff auf Ihrem Windows, klicken Sie auf die Schaltfläche Start > geben Sie im Suchfeld cmd ein > das Eingabeaufforderungsmenü wird angezeigt > klicken Sie im rechten Bereich auf Als Administrator ausführen.
Geben Sie danach den folgenden Befehl ein und drücken Sie anschließend die EINGABETASTE, nachdem Sie jede Zeile fertig eingegeben haben:
netsh winsock zurückgesetzt
netsh int ip zurückgesetzt
ipconfig /release
ipconfig /erneuern
ipconfig /flushdns
Wenn Sie fertig sind, schließen Sie das cmd-Programm und starten Sie Ihren Laptop neu. Versuchen Sie nach dem Wiedereinschalten erneut, sich mit dem problematischen WLAN-Netzwerk zu verbinden, es sollte jetzt funktionieren.
7.Starten Sie das Modem und den Router neu
Basierend auf Berichten von vielen Benutzern kann ein Neustart des verwendeten Modems und Routers manchmal das Problem lösen, dass WiFi keine Verbindung zum Laptop herstellen kann.
Wenn Sie alle oben genannten Schritte ausprobiert haben, aber nicht erfolgreich waren, könnte das Problem bei Ihrem Modem und Router liegen, und ein Neustart ist die einfachste Möglichkeit, das Problem zu beheben.
Der einfachste Weg für einen Neustart besteht darin, das Gerät auszuschalten, eine Weile stehen zu lassen und es dann wieder einzuschalten. Wenn Sie Hotspot-Tethering vom Mobiltelefon aus verwenden, starten Sie das Mobiltelefon neu.
Versuchen Sie danach erneut, das Netzwerk mit Ihrem Laptop zu verbinden, und prüfen Sie, ob das Problem behoben ist.
8.Verwenden Sie einen externen WLAN-Adapter
WLAN, das auf einem Laptop keine Verbindung herstellen kann, kann auch durch beschädigte Hardware verursacht werden. Wenn dies der Fall ist, funktionieren alle oben genannten Methoden nicht, bis die Hardware repariert ist.
Wenn Sie Zeit haben, können Sie es zu einem Servicecenter bringen, aber wenn Sie sehr beschäftigt sind, ist die Verwendung eines externen drahtlosen Adapters eine sehr effektive Möglichkeit.
Externe WLAN-Adapter sind in Computergeschäften zu einem günstigen Preis erhältlich.Die Verwendung ist auch sehr einfach, schließen Sie es einfach an den USB-Anschluss an und das WLAN auf Ihrem Laptop funktioniert wieder.
9.PC zurücksetzen (ohne Neuinstallation)
Es gibt einige Leute, die vorschlagen, dass Sie eine Neuinstallation durchführen müssen, um das WLAN-Problem in Windows 10 zu lösen, das keine Verbindung herstellen kann, aber dies ist keine kluge Wahl.Windows 10 hat eine Reset-Funktion, ähnliche Funktionen wie ein Werksreset auf Smartphones, die wir ohne Neuinstallation verwenden können.
Durch das Zurücksetzen des PCs kehrt die Windows-Konfiguration in den Zustand nach der Neuinstallation zurück, Sie können sich jedoch dafür entscheiden, die Daten auf dem Laufwerk C nicht zu löschen, sodass nur Programme von Drittanbietern fehlen.
Fazit:
Dies sind einige Möglichkeiten, wie Sie versuchen können, das Problem eines Wi-Fi-Netzwerks oder Hotspots zu beheben, das auf Windows 10-PCs und -Laptops keine Verbindung herstellen kann.Hoffentlich hilft dies, wenn es immer noch nicht funktioniert, kommentieren Sie bitte unten und erklären Sie, welche Art von Problem Sie haben.
Vergessen Sie nicht, ein Lesezeichen zu setzen und besuchen Sie diese Seite immer täglich, denn hier finden Sie die neuesten Tech Computer Android-Spiele, Anleitungen, Tipps und Tricks, Software-Überprüfungen usw., die wir täglich aktualisieren.

