Dateien im temporären Verzeichnis können nicht ausgeführt werden. Fix für Setup abgebrochen
Aktualisiert Januar 2024: Erhalten Sie keine Fehlermeldungen mehr und verlangsamen Sie Ihr System mit unserem Optimierungstool. Holen Sie es sich jetzt unter - > diesem Link
- Downloaden und installieren Sie das Reparaturtool hier.
- Lassen Sie Ihren Computer scannen.
- Das Tool wird dann deinen Computer reparieren.
Wenn Sie versuchen, eine Software zu installieren oder wenn Sie versuchen, Änderungen in einem Ordner vorzunehmen, für den Sie keine Zugriffsberechtigung haben, wird eine Fehlermeldung angezeigt, die besagt: "Dateien im temporären Verzeichnis können nicht ausgeführt werden. Setup abgebrochen. Fehler 5: Zugriff verweigert".Dieser Fehler tritt normalerweise auf, wenn Sie eine Datei im Temp-Verzeichnis nicht öffnen und Sie somit daran hindern, neue Software oder Anwendungen zu installieren.Es besteht die Möglichkeit, dass Sie von einem Virus oder einer Malware daran gehindert werden, neue Programme zu installieren, und daher müssen Sie sich eine vertrauenswürdige Antivirensoftware eines Drittanbieters besorgen, um Ihr System zu schützen.Wenn Sie jedoch immer noch mit dem Problem konfrontiert sind, kann dies ärgerlich sein. Sie können die folgenden Problemumgehungen ausprobieren, die Ihnen helfen können, das Problem "Dateien im temporären Verzeichnis können nicht ausgeführt werden. Einrichtung abgebrochen. Fehler 5: Zugriff verweigert" auf Ihrem Windows 10-PC.
Methode 1: Führen Sie die ausführbare Datei als Administrator aus
Schritt 1: Gehen Sie zu der Datei, die Sie installieren möchten, und klicken Sie mit der rechten Maustaste darauf.
Schritt 2: Wählen Sie im Rechtsklickmenü Als Administrator ausführen.
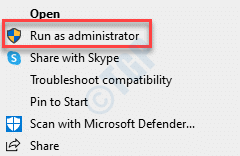
Wichtige Hinweise:
Mit diesem Tool können Sie PC-Problemen vorbeugen und sich beispielsweise vor Dateiverlust und Malware schützen. Außerdem ist es eine großartige Möglichkeit, Ihren Computer für maximale Leistung zu optimieren. Das Programm behebt häufige Fehler, die auf Windows-Systemen auftreten können, mit Leichtigkeit - Sie brauchen keine stundenlange Fehlersuche, wenn Sie die perfekte Lösung zur Hand haben:
- Schritt 1: Laden Sie das PC Repair & Optimizer Tool herunter (Windows 11, 10, 8, 7, XP, Vista - Microsoft Gold-zertifiziert).
- Schritt 2: Klicken Sie auf "Scan starten", um Probleme in der Windows-Registrierung zu finden, die zu PC-Problemen führen könnten.
- Schritt 3: Klicken Sie auf "Alles reparieren", um alle Probleme zu beheben.
Schritt 3: Wenn Sie eine Eingabeaufforderung zur Benutzerkontensteuerung sehen, klicken Sie auf Ja, um fortzufahren.
Dies ist eine ziemlich schnelle Lösung und keine wirkliche Lösung.Diese Methode kann besonders hilfreich sein, wenn Sie es eilig haben und die Installation eines Programms dringend beenden möchten.Dies kann Ihnen helfen, mit der Installation fortzufahren.
Methode 2: Erstellen Sie einen neuen temporären Ordner und bearbeiten Sie die Benutzervariablen
Schritt 1: Drücken Sie die Tastenkombination Win + E, um den Datei-Explorer zu öffnen.
Schritt 2: Klicken Sie links auf die Verknüpfung "Dieser PC" und klicken Sie rechts, um das Laufwerk C zu öffnen.
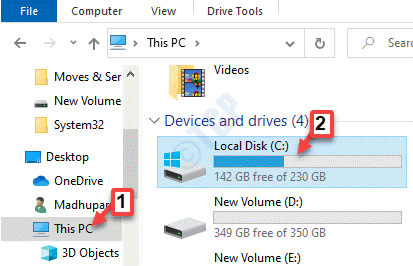
Schritt 3: Erstellen Sie nun einen neuen Ordner auf dem Laufwerk C und nennen Sie ihn Temp.
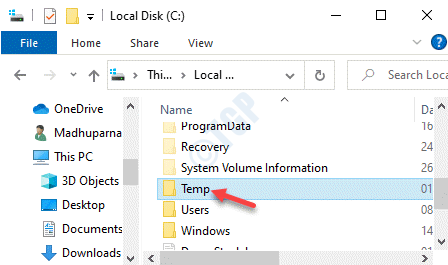
Schritt 4: Kopieren Sie hier die Adresse aus der Adressleiste, die C:Temp ist.
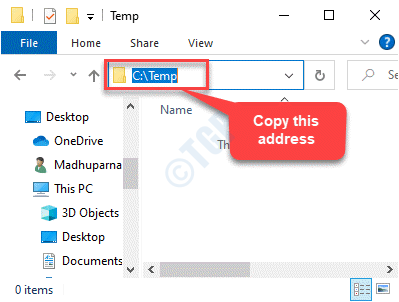
Schritt 5: Klicken Sie mit der rechten Maustaste auf das Startmenü und wählen Sie Ausführen, um den Befehl Ausführen zu öffnen.

Schritt 5: Geben Sie im Suchfeld "Befehl ausführen" sysdm.cpl ein und drücken Sie die Eingabetaste, um das Fenster "Systemeigenschaften" zu öffnen.
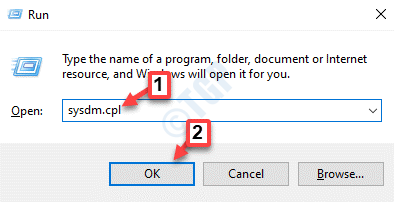
Schritt 6: Gehen Sie im Fenster Systemeigenschaften zur Registerkarte Erweitert und klicken Sie unten auf die Schaltfläche Umgebungsvariablen.
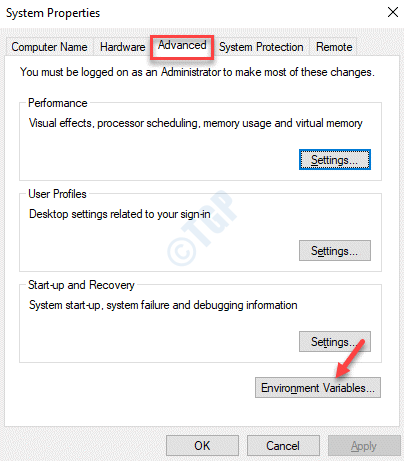
Schritt7:Doppelklicken Sie im Dialogfeld "Umgebungsvariablen" unter "Benutzervariablen für [Ihr Name]" auf "TEMP".
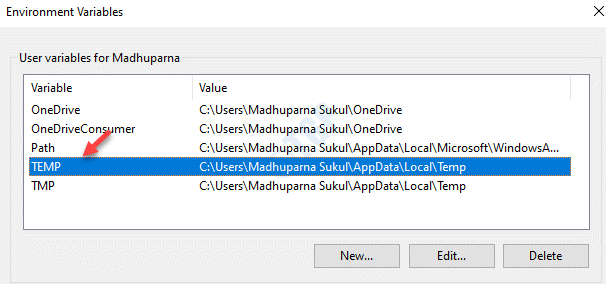
Schritt8: Navigieren Sie nun im Popup "Benutzervariable bearbeiten" zum Feld "Variablenwert" und fügen Sie den Pfad der neu erstellten temporären Ordneradresse ein, die Sie in Schritt3 kopiert haben, nämlich C:Temp.
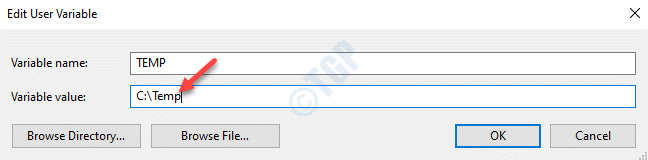
Schritt9: Doppelklicken Sie nun im Fenster "Umgebungsvariablen" unter "Benutzervariablen für [Ihr Name]" auf "TMP".
Drücken Sie OK, um zum Fenster Umgebungsvariablen zurückzukehren.
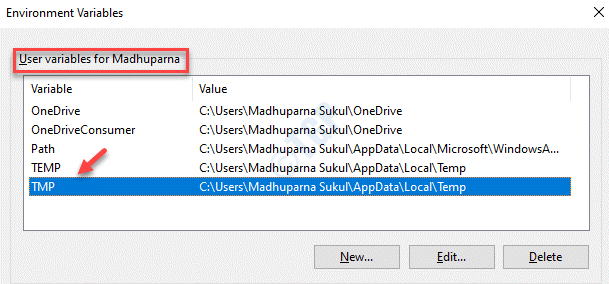
Schritt10: Gehen Sie im Fenster "Benutzervariable bearbeiten" zum Feld "Variablenwert" und ändern Sie es von "%USERPROFILE%AppDataLocalTemp" in "C:Temp" (kopierte Adresse aus Schritt3).
Drücken Sie OK, um die Änderungen zu speichern und zu beenden.
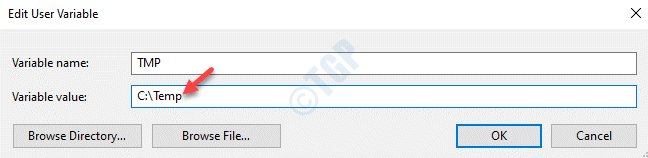
Verlassen Sie nun das Fenster, starten Sie Ihren PC neu und Sie können versuchen, die Software zu installieren.Es sollte jetzt installiert werden.
Methode 3: Geben Sie jedem die Kontrolle über den temporären Ordner
Schritt 1: Drücken Sie gleichzeitig die Tasten Win + E auf Ihrer Tastatur, um den Datei-Explorer zu öffnen.
Schritt 2: Gehen Sie im Datei-Explorer-Fenster zum folgenden Speicherort für den Temp-Ordner:
C:Benutzer%userprofile%AppDataLocal
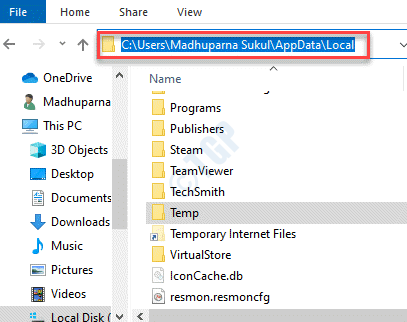
Schritt 3: Suchen Sie nun den Temp-Ordner, klicken Sie mit der rechten Maustaste darauf, klicken Sie auf und wählen Sie Eigenschaften.
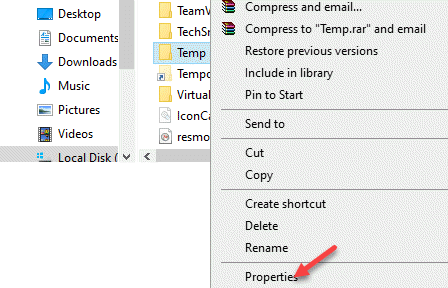
Schritt 4: Gehen Sie im Dialogfeld Temp Properties zur Registerkarte Security und klicken Sie auf Edit.
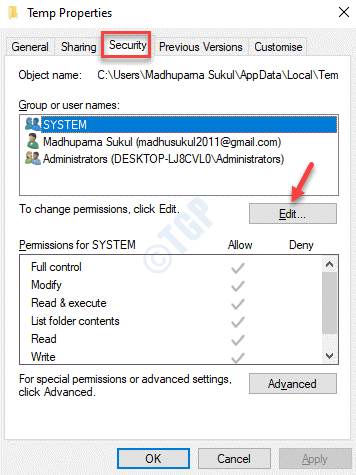
Schritt 5: Klicken Sie anschließend im Fenster "Permissions for Temp" auf Add.
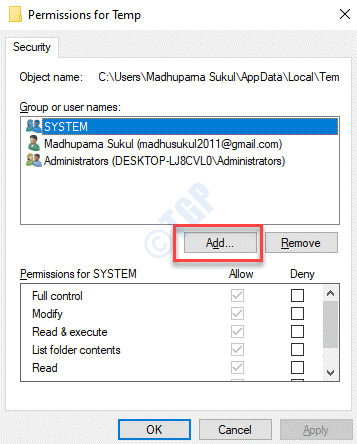
Schritt 6: Gehen Sie im sich öffnenden Dialogfeld Benutzer oder Gruppen auswählen zum Feld Geben Sie die zu verwendenden Objektnamen ein und geben Sie Jeder ein.
Klicken Sie dann auf die Schaltfläche Namen überprüfen daneben.
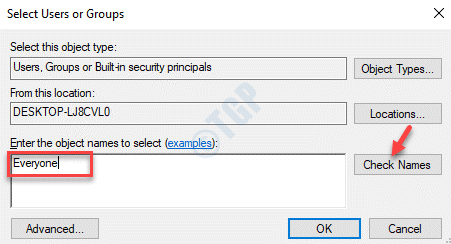
Schritt 7: Wenn Sie auf die Schaltfläche "Namen überprüfen" klicken, wird "Jeder" unterstrichen.
Drücken Sie OK, um die Änderungen zu speichern und zu beenden.
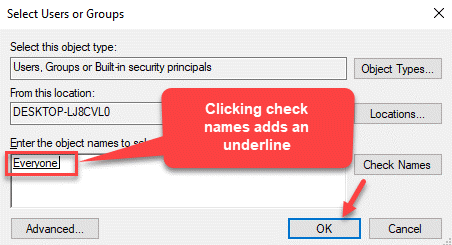
Schritt 8: Jetzt, zurück im Permissions for Temp-Fenster, wird Jeder in der Liste der Gruppen- oder Benutzernamen über SYSTEM hinzugefügt.
Gehen Sie nun zum Abschnitt Berechtigungen für alle unten und klicken Sie auf das Feld Zulassen neben Vollzugriff.
*Hinweis - Dadurch wird automatisch auch das Kontrollkästchen "Zulassen" neben "Ändern" aktiviert.
Drücken Sie Übernehmen und dann OK, um die Änderungen zu speichern und zu beenden.
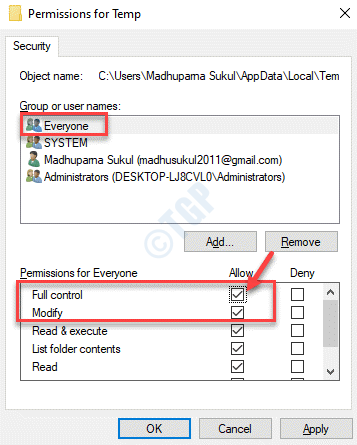
Verlassen Sie nun das Fenster "Berechtigungen für Temp" und den Datei-Explorer.Sie können jetzt zur Setup-Datei gehen und das Programm installieren.Sie sollten den Fehler nicht mehr sehen.
Methode 4: Überprüfen Sie, ob die Option "Vererbbare Berechtigungen einbeziehen" im temporären Ordner aktiviert ist
Schritt 1: Klicken Sie mit der rechten Maustaste auf das Startmenü und wählen Sie Datei-Explorer.
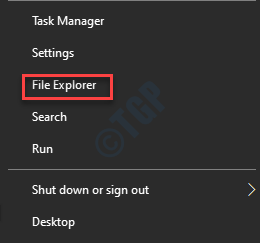
Schritt 2: Navigieren Sie im Datei-Explorer-Fenster zum Speicherort des Temp-Ordners:
C:Benutzer%userprofile%AppDataLocal
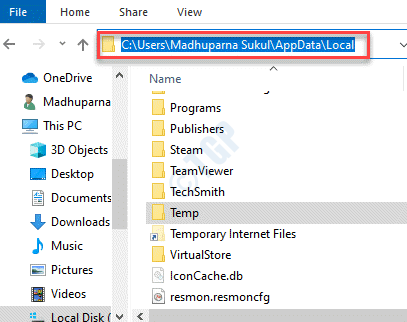
Schritt 3: Klicken Sie nun mit der rechten Maustaste auf den Temp-Ordner und wählen Sie Eigenschaften.
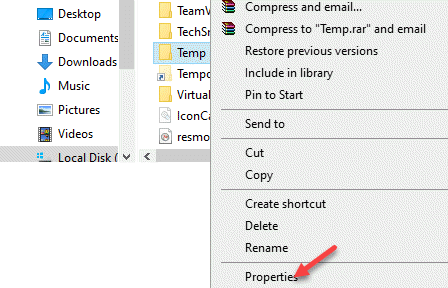
Schritt 4: Wählen Sie im Eigenschaftenfenster die Registerkarte Sicherheit und drücken Sie unten auf die Schaltfläche Erweitert.
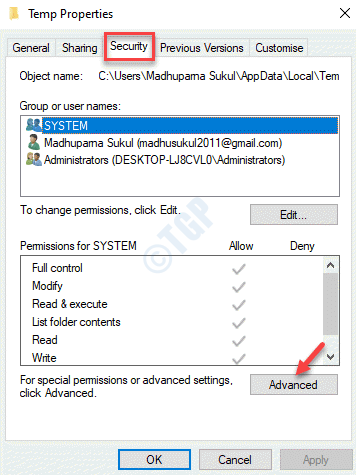
Schritt 5: Im Fenster "Erweiterte Sicherheitseinstellungen" auf der Registerkarte "Berechtigungen" sehen Sie drei Optionen: SYSTEM, Administratoren und Benutzer.Alle diese Optionen sollten die Berechtigung Vollzugriff für diesen Ordner, Unterordner und Dateien haben.
Alle drei Berechtigungen sollten aus dem Ordner C:Benutzer[Benutzername] geerbt werden.Stellen Sie dazu sicher, dass die Option "Vererbbare Berechtigungen von den übergeordneten Objekten dieses Objekts einbeziehen" unten aktiviert ist.
Wenn die Option "Vererbbare Berechtigungen vom übergeordneten Objekt dieses Objekts einbeziehen" nicht aktiviert und ausgegraut ist, klicken Sie auf "Berechtigungen ändern".
Schritt 6: Aktivieren Sie nun das Kontrollkästchen neben "Vererbbare Berechtigungen vom übergeordneten Objekt dieses Objekts einbeziehen".
Drücken Sie Übernehmen und dann OK, um die Änderungen zu speichern und zu beenden.
Schritt 7: Klicken Sie auf Weiter, wenn Probleme festgestellt wurden, und entfernen Sie die nicht vererbten Berechtigungen.
Sobald der Vorgang abgeschlossen ist, können Sie nun Änderungen am Verzeichnis vornehmen, ohne dass eine Fehlermeldung angezeigt wird.
Alternativ können Sie auch die Firewall oder ein auf Ihrem PC installiertes Antivirenprogramm eines Drittanbieters deaktivieren, das möglicherweise dazu führt, dass das Host-basierte Intrusion Prevention System (HIPS) zu einem Fehlalarm führt.Dies kann Ihnen auch dabei helfen, mit der Installation fortzufahren, ohne dass die Meldung "Unable To Execute Files In The Temporary Directory. Einrichtung abgebrochen. Fehler 5: Zugriff verweigert" wird nicht mehr angezeigt.

