Beim Senden des Befehls an das Programm ist ein Problem aufgetreten – MS Excel-Fehlerbehebung
Aktualisiert Januar 2024: Erhalten Sie keine Fehlermeldungen mehr und verlangsamen Sie Ihr System mit unserem Optimierungstool. Holen Sie es sich jetzt unter - > diesem Link
- Downloaden und installieren Sie das Reparaturtool hier.
- Lassen Sie Ihren Computer scannen.
- Das Tool wird dann deinen Computer reparieren.
Sie versuchen, Microsoft Excel zu öffnen, und es schlägt fehl mit der Fehlermeldung "Beim Senden des Befehls an das Programm ist ein Problem aufgetreten".Dies ist ein häufiger Fehler, der bekanntermaßen mit dem Office-Paket verbunden ist und daher auch beim Öffnen anderer Office-Apps wie Word, PowerPoint usw. auftreten kann.Dieser Fehler tritt häufig auf, wenn Windows DDE-Befehle (Dynamic Data Exchange) an die MS Office-Apps sendet und das Windows-Betriebssystem keine Verbindung mit der App herstellen kann.Die gute Nachricht ist, dass es dafür einige Problemumgehungen gibt.Sehen wir uns an, wie Sie den MS Excel-Fehler "Beim Senden des Befehls an das Programm ist ein Problem aufgetreten" beheben.
Methode 1: Deaktivieren Sie den dynamischen Datenaustausch
Schritt 1: Öffnen Sie die Microsoft Excel-Datei, die den Fehler anzeigt.
Gehen Sie nun zur Registerkarte Datei oben links auf dem Bildschirm.
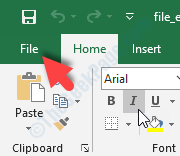
Wichtige Hinweise:
Mit diesem Tool können Sie PC-Problemen vorbeugen und sich beispielsweise vor Dateiverlust und Malware schützen. Außerdem ist es eine großartige Möglichkeit, Ihren Computer für maximale Leistung zu optimieren. Das Programm behebt häufige Fehler, die auf Windows-Systemen auftreten können, mit Leichtigkeit - Sie brauchen keine stundenlange Fehlersuche, wenn Sie die perfekte Lösung zur Hand haben:
- Schritt 1: Laden Sie das PC Repair & Optimizer Tool herunter (Windows 11, 10, 8, 7, XP, Vista - Microsoft Gold-zertifiziert).
- Schritt 2: Klicken Sie auf "Scan starten", um Probleme in der Windows-Registrierung zu finden, die zu PC-Problemen führen könnten.
- Schritt 3: Klicken Sie auf "Alles reparieren", um alle Probleme zu beheben.
Schritt 2: Wählen Sie im Menü Datei die Option Optionen.

Schritt 3: Gehen Sie im Fenster Excel-Optionen auf die linke Seite des Bereichs und klicken Sie auf Erweitert.
Gehen Sie nun auf die rechte Seite des Bereichs, scrollen Sie nach unten und deaktivieren Sie unter dem Abschnitt Allgemein das Kontrollkästchen neben Andere Anwendungen ignorieren, die die Option Dynamic Data Exchange (DDE) verwenden.
Drücken Sie OK, um die Änderungen zu speichern und zu beenden.
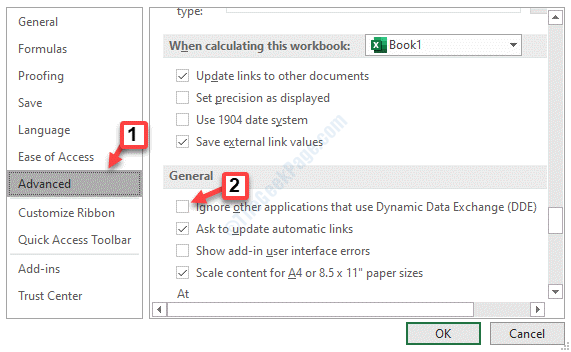
*Hinweis - Wenn das Kontrollkästchen bereits deaktiviert ist, aktivieren Sie es, um es zu aktivieren, und starten Sie Ihre MS Excel-Problemdatei neu.Gehen Sie nun zur Registerkarte Datei > Optionen > Erweitert > Allgemein > Andere Anwendungen ignorieren, die Dynamic Data Exchange (DDE) verwenden, und deaktivieren Sie es.
Schließen Sie jetzt die Excel-Datei und starten Sie sie neu, und der Fehler sollte verschwunden sein.
Methode 2: Durch Änderungen an den Trust Center-Einstellungen
Lösung 1: Durch Änderungen an externen Inhalten
Schritt 1: Starten Sie die Excel-Datei, die die Fehlermeldung ausgibt.
Gehen Sie nun zum Menü Datei in der oberen linken Ecke der Excel-Datei.
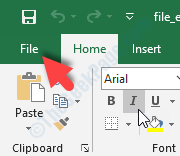
Schritt 2: Klicken Sie im Menü Datei auf Optionen.

Schritt 3: Gehen Sie im Fenster Excel-Optionen auf die linke Seite des Bereichs und klicken Sie auf Trust Center.
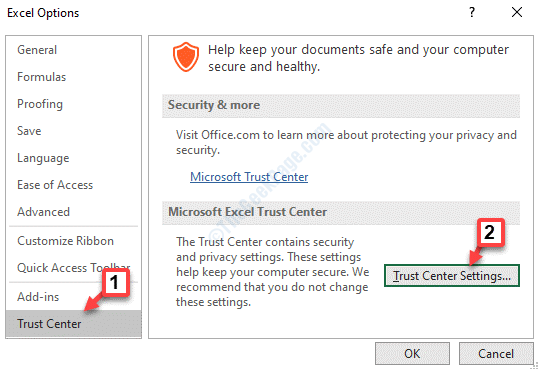
Schritt 4: Klicken Sie im Fenster Trust Center-Einstellungen auf der linken Seite des Bereichs auf Externe Inhalte.
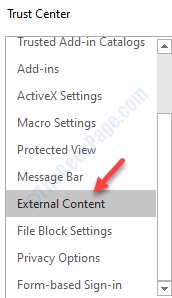
Schritt 5: Gehen Sie nun auf die rechte Seite des Fensters und klicken Sie unter Sicherheitseinstellungen für Datenverbindungen auf das Optionsfeld neben Alle Datenverbindungen aktivieren.
Gehen Sie dann zum Abschnitt Sicherheitseinstellungen für Arbeitsmappen-Links und klicken Sie auf das Optionsfeld neben Automatisches Update für alle Arbeitsmappen-Links aktivieren.
Drücken Sie OK, um die Änderungen zu speichern und zu beenden.
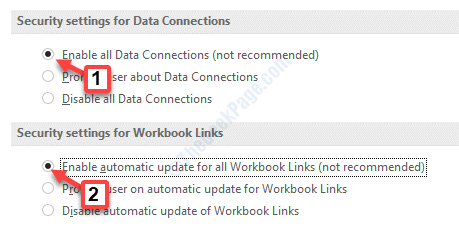
Starten Sie jetzt Ihre Excel-Datei mit dem Problem neu und es sollte jetzt gut funktionieren.
Lösung 2: Durch Änderungen an den Makroeinstellungen
Schritt 1: Öffnen Sie das Excel-Blatt mit dem Problem und gehen Sie in die obere linke Ecke des Blattes.Klicken Sie auf das Menü Datei.
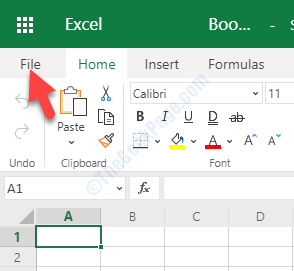
Schritt 2: Wählen Sie Optionen aus dem Menü Datei.

Schritt 3: Wählen Sie im Fenster Excel-Optionen auf der linken Seite Trust Center und klicken Sie auf der rechten Seite unter Microsoft Excel Trust Center auf Trust Center-Einstellungen.
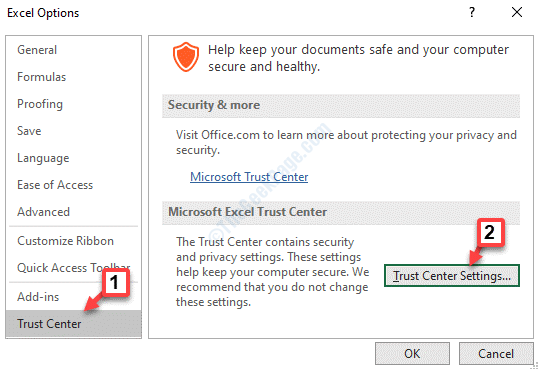
Schritt 4: Gehen Sie als Nächstes auf die linke Seite des Bereichs und klicken Sie auf Makroeinstellungen.
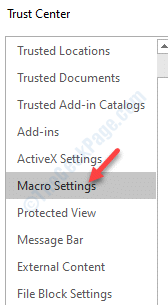
Schritt 5: Gehen Sie nun auf die rechte Seite des Bereichs und wählen Sie unter Makroeinstellungen das Optionsfeld neben der Option Alle Makros aktivieren aus.
Aktivieren Sie dann im Abschnitt Entwicklermakroeinstellungen das Kontrollkästchen neben Zugriff auf das VBA-Projektobjektmodell vertrauen.
Drücken Sie OK, um die Änderungen zu speichern und zu beenden.
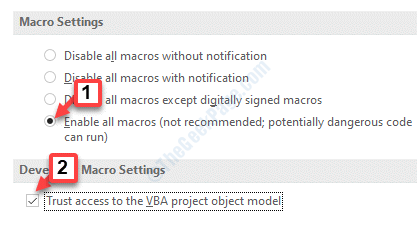
Sie können die Excel-Datei neu starten, die den Fehler angezeigt hat, und sie sollte den Fehler nicht mehr anzeigen.
Lösung 3: Durch Deaktivieren der Hardwarebeschleunigung
Schritt 1: Öffnen Sie die MS Excel-Datei, mit der Sie Probleme haben.
Navigieren Sie nun zur Registerkarte Datei oben links in der Excel-Datei.
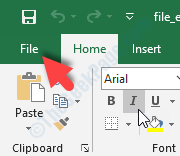
Schritt2: Wählen Sie in der Dateiliste Optionen aus.

Schritt 3: Gehen Sie im Fenster Excel-Optionen auf die linke Seite und klicken Sie auf Erweitert.
Gehen Sie nun auf die rechte Seite des Bereichs, scrollen Sie nach unten und aktivieren Sie im Abschnitt Anzeige das Kontrollkästchen neben Hardware-Grafikbeschleunigung deaktivieren.
Klicken Sie auf OK, um die Änderungen zu speichern und zu beenden.
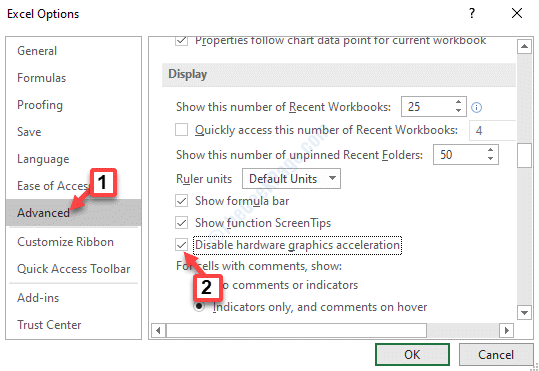
Starten Sie nun die problematische Excel-Datei erneut und der Fehler sollte verschwunden sein.
Lösung 4: Durch Deaktivieren von Add-Ins
Schritt 1: Starten Sie die MS Excel-Datei, die das Problem hat.
Gehen Sie dann zur Registerkarte Datei in der oberen linken Ecke des Bildschirms.
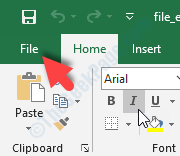
Schritt 2: Klicken Sie im Menü Datei auf Optionen.

Schritt 3: Gehen Sie im Fenster Excel-Optionen auf die linke Seite des Bereichs und klicken Sie auf Add-Ins.
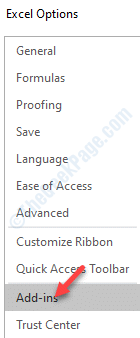
Schritt 4: Gehen Sie nun auf die rechte Seite und navigieren Sie unten zu Verwalten.Wählen Sie COM-Add-Ins aus dem Dropdown-Menü daneben aus und klicken Sie auf Los.
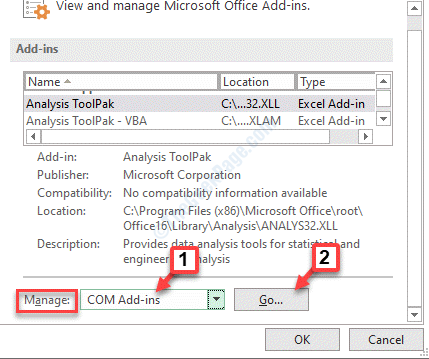
Schritt 5: Wählen Sie eines der Add-Ins aus und klicken Sie rechts auf Entfernen.Drücke OK.
Öffnen Sie nun die Excel-Datei, die den Fehler anzeigte, und es sollte jetzt kein Problem mit der Datei geben.
Methode 3: Durch Deaktivieren der Option Als Administrator ausführen
Schritt 1: Klicken Sie mit der rechten Maustaste auf das Startmenü und wählen Sie Datei-Explorer.
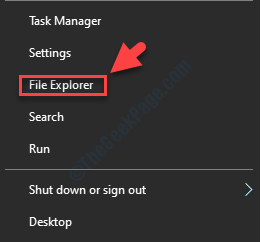
Schritt 2: Navigieren Sie im Datei-Explorer-Fenster zum folgenden Pfad, um den Ordner "Programme" zu erreichen:
C:ProgramDataMicrosoftWindowsStartmenüProgramme
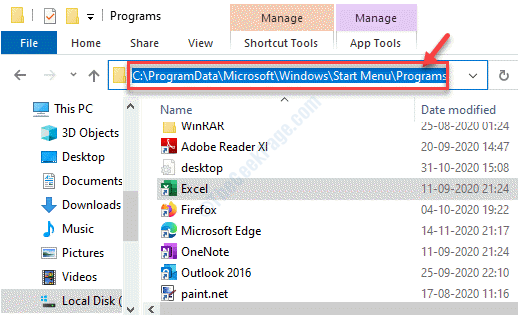
Schritt 3: Klicken Sie mit der rechten Maustaste auf Excel und wählen Sie Eigenschaften.
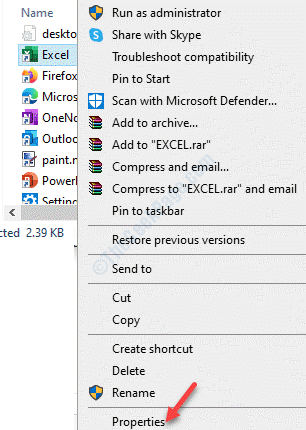
Schritt 4: Klicken Sie im Eigenschaftenfenster auf der Registerkarte Verknüpfung auf die Schaltfläche Erweitert.
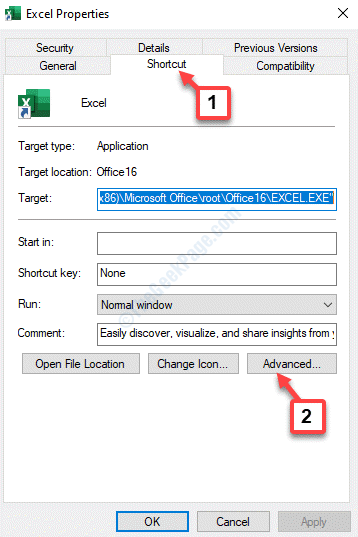
Schritt 5: Deaktivieren Sie als Nächstes im Fenster "Erweiterte Eigenschaften" das Kontrollkästchen neben Als Administrator ausführen.
Klicken Sie auf OK, um die Änderungen zu speichern und zu beenden.
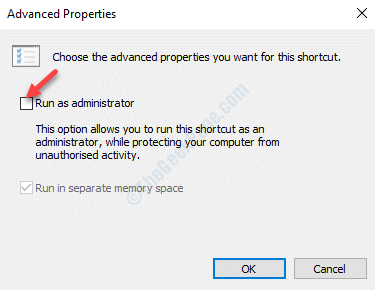
Schritt 6: Gehen Sie zurück zum Dialogfeld Excel-Eigenschaften und wechseln Sie zur Registerkarte Kompatibilität.
Deaktivieren Sie alle Optionen, einschließlich Dieses Programm als Administrator ausführen unter der Option Einstellungen.
Drücken Sie Übernehmen und dann OK, um die Änderungen zu speichern und zu beenden.
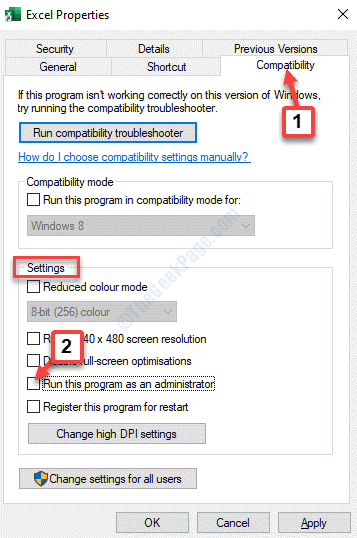
Starten Sie die Excel-Datei neu, die den Fehler anzeigte, und das Problem sollte jetzt behoben sein.
Methode 4: Durch Änderungen an der Registrierung
Bevor Sie Änderungen am Registrierungseditor vornehmen, stellen Sie sicher, dass Sie eine Sicherungskopie des Registrierungsinhalts erstellen, damit Sie die Daten im Falle eines Verlusts wiederherstellen können.
Schritt 1: Drücken Sie gleichzeitig die Tasten Win + R auf Ihrer Tastatur, um den Befehl Ausführen zu schreiben.
Schritt 2: Geben Sie im Befehlsfenster Ausführen regedit ein und drücken Sie die Eingabetaste, um das Fenster des Registrierungseditors zu öffnen.

Schritt 3: Kopieren Sie den folgenden Pfad, fügen Sie ihn in die Adressleiste des Registrierungseditors ein und drücken Sie die Eingabetaste:
HKEY_CLASSES_ROOTExcel.Sheet.8shellOpen
Klicken Sie unter dem Öffnen-Schlüssel mit der rechten Maustaste auf den Ordner ddeexec und wählen Sie Umbenennen.
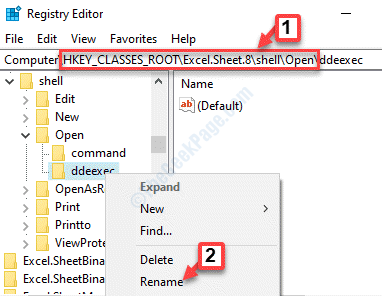
Schritt 4: Benennen Sie nun den Ordner ddeexec in ddeexec.old um.
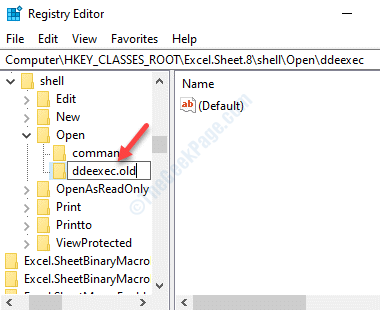
Schritt 5: Wählen Sie nun den Befehlsordner über dem Ordner ddeexec und gehen Sie zur rechten Seite des Bereichs.
Doppelklicken Sie, um die Standardzeichenfolge zu öffnen.
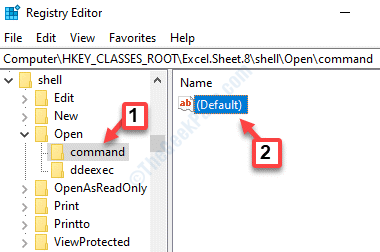
Schritt 6: Gehen Sie im Dialogfeld "String bearbeiten" zum Datenfeld "Wert" und ersetzen Sie "/e" oder "/dde" durch "%1".
Daher sollte der Wert folgendermaßen aussehen: C:ProgrammeMicrosoft OfficeOffice16EXCEL.EXE" "%1.
Klicken Sie auf OK, um die Änderungen zu speichern.
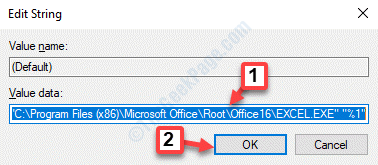
Schritt 7: Doppelklicken Sie nun auf die Befehlszeichenfolge, um das Dialogfeld "Zeichenfolge bearbeiten" zu öffnen.
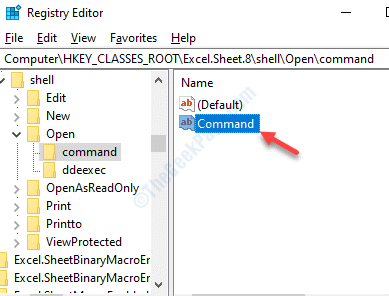
Schritt 8: Gehen Sie im Dialogfeld Zeichenfolge bearbeiten zum Datenfeld Wert und ersetzen Sie /e oder /dde durch "%1".
Der Wert sollte also als zn=BV5 erscheinen!!!!4!!!!MKKSKEXCELFiles>]-z5hw$l[8QeZZR4_X=$ "%1".
Drücken Sie OK, um die Änderungen zu speichern.
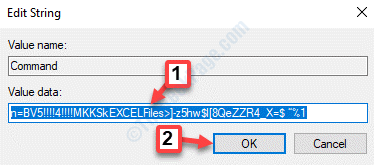
Schritt 9: Navigieren Sie nun im Registrierungseditor zum folgenden Pfad:
HKEY_CLASSES_ROOTExcel.Sheet.12shellOpen
Wiederholen Sie die Schritte 4 bis 8, um Änderungen am Registrierungsschlüssel vorzunehmen.
Sie können jetzt die Excel-Datei neu starten, die den Fehler angezeigt hat, und das Problem sollte behoben sein.
Methode 5: Durch Reparieren von Microsoft Office
Schritt 1: Drücken Sie die Tastenkombination Win + R auf Ihrer Tastatur, um den Befehl Ausführen zu öffnen.
Schritt 2: Geben Sie im Befehlsfenster Ausführen appwiz.cpl ein und drücken Sie die Eingabetaste, um das Fenster Programme und Funktionen in der Systemsteuerung zu öffnen.
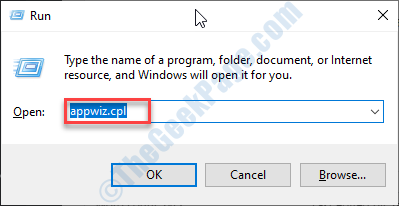
Schritt 3: Klicken Sie nun unter Programm deinstallieren oder ändern mit der rechten Maustaste auf Ihre Microsoft Office-Suite und wählen Sie Ändern.
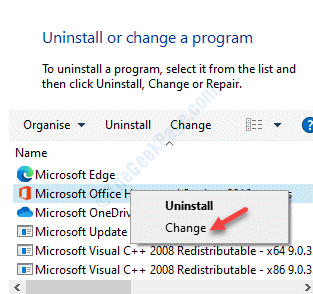
Schritt 4: Wählen Sie die Option Schnellreparatur und klicken Sie auf die Schaltfläche Reparieren.
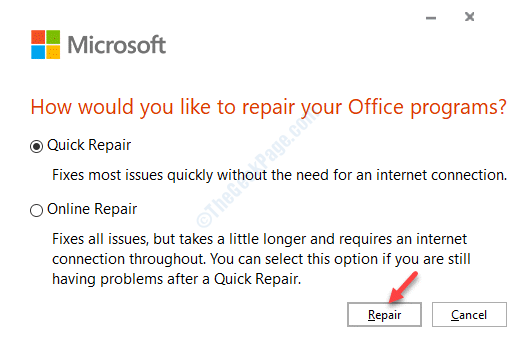
Schritt 5: Drücken Sie Weiter, um die Aktion zu bestätigen.
Dies sollte helfen, den Fehler mit Ihrer MS Excel-Datei zu beheben, aber wenn das Problem weiterhin besteht, versuchen Sie, Microsoft Office zu deinstallieren und dann neu zu installieren.
Wenn keine der oben genannten Methoden funktioniert, können Sie versuchen, das Windows-Kompatibilitätspaket zu entfernen, da dies einer der Gründe für den Fehler sein kann.Alternativ können Sie auch versuchen, eine Software zu entfernen, die Sie kürzlich installiert haben und die die MS Office-Apps jetzt möglicherweise stört.Das Deaktivieren von Antivirenprogrammen von Drittanbietern, die auf Ihrem Windows 10-PC installiert sind, kann auch dazu beitragen, den MS Excel-Fehler "Beim Senden des Befehls an das Programm ist ein Problem aufgetreten" zu beheben.

