7 Wege, um nicht geladene Bilder in Chrome zu reparieren
Aktualisiert Januar 2024: Erhalten Sie keine Fehlermeldungen mehr und verlangsamen Sie Ihr System mit unserem Optimierungstool. Holen Sie es sich jetzt unter - > diesem Link
- Downloaden und installieren Sie das Reparaturtool hier.
- Lassen Sie Ihren Computer scannen.
- Das Tool wird dann deinen Computer reparieren.

Ein Inhalt auf einer Website wirkt einprägsamer, wenn er mit Bildern versehen ist.Normalerweise sagt man, dass Bilder mehr als tausend Worte sagen und dem Publikum helfen, den Kontext eines Artikels zu verstehen.Ist es bei Ihnen auch schon vorgekommen, dass Sie auf einer Website gelandet sind, und wenn Sie sich einen Inhalt ansehen, dann werden zwar die Wörter des Artikels angezeigt, aber die Bilder werden nicht geladen?In dieser Anleitung zeige ich Ihnen, wie Sie das Problem der nicht angezeigten Bilder in Chrome beheben können.
Anstelle des eigentlichen Bildes wird auf der Webseite ein Symbol für ein defektes Bild angezeigt.Der Grund dafür kann eine instabile Internetverbindung sein.Während der Textteil der Webseite schnell geladen wird, werden die Bilder nicht geladen.Dies geschieht in der Regel, wenn der Artikel hochauflösende Bilder enthält.Wenn das Internet langsam ist, dauert es sehr lange, bis die Bilder erscheinen, oder sie werden überhaupt nicht angezeigt.
Mit einer Option in den Einstellungen des Browsers Chrome können Sie das Laden von Bildern auf einer Webseite aktivieren oder deaktivieren.Wenn diese Funktion deaktiviert ist, werden Sie keine Bilder auf einer Webseite sehen.Auch die Verwendung einer alten Version des Chrome-Browsers oder die Deaktivierung von JavaScript kann dazu führen, dass Chrome keine Bilder auf einer Webseite anzeigt.
Wichtige Hinweise:
Mit diesem Tool können Sie PC-Problemen vorbeugen und sich beispielsweise vor Dateiverlust und Malware schützen. Außerdem ist es eine großartige Möglichkeit, Ihren Computer für maximale Leistung zu optimieren. Das Programm behebt häufige Fehler, die auf Windows-Systemen auftreten können, mit Leichtigkeit - Sie brauchen keine stundenlange Fehlersuche, wenn Sie die perfekte Lösung zur Hand haben:
- Schritt 1: Laden Sie das PC Repair & Optimizer Tool herunter (Windows 11, 10, 8, 7, XP, Vista - Microsoft Gold-zertifiziert).
- Schritt 2: Klicken Sie auf "Scan starten", um Probleme in der Windows-Registrierung zu finden, die zu PC-Problemen führen könnten.
- Schritt 3: Klicken Sie auf "Alles reparieren", um alle Probleme zu beheben.
Seite Inhalt
1.Prüfen, ob das Laden von Bildern in Chrome aktiviert ist
Wenn Sie mit der Behebung beginnen, müssen Sie überprüfen, ob die Bilder im Chrome-Browser versehentlich deaktiviert worden sind.Wenn dies der Fall ist, müssen Sie die Bilder auf den Webseiten aktivieren.
- Öffnen Sie den Chrome-Browser auf Ihrem Computer.
- TypChrome://Einstellungenin der URL-Leiste.
- Geben Sie in der Suchleiste von ChromeWebsite-Einstellungen.
- Da die OptionWebsite-Einstellungenim Suchergebnis angezeigt wird, klicken Sie darauf.
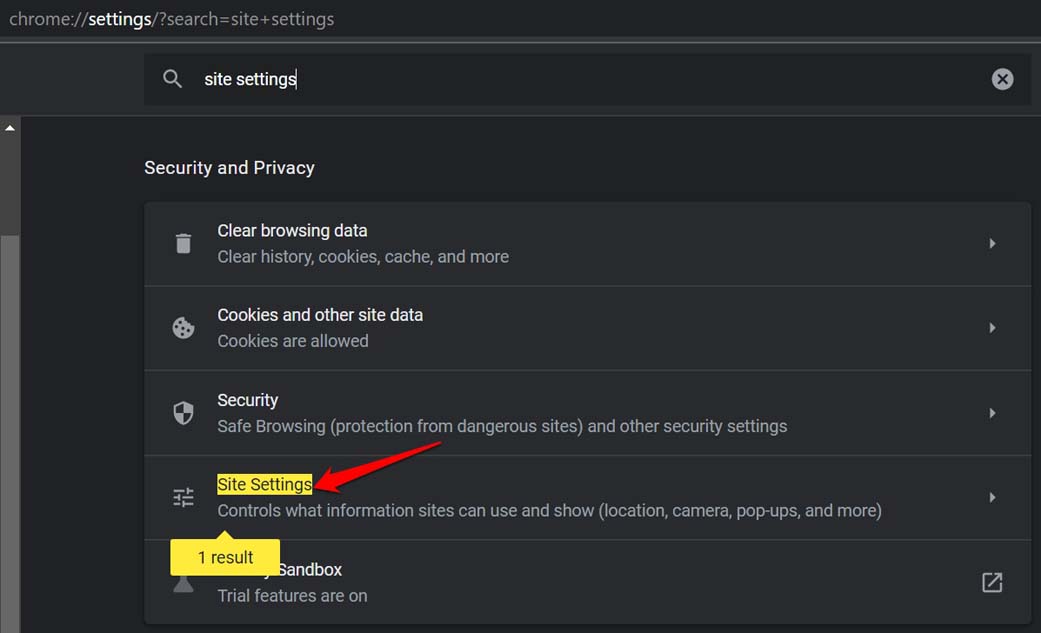
- Navigieren Sie nun zuBilderund klicken Sie sie an.
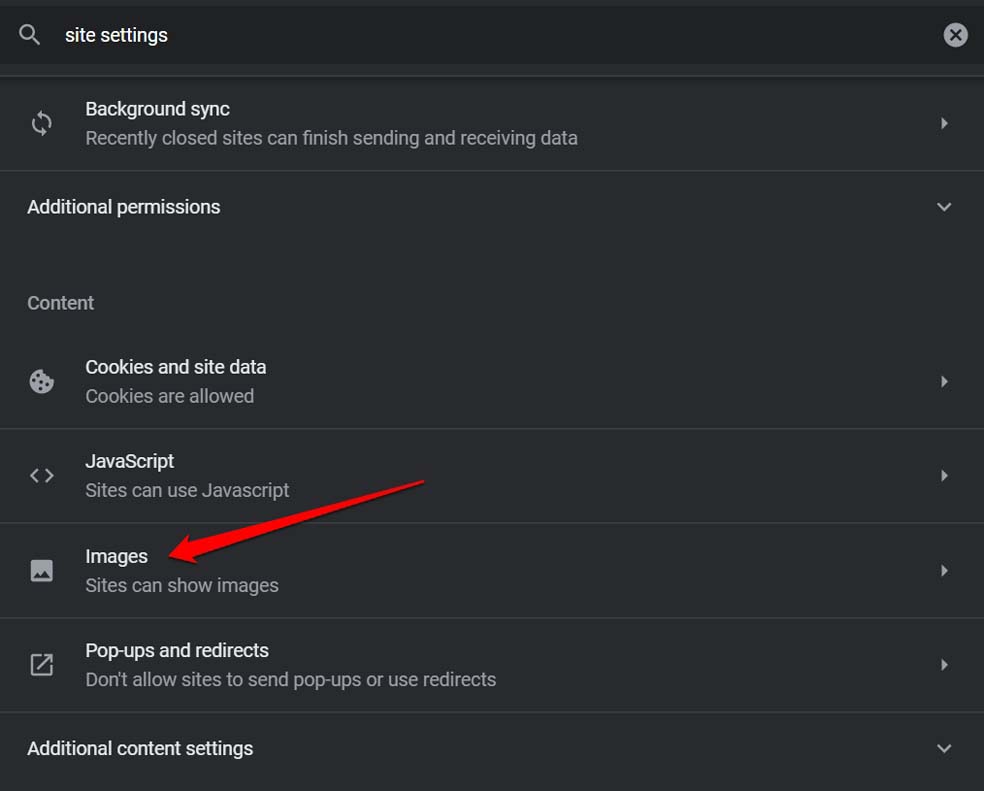
- Blättern Sie auf der nächsten Seite zu der OptionWebsites können Bilder zeigenund wählen Sie diese aus.
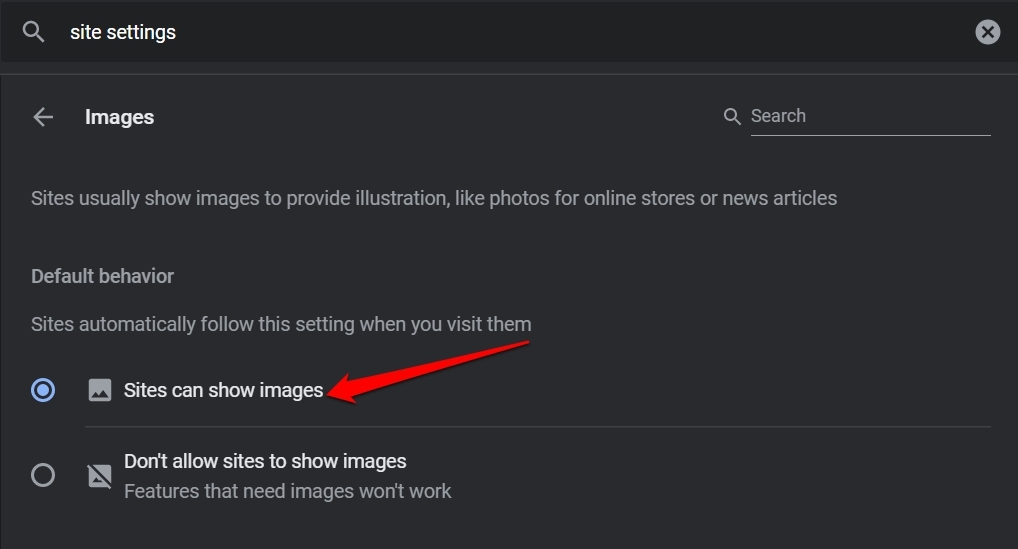
Jetzt werden Bilder immer auf den Webseiten angezeigt, die Sie mit dem Chrome-Browser besuchen, es sei denn, es gibt ein Kompatibilitätsproblem aufgrund einer älteren Version von Chrome oder bei schlechter Internetverbindung.
2.Aktivieren Sie JavaScript im Chrome-Browser
Überprüfen Sie, ob JavaScript im Chrome-Webbrowser aktiviert ist.
- Öffnen Sie Chrome auf Ihrem PC.
- TypChrome://Einstellungenin der URL-Leiste und drücken Sie die Eingabetaste.
- Geben Sie in der SuchleisteWebsite-Einstellungen.
- Wenn die OptionWebsite-Einstellungenin den Suchergebnissen erscheinen, werden gelb markiert, klicken Sie darauf.
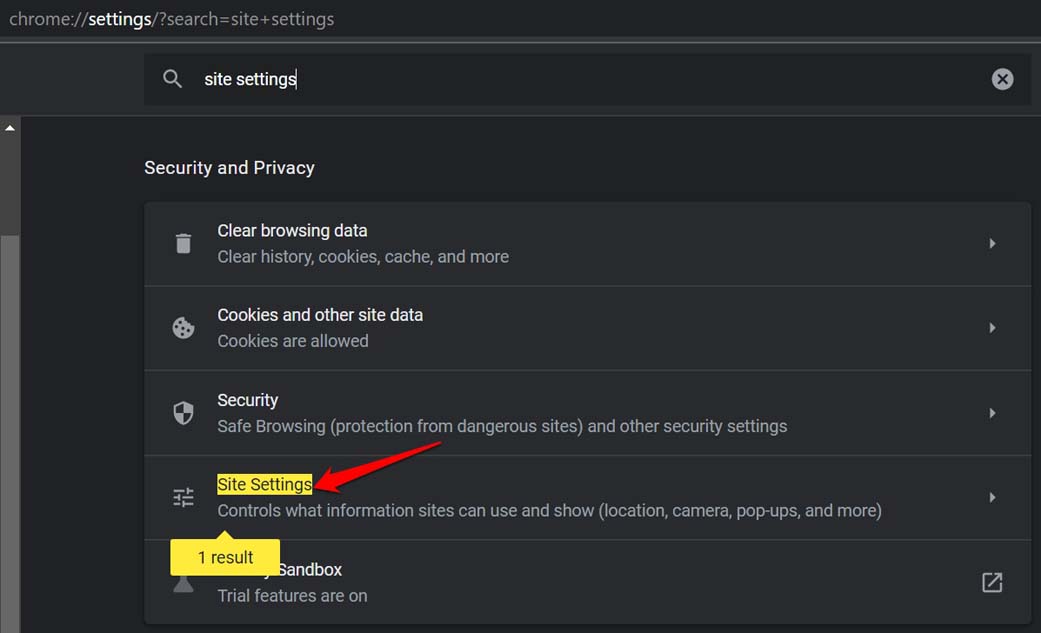
- Navigieren Sie unter Website-Einstellungen zuJavaScriptund klicken Sie sie an.
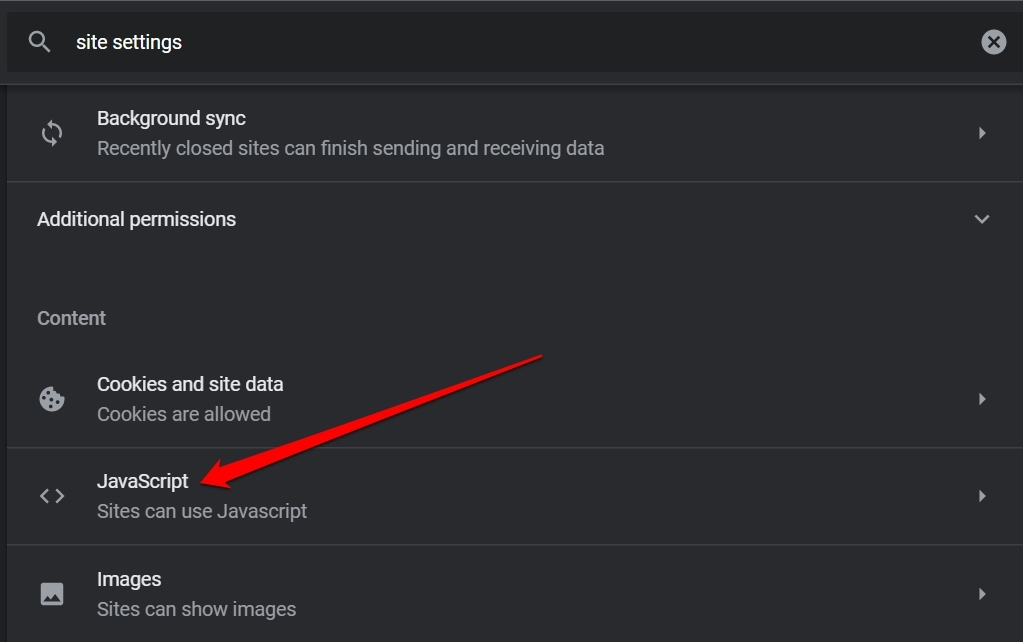
- Prüfen Sie, ob die OptionWebsites können JavaScript verwendenwurde aktiviert.
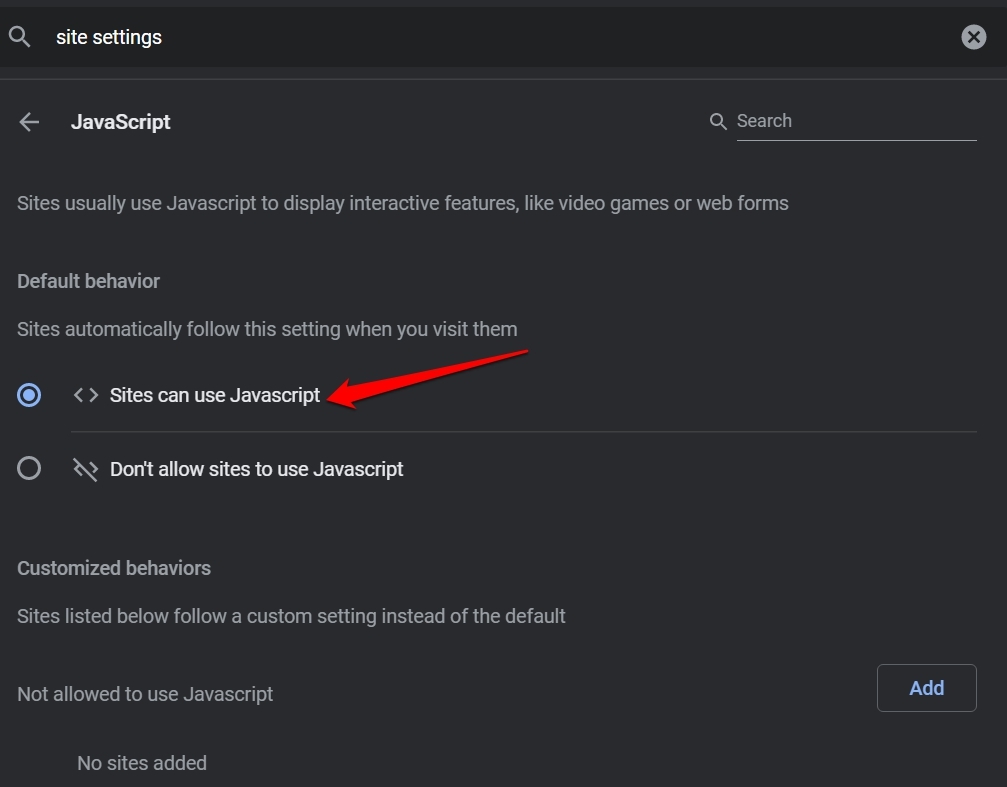
3.Chrome im Inkognito-Modus verwenden
Sie können bei der Verwendung von Chrome einfach in den Inkognito-Modus wechseln.Die meisten Benutzer haben berichtet, dass das Problem dadurch behoben wurde und die Bilder auf den Webseiten, die sie mit dem Browser besuchen, normal geladen werden.
Alles was Sie tun müssen, ist den Chrome-Browser zu öffnen undStrg + Umschalt + N drückenum ein Inkognito-Fenster im Browser zu öffnen.
4.Verdächtige Erweiterung in Chrome deaktivieren
Manchmal kann es vorkommen, dass eine unerwünschte Chrome-Erweiterung ohne Ihr Wissen installiert wurde.Dies kann die normale Funktionsweise des Chrome-Browsers beeinträchtigen.Wenn Sie nicht verwendete Erweiterungen im Webbrowser haben, ohne sie zu aktualisieren, kann dies außerdem zu Störungen in Chrome führen.
Sie müssen die Erweiterungen, die Sie nicht mehr verwenden, deaktivieren.Andernfalls, wenn Sie viele Browser-Plugins installiert haben, können Sie diese nacheinander deaktivieren und prüfen, welche Erweiterung das Problem im Browser verursacht.
So entfernen Sie eine Erweiterung aus Chrome,
- Starten Sie den Chrome-Browser.
- Geben Sie in der URL-LeisteChrome://Erweiterungen.
- Navigieren Sie nun zu der Erweiterung, die Sie entfernen möchten, und klicken Sie auf die Optionentfernen.
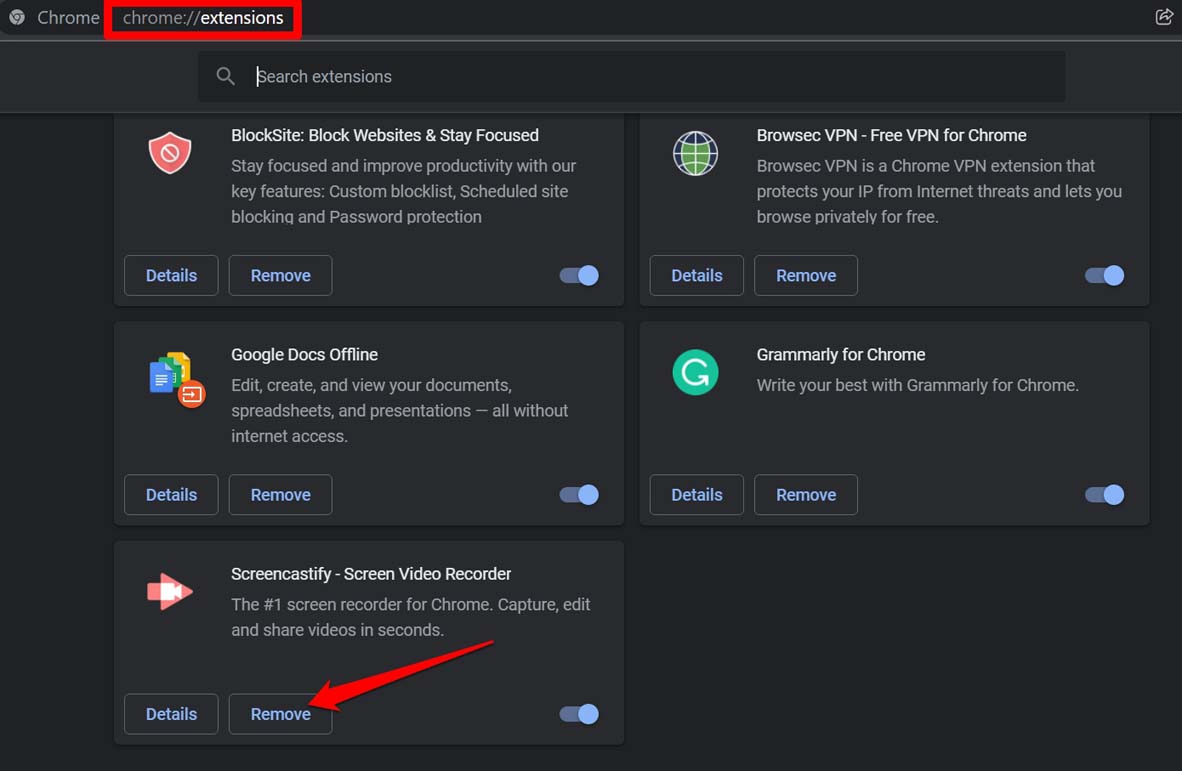
- Wiederholen Sie diesen Vorgang für alle Erweiterungen, die Sie nicht verwenden wollen.
5.Prüfen Sie, ob der Chrome-Browser auf dem neuesten Build läuft
Der Chrome-Browser aktualisiert sich automatisch, wenn Ihr PC mit dem Internet verbunden ist.Dennoch müssen Sie überprüfen, ob die von Ihnen verwendete Version die neueste ist oder nicht.
- Öffnen Sie den Chrome-Browser und geben SieChrome://Einstellungenin der URL-Leiste.
- Klicken Sie aufÜber Chromdie Sie in der unteren linken Ecke des Bildschirms finden können.
- Wenn sie nicht aktualisiert wird, beginnt Chrome, sich selbst zu aktualisieren. [Der PC muss mit dem Internet verbunden sein]
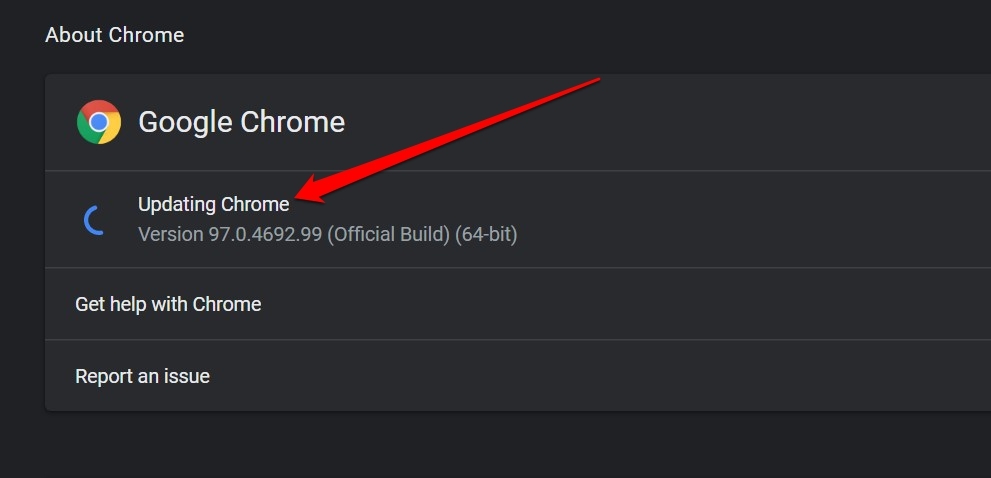
- Nach der Aktualisierung werden Sie aufgefordertRelaunch von Chrome.
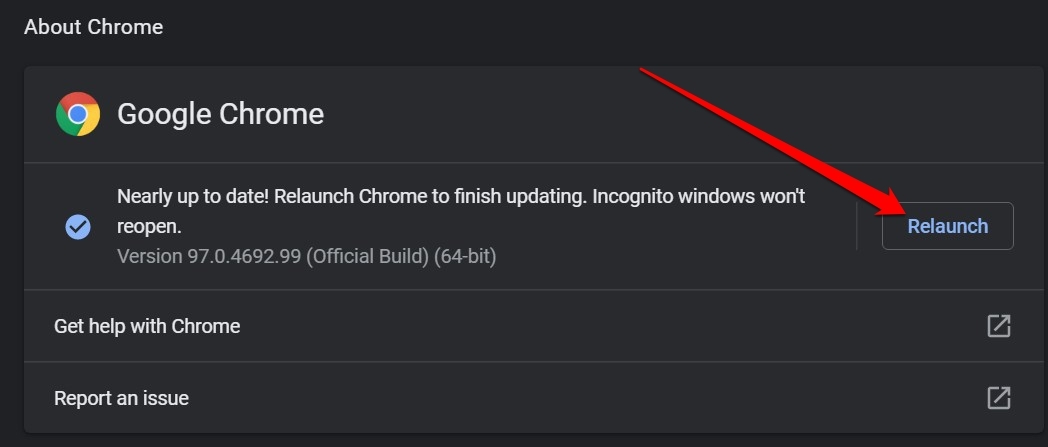
Besuchen Sie nun die Webseiten und prüfen Sie, ob die Bilder angezeigt werden oder nicht.
6.Chrome-Browserdaten löschen
Normalerweise, wenn das Surfen Daten bleibt in der Browser-Cache für eine lange Zeit, es wird beschädigt und wirkt sich auf die Speichernutzung.Dies wiederum hat Auswirkungen auf die Funktionsweise des Chrome-Browsers.Das Löschen der Browserdaten kann also helfen, wenn die Bilder im Chrome-Browser nicht geladen werden.
- Starten Sie Chrome auf Ihrem Computer.
- PresseStrg + Umschalt + LöschenTasten.
- DieBrowsing-Daten löschenwird ein Dialogfeld angezeigt.
- Klicken Sie auf dasFortgeschrittenetab.
- Wählen Sie dieBereichzuAlle Zeiten.
- Klicken Sie auf die SchaltflächeDaten löschen.
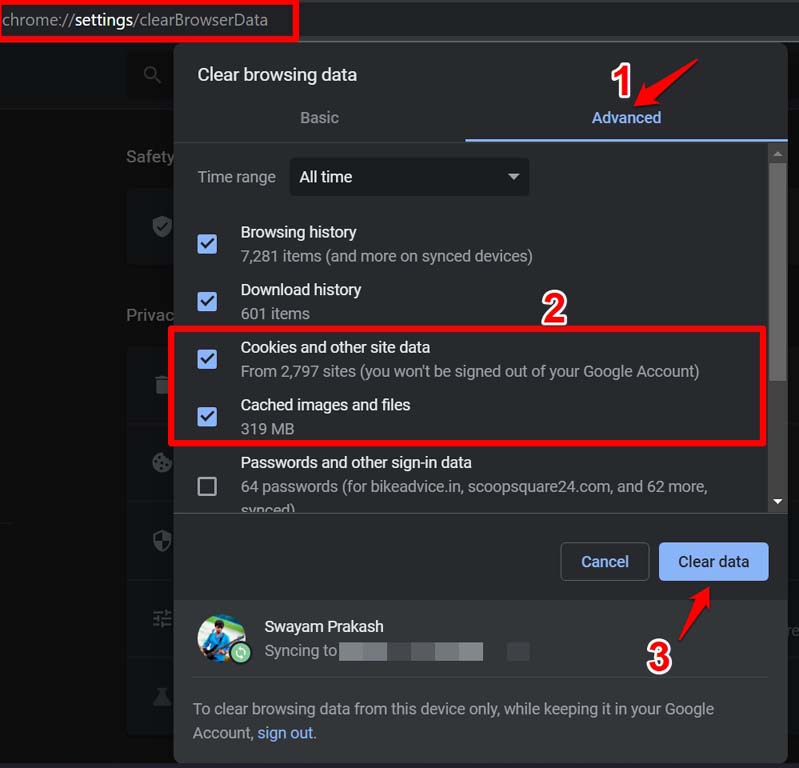
- Laden Sie anschließend den Webbrowser neu.Prüfen Sie, ob die Bilder auf einer Webseite jetzt geladen werden oder nicht.
7.Zurücksetzen des Chrome-Browsers
Die letzte Fehlerbehebung, die Sie durchführen können, ist das Zurücksetzen des Chrome-Browsers.Dadurch werden alle Daten und Einstellungen der Website gelöscht.So führen Sie einen Reset durch.
- Öffnen Sie den Chrome-Browser.
- Geben Sie in die Adressleiste einChrome://Einstellungenund drücken Sie die Eingabetaste.
- Geben Sie in der Suchleiste von ChromeZurücksetzen.
- DieZurücksetzen und Aufräumenwird im Ergebnisbereich angezeigt.
- Klicken Sie aufEinstellungen auf die ursprünglichen Standardwerte zurücksetzen.
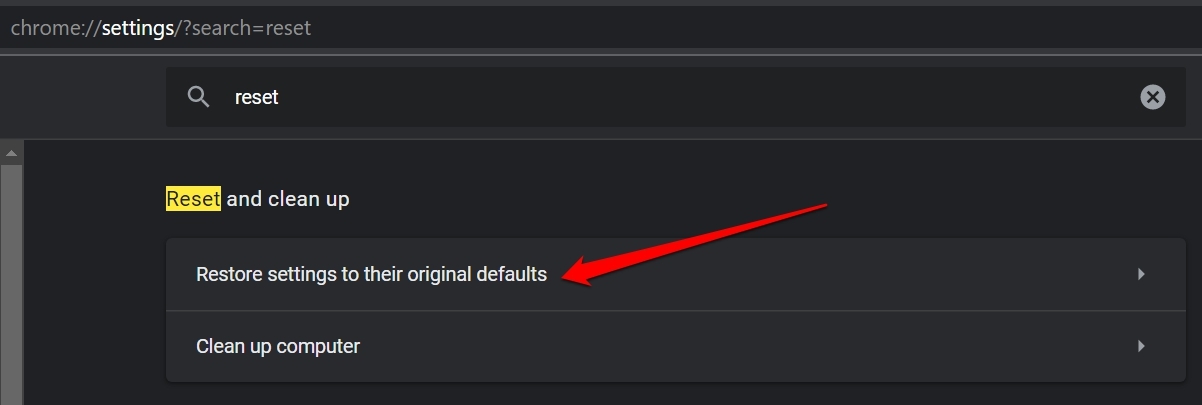
- Bestätigen Sie mit einem Klick auf das SymbolEinstellungen zurücksetzendie in einem kleinen Bestätigungsdialogfeld angezeigt wird.
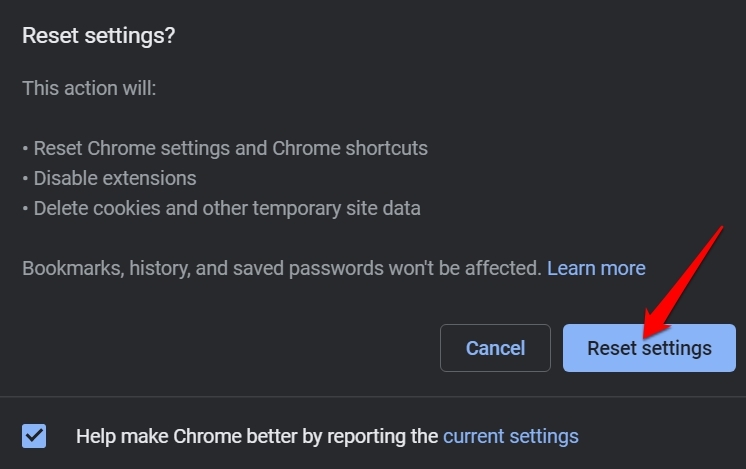
Starten Sie den Chrome-Browser nach dem Zurücksetzen erneut.Besuchen Sie eine beliebige Website, und Sie sollten sehen können, dass die Bilder ordnungsgemäß geladen werden.
Dies sind also die verschiedenen Techniken, die Sie einsetzen können, um das Problem der nicht geladenen Bilder im Chrome-Browser auf Ihrem Computer zu beheben.
Wenn Sie eine Meinung zu folgenden Themen habenWie behebt man, dass Bilder in Chrome nicht geladen werden?dann zögern Sie nicht, einen Kommentar zu hinterlassen.Abonnieren Sie bitte auch unseren DigitBin YouTube-Kanal für Videoanleitungen.Zum Wohl!

