6 Wege zur Behebung des Fehlers 'Windows konnte die Formatierung nicht abschließen'.
Aktualisiert Januar 2024: Erhalten Sie keine Fehlermeldungen mehr und verlangsamen Sie Ihr System mit unserem Optimierungstool. Holen Sie es sich jetzt unter - > diesem Link
- Downloaden und installieren Sie das Reparaturtool hier.
- Lassen Sie Ihren Computer scannen.
- Das Tool wird dann deinen Computer reparieren.
Kann ich ein externes Laufwerk nicht formatieren?Keine Sorge, es gibt auch andere Wege.Wir haben die Methoden aufgelistet, die Sie zum Formatieren eines Laufwerks unter Windows verwenden können.
Das Formatieren von externen Speichergeräten wie Festplatten, SD-Karten und USB-Laufwerken ist nützlich, um Speicherplatz freizugeben.Viele Benutzer haben jedoch berichtet, dass der Fehler "Windows konnte die Formatierung nicht abschließen" aufgetreten ist.
Es ist nicht nur die Formatierung an sich, sondern auch die Verwendung des Speichermediums kann problematisch sein.Wenn Sie versuchen, das Laufwerk zu öffnen, wird ein Dialogfeld angezeigt, in dem Sie aufgefordert werden, das Laufwerk zu formatieren.Wenn Sie nun versuchen, den Treiber zu formatieren, wird die Fehlermeldung "Windows konnte die Formatierung nicht abschließen" angezeigt.Sie sitzen im Grunde fest!
Dies ist einer der Fehler, die uns den Kopf verdrehen und uns hilflos zurücklassen.Es gibt jedoch Möglichkeiten, den Fehler zu beheben und die Formatierung abzuschließen.Bevor wir uns der Fehlerbehebung zuwenden, müssen Sie zunächst den Fehler und die verschiedenen Probleme verstehen, die dazu führen.
Wichtige Hinweise:
Mit diesem Tool können Sie PC-Problemen vorbeugen und sich beispielsweise vor Dateiverlust und Malware schützen. Außerdem ist es eine großartige Möglichkeit, Ihren Computer für maximale Leistung zu optimieren. Das Programm behebt häufige Fehler, die auf Windows-Systemen auftreten können, mit Leichtigkeit - Sie brauchen keine stundenlange Fehlersuche, wenn Sie die perfekte Lösung zur Hand haben:
- Schritt 1: Laden Sie das PC Repair & Optimizer Tool herunter (Windows 11, 10, 8, 7, XP, Vista - Microsoft Gold-zertifiziert).
- Schritt 2: Klicken Sie auf "Scan starten", um Probleme in der Windows-Registrierung zu finden, die zu PC-Problemen führen könnten.
- Schritt 3: Klicken Sie auf "Alles reparieren", um alle Probleme zu beheben.
Was bedeutet die Meldung "Windows konnte die Formatierung nicht abschließen"?Fehler?
Dieser Fehler tritt in der Regel auf, wenn ein externes Laufwerk oder eine SD-Karte formatiert wird.Dafür kann es mehrere Gründe geben, die wir im Folgenden zu Ihrem Verständnis aufgelistet haben.
- Schreibgeschütztes Laufwerk
- Fehlen der erforderlichen Genehmigungen
- Vorhandensein von fehlerhaften Sektoren auf dem Laufwerk
- Laufwerk ist mit Malware infiziert
- Physische Beschädigung des Laufwerks
- Beschädigtes Dateisystem
Jeder dieser Punkte kann den Formatierungsprozess behindern.Wie bei anderen Fehlern gibt es jedoch einige wirksame Lösungen, um den Fehler "Windows konnte die Formatierung nicht abschließen" zu beheben.Befolgen Sie die Lösungsvorschläge in der Reihenfolge, in der sie genannt werden, um eine schnelle Lösung zu finden.
1.Prüfung auf physische Schäden
Sie sollten in erster Linie nach Anzeichen für physische Schäden am Gerät suchen.Wenn Sie einen entdecken, müssen Sie ihn überprüfen und reparieren lassen.Falls es sich um eine physische Beschädigung handelt, die verhindert, dass das Gerät formatiert werden kann, sind die anderen in diesem Artikel genannten Lösungen nutzlos.
Außerdem kann die Reparatur eines physisch beschädigten Speichermediums eine kostspielige Angelegenheit sein.So überraschend es auch klingen mag, manchmal ist es sinnvoller, das ganze Ding auszutauschen.Wenden Sie sich also an einen Fachmann, prüfen Sie das Ausmaß des Schadens und gehen Sie entsprechend dessen Ratschlägen vor.
2.Laufwerk nach Malware scannen
Viele Benutzer haben berichtet, dass der Fehler "Windows konnte die Formatierung nicht abschließen" aufgrund einer Malware-Infektion aufgetreten ist.In diesem Fall reicht es aus, das Laufwerk nach Malware zu durchsuchen und diese zu neutralisieren.Sie können sich für ein Antivirenprogramm eines Drittanbieters entscheiden oder die integrierte "Windows Security" für diese Aufgabe verwenden.Wir werden Letzteres verwenden, da es ebenso effektiv und schnell ist.
Um das Laufwerk zu scannen, klicken Sie mit der rechten Maustaste darauf und wählen Sie dann im Kontextmenü "Mit Microsoft Defender scannen".
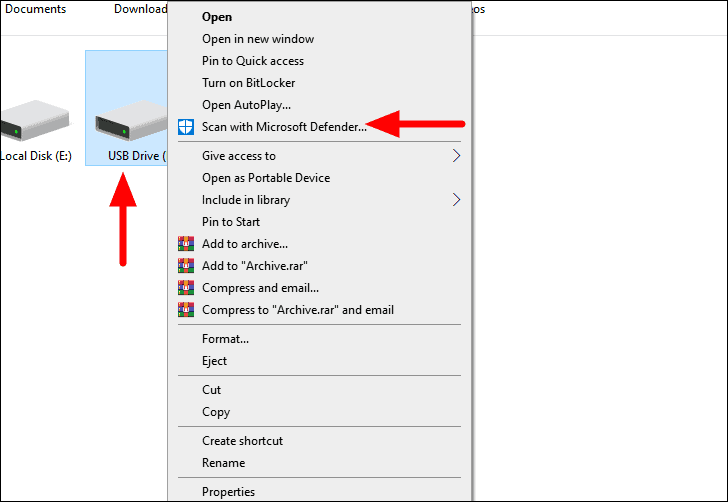
Der Scan startet sofort und neutralisiert oder isoliert jegliche Malware oder Viren, die dabei gefunden werden.Außerdem können Sie weiter am System arbeiten, während der Scan im Hintergrund läuft.
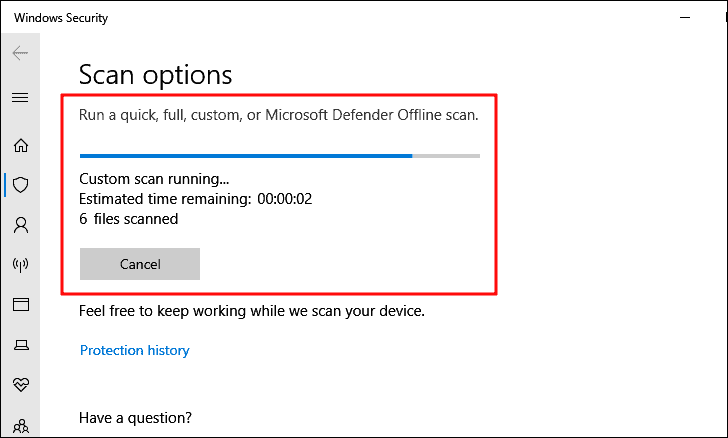
Prüfen Sie nach Abschluss des Scans, ob Sie das Laufwerk formatieren können.Falls der Fehler weiterhin besteht, gehen Sie zur nächsten Korrektur über.
3.Formatieren mit der Eingabeaufforderung
Die einfachste Lösung ist die Verwendung der Eingabeaufforderung zum Formatieren des Laufwerks.Bevor Sie fortfahren, müssen Sie das "Dateisystem" für das Laufwerk kennen.
So identifizieren Sie das 'File System'Klicken Sie mit der rechten Maustaste auf das Laufwerk und wählen Sie im Kontextmenü "Eigenschaften".
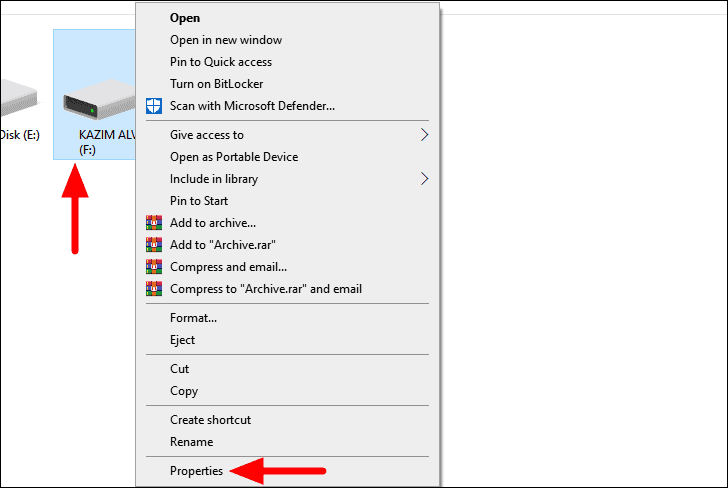
Im Fenster "Eigenschaften" wird standardmäßig die Registerkarte "Allgemein" geöffnet.Beachten Sie nun das oben erwähnte "Dateisystem".
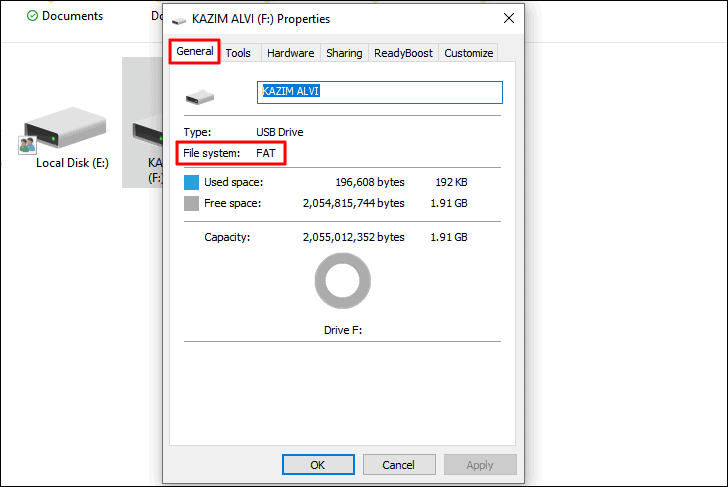
Nachdem Sie das "Dateisystem" gefunden haben, können Sie mit dem Formatieren des Laufwerks fortfahren.
So formatieren Sie das LaufwerkSuchen Sie im "Startmenü" nach "Eingabeaufforderung" und klicken Sie auf das entsprechende Suchergebnis, um die Anwendung zu starten.Klicken Sie in dem Bestätigungsfeld, das sich öffnet, auf "Ja".
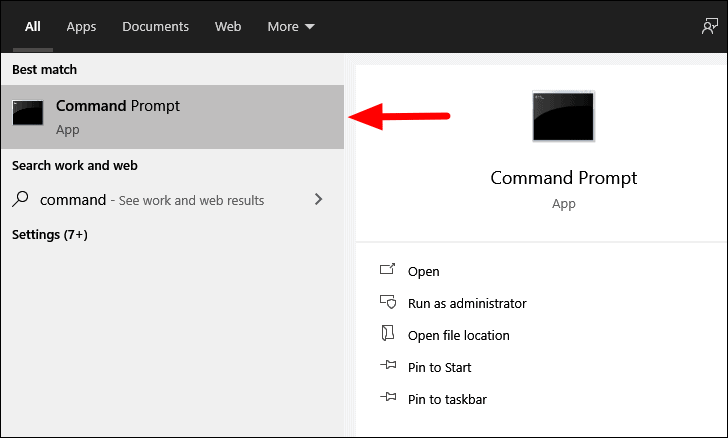
Geben Sie im Fenster "Eingabeaufforderung" den folgenden Befehl mit den erforderlichen Ersetzungen ein, und drücken Sie dannEINGEBENum sie auszuführen.
Format 'Laufwerksbuchstabe': /fs:'Dateisystem'Ersetzen Sie im obigen Befehl "Laufwerksbuchstabe" durch den Buchstaben des Laufwerks, das Sie formatieren möchten.Ersetzen Sie außerdem "Dateisystem" durch dasjenige, das Sie zuvor für das betreffende Laufwerk ermittelt haben.
Wir wollen zum Beispiel das Laufwerk mit dem Laufwerksbuchstaben "F" formatieren, das als Dateisystem "FAT" hat.Der Befehl wird nun wie folgt übersetzt.
Format F: /fs:FAT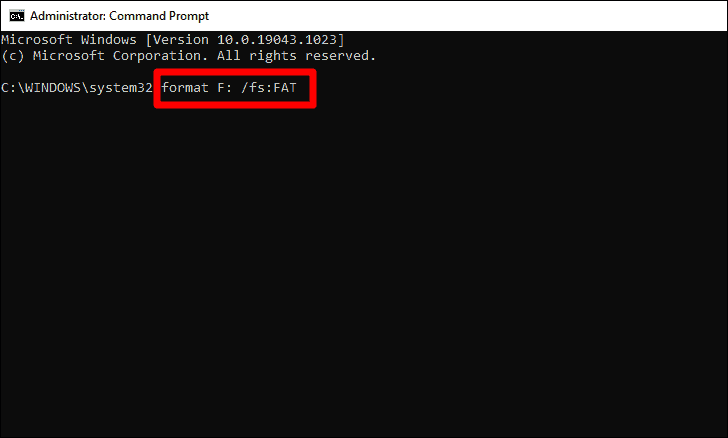
Nach der Ausführung des Befehls beginnt der Formatierungsprozess, der einige Minuten in Anspruch nehmen wird.
Sie werden nun aufgefordert, einen 'Volume Label', d.h. den Namen des Laufwerks, festzulegen.Geben Sie den Namen des Etiketts ein und drücken SieEINGEBENum einen Namen festzulegen.Sie können diesen Schritt auch überspringen, indem Sie einfach ENTER drücken, ohne eine Datenträgerbezeichnung einzugeben. In diesem Fall wird der Datenträger als "Neuer Datenträger" gefolgt vom Laufwerksbuchstaben festgelegt.
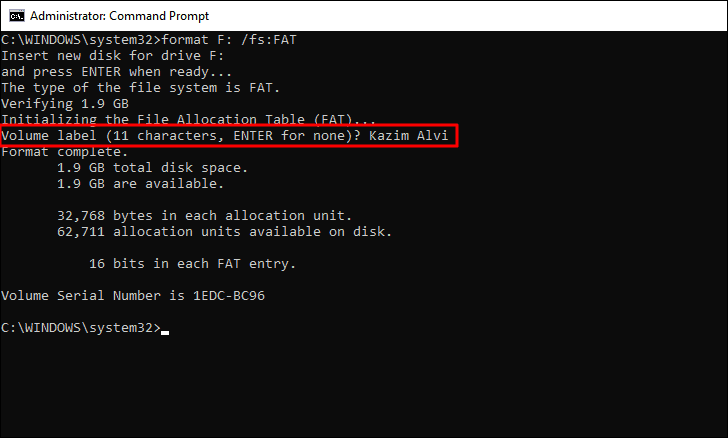
Die Festplatte ist nun formatiert.Falls Sie die Festplatte nicht über die Eingabeaufforderung formatieren können, fahren Sie mit der nächsten Lösung fort.
4.Schreibschutz deaktivieren
Wenn der Schreibschutz für ein Laufwerk aktiviert ist, können Sie die darauf befindlichen Dateien nur lesen und kopieren, aber nicht ändern oder löschen.Viele Benutzer haben berichtet, dass der Fehler "Windows konnte die Formatierung nicht abschließen" auftritt, wenn der "Schreibschutz" aktiviert ist.
Prüfen Sie zunächst, ob es auf dem externen Laufwerk einen Schalter zum Aktivieren/Deaktivieren des Schreibschutzes gibt.Wenn Sie eine solche finden, deaktivieren Sie die Einstellung damit.Falls es keinen Schalter gibt, können Sie den Schreibschutz in der Registrierung deaktivieren.
Da wir in diesem Fix Änderungen vornehmen, wird empfohlen, dass Sie eine Sicherungskopie der Registrierung erstellen, bevor Sie fortfahren.
Um den Schreibschutz zu deaktivieren, drücken SieWINDOWS + Rum den Befehl "Ausführen" zu starten, geben Sie "Regedit" in das Textfeld ein und drücken Sie dann entwederEINGEBENoder klicken Sie unten auf 'OK', um den 'Registrierungseditor' zu starten.Klicken Sie nun in dem Bestätigungsfeld, das sich öffnet, auf "Ja".
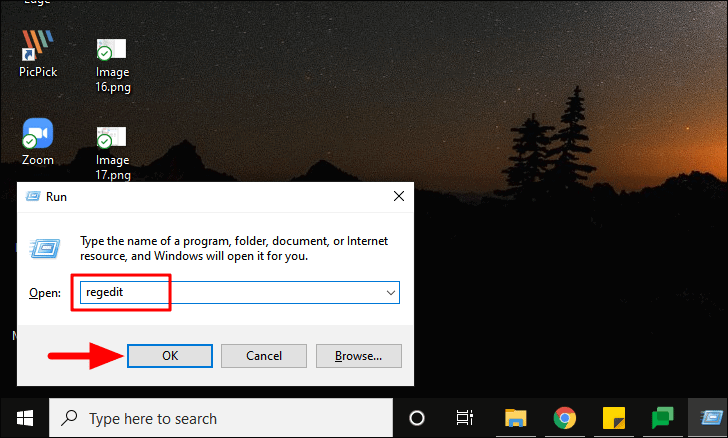
Navigieren Sie im "Registrierungseditor" zu folgender Adresse oder fügen Sie den Pfad in die Adressleiste oben ein und drücken SieEINGEBEN.
Computer\HKEY_LOCAL_MACHINE\SYSTEM\CurrentControlSet\ControlSuchen Sie nun den Schlüssel "StorageDevicePolicies".
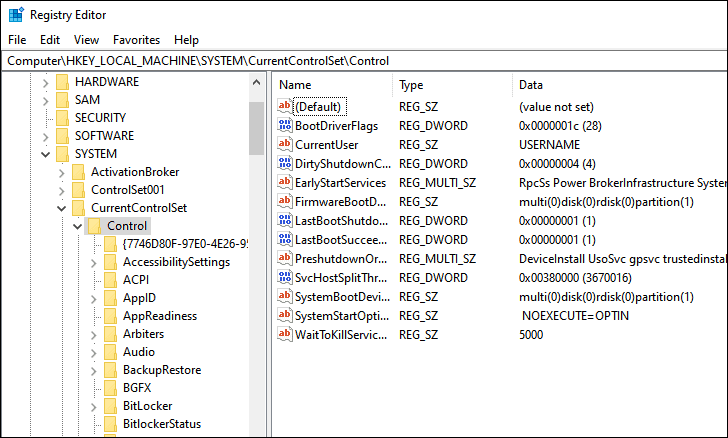
Wenn Sie den Schlüssel nicht finden können, erstellen Sie einen.Um einen Schlüssel zu erstellen, klicken Sie mit der rechten Maustaste auf die Option "Steuerung", bewegen Sie den Cursor auf "Neu" und wählen Sie dann "Schlüssel" aus der Liste der Optionen.Benennen Sie den Schlüssel als "StorageDevicePolicies".
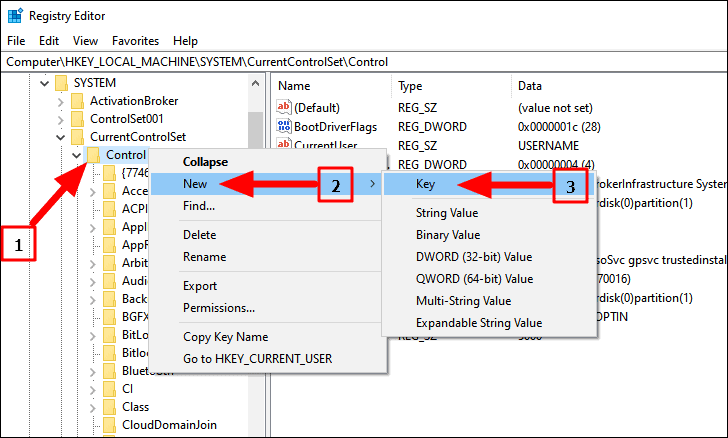
Nachdem Sie den Schlüssel erstellt haben, klicken Sie mit der rechten Maustaste auf den leeren Bereich auf der rechten Seite, bewegen Sie den Cursor auf "Neu" und wählen Sie "Dword (32-Bit) Wert" aus dem angezeigten Menü.Benennen Sie den Eintrag als 'WriteProtect'.
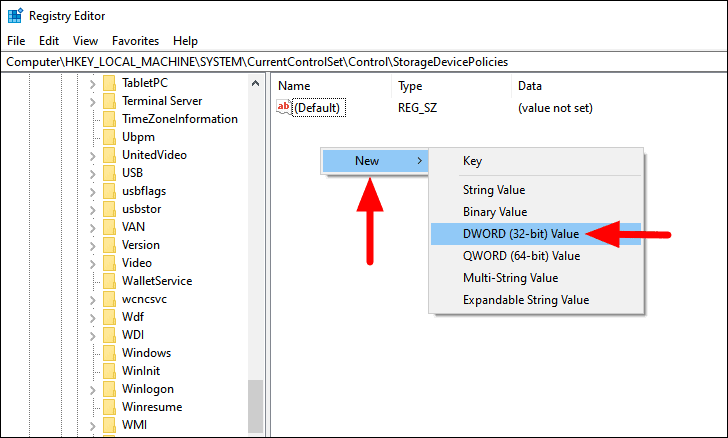
Klicken Sie dann mit der rechten Maustaste auf den Eintrag und wählen Sie im Kontextmenü den Eintrag "Ändern".
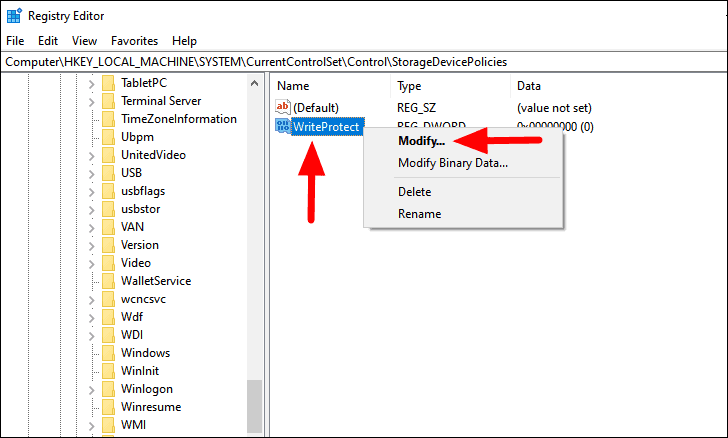
Vergewissern Sie sich anschließend, dass der "Wert Daten" auf "0" gesetzt wurde.Falls der Wert auf "1" eingestellt ist, ändern Sie ihn in "0" und drücken Sie dann unten auf "OK", um die Änderungen zu speichern.Wenn ein Bestätigungsfeld angezeigt wird, wählen Sie die entsprechende Option, um den Vorgang abzuschließen.
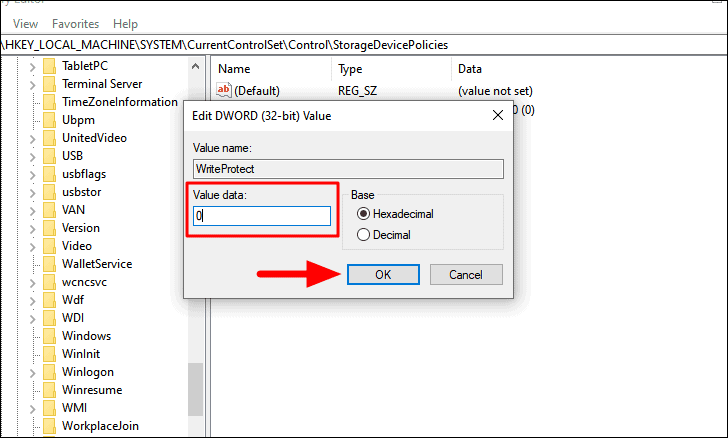
Nachdem Sie die notwendigen Änderungen in der "Registry" vorgenommen haben, starten Sie Ihren Computer neu und prüfen Sie, ob Sie das Laufwerk nun formatieren können.
5.Formatieren mit Disk Management
Die Datenträgerverwaltung ist ein integriertes Dienstprogramm in Windows, mit dem Sie sowohl interne als auch externe Laufwerke verwalten können.Es ist schon seit langem Teil von Windows, aber die Version in Windows 10 ist viel effizienter und bietet viele Funktionen im Vergleich zu ihren Vorgängern.
Mit der Anwendung Datenträgerverwaltung können Sie auch ein Laufwerk formatieren.Falls Sie ein Laufwerk aufgrund eines trivialen Fehlers nicht über den Datei-Explorer formatieren können, sollten Sie die Datenträgerverwaltung verwenden, um den Fehler zu beheben.Es gibt zwei Methoden zum Formatieren des Laufwerks. Versuchen Sie die erste, und falls sie nicht funktioniert, gehen Sie zur nächsten über.
Formatieren eines gesunden Laufwerks
Um ein Laufwerk mit der Datenträgerverwaltung zu formatieren, klicken Sie mit der rechten Maustaste auf das Windows-Symbol in der linken unteren Ecke des Desktops, um das Schnellzugriffsmenü aufzurufen, und wählen Sie dann die Option "Datenträgerverwaltung" aus der Liste.
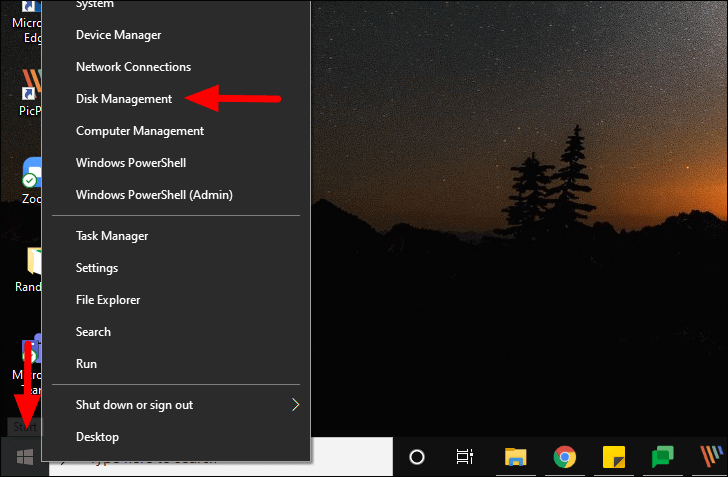
Als Nächstes suchen Sie das Laufwerk, das Sie formatieren möchten, in der Spalte "Datenträger".Klicken Sie nun mit der rechten Maustaste auf das Laufwerk, und wählen Sie im Kontextmenü die Option "Formatieren".
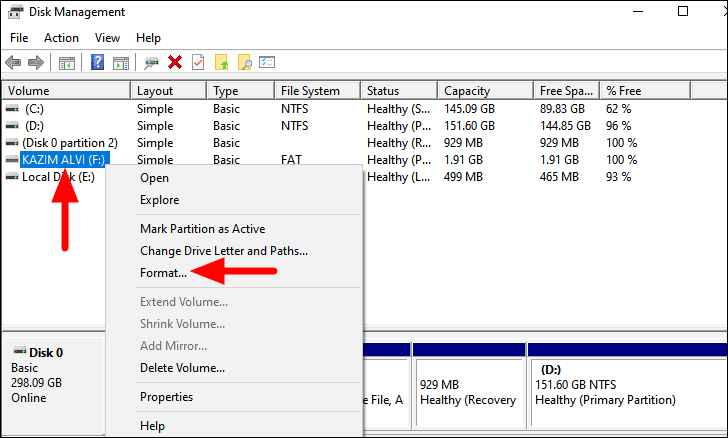
Es öffnet sich ein Fenster, in dem Sie das "Volume Label", das "Dateisystem" und die "Allocation unit size" ändern können.Wenn Sie ein einfaches Format wünschen, sollten Sie die Einstellungen nicht ändern und unten auf "OK" klicken, um das Format zu starten.
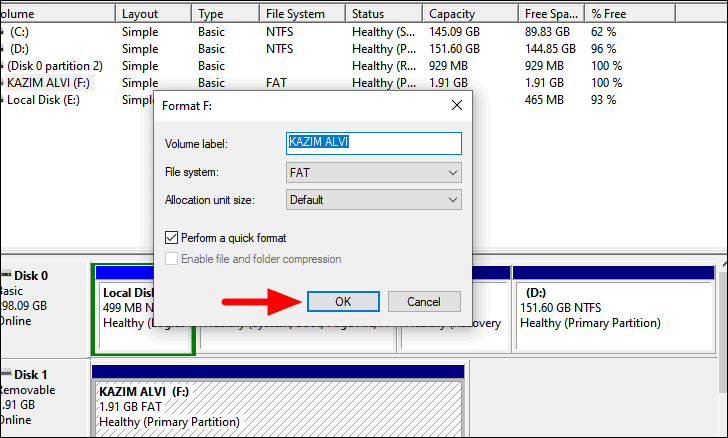
Klicken Sie anschließend in dem sich öffnenden Warnfenster auf "OK".
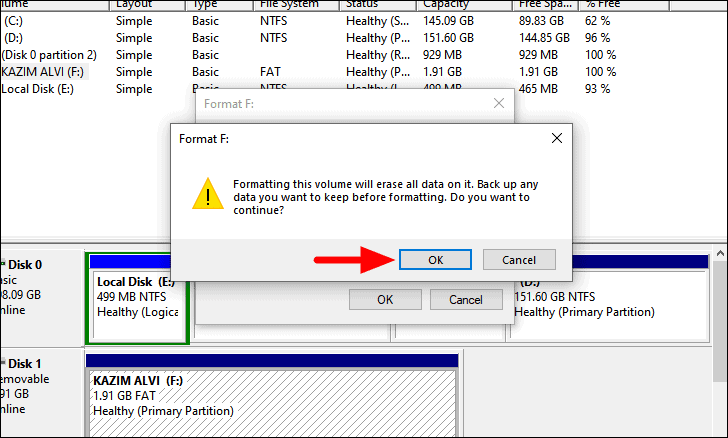
Der Formatierungsvorgang wird sofort gestartet.Viele Benutzer haben jedoch berichtet, dass diese Methode bei ihnen nicht funktioniert hat oder das Laufwerk nicht oben in der Spalte "Volume" aufgeführt wurde.Wenn das auch bei Ihnen der Fall ist, führen Sie die folgenden Schritte aus.
Formatieren eines nicht zugewiesenen Laufwerks
Oftmals tritt der Fehler auf, weil der Speicherplatz auf dem Laufwerk nicht zugewiesen ist.In solchen Fällen können Sie das Laufwerk weder lesen/schreiben noch formatieren.Daher müssen Sie ein neues Volume auf dem Laufwerk erstellen und es dabei formatieren, denn das ist unser Hauptziel.
Um ein Laufwerk zu formatieren, klicken Sie mit der rechten Maustaste auf das unten im Fenster "Datenträgerverwaltung" aufgelistete Laufwerk und wählen Sie "Neues einfaches Volume" aus dem Kontextmenü.
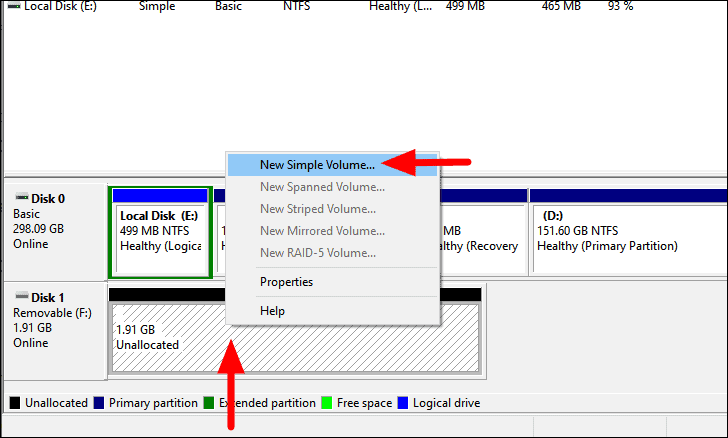
Das Fenster "Assistent für neue einfache Volumes" wird nun geöffnet.Klicken Sie unten auf "Weiter", um fortzufahren.
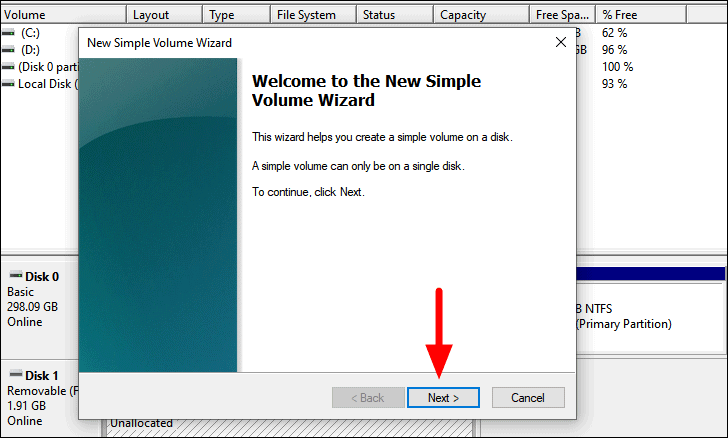
Auf dem nächsten Bildschirm können Sie die Größe des neuen einfachen Volumes angeben.Wenn Sie mit dem Konzept nicht vertraut sind, empfehlen wir Ihnen, es unverändert zu lassen und auf "Weiter" zu klicken, um fortzufahren.
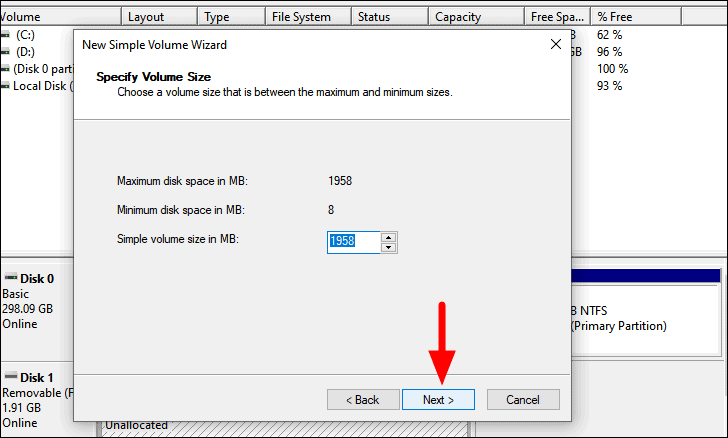
Nun können Sie den "Laufwerksbuchstaben" auswählen, indem Sie auf das Kästchen neben der Option klicken und dann die gewünschte Option aus der Dropdown-Liste auswählen.Nachdem Sie Ihre Auswahl getroffen haben, klicken Sie unten auf "Weiter", um fortzufahren.
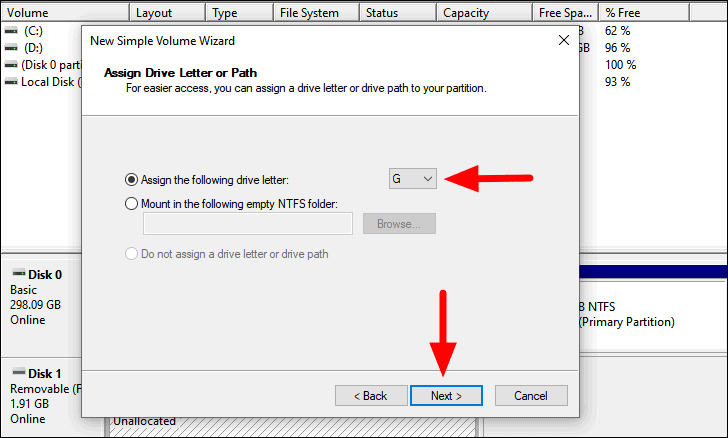
Auf dem nächsten Bildschirm ist das Kontrollkästchen zum Formatieren des Laufwerks standardmäßig aktiviert.Sie können das Dateisystem, die Größe der Zuweisungseinheit und die Datenträgerbezeichnung nach Belieben ändern und dann auf "Weiter" klicken.
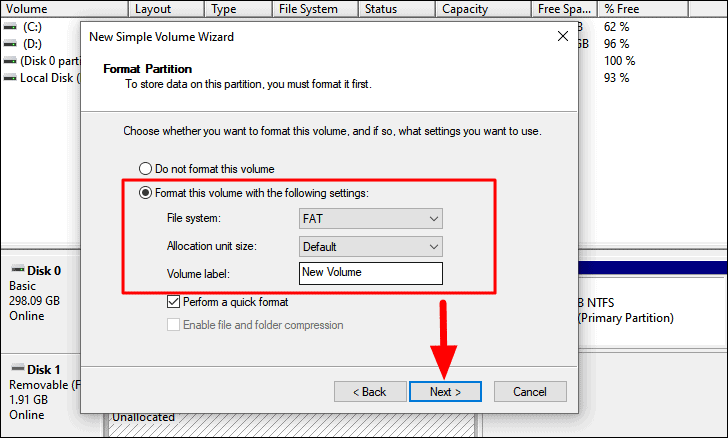
Überprüfen Sie abschließend die Einstellungen für das neue Volume und klicken Sie dann auf "Fertigstellen", um den Vorgang abzuschließen, wenn alles in Ordnung ist.
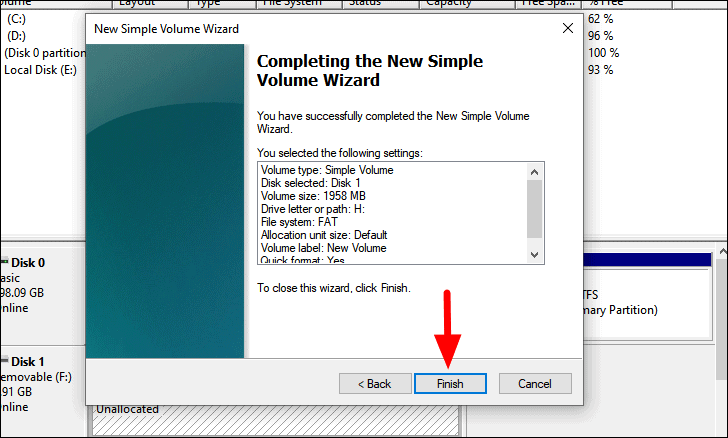
Das Laufwerk ist nun formatiert.Sobald Sie ein neues Volume auf der Festplatte erstellt und den Speicherplatz zugewiesen haben, können Sie es einfach über den Datei-Explorer formatieren.
6.Formatieren mit DiskPart
Wenn die oben genannten Methoden zum Formatieren des Speicherlaufwerks nicht funktionieren, können Sie den Befehl 'DiskPart' verwenden.Es wird in der "erweiterten Eingabeaufforderung" ausgeführt und kann leicht ausgeführt werden.
Um mit dem Befehl "DiskPart" zu formatieren, suchen Sie im "Startmenü" nach "Eingabeaufforderung", klicken Sie mit der rechten Maustaste auf das Suchergebnis und wählen Sie "Als Administrator ausführen" aus dem Kontextmenü.
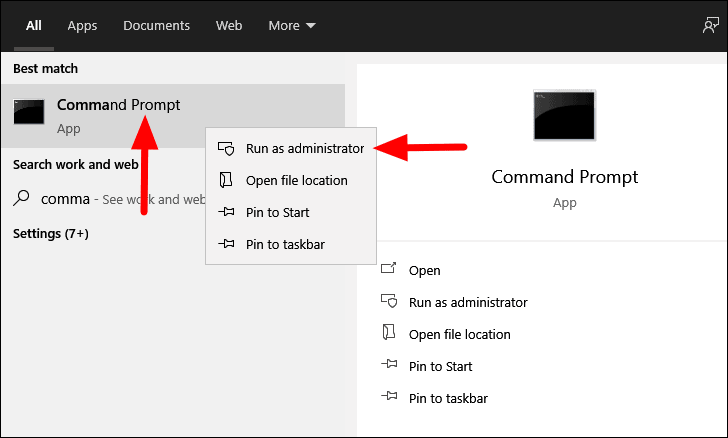
Geben Sie anschließend den folgenden Befehl ein und drücken Sie dannEINGEBENum sie auszuführen.
Diskette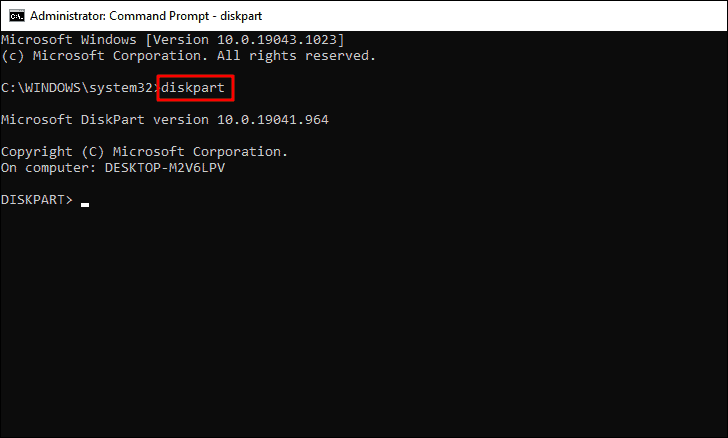
Geben Sie nun den folgenden Befehl ein und drücken SieEINGEBEN
Listendatenträger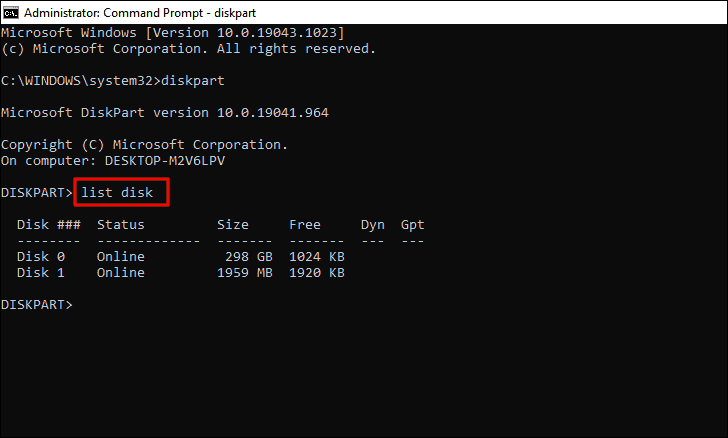
In der Eingabeaufforderung werden nun die verschiedenen Festplatten auf Ihrem System aufgelistet, wobei jede eine bestimmte Nummer hat.Notieren Sie die Nummer des Datenträgers, den Sie formatieren möchten, geben Sie den nächsten Befehl ein und drücken Sie dannEINGEBEN.
Festplattennummer auswählenErsetzen Sie im obigen Befehl "Datenträgernummer" durch den Wert, der in der Spalte "Datenträger ###" für den zu formatierenden Datenträger eingegeben wurde.Wir werden zum Beispiel "Diskette 1" formatieren, also sieht der Befehl wie folgt aus.
Diskette 1 auswählen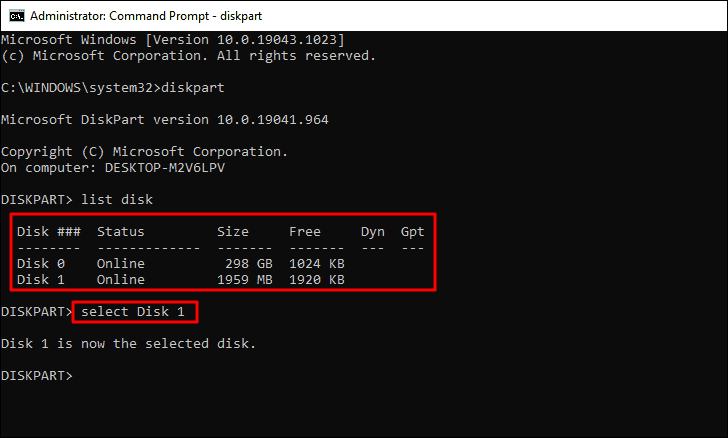
Sie erhalten nun eine Meldung, dass der betreffende Datenträger ausgewählt wurde.Der nächste Schritt ist die Reinigung der Festplatte.Geben Sie den folgenden Befehl ein, und drücken Sie dannEINGEBEN.
sauber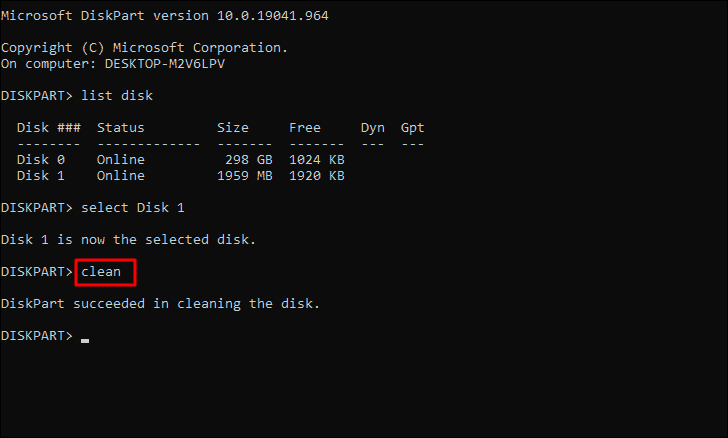
Sie haben nun alle vorhandenen Partitionen und Formatierungen von der Festplatte entfernt, die Festplatte ist jedoch noch nicht formatiert worden.Geben Sie dann den folgenden Befehl ein, und drücken Sie dannEINGEBENum sie auszuführen.
Teil pri erstellen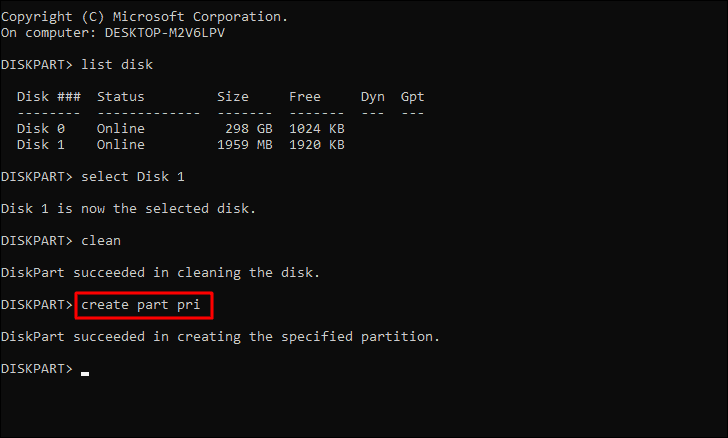
Sie haben nun eine Partition erstellt, und der nächste Schritt besteht darin, diese als aktiv zu markieren.Geben Sie dazu den folgenden Befehl ein und drücken SieEINGEBEN.
aktiv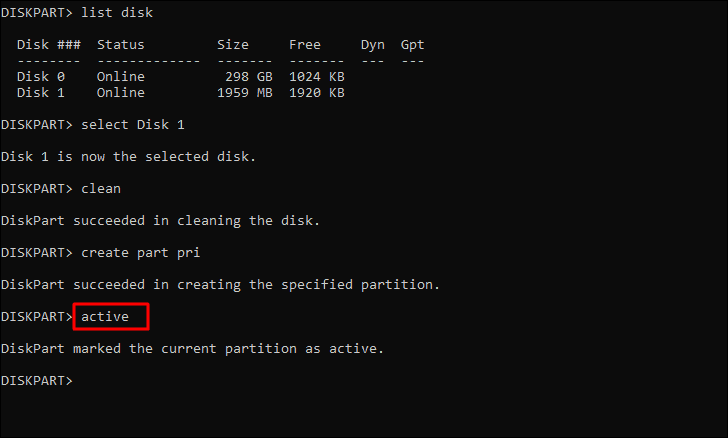
Der letzte Schritt besteht darin, ein "Dateisystem" für das Gerät festzulegen.Es wird empfohlen, für Laufwerke mit einer Speicherkapazität von bis zu 4 GB "FAT32" und für die darüber hinausgehenden "NTFS" einzustellen.
In diesem Fall formatieren wir ein Laufwerk mit weniger als 4 GB, daher haben wir das Dateisystem "FAT32" verwendet.Wenn Ihre Festplatte jedoch mehr als 4 GB groß ist, ersetzen Sie einfach den Teil "fat32" in dem Befehl durch "NTFS".
Um ein "Dateisystem" festzulegen, geben Sie den folgenden Befehl ein und drücken SieEINGEBENum sie auszuführen.
format fs=fat32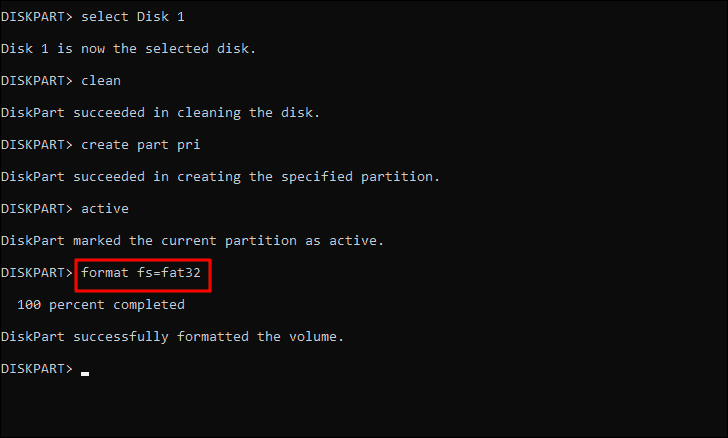
Sie erhalten nun eine Meldung, dass das Laufwerk erfolgreich formatiert wurde.
Nun, da Sie die Festplatte mit den oben genannten Methoden formatiert haben, haben Sie sicher viel Speicherplatz freigemacht und können das Laufwerk verwenden.Wenn Sie mit der Durchführung der Reparaturen beginnen, stellen Sie sicher, dass Sie von oben beginnen, um eine schnelle und effektive Lösung zu erhalten.

