5 Schnellkorrekturen für Sxstrace.exe-Laufzeitfehler in Windows 11
Aktualisiert Januar 2024: Erhalten Sie keine Fehlermeldungen mehr und verlangsamen Sie Ihr System mit unserem Optimierungstool. Holen Sie es sich jetzt unter - > diesem Link
- Downloaden und installieren Sie das Reparaturtool hier.
- Lassen Sie Ihren Computer scannen.
- Das Tool wird dann deinen Computer reparieren.
Sxstrace.exe ist eine ausführbare Datei, die beim ordnungsgemäßen Funktionieren verschiedener Vorgänge unter Windows 11 hilft.Die Dateioperationen werden immer dann ausgeführt, wenn die Datei von Windows ausgeführt oder geöffnet wird.Benutzer können jedoch manchmal mit dem Sxstrace.exe-Laufzeitfehler in Windows 11 konfrontiert werden.
Warum kann dieser Fehler auf Ihrem PC auftreten?Dieser Fehler tritt hauptsächlich bei Benutzern auf, wenn sie versuchen, ein Programm zu starten, oder während sie sich mitten in einem Programm befinden.Der Sxstrace.exe-Laufzeitfehler tritt auf, wenn Windows die Sxstrace.exe-Datei nicht finden kann.
Sie müssen sich keine Sorgen machen, wenn Sie auf diesen Fehler stoßen, da dieser Artikel Sie mit den Korrekturen dafür anleiten wird.In diesem Artikel werden wir verschiedene Schritte zur Fehlerbehebung besprechen, um den Laufzeitfehler Sxstrace.exe in Windows 11 zu beheben.
Lesen Sie auch den Fehlercode 16 "Zugriff verweigert" unter Windows 11 beheben
Wichtige Hinweise:
Mit diesem Tool können Sie PC-Problemen vorbeugen und sich beispielsweise vor Dateiverlust und Malware schützen. Außerdem ist es eine großartige Möglichkeit, Ihren Computer für maximale Leistung zu optimieren. Das Programm behebt häufige Fehler, die auf Windows-Systemen auftreten können, mit Leichtigkeit - Sie brauchen keine stundenlange Fehlersuche, wenn Sie die perfekte Lösung zur Hand haben:
- Schritt 1: Laden Sie das PC Repair & Optimizer Tool herunter (Windows 11, 10, 8, 7, XP, Vista - Microsoft Gold-zertifiziert).
- Schritt 2: Klicken Sie auf "Scan starten", um Probleme in der Windows-Registrierung zu finden, die zu PC-Problemen führen könnten.
- Schritt 3: Klicken Sie auf "Alles reparieren", um alle Probleme zu beheben.
Beheben Sie den Sxstrace.exe-Laufzeitfehler in Windows 11
Wenn Sie in Windows 11 auf den Laufzeitfehler Sxstrace.exe gestoßen sind, können Sie die folgenden Schritte ausführen, um ihn zu beheben.
1.Führen Sie den SFC-Scan und den DISM-Scan aus
Wie bereits erwähnt, kann das Problem auftreten, wenn die Datei "Sxstrace.exe" verloren geht.Wenn dies der Fall ist, sollten Sie versuchen, den SFC-Scan auszuführen.Befolgen Sie dazu die unten angegebenen Schritte:
- Öffnen Sie das Startmenü und suchen Sie nach der Eingabeaufforderung.Führen Sie die Eingabeaufforderung als Administrator aus.
- Geben Sie als Nächstes die Befehle fc /scannow ein und führen Sie sie aus.

- Warten Sie, bis der Vorgang abgeschlossen ist, und starten Sie dann Ihren PC neu.
Höchstwahrscheinlich sollte dies das Problem beheben, mit dem Sie konfrontiert waren.Wenn das Problem jedoch weiterhin besteht, sollten Sie versuchen, den DISM-Scan auszuführen.Im Folgenden sind die Schritte zum Ausführen des DISM-Scans aufgeführt.
- Führen Sie die Eingabeaufforderung mit Administratorrechten aus.
- Geben Sie die folgenden Befehle nacheinander ein und führen Sie sie aus:
- DISM.exe /Online /Cleanup-image /Scanhealth
- DISM.exe /Online /Cleanup-image /Restorehealth
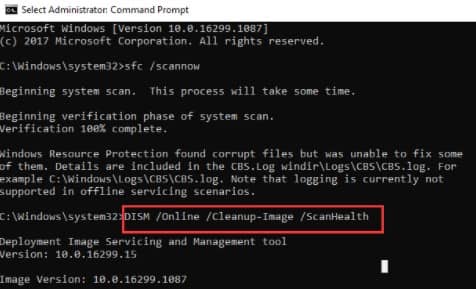
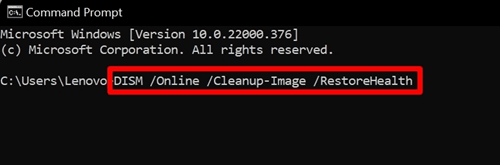
- Schließen Sie nach Abschluss des Vorgangs die Eingabeaufforderung und starten Sie Ihren PC neu.
2.Führen Sie die Kompatibilitäts-Fehlerbehebung aus
Sie können auch eine Kompatibilitäts-Fehlerbehebung ausführen, um den Sxstrace.exe-Laufzeitfehler in Windows 11 zu beheben.Sie können dies tun, indem Sie die folgenden Schritte ausführen.
- Öffnen Sie die Einstellungen, indem Sie die Windows + I-Tastenkombination drücken.
- Gehen Sie zur Registerkarte System und klicken Sie dann auf Fehlerbehebung.
- Klicken Sie anschließend auf Andere Fehlerbehebungen.
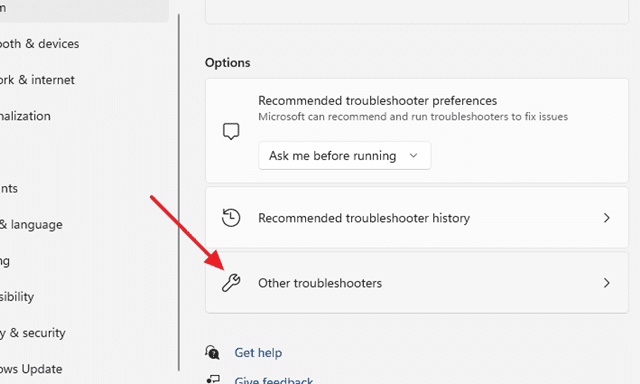
- Achten Sie auf die Programmkompatibilitäts-Fehlerbehebung und klicken Sie daneben auf die Schaltfläche Ausführen.
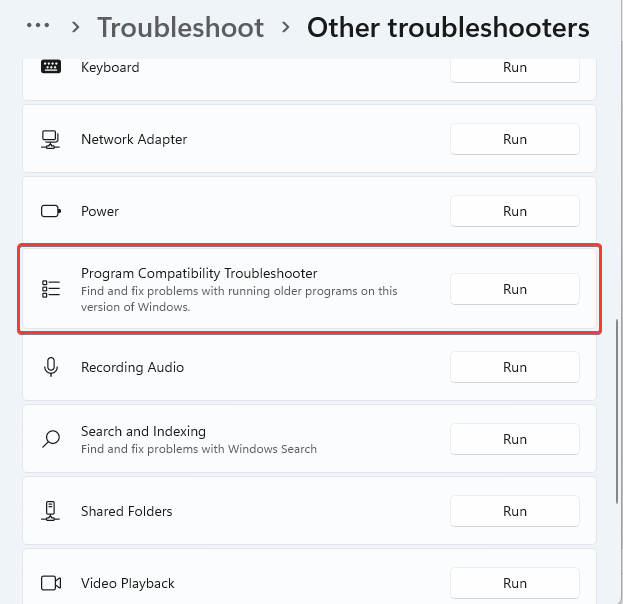
- Wählen Sie als Nächstes das Programm aus, mit dem Sie ein Problem haben.Suchen Sie das Programm und befolgen Sie die Anweisungen auf dem Bildschirm, um es zu beheben.Wenn Sie das Programm nicht in der Liste finden, klicken Sie auf die Option Nicht aufgelistet.
- Wenn Sie fertig sind, starten Sie Ihren PC neu und Sie sollten das Problem nicht mehr haben.
3.Aktualisieren Sie Windows
Oftmals kann das Problem aufgrund zufälliger Fehler auftreten.Über Windows Update veröffentlicht Microsoft einige Fehlerbehebungen für die zuvor gemeldeten Fehler.Führen Sie die folgenden Schritte aus, um Windows zu aktualisieren:
- Drücken Sie die Windows + Ikey-Kombination, um die Windows 11-Einstellungen zu öffnen.
- Klicken Sie auf die Registerkarte Windows Update und dann auf der rechten Seite auf Nach Updates suchen.

- Laden Sie alle hier aufgeführten Updates herunter und installieren Sie sie.
- Starten Sie nach der Installation des Updates Ihren PC neu und prüfen Sie, ob das Problem weiterhin besteht oder nicht.
4.Registrieren Sie Sxstrace.exe manuell
Ein weiterer Schritt zur Fehlerbehebung ist die manuelle Registrierung von Sxstrace.exe.Befolgen Sie dazu die unten angegebenen Schritte:
- Führen Sie Eingabeaufforderungen als Administrator aus.

- Geben Sie hier die folgenden Befehle nacheinander ein und führen Sie sie aus, um Sxstrace.exe zu registrieren.
- regsvr32 /u sxstrace.exe
- regsvr32 /i sxstrace.exe
- Starten Sie Ihren PC neu, nachdem Sie die obigen Befehle ausgeführt haben.
5.PC zurücksetzen
Wenn Ihnen keiner der oben genannten Schritte geholfen hat, das Problem zu beheben, besteht die letzte Option darin, Ihren PC zurückzusetzen.Sie können Ihren PC zurücksetzen, indem Sie die folgenden Schritte ausführen:
- Öffnen Sie das Startmenü und klicken Sie auf Einstellungen, um es zu öffnen.
- Klicken Sie auf der Registerkarte System auf die Option Wiederherstellung.
- Klicken Sie auf die Schaltfläche Diesen PC zurücksetzen.Sie erhalten nun zwei Optionen-
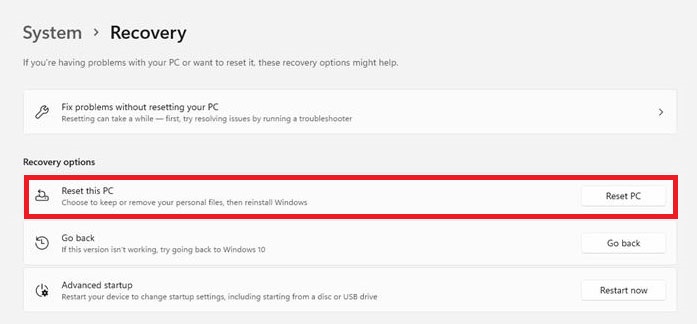
- Meine Dateien behalten – Dadurch bleiben Ihre Dateien erhalten, aber Ihre Einstellungen und App werden entfernt.
- Alles entfernen – Diese Option entfernt alle Ihre Dateien, Einstellungen und Apps.
- Wählen Sie die bevorzugte Option und befolgen Sie dann die Anweisungen auf dem Bildschirm, um Ihren PC zurückzusetzen.
- Wenn Sie fertig sind, richten Sie Ihren PC ein und das Problem wird nicht mehr auftreten.
Letzte Worte
Wenn Sie in Windows 11 auf den Laufzeitfehler Sxstrace.exe gestoßen sind, hilft Ihnen dieser Artikel bei der Lösung.Befolgen Sie die obigen Schritte, um das Problem mit Sxstrace.exe zu beheben, mit dem Sie konfrontiert waren.

