Zeitzone in Windows 11 automatisch ausgegraut einstellen [Gelöst]
Aktualisiert Januar 2024: Erhalten Sie keine Fehlermeldungen mehr und verlangsamen Sie Ihr System mit unserem Optimierungstool. Holen Sie es sich jetzt unter - > diesem Link
- Downloaden und installieren Sie das Reparaturtool hier.
- Lassen Sie Ihren Computer scannen.
- Das Tool wird dann deinen Computer reparieren.
Zeitzonen-, Datums- und Zeiteinstellungen sind für mehrere Apps und Websites (wie Google, Facebook, Chrome usw.) sehr wichtig, da diese nicht richtig funktionieren, wenn die Datums- und Zeiteinstellungen falsch konfiguriert sind.Normalerweise löst das Einstellen von Windows zur automatischen Erkennung der Zeitzone das Problem.Einige Benutzer haben jedoch ein Problem gemeldet, bei dem die Einstellung "Zeitzone automatisch festlegen" auf ihrem System ausgegraut ist.Manchmal können die Systemadministratoren die Funktion blockieren, indem sie eine Gruppenrichtlinie erstellen, damit Domänenbenutzer die Einstellungen selbst ändern können.
Lösung 1 – Aktivieren Sie die Ortungsdienste
Schalten Sie den Ortungsdienst in den Einstellungen um, da Windows die Zeitzone entsprechend dem Systemstandort festlegt.
1.Sie können die Einstellungen öffnen, indem Sie die Tasten Win + I gleichzeitig drücken.
2.Tippen Sie dann auf der linken Seite auf die Einstellungen "Datenschutz & Sicherheit".
Wichtige Hinweise:
Mit diesem Tool können Sie PC-Problemen vorbeugen und sich beispielsweise vor Dateiverlust und Malware schützen. Außerdem ist es eine großartige Möglichkeit, Ihren Computer für maximale Leistung zu optimieren. Das Programm behebt häufige Fehler, die auf Windows-Systemen auftreten können, mit Leichtigkeit - Sie brauchen keine stundenlange Fehlersuche, wenn Sie die perfekte Lösung zur Hand haben:
- Schritt 1: Laden Sie das PC Repair & Optimizer Tool herunter (Windows 11, 10, 8, 7, XP, Vista - Microsoft Gold-zertifiziert).
- Schritt 2: Klicken Sie auf "Scan starten", um Probleme in der Windows-Registrierung zu finden, die zu PC-Problemen führen könnten.
- Schritt 3: Klicken Sie auf "Alles reparieren", um alle Probleme zu beheben.
3.Klicken Sie anschließend auf "Standort", um ihn zu erkunden
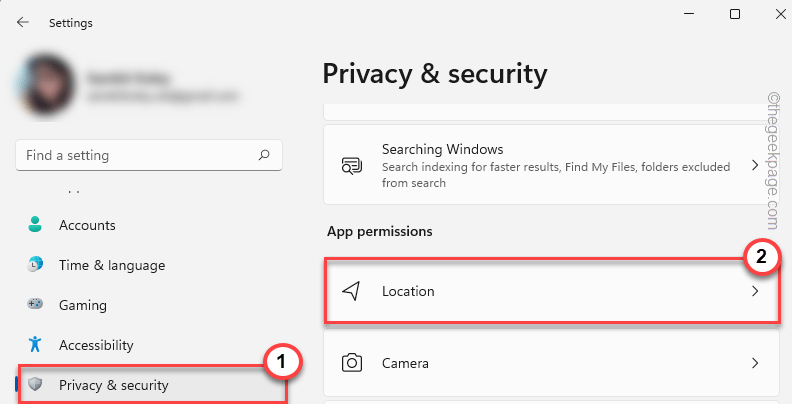
4.Stellen Sie im rechten Bereich die "Ortungsdienste" auf "Ein".
5.Stellen Sie als Nächstes auf derselben Seite "Apps Zugriff auf Ihren Standort erlauben" auf "Ein".
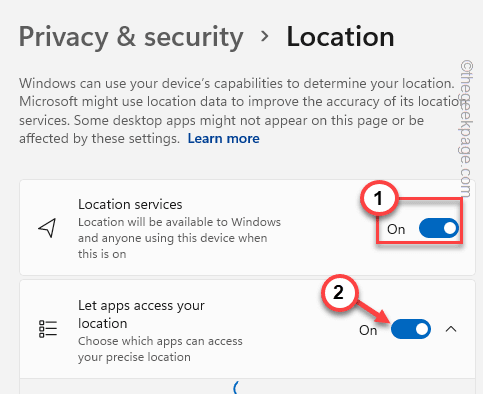
Starten Sie jetzt Ihr System neu.Normalerweise können Sie damit die Zeitzoneneinstellungen auf Ihrem Computer steuern.
Lösung 2 – Korrigieren Sie den automatischen Zeitzonen-Updater
Der Auto Time Zone Updater funktioniert wie der Name schon sagt.Versetzen Sie den Dienst in den automatischen Modus.
1.Drücken Sie zunächst die Tasten Win + R, um das Feld Ausführen aufzurufen.
2.Geben Sie dann hier "services.msc" ein und klicken Sie auf "OK".

3.Wenn Sie auf der Seite "Dienste" landen, doppelklicken Sie auf den Dienst "Auto Time Zone Updater".
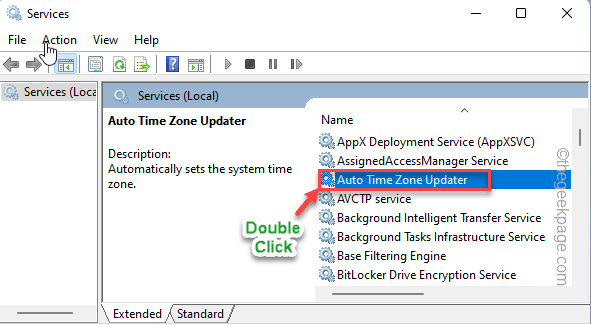
4.Stellen Sie nun, sobald es sich öffnet, den "Starttyp:" auf "Automatisch" aus der Dropdown-Liste.
5.Klicken Sie anschließend auf "Start", um den Dienst zu starten.
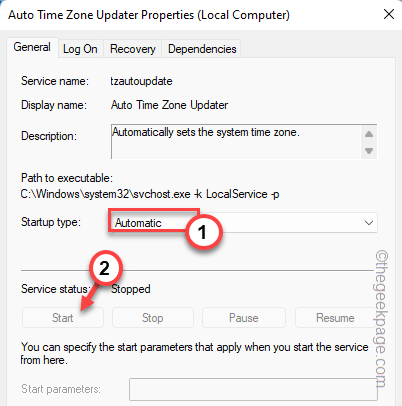
6.Klicken Sie danach auf "Übernehmen" und "OK", um die Einstellungen zu speichern.
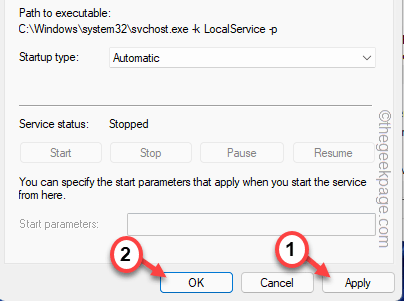
Sobald Sie dies getan haben, versuchen Sie, die Zeitzoneneinstellungen auf den automatischen Modus zu setzen.
Andernfalls starten Sie Ihr System neu und versuchen Sie dasselbe.
Lösung 3 – Verwenden Sie die lokale Gruppenrichtlinie
Administratoren können eine Gruppenrichtlinie festlegen, die es jedem Benutzer verbietet, in die Zeiteinstellung einzugreifen.
HINWEIS – Nur Benutzer von Windows 11 Pro oder Enterprise können die Gruppenrichtlinieneinstellungen verwenden.Wenn Sie also Windows 11 Home-Benutzer sind, springen Sie zum Fix des Registrierungseditors.
1.Klicken Sie zunächst mit der rechten Maustaste auf die Win-Taste und die R-Tasten gleichzeitig.
2.Geben Sie dies nun ein und drücken Sie die Eingabetaste, um den Editor für lokale Gruppenrichtlinien zu öffnen.
gpedit.msc

3.Wenn Sie sehen, dass die Seite Lokale Gruppenrichtlinie auf Ihrem Bildschirm geöffnet wird, gehen Sie zu diesem Ort –
Computer Configuration > Administrative Templates > Windows Components > Location and Sensors > Windows Location Provider
4.Wenn Sie dort sind, sehen Sie im rechten Bereich genau nach, und Sie können die Richtlinie "Windows-Standortanbieter deaktivieren" sehen.
5.Doppeltippen Sie einfach auf die Richtlinie, um sie zu ändern.
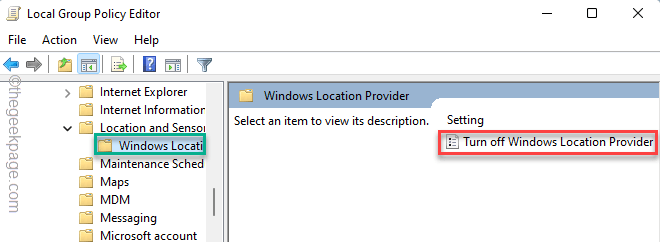
6.Stellen Sie im Bildschirm "Windows-Standortanbieter deaktivieren" die Richtlinie auf die Bedingung "Nicht konfiguriert" ein.
7.Klicken Sie später auf "Übernehmen" und "OK", um zu speichern und den Richtlinieneditor zu verlassen.
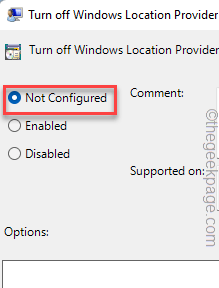
Schließen Sie danach die Seite Editor für lokale Gruppenrichtlinien.Diese Änderung wirkt sich nicht auf Ihr System aus, bis Sie Ihren Computer neu starten.
Auf diese Weise können Sie die Zeitzone wieder auf automatische Einstellung setzen.
Lösung 4 – Verwenden des Registrierungseditors
Sie können einfach einen Registrierungswert erstellen, um die Zeitzone automatisch auf Ihrem Windows-Computer festzulegen.
1.Drücken Sie die Tasten Win + S zusammen, um das Suchfeld aufzurufen.Geben Sie als Nächstes "regedit" in dieses Suchfeld ein.
2.Klicken Sie anschließend in den Suchergebnissen auf den "Registry Editor".

HINWEIS – Das Ändern eines Registrierungsschlüssels ist sehr riskant.Sie sollten immer eine Sicherung der Registrierung erstellen, bevor Sie fortfahren.Wir bitten Sie, eine Sicherungskopie der Registrierung auf Ihrem Computer zu erstellen.
Nachdem Sie den Registrierungseditor geöffnet haben, klicken Sie in der Menüleiste auf "Datei".Tippen Sie dann auf "Exportieren", um eine neue Sicherung auf Ihrem Computer zu erstellen.

3.Erreichen Sie auf der Seite des Registrierungseditors diesen Ort –
ComputerHKEY_LOCAL_MACHINESYSTEMCurrentControlSetServicestzautoupdate
4.Schauen Sie auf der rechten Seite und Sie können den "Start" findenDWORD-Wert.
5.Dies ist der Modifikator.Tippen Sie also doppelt auf diesen Wert, um ihn zu bearbeiten.
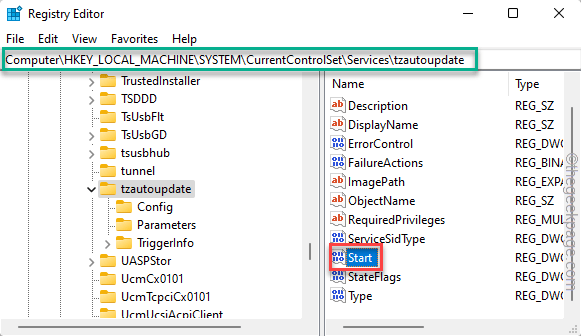
6.Als nächstes setzen Sie den Wert auf "4".Auf diese Weise haben Sie die automatischen Zeitzoneneinstellungen aktiviert.
7.Klicken Sie danach auf "OK", um die Änderungen zu speichern.
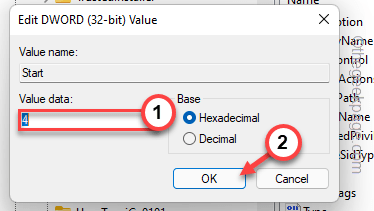
Schließen Sie nach dieser Änderung die Seite des Registrierungs-Editors.Starten Sie dann Ihr System neu.
Öffnen Sie nach dem Neustart die Datums- und Uhrzeiteinstellungen und Sie werden sehen, dass die Zeitzoneneinstellungen automatisch eingestellt sind.Überprüfen Sie, ob dies hilft.
Zusätzliche Schritte, wenn die Standorteinstellungen ebenfalls ausgegraut sind -
Wenn die Standorteinstellungen ebenfalls ausgegraut sind, finden Sie hier einen Registrierungstrick, der Ihnen bei der Lösung des Problems helfen kann -
1.Öffnen Sie den Registrierungseditor, falls er noch nicht geöffnet ist.
2.Sobald Sie dort sind, erweitern Sie die linken Tasten auf diese Weise -
ComputerHKEY_LOCAL_MACHINESOFTWAREMicrosoftWindowsCurrentVersionCapabilityAccessManagerConsentStorelocation
3.Suchen Sie nun im rechten Bereich des Bildschirms nach dem Wert "Wert".
4.Doppelklicken Sie dann darauf.
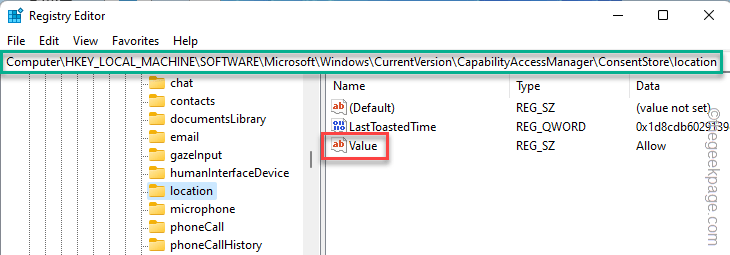
5.Schreiben Sie dies als Nächstes in das Feld "Wertdaten:".
Allow
6.Klicken Sie danach auf "OK", um den Wert zu speichern.
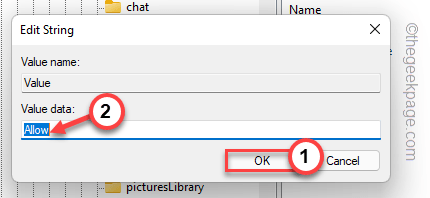
Nachdem Sie den Wert geändert haben, schließen Sie die Seite des Registrierungseditors.Eine Korrektur des Registrierungseditors wird erst wirksam, wenn Sie das System neu starten.
Lösung 5 – Starten Sie im sauberen Modus
Der Clean-Boot-Modus ermöglicht es dem Computer, ohne Störungen durch Apps von Drittanbietern zu arbeiten.Wenn fremde Apps der Grund für dieses Problem sind, starten Sie das System sauber und versuchen Sie, es zu identifizieren und zu deinstallieren.
1.Sie müssen das Run-Terminal öffnen.Sie können also mit der rechten Maustaste auf das Windows-Symbol in Ihrer Taskleiste tippen und weiter auf "Ausführen" klicken.
2.Geben Sie dann diesen Code ein und drücken Sie die Eingabetaste.
msconfig
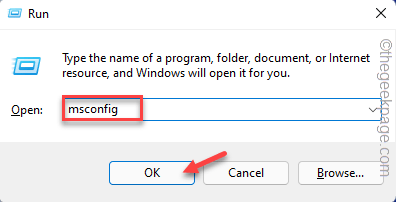
3.Gehen Sie zum Bereich "Allgemein".
4.Wählen Sie als Nächstes die Option "Selektiver Start" aus den anderen drei Optionen aus.
5.Danach,Kreuzen Sie diese beiden Kästchen an –
Load system servicesLoad startup items
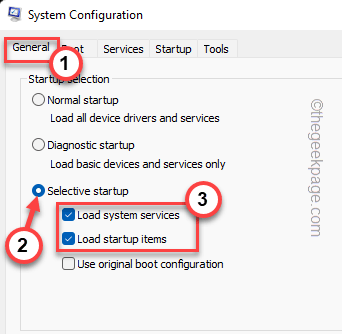
6.Gehen Sie zum Abschnitt "Dienste" und aktivieren Sie einfach die Option "Alle Microsoft-Dienste ausblenden".
Sie können sehen, dass die Dienste außer denen von Microsoft aktiviert sind.
7.Klicken Sie dann auf die Option "Alle deaktivieren", um alle diese Dienste zu deaktivieren.
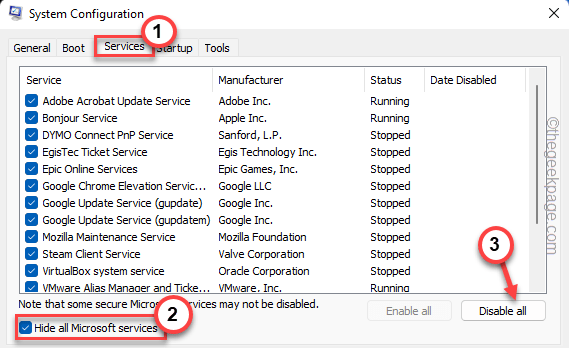
8.Gehen Sie im nächsten Schritt zum Abschnitt "Startup".
9.Klicken Sie als Nächstes auf die Option "Task-Manager öffnen", um auf das Task-Manager-Dienstprogramm zuzugreifen.
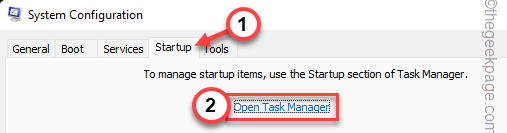
10.Auf der Seite Task-Manager können Sie mehrere Autostart-Elemente anzeigen, die mit dem System gestartet werden.
11.Klicken Sie einfach mit der rechten Maustaste nacheinander auf jede App und tippen Sie auf "Deaktivieren", um sie zu deaktivieren.
Stellen Sie auf diese Weise sicher, dass Sie alle unerwünschten Apps deaktiviert haben.
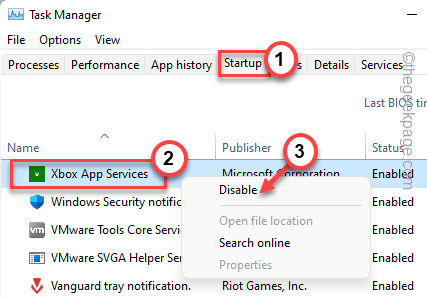
Schließen Sie das Task-Manager-Fenster und Sie sollten wieder auf der Systemkonfigurationsseite sein.
12.Tippen Sie abschließend auf "Übernehmen" und "OK", um diese Änderung zu speichern.
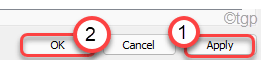
13.Sobald Sie auf "OK" klicken, werden Sie aufgefordert, Ihr System neu zu starten, und tippen Sie auf "Neustart".

Versuchen Sie nun, sobald Ihr System im sauberen Modus neu gestartet wird, die Einstellungen "Zeitzone automatisch festlegen" erneut zu aktivieren.
Wenn Sie diese Einstellung aktivieren können, gibt es eine Anwendung eines Drittanbieters, die das Problem verursacht.
Lösung 6 – Aktualisieren Sie das System
Einige Benutzer haben ihre Probleme gelöst, indem sie einfach ihre Computer aktualisiert haben.
1.Einstellungen öffnen.
2.Klicken Sie nun im linken Bereich auf "Windows Update".
3.Tippen Sie danach auf "Nach Updates suchen".
Auf diese Weise lädt Windows jetzt die neuesten Update-Pakete auf Ihren Computer herunter.
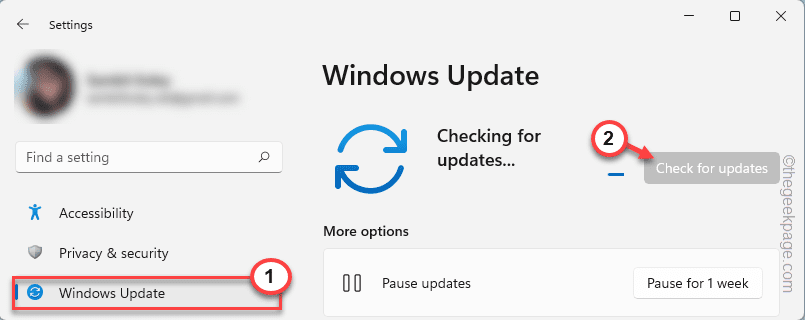
Windows lädt das Aktualisierungspaket herunter und installiert es auf Ihrem Computer.
4.Sobald alle Updates heruntergeladen und installiert sind, tippen Sie auf "Jetzt neu starten", um das System neu zu starten.
Versuchen Sie nach dem Neustart des Geräts, die Zeitzone automatisch einzustellen.
Fix 7 – Führen Sie einige Scans durch
SFC- und DISM-Scans können beschädigte Systemdateien reparieren und das Problem vollständig beheben.
1.Tippen Sie auf das auf Ihrer Taskleiste und schreiben Sie "Befehl".
2.Tippen Sie dann mit der rechten Maustaste auf die "Eingabeaufforderung" und klicken Sie dann auf "Als Administrator ausführen".

2.Um den SFC-Scan auszuführen, kopieren Sie den Code, fügen Sie ihn ein und drücken Sie die Eingabetaste.
sfc /scannow
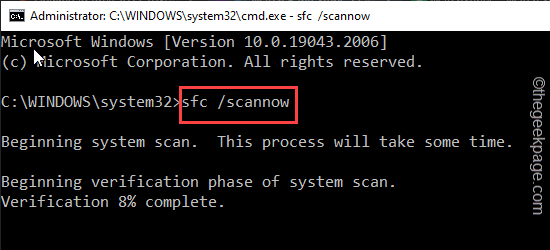
Windows scannt das gesamte System und repariert fehlerhafte Sektoren.
Dieser Vorgang kann eine Weile dauern.
3.Kopieren Sie nach Abschluss des SFC-Scans diesen Code von hier, fügen Sie ihn in das Terminal ein und drücken Sie die Eingabetaste.
dism /online /cleanup-image /restorehealth
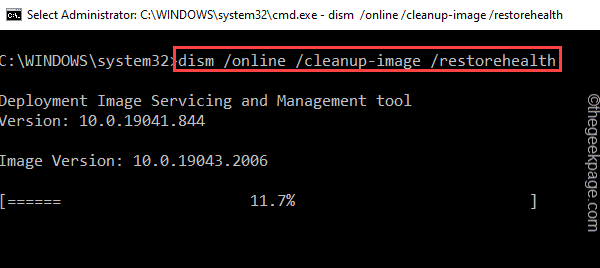
Schließen Sie danach den Eingabeaufforderungsbildschirm.Starten Sie danach das System neu.

