5 Schnellkorrekturen für Probleme mit verschwommenem Bildschirm unter Windows 11
Aktualisiert Januar 2024: Erhalten Sie keine Fehlermeldungen mehr und verlangsamen Sie Ihr System mit unserem Optimierungstool. Holen Sie es sich jetzt unter - > diesem Link
- Downloaden und installieren Sie das Reparaturtool hier.
- Lassen Sie Ihren Computer scannen.
- Das Tool wird dann deinen Computer reparieren.
Niemand möchte beim Hochfahren seines PCs einen verschwommenen Bildschirm haben.Ein unscharfer Bildschirm erschwert das Lesen des Inhalts, da die Apps, Menüs und der Text auf Ihrem Bildschirm verschwommen erscheinen.Das Problem tritt am häufigsten bei Benutzern auf, wenn sie versuchen, einen externen Monitor zu verwenden oder ihren Monitor ersetzt haben.
Wenn Sie mit diesem Problem konfrontiert waren und nach Möglichkeiten suchen, es zu beheben, ist dies die Anleitung zur Fehlerbehebung, nach der Sie gesucht haben.In diesem Artikel werden wir einige Möglichkeiten besprechen, mit denen Sie Probleme mit verschwommenem Bildschirm auf Ihrem Windows 11-PC einfach beheben können.
Auch Read-Fix Device Manager wird ständig aktualisiert
Beheben Sie das Problem mit dem verschwommenen Bildschirm unter Windows 11
Wenn Sie es leid sind, beim Hochfahren Ihres PCs einen verschwommenen Bildschirm zu sehen, können Sie die folgenden Schritte ausführen.Wir haben einige Methoden aufgelistet, um das Problem mit dem verschwommenen Bildschirm unter Windows 11 zu beheben.
Wichtige Hinweise:
Mit diesem Tool können Sie PC-Problemen vorbeugen und sich beispielsweise vor Dateiverlust und Malware schützen. Außerdem ist es eine großartige Möglichkeit, Ihren Computer für maximale Leistung zu optimieren. Das Programm behebt häufige Fehler, die auf Windows-Systemen auftreten können, mit Leichtigkeit - Sie brauchen keine stundenlange Fehlersuche, wenn Sie die perfekte Lösung zur Hand haben:
- Schritt 1: Laden Sie das PC Repair & Optimizer Tool herunter (Windows 11, 10, 8, 7, XP, Vista - Microsoft Gold-zertifiziert).
- Schritt 2: Klicken Sie auf "Scan starten", um Probleme in der Windows-Registrierung zu finden, die zu PC-Problemen führen könnten.
- Schritt 3: Klicken Sie auf "Alles reparieren", um alle Probleme zu beheben.
1.Anzeigeauflösung ändern
Das allererste, was Sie tun sollten, ist die Bildschirmauflösung zu ändern.Dieses Problem kann auftreten, wenn Sie versuchen, einen externen Monitor zu verwenden oder Ihren vorherigen Monitor ersetzt haben.Dies liegt an den Unterschieden zwischen der Bildschirmauflösung Ihres neuen Monitors und dem alten.
Das Ändern der Bildschirmauflösung sollte das Problem höchstwahrscheinlich beheben.Führen Sie die folgenden Schritte aus, um die Anzeigeauflösung zu ändern:
- Öffnen Sie die App "Einstellungen", indem Sie die Tastenkombination "Windows + I" drücken.
- Klicken Sie auf der rechten Seite der Registerkarte System auf die Option Anzeige.
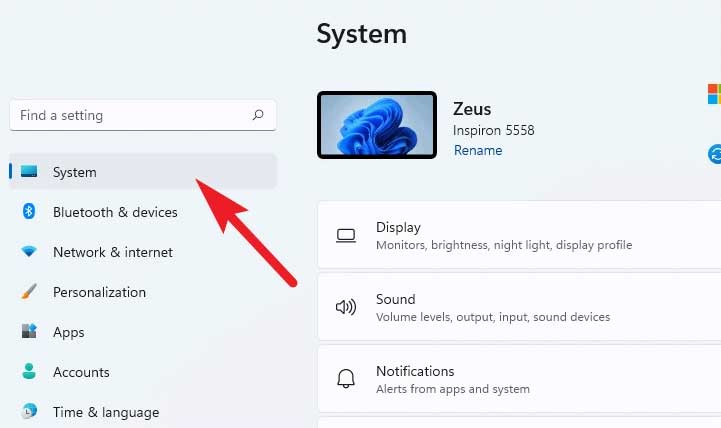
- Klicken Sie als Nächstes auf das Dropdown-Menü neben Anzeigeauflösung und wählen Sie die empfohlene Auflösung aus.
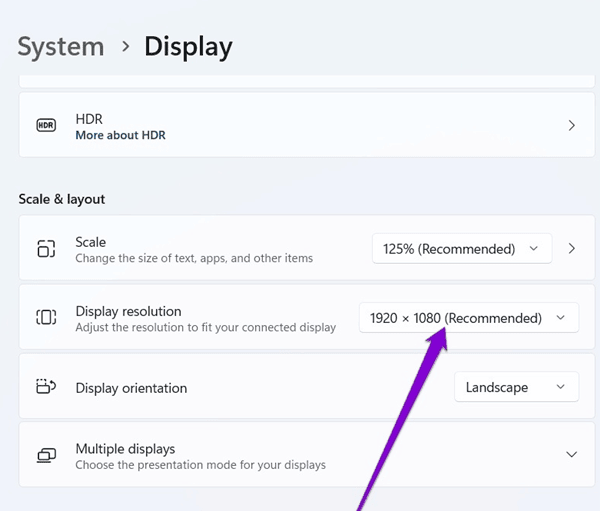
- Klicken Sie nun auf Änderungen behalten, um die vorgenommenen Änderungen zu speichern.
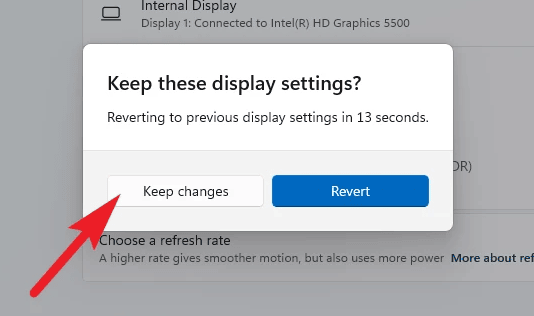
2.Aktualisieren Sie die Grafiktreiber
Verschwommene Bildschirmprobleme unter Windows 11 können auch auf veraltete Anzeigetreiber zurückzuführen sein.In diesem Fall müssen Sie die Grafiktreiber auf Ihrem PC aktualisieren.Sie können dies tun, indem Sie die angegebenen Schritte befolgen.
- Drücken Sie Windows + Xkey-Kombination. und klicken Sie auf Geräte-Manager.

- Erweitern Sie nun Display Adapter und wählen Sie Ihren Grafiktreiber aus.
- Klicken Sie mit der rechten Maustaste auf Ihren Grafiktreiber und klicken Sie auf Treiber aktualisieren.
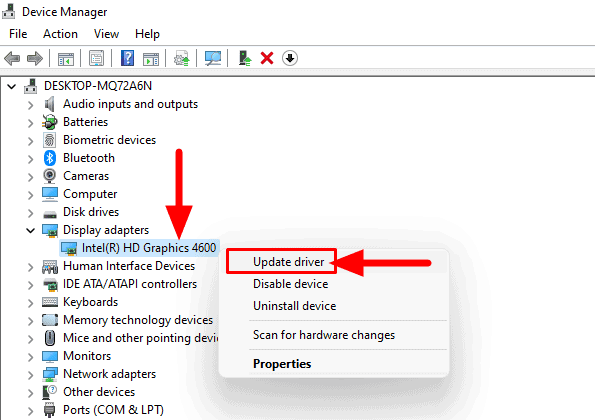
- Wenn Sie fertig sind, klicken Sie auf Automatisch nach Treibern suchen, um den Treiber zu aktualisieren.
- Wenn Sie eine integrierte und eine dedizierte Grafikkarte haben, aktualisieren Sie den Treiber für beide.
- Starten Sie Ihren PC neu, um die Änderungen zu speichern.
3.Aktivieren Sie ClearType-Text
Wenn der Text auf Ihrem Windows 11-PC immer noch verschwommen erscheint, können Sie die ClearType-Textabstimmung verwenden, um ihn scharf zu machen.Befolgen Sie dazu die unten angegebenen Schritte:
- Suchen und öffnen Sie im Startmenü ClearType-Text anpassen.
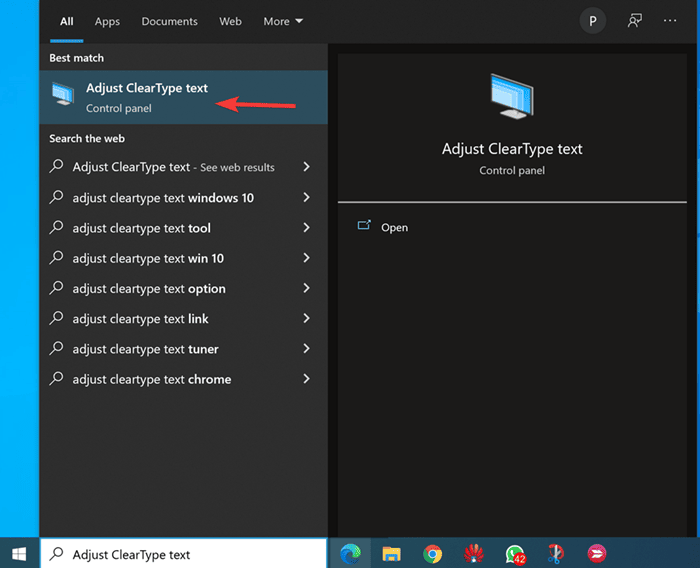
- Aktivieren Sie das Kontrollkästchen Clear Type aktivieren und klicken Sie im angezeigten Fenster auf Weiter.
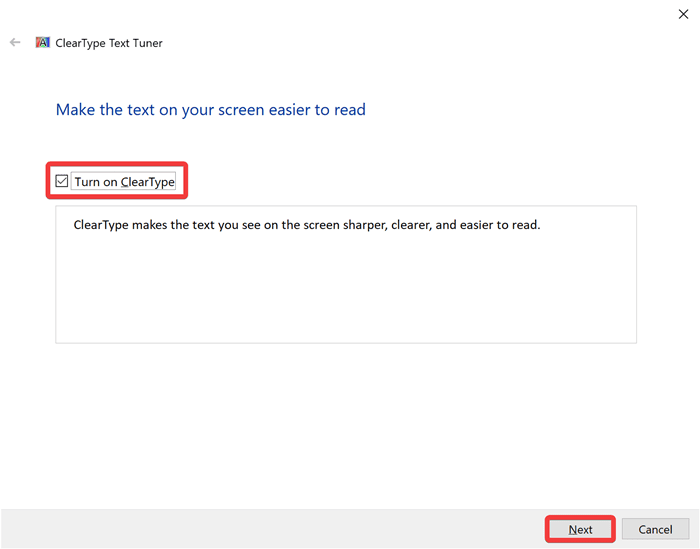
- Auf Ihrem Bildschirm sehen Sie zwei Beispieltexte.Klicken Sie auf den scharfen und nicht verschwommenen Text und dann auf Weiter.
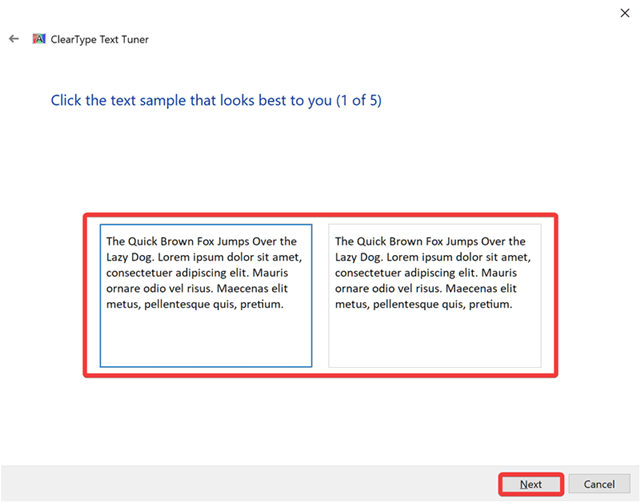
- Hinweis: Sie müssen genau 5 Mal für verschiedene Textbeispiele vorgehen.
- Wenn Sie fertig sind, klicken Sie auf Fertig stellen, um die vorgenommenen Änderungen zu speichern.
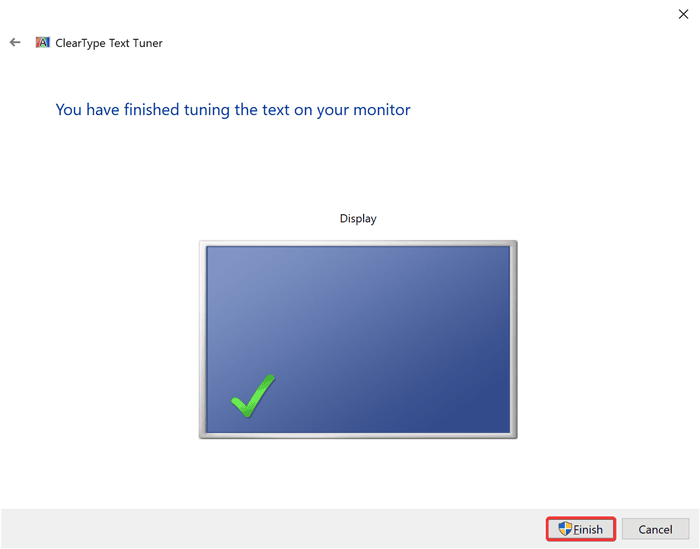
4.Ändern Sie die DPI-Einstellung für das Programm
Wenn eine bestimmte App verschwommen erscheint, sollten Sie die DPI-Einstellung der App ändern, um das Problem mit dem unscharfen Bildschirm zu beheben.Befolgen Sie dazu die angegebenen Schritte:
- Öffnen Sie das Startmenü und suchen Sie nach der App, die verschwommen erscheint.Klicken Sie mit der rechten Maustaste auf die App und klicken Sie auf Dateispeicherort öffnen.
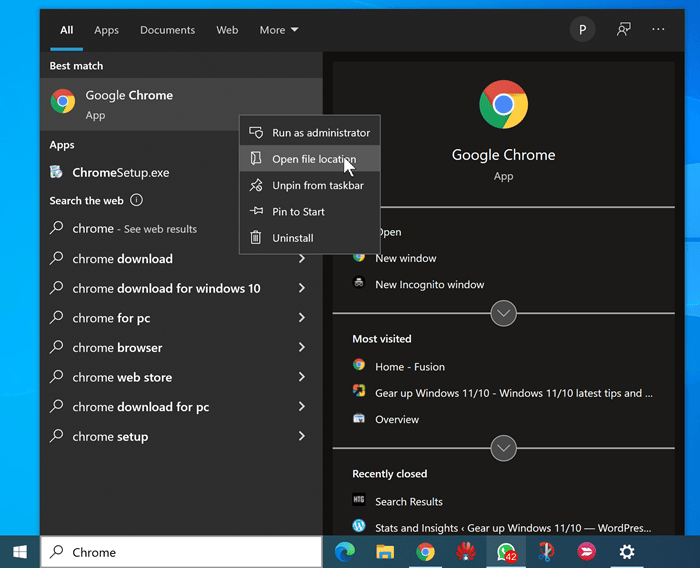
- Suchen Sie in dem sich öffnenden Ordner die ausführbare Datei.Klicken Sie mit der rechten Maustaste auf die Datei und wählen Sie dann Eigenschaften.
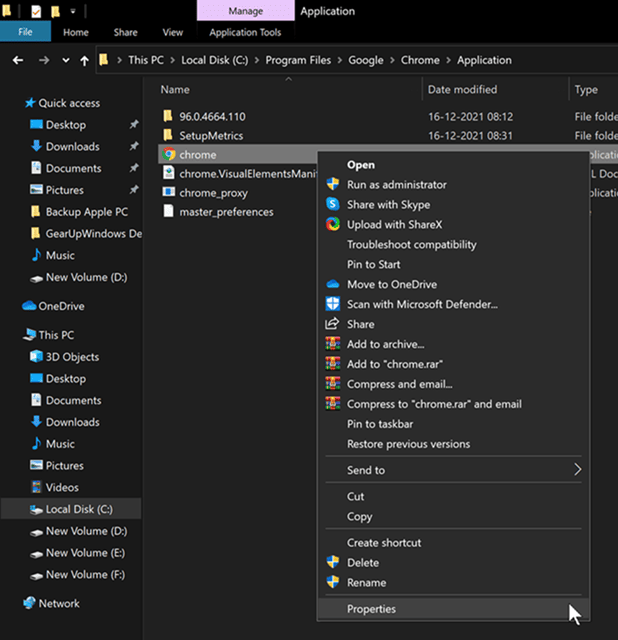
- Klicken Sie im Eigenschaftendialog der App auf die Registerkarte Kompatibilität und dann auf die Schaltfläche Hohe DPI-Einstellungen ändern.
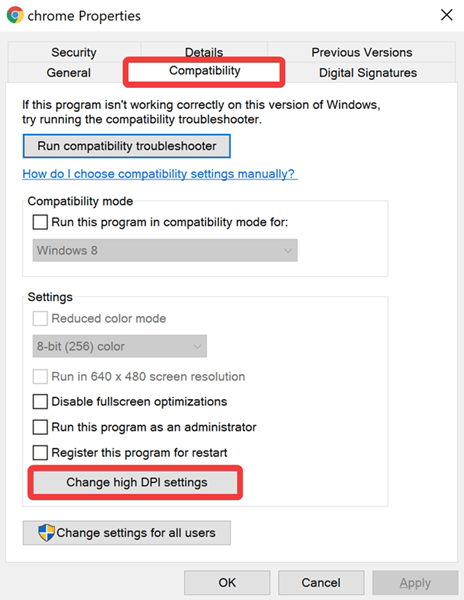
- Aktivieren Sie hier das Kontrollkästchen für Verwenden Sie diese Einstellung, um Skalierungsprobleme für dieses Programm anstelle des in den Einstellungen zu beheben.
- Aktivieren Sie dann das Kontrollkästchen für Verhalten bei hoher DPI-Skalierung überschreiben.Skalierung durchgeführt von: und wählen Sie Anwendung aus dem Dropdown-Menü.
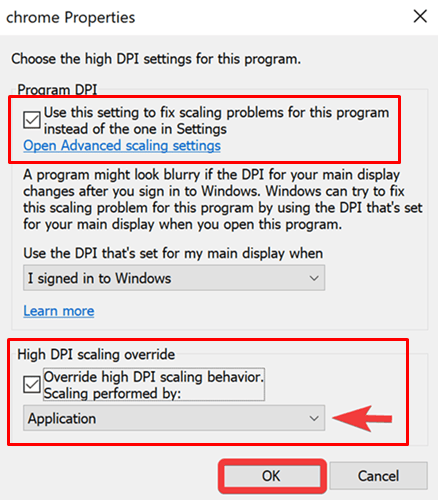
- Speichern Sie die Änderungen und verlassen Sie die Eigenschaften.Sehen Sie, ob die App verschwommen ist oder nicht.
5.Ändern Sie die Einstellungen für visuelle Effekte
Manchmal kann das Deaktivieren einiger visueller Effekte wie Animationen Ihnen helfen, die Leistung zu verbessern, wenn Ihr PC langsam läuft.
Wenn Sie jedoch mit diesem Problem konfrontiert wurden, nachdem Sie Ihren PC in den Bestleistungsmodus geschaltet haben, kann dies der Grund dafür sein.
Um das Problem mit dem verschwommenen Bildschirm unter Windows 11 zu beheben, müssen Sie die Einstellung für visuelle Effekte ändern, indem Sie die folgenden Schritte ausführen:
- Drücken Sie Win+R, geben Sie system.cplan ein und klicken Sie auf OK.Dadurch werden die Systemeigenschaften geöffnet.
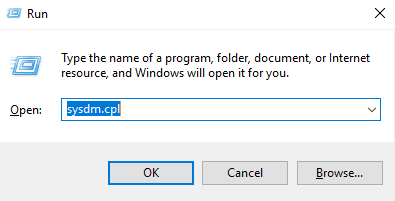
- Wechseln Sie nun zur Registerkarte "Erweitert" und klicken Sie im Bereich "Leistung" auf die Option "Einstellungen".
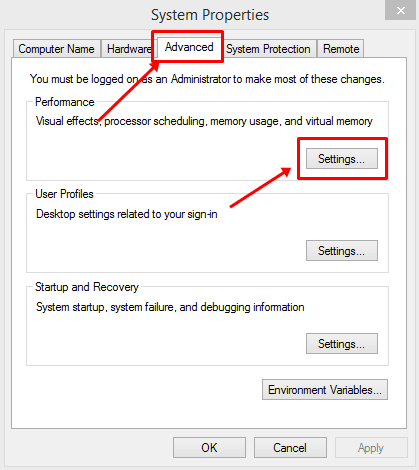
- Wählen Sie im nächsten Fenster die Option Für optimale Darstellung anpassen.
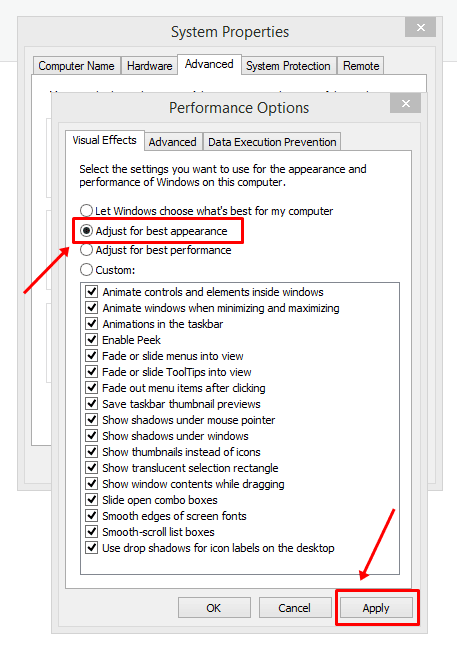
- Klicken Sie dann auf Übernehmen und OK, um die Änderungen zu speichern.
Fazit
Dies waren einige Methoden zur Fehlerbehebung, um das Problem mit dem verschwommenen Bildschirm unter Windows 11 zu beheben.Wenn Sie feststellen, dass Ihr Bildschirm verschwommen ist, hilft Ihnen dieser Artikel bei der Lösung des Problems.Befolgen Sie die Schritte in diesem Artikel, um das Problem mit dem verschwommenen Bildschirm unter Windows 11 zu beheben.

