10 Wege, um das Problem der nicht angezeigten Bild- und Video-Miniaturansichten unter Windows 10 zu beheben
Aktualisiert Januar 2024: Erhalten Sie keine Fehlermeldungen mehr und verlangsamen Sie Ihr System mit unserem Optimierungstool. Holen Sie es sich jetzt unter - > diesem Link
- Downloaden und installieren Sie das Reparaturtool hier.
- Lassen Sie Ihren Computer scannen.
- Das Tool wird dann deinen Computer reparieren.
Thumbnails bieten eine Vorschau des Bildes oder Videos, ohne es zu öffnen.Dies ist besonders praktisch, wenn mehrere Dateien gleichzeitig angezeigt werden.Sie wollen zum Beispiel ein bestimmtes Bild oder Video aus einem Stapel auswählen und haben nicht die Zeit, jedes einzelne zu öffnen, um zu prüfen, ob es das Gesuchte ist.Hier helfen Ihnen die Miniaturansichten, die Ihnen eine Vorschau bieten und Ihnen helfen, ein Bild oder Video zu identifizieren, ohne es zu öffnen.
Manchmal zeigt Windows 10 jedoch aufgrund eines Fehlers die Miniaturansicht für eine bestimmte Gruppe von Dateien oder Ordnern nicht an.Dies kann für viele, die sich auf Miniaturansichten verlassen, ärgerlich sein.
Warum sind Bild- und Video-Thumbnails nicht sichtbar?
Bevor wir uns mit der Fehlerbehebung befassen, sollten Sie unbedingt die verschiedenen Probleme kennen, die zu diesem Fehler führen.
- Korruptes Laufwerk
- Beschädigter Cache
- Deaktivierte Einstellungen zur Anzeige von Miniaturbildern
- Malware-Infektion
- Fehler im Windows-Betriebssystem
Die Korrekturen für die verschiedenen Probleme, die verhindern, dass die Bild- und Video-Miniaturansichten angezeigt werden, sind sehr einfach und können im Handumdrehen ausgeführt werden, um das Problem zu lösen.Führen Sie die Korrekturen in der genannten Reihenfolge aus, bis der Fehler behoben ist.
Wichtige Hinweise:
Mit diesem Tool können Sie PC-Problemen vorbeugen und sich beispielsweise vor Dateiverlust und Malware schützen. Außerdem ist es eine großartige Möglichkeit, Ihren Computer für maximale Leistung zu optimieren. Das Programm behebt häufige Fehler, die auf Windows-Systemen auftreten können, mit Leichtigkeit - Sie brauchen keine stundenlange Fehlersuche, wenn Sie die perfekte Lösung zur Hand haben:
- Schritt 1: Laden Sie das PC Repair & Optimizer Tool herunter (Windows 11, 10, 8, 7, XP, Vista - Microsoft Gold-zertifiziert).
- Schritt 2: Klicken Sie auf "Scan starten", um Probleme in der Windows-Registrierung zu finden, die zu PC-Problemen führen könnten.
- Schritt 3: Klicken Sie auf "Alles reparieren", um alle Probleme zu beheben.
Lösung 1: Überprüfen der Datei-Explorer-Einstellungen
Wenn die Miniaturansichten nicht sichtbar sind, sollten Sie als Erstes prüfen, ob die Einstellungen in Ordnung sind.Oftmals wurden die Einstellungen versehentlich geändert, so dass nur das Dateisymbol und nicht die Miniaturbilder angezeigt werden.
Um die Einstellungen des Datei-Explorers zu überprüfen, suchen Sie im "Startmenü" nach "Datei-Explorer-Optionen" und klicken Sie dann auf den entsprechenden Abschnitt.
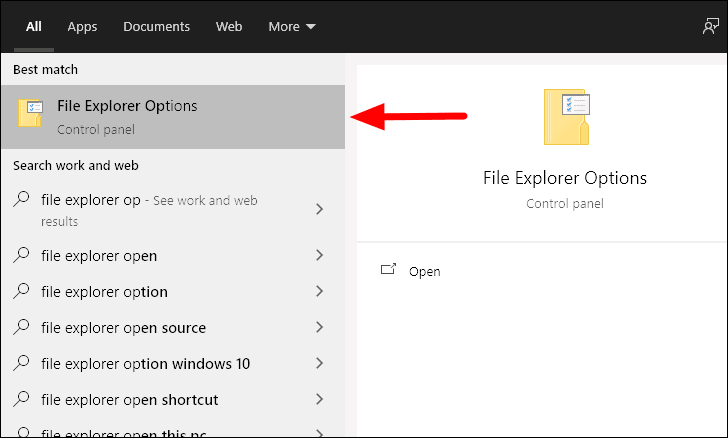
Navigieren Sie im Fenster "Datei-Explorer-Optionen" von oben zur Registerkarte "Ansicht" und überprüfen Sie, ob die Option "Immer Symbol anzeigen, nie Miniaturansichten" nicht aktiviert ist.Falls sie aktiviert ist, deaktivieren Sie die Option.Nachdem Sie die Änderungen vorgenommen haben, klicken Sie unten auf "OK".
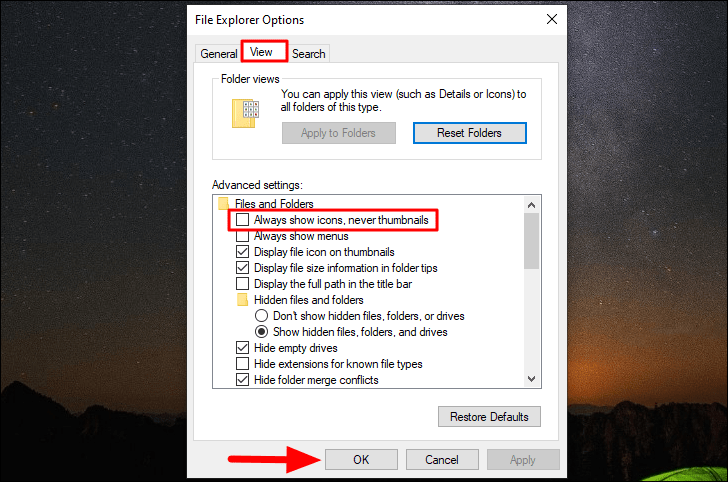
Die Miniaturansichten sollten jetzt sichtbar sein.Falls der Fehler immer noch auftritt, gehen Sie zur nächsten Lösung über.
Lösung 2: Datei-Explorer-Einstellungen auf Standard zurücksetzen
Eine andere Möglichkeit, den Thumbnail-Fehler zu beheben, besteht darin, die Standardeinstellungen für den Datei-Explorer wiederherzustellen.Wenn Sie Änderungen an den Einstellungen vorgenommen haben, besteht die Möglichkeit, dass diese den Fehler verursachen, so dass die Wiederherstellung der Standardeinstellungen das Problem beheben kann.
Um die Standardeinstellungen wiederherzustellen, klicken Sie auf der Registerkarte "Ansicht" der "Datei-Explorer-Optionen" auf "Standardeinstellungen wiederherstellen" und dann auf "OK", um die Änderungen zu speichern und das Fenster zu schließen.
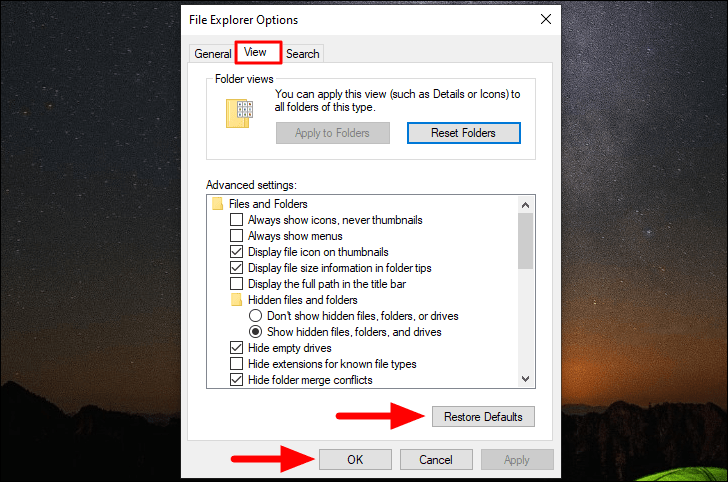
Lösung 3: Wiederherstellung der Standardeinstellungen für einen bestimmten Ordner
Wenn der Fehler bei den Bildern und Videos in einem bestimmten Ordner auftritt, während die anderen problemlos zu funktionieren scheinen, sollten Sie die Standardeinstellungen für diesen Ordner wiederherstellen.
Um die Standardeinstellungen für einen bestimmten Ordner wiederherzustellen, suchen Sie den Ordner und klicken Sie mit der rechten Maustaste auf ihn.
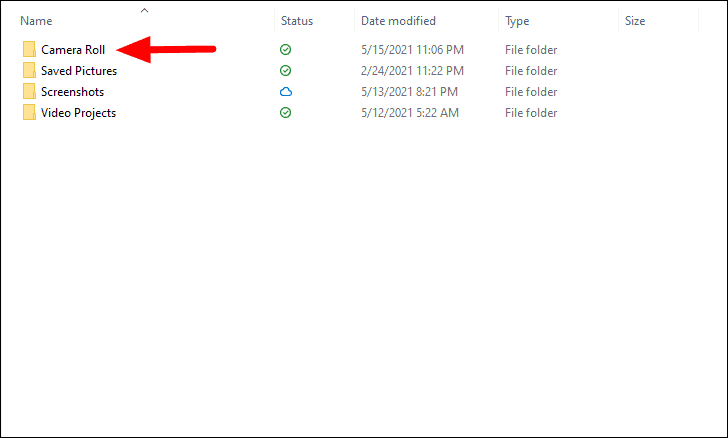
Wählen Sie dann im Kontextmenü die Option "Eigenschaften".
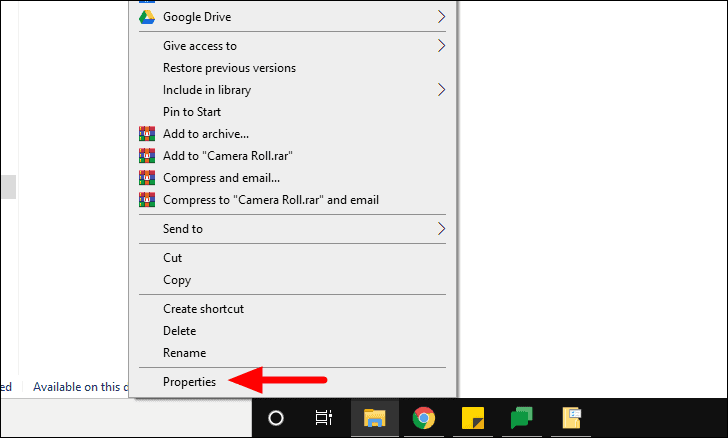
Navigieren Sie nun zur Registerkarte "Anpassen" im Fenster "Eigenschaften" des Ordners, klicken Sie unter "Ordnerbilder" auf "Standard wiederherstellen" und klicken Sie dann unten auf "OK", um die Änderungen zu übernehmen und das Fenster zu schließen.
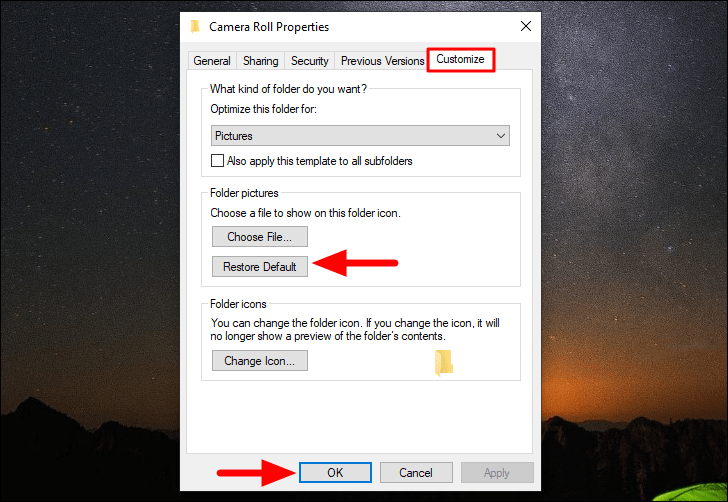
Fix 4: Ändern Sie die Standardanwendung für den Dateityp
Falls bei einem bestimmten Bild- oder Videotyp ein Fehler auftritt, versuchen Sie, die Standardanwendung zu ändern.
Um die Standardanwendung zu ändern, klicken Sie mit der rechten Maustaste auf den problematischen Dateityp, setzen Sie den Cursor auf "Öffnen mit" und klicken Sie im Menü auf "Andere Anwendung wählen".
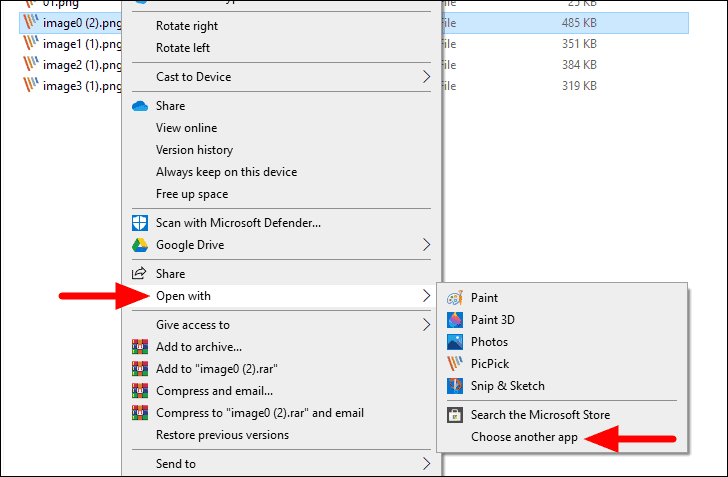
Wählen Sie nun eine andere Anwendung aus der Liste aus, aktivieren Sie das Kontrollkästchen "Diese Anwendung immer zum Öffnen von .png-Dateien verwenden" und klicken Sie dann unten auf "OK".Im Falle eines anderen Dateityps ist die Erweiterung (.png in diesem Fall) anders.
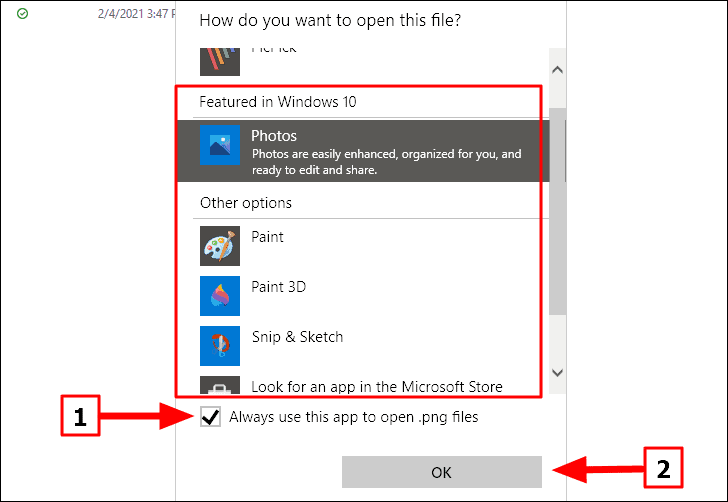
Öffnen Sie nun den Ordner und prüfen Sie, ob die Bild- und Video-Miniaturansichten sichtbar sind.Probieren Sie auch andere Anwendungen aus, wenn die zuvor ausgewählte nicht funktioniert.Wenn das Ändern der Standardanwendung nicht funktioniert, versuchen Sie die andere Lösung.
Lösung 5: SFC-Scan ausführen
Auch beschädigte Systemdateien können manchmal zu Fehlern bei der Anzeige der Miniaturansichten führen.Der SFC-Scan (System File Checker) überprüft alle Systemdateien und repariert oder ersetzt die beschädigten Dateien durch eine Kopie im Cache.Wenn der Thumbnail-Fehler auf beschädigte Systemdateien zurückzuführen ist, können Sie ihn mit einem SFC-Scan beheben.
Um einen SFC-Scan durchzuführen, suchen Sie zunächst im Startmenü nach "Eingabeaufforderung", klicken Sie mit der rechten Maustaste auf das Suchergebnis und wählen Sie dann im Menü "Als Administrator ausführen".Klicken Sie in dem Bestätigungsfeld, das sich öffnet, auf "Ja".
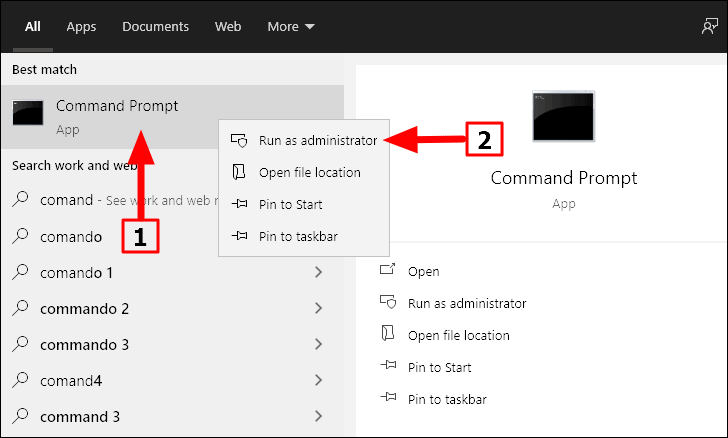
Geben Sie nun den folgenden Befehl in die Eingabeaufforderung ein und drücken Sie dannEINGABE.
sfc /scannow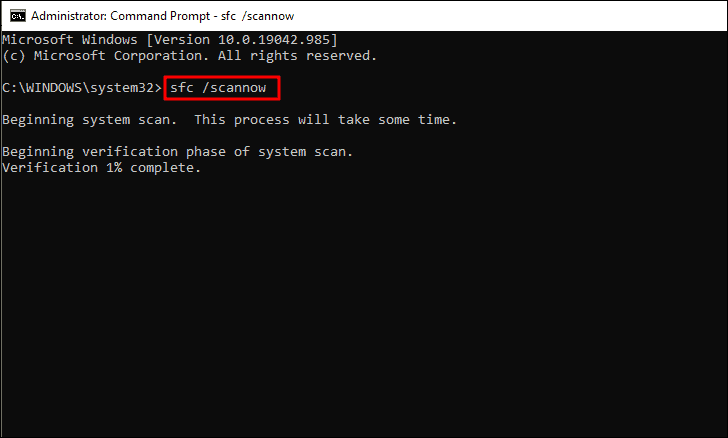
Der Scanvorgang wird nun gestartet und dauert einige Minuten bis zum Abschluss.Manchmal kann es vorkommen, dass der Scan nicht mehr weitergeht, aber das Fenster der Eingabeaufforderung wird nie geschlossen.Außerdem werden alle Probleme, die während des Scans gefunden werden, sofort behoben.
Prüfen Sie nach Abschluss des Scans, ob der Fehler behoben ist.Sollte das Problem weiterhin bestehen, gehen Sie zur nächsten Korrektur über.
Fix 6: Thumbnail-Cache mit Disk Cleanup löschen
Die Miniaturbilder für jede Datei werden im Miniaturbild-Cache gespeichert, der aus verschiedenen Gründen beschädigt werden kann.Wenn der Cache beschädigt ist, werden die Miniaturbilder entweder nicht richtig oder gar nicht angezeigt.Um den Fehler zu beheben, sollten Sie eine Datenträgerbereinigung durchführen, um den Thumbnail-Cache zu löschen.Nachdem der Cache geleert wurde, erstellt Windows einen neuen für die Miniaturbilder und behebt damit den Fehler.
Um den Thumbnail-Cache zu löschen, suchen Sie im "Startmenü" nach "Datenträgerbereinigung" und klicken Sie auf das Suchergebnis, um die Anwendung zu starten.
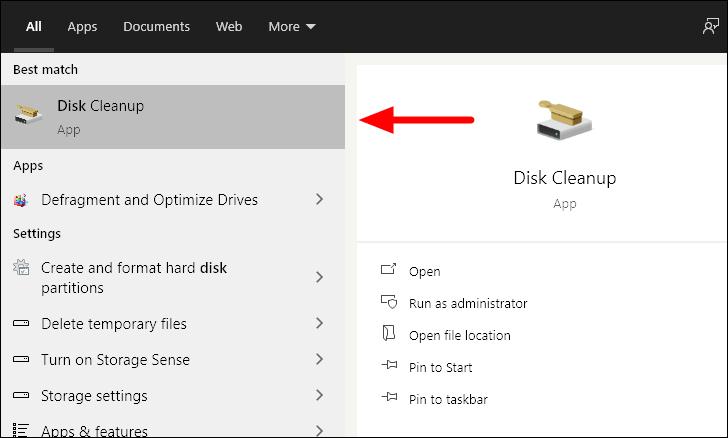
Sie werden nun aufgefordert, das zu bereinigende Laufwerk auszuwählen.Wählen Sie das Laufwerk "C", auf dem die Systemdateien gespeichert sind, und klicken Sie dann auf "OK".Falls Sie ein anderes Laufwerk als Systemlaufwerk gewählt haben, wählen Sie dieses aus dem Dropdown-Menü aus.
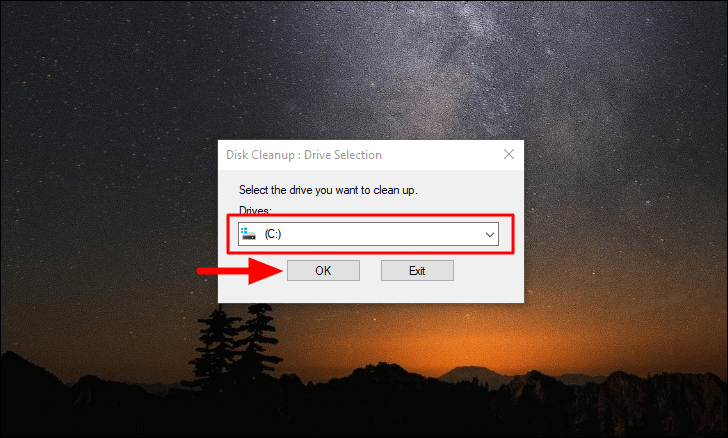
Die Datenträgerbereinigung scannt nun das Laufwerk, um zu prüfen, wie viel Speicherplatz freigegeben wird.Je nach Anzahl der zu scannenden Dateien kann dies einige Zeit in Anspruch nehmen.
Aktivieren Sie nach Abschluss des Scans die Option "Miniaturansichten" und deaktivieren Sie alle anderen Optionen, die möglicherweise standardmäßig aktiviert sind.Klicken Sie anschließend auf "OK", um die Bereinigung zu starten.
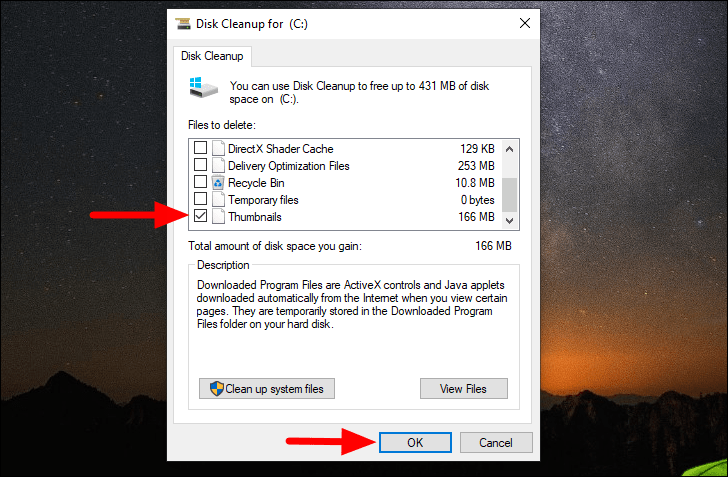
Nachdem der Zwischenspeicher für die Miniaturbilder geleert wurde, erstellt Windows automatisch ein neues.Prüfen Sie nun, ob der Miniaturbildfehler behoben ist.
Lösung 7: Ändern der erweiterten Systemeinstellungen
Oftmals verhindern die "Erweiterten Systemeinstellungen" die Anzeige der Miniaturbilder.Wenn der Fehler noch nicht behoben wurde, ist es an der Zeit, dass Sie die erweiterten Systemeinstellungen ändern.
Zum Ändern suchen Sie im "Startmenü" nach "Erweiterte Systemeinstellungen anzeigen" und klicken dann auf das entsprechende Suchergebnis.
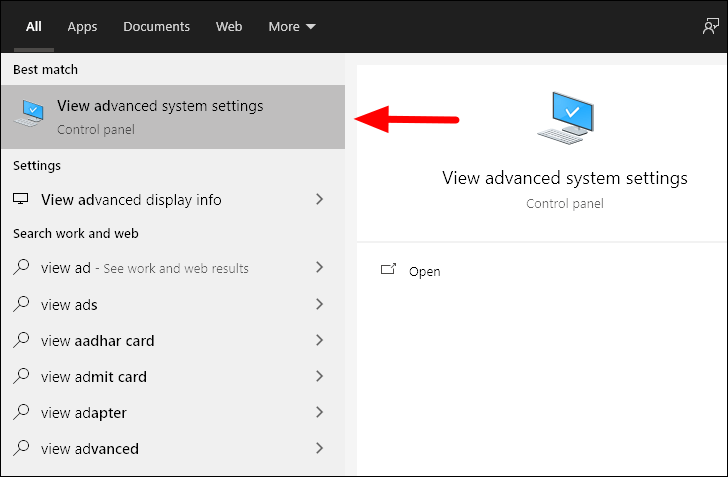
Gehen Sie im Fenster "Systemeigenschaften" auf die Registerkarte "Erweitert" und klicken Sie dann unter dem Abschnitt "Leistung" auf "Einstellungen".
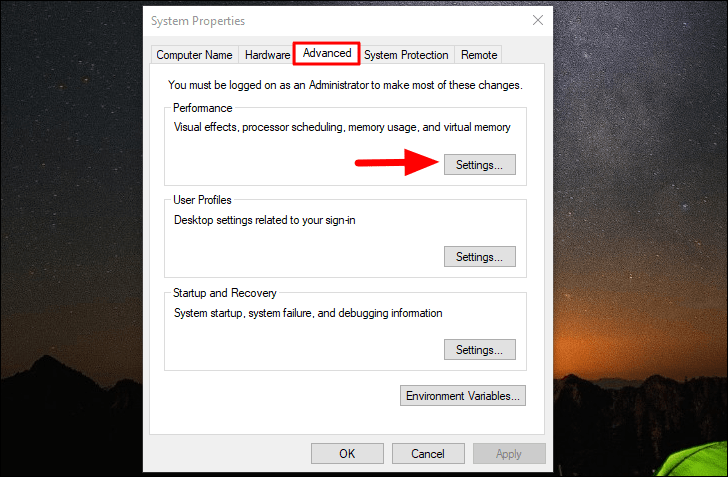
Wechseln Sie dann zur Registerkarte "Visuelle Effekte" und aktivieren Sie im Abschnitt "Benutzerdefiniert" die Kontrollkästchen "Taskleisten-Miniaturansichten speichern" und "Miniaturansichten anstelle von Symbolen anzeigen", sofern sie nicht bereits aktiviert sind.Klicken Sie abschließend auf "OK", um die Änderungen zu übernehmen und das Fenster zu schließen.
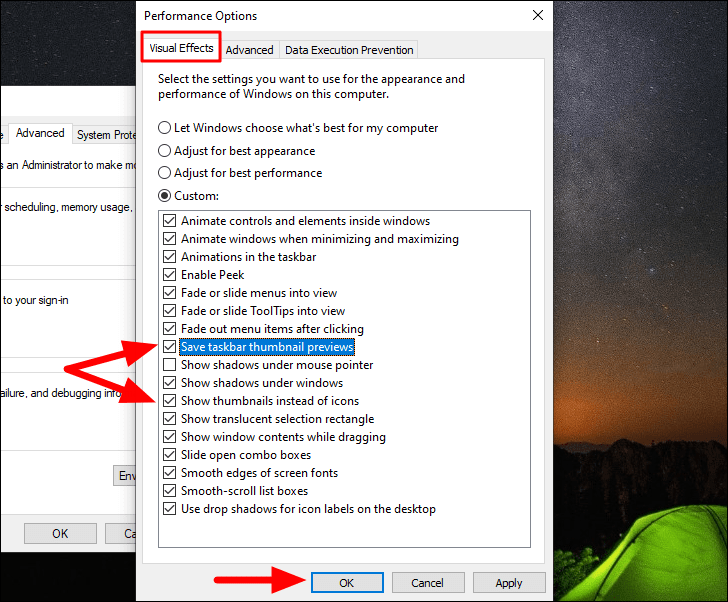
Öffnen Sie nun den Ordner, in dem das Problem mit den Miniaturansichten auftrat, und überprüfen Sie, ob es behoben ist oder nicht.Wenn nicht, fahren Sie mit der nächsten Korrektur fort.
Lösung 8: Scannen Sie das System auf Malware
Wenn der Fehler mit den Miniaturbildern noch nicht behoben wurde, liegt es wahrscheinlich an der Malware.Um den Fehler zu beheben, führen Sie eine Überprüfung mit Windows Security durch oder verwenden Sie ein Antivirenprogramm eines Drittanbieters.
Um einen Scan auszuführen, suchen Sie nach "Windows Security" und starten Sie dann die App aus den Suchergebnissen.
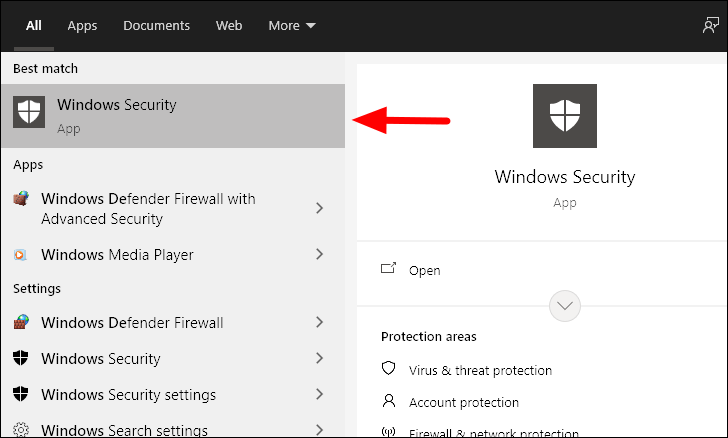
Wählen Sie im Fenster "Windows-Sicherheit" die Option "Viren- und Bedrohungsschutz" aus der Liste der Optionen.
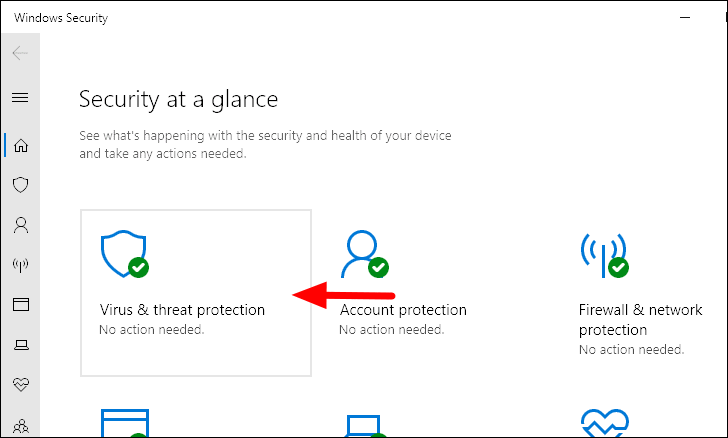
Klicken Sie anschließend auf "Scan-Optionen", um die anderen Optionen für den Scanvorgang anzuzeigen, da nur die Option "Schnellscan" auf dem Bildschirm verfügbar sein wird.
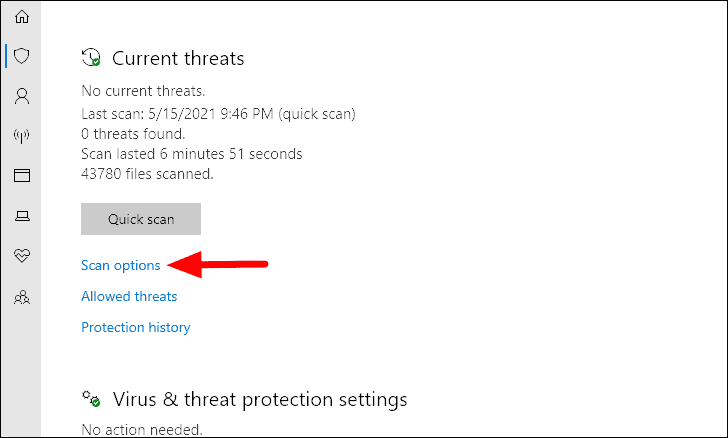
Aktivieren Sie dann das Kontrollkästchen für "Vollständiger Scan" und klicken Sie unten auf die Option "Jetzt scannen".
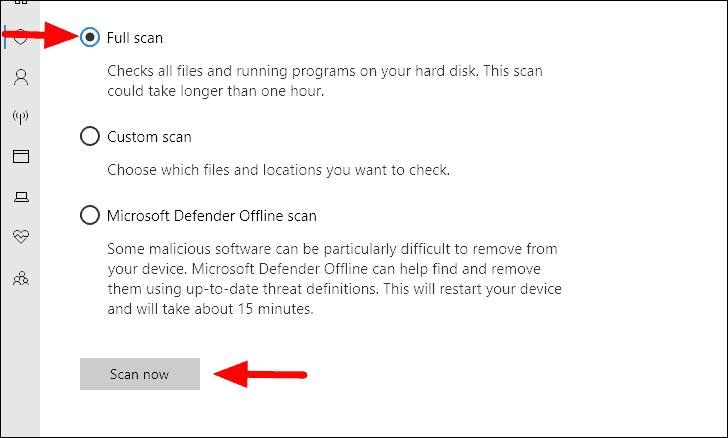
Der Scan wird bald darauf beginnen.Sie können während des Scans weiter am System arbeiten.Jede gefundene Malware oder Bedrohung wird beseitigt.
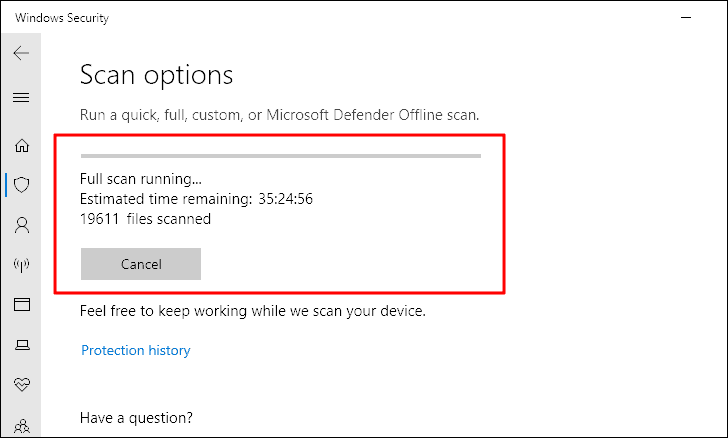
Prüfen Sie nach Abschluss des Scanvorgangs, ob die Miniaturansichten jetzt sichtbar sind.
Fix 9: Zuletzt verwendete Programme deinstallieren
Wenn der Fehler auftrat, nachdem Sie ein Programm installiert hatten, könnte dieses den Fehler verursachen.Wenn Sie das fehlerhafte Programm identifizieren können, deinstallieren Sie es oder deinstallieren Sie alle Programme, die Sie kürzlich installiert haben, und laden Sie sie dann nacheinander wieder herunter, bis Sie das Programm finden, das den Fehler verursacht.
Um ein Programm zu deinstallieren, suchen Sie im "Startmenü" nach "Systemsteuerung" und starten Sie die Anwendung aus den Suchergebnissen.
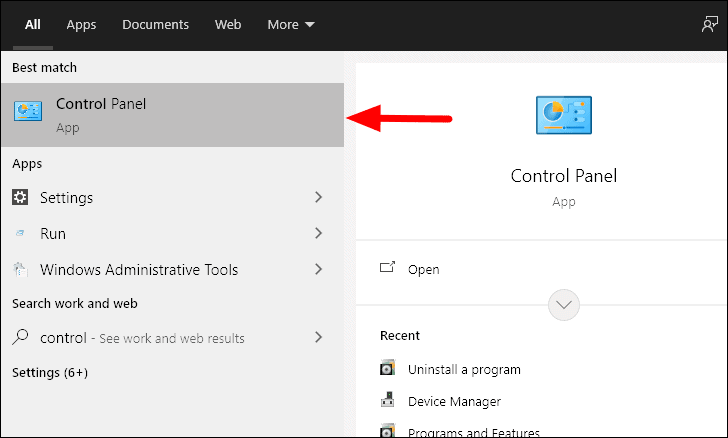
Klicken Sie dann unter der Überschrift "Programme" auf "Programm deinstallieren".
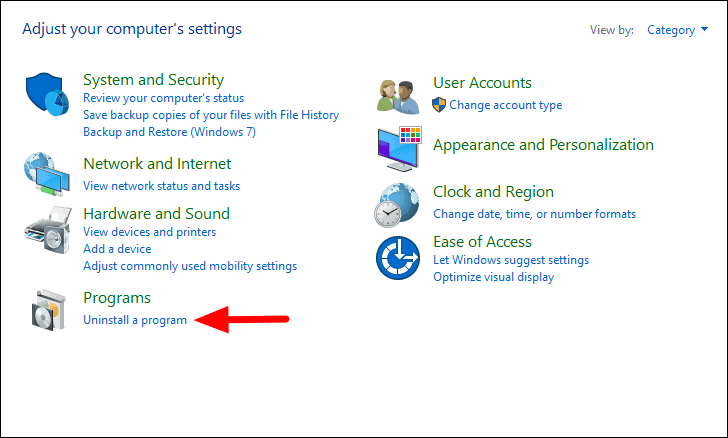
Wählen Sie nun die Anwendung aus, von der Sie glauben, dass sie den Fehler verursacht, und klicken Sie oben auf "Deinstallieren".Wenn Sie eine Aufforderung erhalten, folgen Sie den Anweisungen auf dem Bildschirm, um den Vorgang abzuschließen.
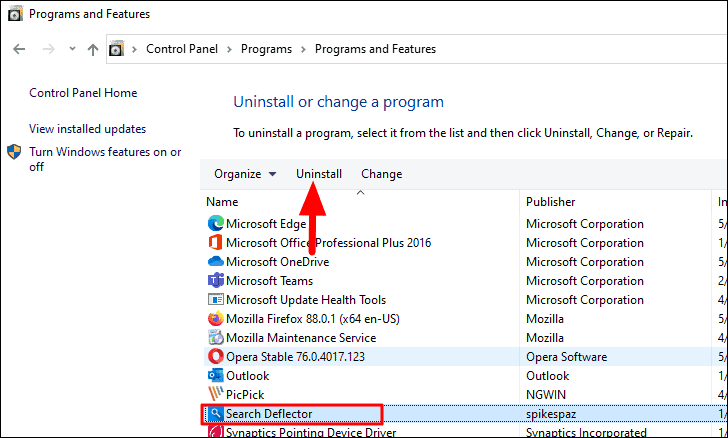
Prüfen Sie nach Abschluss der Deinstallation, ob das Problem behoben ist.Wenn nicht, versuchen Sie, weitere Anwendungen zu deinstallieren, von denen Sie glauben, dass sie zu dem Fehler führen könnten.Falls der Fehler nach der Deinstallation der Anwendungen nicht behoben ist, fahren Sie mit der nächsten Lösung fort.
Lösung 10: Änderungen an der Registrierung vornehmen
Wenn keine der oben genannten Lösungen den Thumbnail-Fehler für Bilder und Videos auf dem System behoben hat, besteht Ihre letzte Möglichkeit darin, Änderungen an der Registrierung vorzunehmen.Änderungen an der Registrierung sind ein komplizierter Prozess und erfordern von Ihnen besondere Vorsicht, da jeder Fehler zu großen Problemen führen kann.Führen Sie die Schritte daher so aus, wie sie sind, und nehmen Sie während des Prozesses keine weiteren Änderungen vor.
Um die Registrierung zu starten, drücken SieWINDOWS + Rum 'Ausführen' zu öffnen, geben Sie 'regedit' in das Textfeld ein, und drücken Sie dann entwederEINGEBENoder klicken Sie auf 'OK' am unteren Rand.Klicken Sie dann in dem sich öffnenden Fenster auf "Ja".
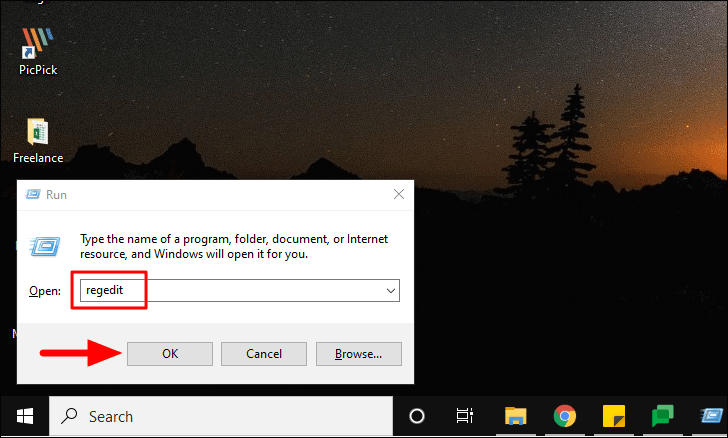
Navigieren Sie im Registrierungs-Editor zu folgender Adresse oder fügen Sie sie oben in die Adressleiste ein und drücken SieEINGEBEN.
Computer\HKEY_LOCAL_MACHINE\SOFTWARE\Microsoft\Windows\AktuelleVersion\Policies\ExplorerSuchen Sie nun nach 'DisableThumnails'.DWORD auf der rechten Seite.Wenn Sie sie nicht finden, erstellen Sie eine.Klicken Sie zum Erstellen mit der rechten Maustaste auf den Bildschirm, bewegen Sie den Cursor über "Neu" und wählen Sie dann "DWORD (32-Bit) Wert" aus der Liste der Optionen.Benennen Sie das DWORD als "DisableThumnails".
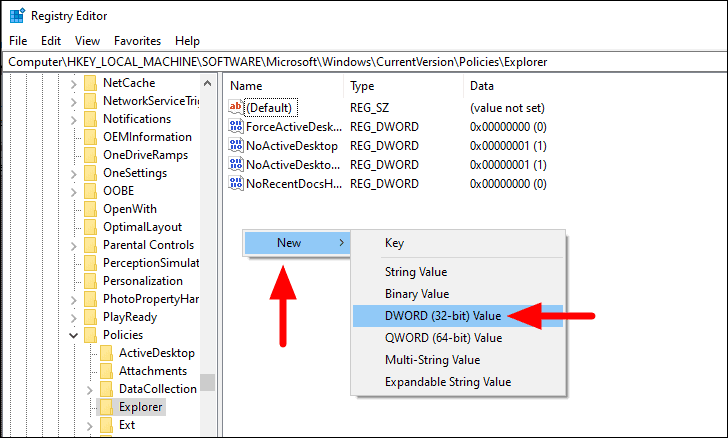
Doppelklicken Sie dann auf das DWORD, geben Sie unter "Wertdaten" den Wert "0" ein und klicken Sie unten auf "OK".
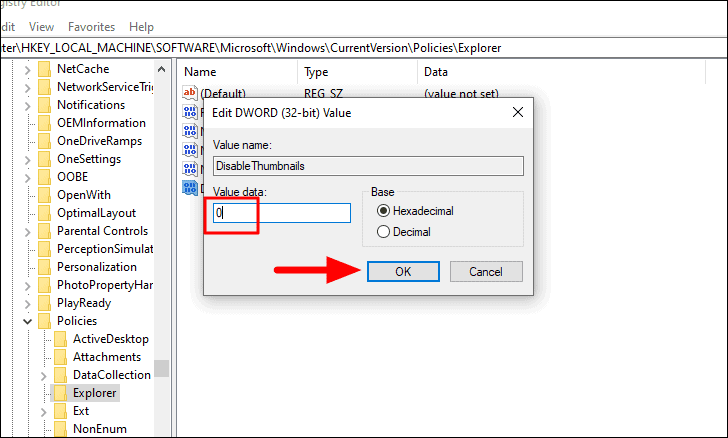
Nachdem Sie die Änderungen an der Registrierung vorgenommen haben, starten Sie das System neu, und das Problem wird behoben.
Die Miniaturbilder für Bilder und Videos werden nun auf dem Computer angezeigt, nachdem Sie die oben genannten Korrekturen vorgenommen haben.Das Sortieren und Identifizieren von Dateien wäre nun viel einfacher.

