10 Möglichkeiten zur Behebung des Microsoft Store-Fehlers 0xD000000D
Aktualisiert Januar 2024: Erhalten Sie keine Fehlermeldungen mehr und verlangsamen Sie Ihr System mit unserem Optimierungstool. Holen Sie es sich jetzt unter - > diesem Link
- Downloaden und installieren Sie das Reparaturtool hier.
- Lassen Sie Ihren Computer scannen.
- Das Tool wird dann deinen Computer reparieren.
Der Microsoft Store ist ein Online-Marktplatz zum Kaufen und Herunterladen verschiedener Artikel für Windows-Benutzer.Mit dieser App können Sie Surface-Produkte und Xbox-Konsolen kaufen und Apps, Spiele, Filme, Fernsehsendungen usw. herunterladen.Aber in letzter Zeit haben sich viele Benutzer über den Microsoft Store-Fehler 0xD000000D unter Windows 11 beschwert.Wenn Sie auch von diesem Problem betroffen sind, lesen Sie diesen Beitrag weiter, um zu erfahren, wie Sie es beheben können.
Dieser Fehler tritt hauptsächlich auf, wenn ein Benutzer versucht, die Microsoft Store-Anwendung auf seinem Gerät zu öffnen.Durcheinandergebrachte Einstellungen sind hauptsächlich für dieses Problem verantwortlich.Andere Probleme können jedoch den Fehler 0xD000000D im Microsoft Store verursachen.In diesem Beitrag haben wir eine Liste mit einigen Methoden zur Fehlerbehebung zusammengestellt, die Ihnen bei der Behebung helfen können.
Beheben Sie den Microsoft Store-Fehler 0xD000000D
Gehen Sie die unten aufgeführten Methoden zur Fehlerbehebung durch, um den Microsoft Store-Fehler auf Ihrem Windows 11-Gerät zu beheben:
Lösung 1: Starten Sie Ihren PC neu
Ein Neustart Ihres Geräts ist die einfachste Möglichkeit, dieses Problem zu beheben.Dies kann helfen, kleine Fehler und Probleme automatisch zu beseitigen.
Wichtige Hinweise:
Mit diesem Tool können Sie PC-Problemen vorbeugen und sich beispielsweise vor Dateiverlust und Malware schützen. Außerdem ist es eine großartige Möglichkeit, Ihren Computer für maximale Leistung zu optimieren. Das Programm behebt häufige Fehler, die auf Windows-Systemen auftreten können, mit Leichtigkeit - Sie brauchen keine stundenlange Fehlersuche, wenn Sie die perfekte Lösung zur Hand haben:
- Schritt 1: Laden Sie das PC Repair & Optimizer Tool herunter (Windows 11, 10, 8, 7, XP, Vista - Microsoft Gold-zertifiziert).
- Schritt 2: Klicken Sie auf "Scan starten", um Probleme in der Windows-Registrierung zu finden, die zu PC-Problemen führen könnten.
- Schritt 3: Klicken Sie auf "Alles reparieren", um alle Probleme zu beheben.
Lösung 2: Führen Sie die Problembehandlung für den Windows Store aus
Die Windows-Problembehandlung ist ein Dienstprogramm, das standardmäßig auf jedem Windows 11-Gerät enthalten ist.Es kann automatisch alle Fehler und Fehler scannen und beheben, die zu einer Fehlfunktion des Microsoft Store führen können.So können Sie die Problembehandlung für den Windows Store ausführen:
- Drücken Sie die Windows-Taste + I, um die Einstellungen zu öffnen.
- Klicken Sie auf System > Fehlerbehebung > Andere Fehlerbehebungen.
- Scrollen Sie nach unten und klicken Sie neben Windows Store Apps auf Ausführen.
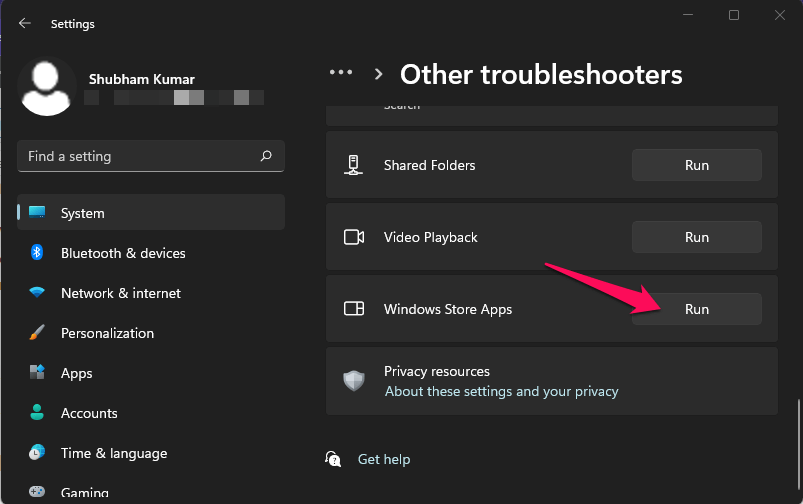
Lösung 3: Führen Sie die Systemdateiprüfung aus
Es ist auch bekannt, dass beschädigte Dateien auf Ihrem Gerät solche Probleme verursachen.Führen Sie SFC oder System File Checker aus, um diese beschädigten Dateien zu scannen und zu reparieren.So können Sie es tun:
- Klicken Sie auf Start, suchen Sie nach Eingabeaufforderung und klicken Sie auf Als Administrator ausführen.
- Geben Sie den folgenden Befehl ein und drücken Sie die Eingabetaste.
sfc/scannow
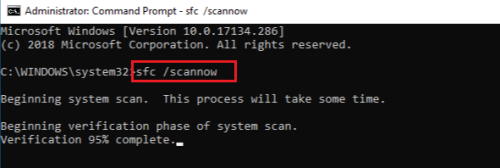
- Starten Sie Ihr Gerät neu und prüfen Sie, ob das Problem behoben ist.
Lösung 4: Führen Sie einen DISM-Scan durch
Der Microsoft Store-Fehler 0xD000000D kann aufgrund von Systemabbildbeschädigungen auf Ihrem Gerät vorherrschen.Führen Sie DISM aus, um Beschädigungen des Systemabbilds zu scannen und zu beheben.So können Sie es tun:
- Öffnen Sie die Eingabeaufforderung als Administrator.
-
Geben Sie die folgenden Befehle nacheinander ein und drücken Sie die Eingabetaste.
DISM /Online /Cleanup-Image /CheckHealth DISM /Online /Cleanup-Image /ScanHealth DISM /Online /Cleanup-Image /RestoreHealth
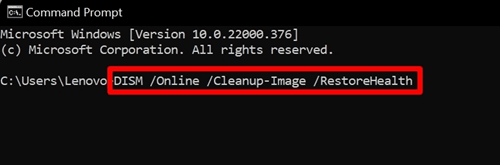
- Starten Sie Ihr Gerät neu und prüfen Sie, ob der Windows Store-Fehler behoben ist.
Lösung 5: Windows Store-Cache zurücksetzen
Beschädigte Cache-Daten sind ein weiterer Grund, warum Microsoft Store-Fehler auf Ihrem Gerät auftreten können.Löschen Sie die Cache-Daten des Microsoft Store und prüfen Sie, ob das Problem behoben ist.Folgendes können Sie tun:
- Klicken Sie auf Start, suchen Sie nach Eingabeaufforderung und klicken Sie auf Als Administrator ausführen.
- Geben Sie den folgenden Befehl ein und drücken Sie die Eingabetaste.
wsreset.exe
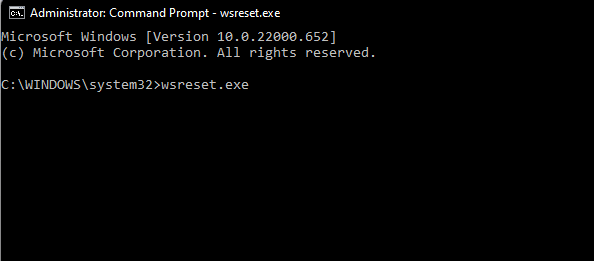
- Wenn Sie fertig sind, starten Sie Ihr Gerät neu und versuchen Sie erneut, den Microsoft Store zu öffnen.
Lösung 6: Reparieren Sie den Microsoft Store
Wenn der Fehler Sie weiterhin stört, versuchen Sie, die Microsoft Store-App zu reparieren.Durch das Reparieren der App werden ihre Daten nicht gelöscht.Befolgen Sie diese Schritte, um Ihre Arbeit zu erledigen:
- Drücken Sie die Windows-Taste + I, um die Einstellungen zu öffnen.
- Klicken Sie auf Apps > Apps & Funktionen.
- Scrollen Sie nach unten, um nach Microsoft Store zu suchen, klicken Sie auf die drei Punkte daneben und wählen Sie Erweiterte Optionen.
- Scrollen Sie nach unten und klicken Sie auf Reparieren.
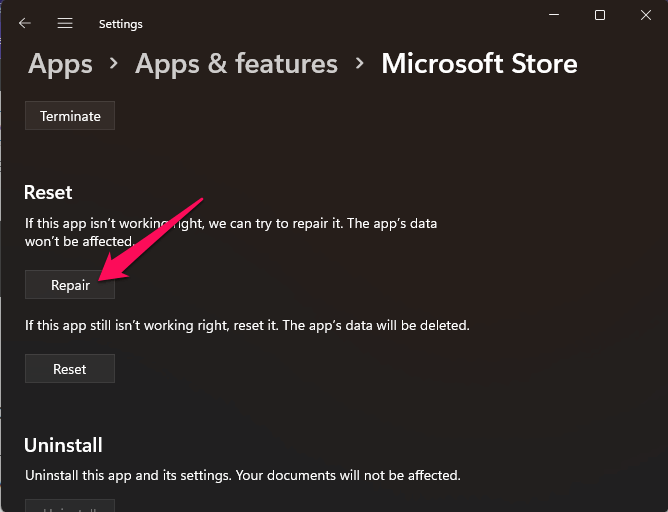
Lösung 7: Microsoft Store zurücksetzen
Wenn das Reparieren der App bei Ihnen nicht funktioniert hat, setzen Sie sie zurück.Durch das Zurücksetzen der App werden alle ihre Daten von Ihrem Gerät gelöscht.Befolgen Sie dazu die folgenden Schritte:
- Drücken Sie die Windows-Taste + I, um die Einstellungen zu öffnen.
- Klicken Sie auf Apps > Apps & Funktionen.
- Scrollen Sie nach unten, um nach Microsoft Store zu suchen, klicken Sie auf die drei Punkte daneben und wählen Sie Erweiterte Optionen.
- Scrollen Sie nach unten und klicken Sie auf Zurücksetzen.
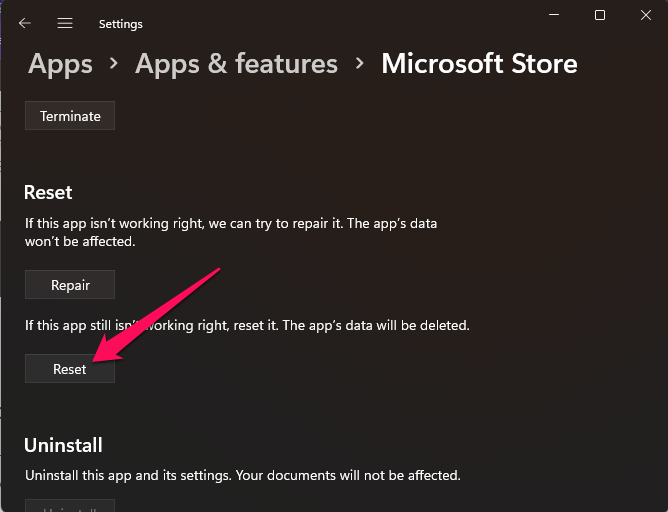
Lösung 8: Melden Sie sich bei einem Microsoft-Konto an
Sie können mit dem Microsoft Store-Fehler 0xD000000D konfrontiert werden, wenn Sie ein lokales Konto anstelle eines Microsoft-Kontos verwenden.Laut Benutzerbewertungen kann es im Windows Store zu Fehlfunktionen kommen, wenn ein lokales Konto anstelle eines Microsoft-Kontos verwendet wird.So können Sie sich mit meinem Microsoft-Konto anmelden:
- Drücken Sie die Windows-Taste + R, um das Dialogfeld Ausführen zu öffnen.
- Geben Sie Folgendes ein und drücken Sie die Eingabetaste.
ms-settings:emailandaccounts
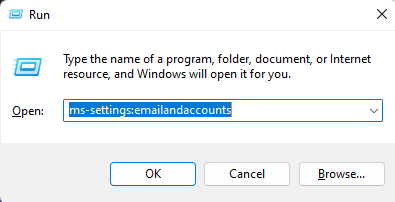
- Scrollen Sie nach dem Öffnen der Registerkarte E-Mail und Konten nach unten zu Konten, die von anderen Apps verwendet werden, und klicken Sie auf Microsoft-Konto hinzufügen.
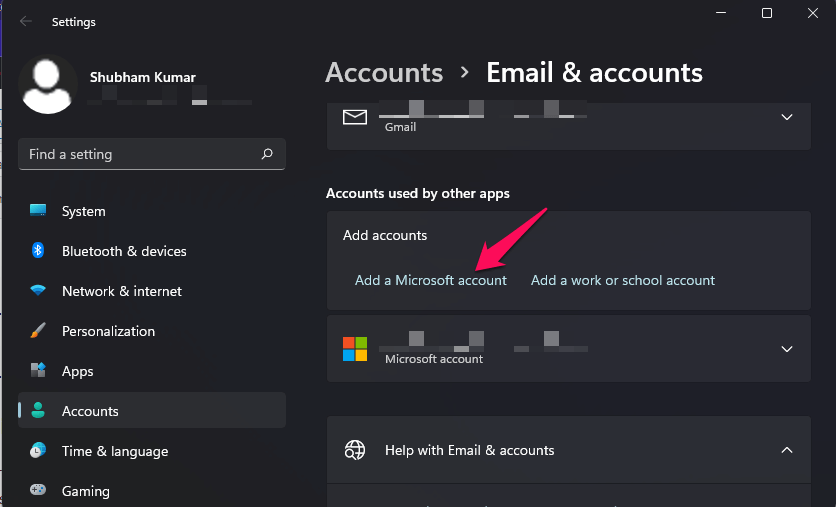
- Folgen Sie nun den Anweisungen auf dem Bildschirm, um den Vorgang abzuschließen.
Lösung 9: Antivirus von Drittanbietern deaktivieren
Auch auf Ihrem Gerät installierte Antivirensoftware von Drittanbietern kann für dieses Problem verantwortlich sein.Deaktivieren Sie die Antivirensoftware auf Ihrem Gerät und prüfen Sie, ob der Microsoft Store-Fehler 0xD000000D behoben ist.Wenn das Deaktivieren des Antivirenprogramms nicht funktioniert hat, deinstallieren Sie es vorübergehend und suchen Sie nach demselben.
Lösung 10: Setzen Sie Ihr Gerät zurück
Wenn Ihnen keine der oben genannten Methoden zur Fehlerbehebung helfen konnte, setzen Sie Ihr Windows 11-Gerät zurück.Manchmal bestehen Probleme in Windows-Kerndateien, die nicht manuell behoben werden können.So können Sie es tun:
- Öffnen Sie Einstellungen > Windows Update > Erweiterte Optionen > Wiederherstellung.
- Klicken Sie abschließend auf Diesen PC zurücksetzen und folgen Sie den Anweisungen auf dem Bildschirm.

Einpacken
So können Sie den Microsoft Store-Fehler 0xD000000D unter Windows 11 beheben.Wir hoffen, dass die oben genannten Methoden zur Fehlerbehebung Ihr Problem lösen konnten.Wenn Sie immer noch Probleme haben, zögern Sie nicht, unten einen Kommentar abzugeben.


