So beheben Sie, dass Instagram im Chrome-Browser nicht funktioniert
Aktualisiert Januar 2024: Erhalten Sie keine Fehlermeldungen mehr und verlangsamen Sie Ihr System mit unserem Optimierungstool. Holen Sie es sich jetzt unter - > diesem Link
- Downloaden und installieren Sie das Reparaturtool hier.
- Lassen Sie Ihren Computer scannen.
- Das Tool wird dann deinen Computer reparieren.
Instagram ist eine äußerst beliebte Plattform zum Teilen von Fotos, die täglich von Millionen von Benutzern genutzt wird, und nicht zu vergessen, dass die Benutzerbasis über 2 Milliarden beträgt.Es hat eine vollwertige App, eine leichtere Version der App sowie eine Webversion, wenn auch mit leicht eingeschränkten Funktionen als ihr mobiles Gegenstück.Nachdem wir Reddit und andere Foren durchsucht hatten, stießen wir auf ein Problem, d.h.Instagram funktioniert nicht im Chrome-Browser.Wie üblich habe ich hier und da ein wenig nach Fehlern gesucht, um eine Lösung zu finden, und hier ist eine Liste möglicher Lösungen, die Sie verwenden können.
Seiteninhalt
1.Auf Ausfälle prüfen
Wichtige Hinweise:
Mit diesem Tool können Sie PC-Problemen vorbeugen und sich beispielsweise vor Dateiverlust und Malware schützen. Außerdem ist es eine großartige Möglichkeit, Ihren Computer für maximale Leistung zu optimieren. Das Programm behebt häufige Fehler, die auf Windows-Systemen auftreten können, mit Leichtigkeit - Sie brauchen keine stundenlange Fehlersuche, wenn Sie die perfekte Lösung zur Hand haben:
- Schritt 1: Laden Sie das PC Repair & Optimizer Tool herunter (Windows 11, 10, 8, 7, XP, Vista - Microsoft Gold-zertifiziert).
- Schritt 2: Klicken Sie auf "Scan starten", um Probleme in der Windows-Registrierung zu finden, die zu PC-Problemen führen könnten.
- Schritt 3: Klicken Sie auf "Alles reparieren", um alle Probleme zu beheben.
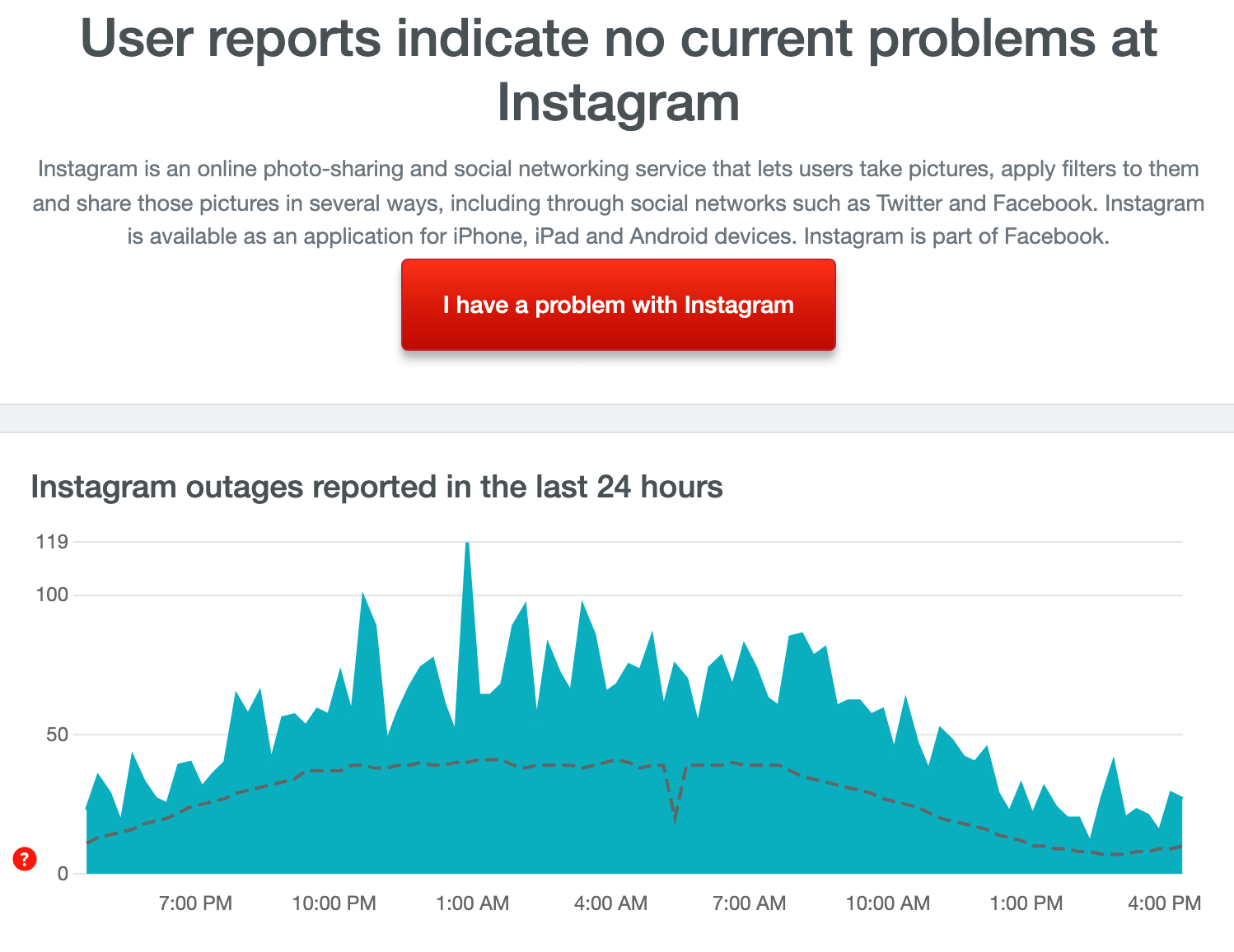
Dies ist der legitime erste Schritt, da Sie nie wissen würden, ob Instagram aufgrund eines Ausfalls in Ihrem Chrome-Browser nicht funktioniert oder ob es an einem Browserproblem liegt.Suchen Sie nach Portalen wie DownDetector, Is It Just Me oder Everyone oder Services Down, um herauszufinden, ob es einen Server gibt.Warten Sie, wenn es einen gibt, oder fahren Sie fort, wenn es keinen gibt.
2.Standortdaten löschen
Wenn die Instagram-Site in Chrome nicht funktioniert, reicht das Löschen der Site-Daten aus.Dadurch werden alle Informationen, der Cache und andere Daten von Instagram im Browser gelöscht.
- Öffnen Sie Instagram.
- Klicken Sie auf das Vorhängeschloss oder das "i"-Symbol.
- Öffnen Sie die Site-Einstellungen.
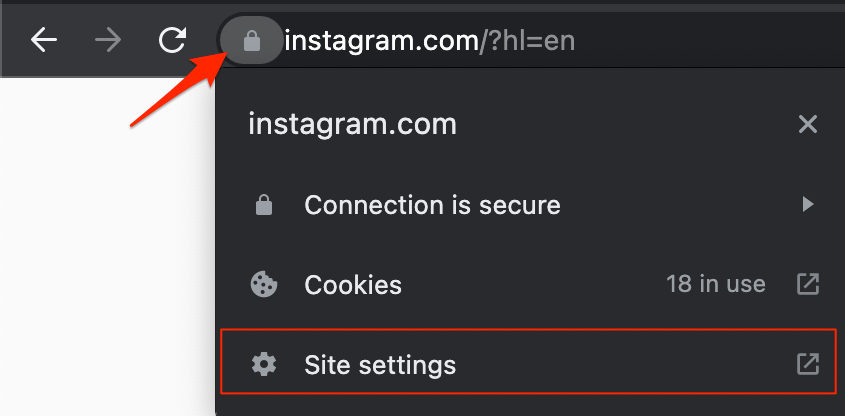
- Klicken Sie auf Daten löschen.
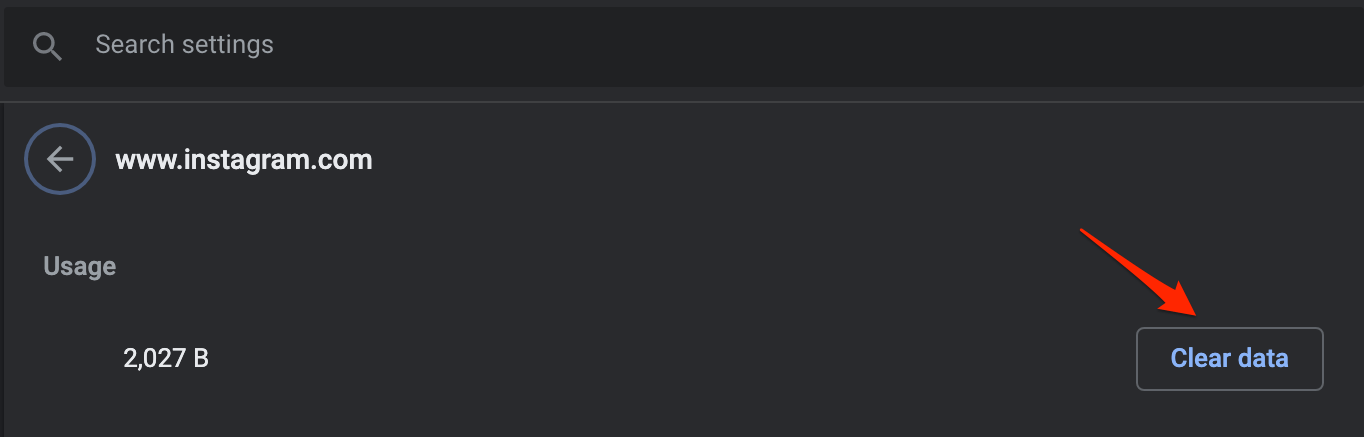
3.Löschen Sie den Chrome-Cache
Es stellt sich heraus, dass Cache-Dateien mit Problemen beim Laden von Instagram oder praktisch jeder Website in Chrome verbunden sind.Sie können versuchen, die Cache-Dateien zu löschen, was nicht viel Zeit in Anspruch nimmt.Hier ist wie.
- In chrome://settings/clearBrowserData im URL-Feld.
- Das Dialogfeld "Browserdaten löschen" wird angezeigt.
- Klicken Sie auf den TabErweitert.
- Standardmäßig sind Cookies und andere Websitedaten, zwischengespeicherte Bilder und Dateien mit einem Häkchen versehen.Wenn nicht, wählen Sie diese beiden Optionen manuell aus.
- Es ist nicht erforderlich, das Passwort/die Anmeldedaten auszuwählen.
- Wenn Sie fertig sind, klicken Sie auf Daten löschen.
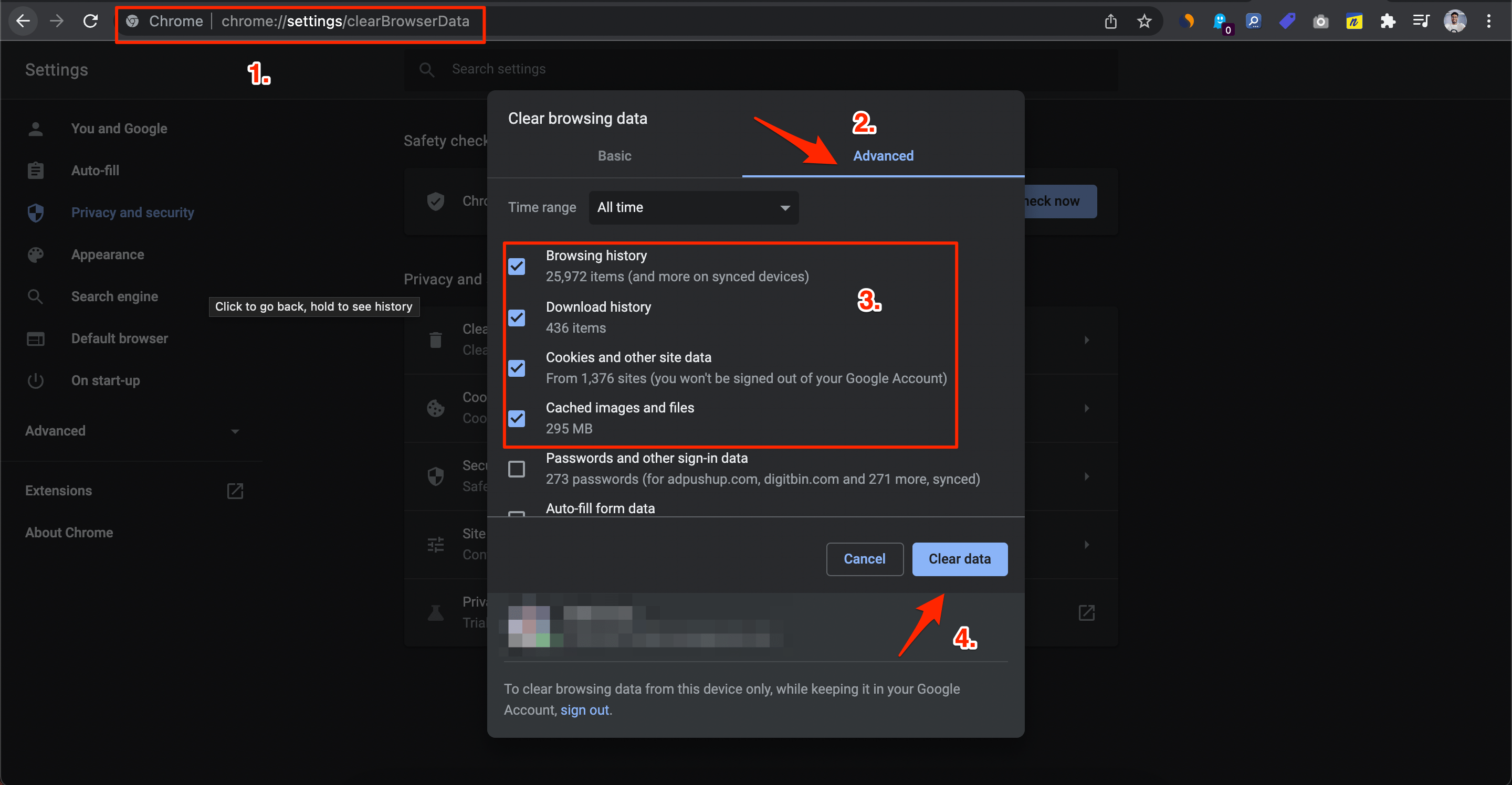
- Schließen Sie Google Chrome, warten Sie einige Sekunden und starten Sie es, um zu prüfen, ob Instagram jetzt funktioniert oder nicht.
4.Befreien Sie sich von unerwünschten Erweiterungen
Ob Sie es glauben oder nicht, Erweiterungen können Fehler verursachen.Ich spreche nicht von Erweiterungen, die Sie regelmäßig verwenden, sondern von Erweiterungen, die Sie nicht so oft verwenden und die dennoch in Ihrem Browser brach liegen.Diese verbrauchen immer noch Ressourcen, wenn auch in viel kleineren Stücken.Daher kann das Entfernen unerwünschter Erweiterungen hilfreich sein.
- Gehen Sie zu Google Chrome, klicken Sie auf die 3-Punkt-Menüoption und gehen Sie zu "Weitere Tools" und wählen Sie "Erweiterungen".
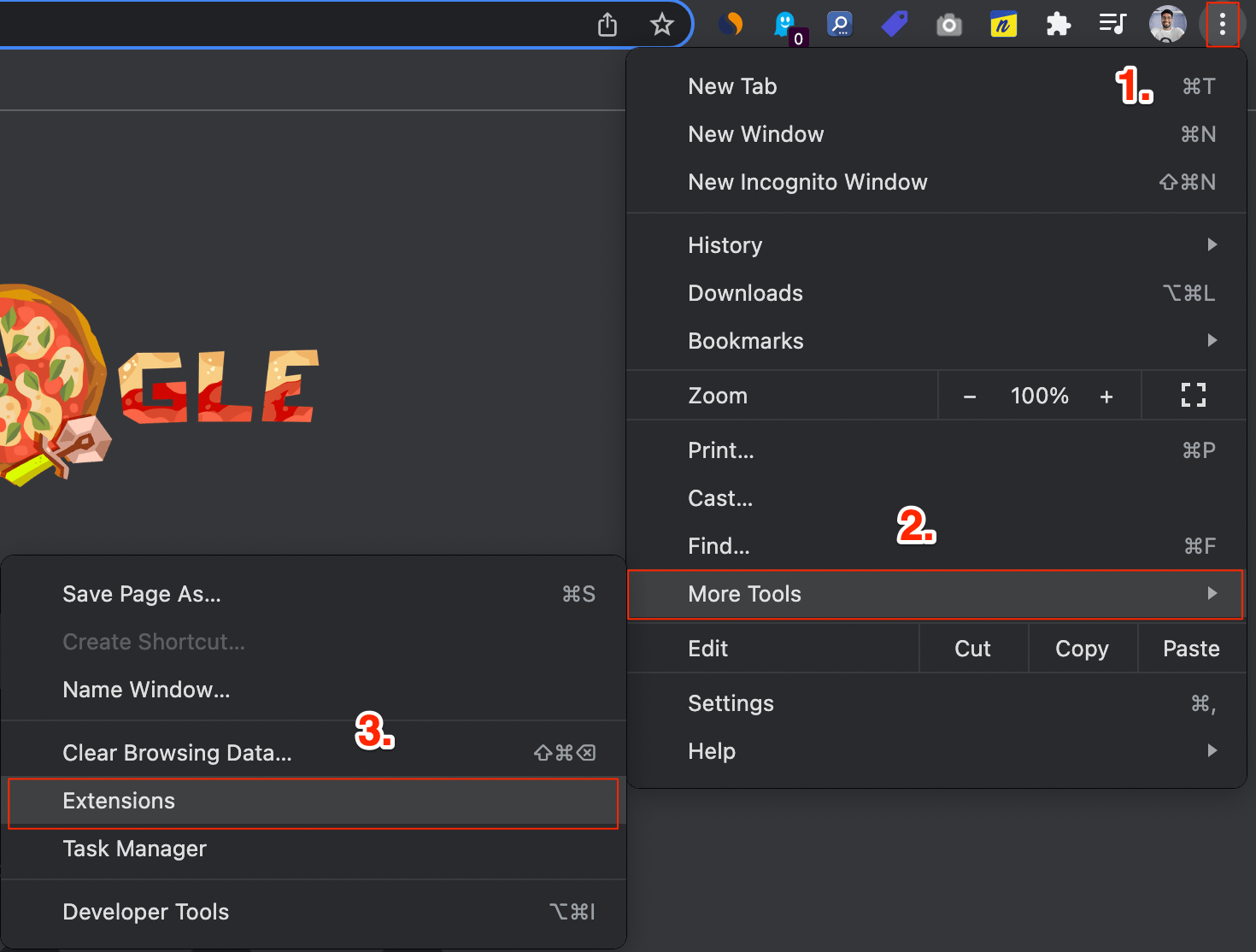
- Jetzt können Sie eine Erweiterung, die Sie zu stören scheint, frei deaktivieren oder entfernen.
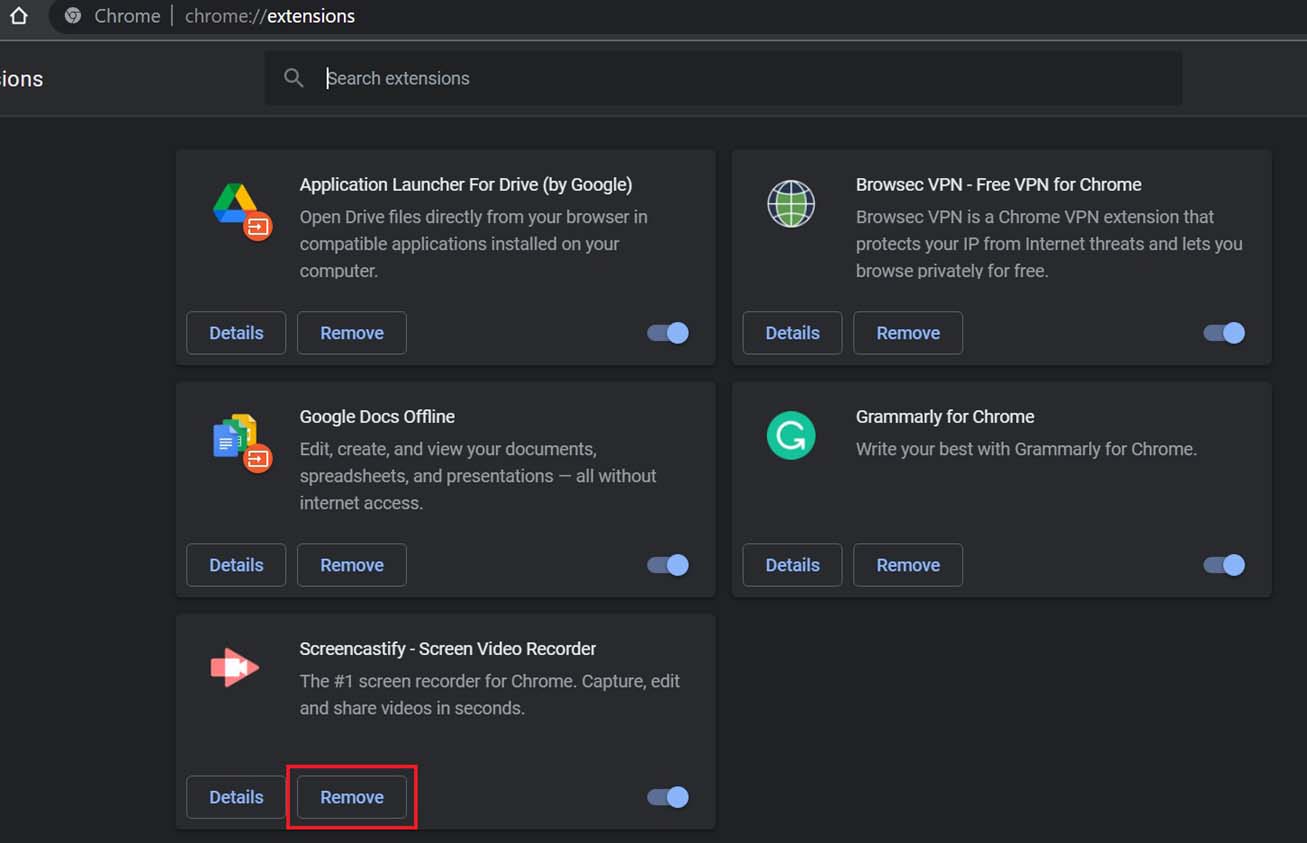
5.Aktualisieren Sie den Browser
Eine andere Methode, die für viele Benutzer zu funktionieren scheint, besteht darin, einfach den Google Chrome-Browser zu aktualisieren.Es dauert nicht lange und die Chancen, das Problem zu beheben, sind hier exponentiell.
- Starten Sie Google Chrome.
- Gehen Sie zu "Mehr".
- Gehen Sie zu "Hilfe >> Über Google Chrome".
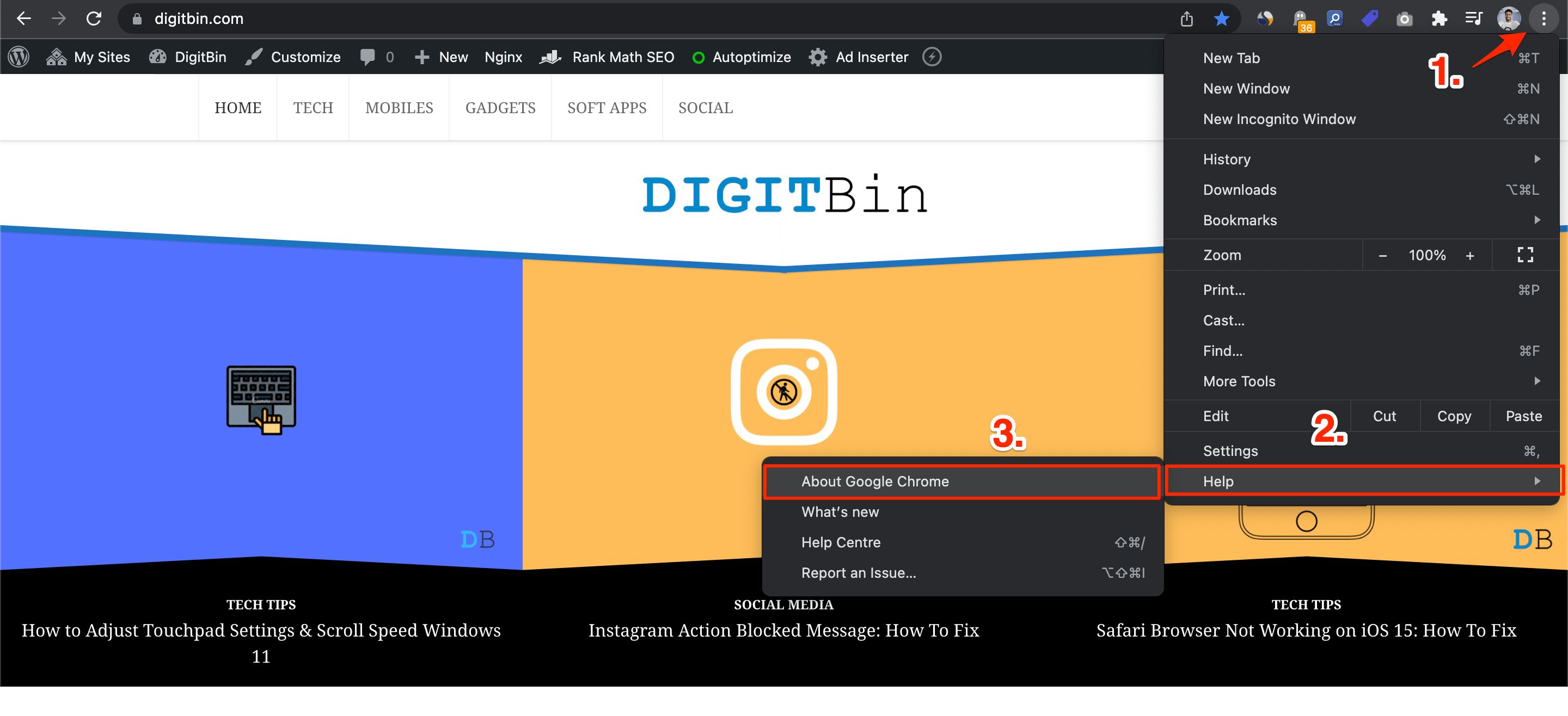
- Als nächstes prüft der Browser automatisch, ob ein Update verfügbar ist oder nicht.Wenn ja, können Sie es installieren.Die Fertigstellung dauert nur wenige Minuten.
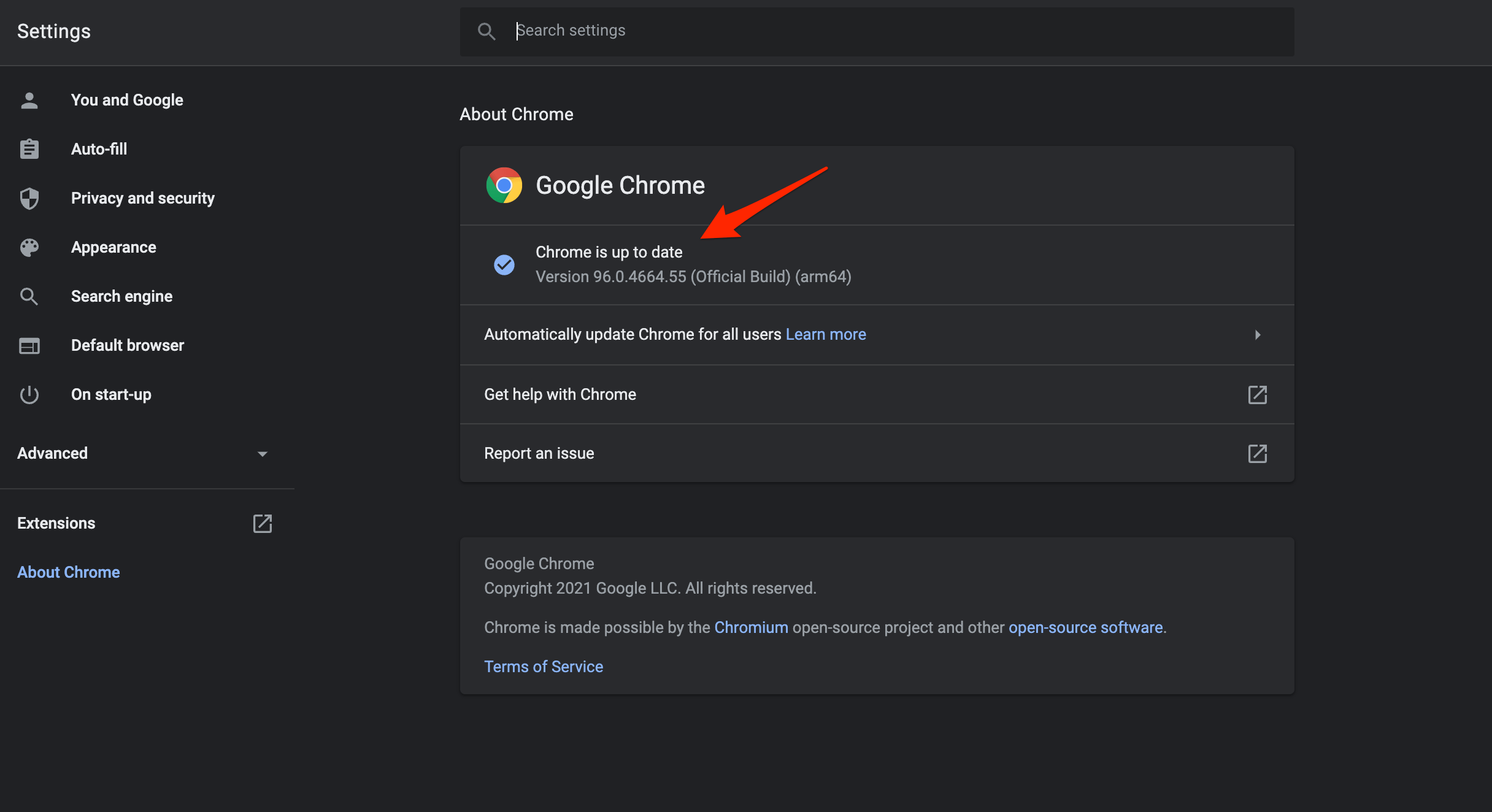
6.DNS leeren
Das Leeren von DNS kann in einigen Fällen helfen, also warum versuchen Sie es nicht und ja, Sie können einfach den genannten Anweisungen folgen, um es zu tun.
- Öffnen Sie zunächst CMD als Administrator.
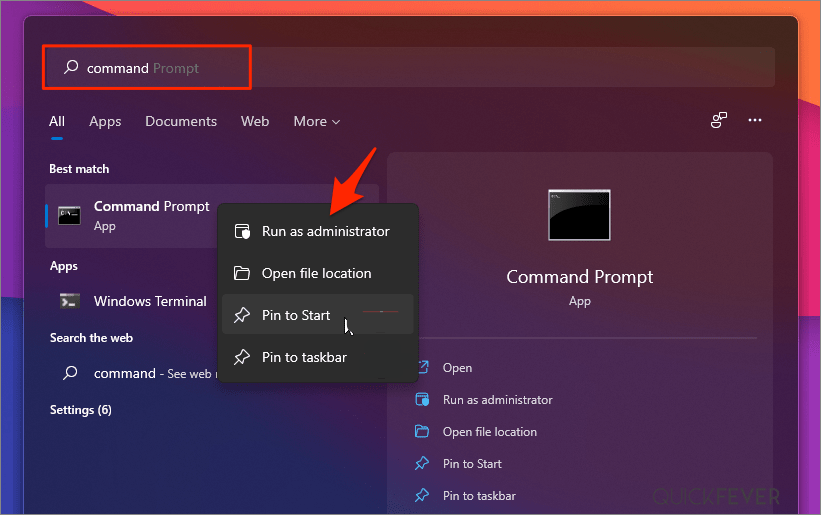
- Geben Sie den besagten Befehl ein und drücken Sie die Eingabetaste: ipconfig/flushdns
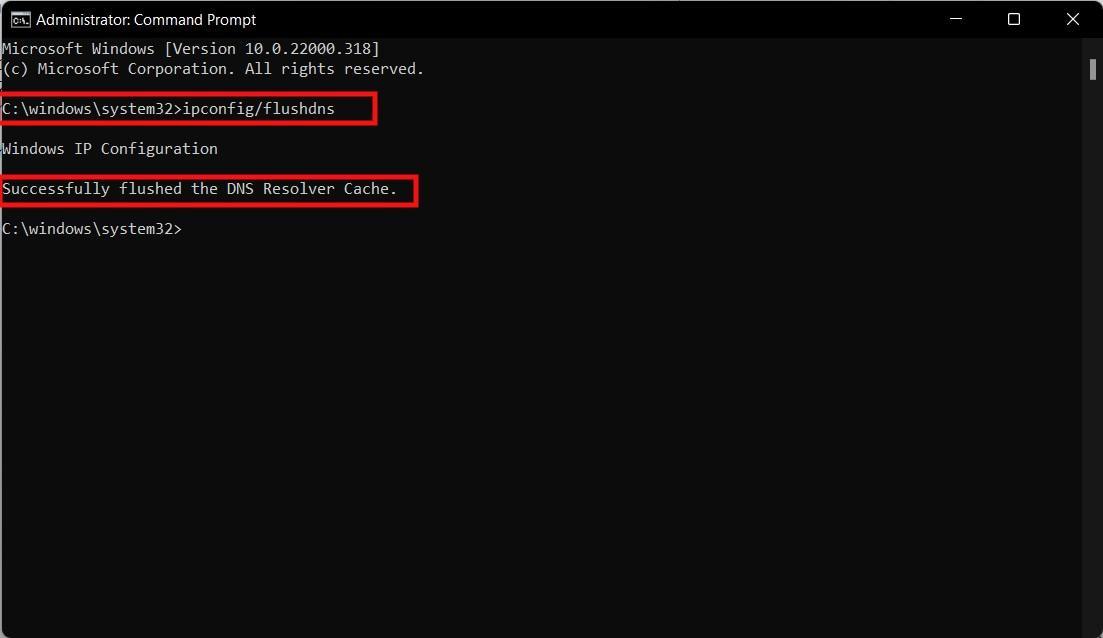
- Sie werden die DNS-Resolver-Cache-Nachricht erfolgreich leeren, was bedeutet, dass der Vorgang abgeschlossen ist.Sie können jetzt überprüfen, ob Instagram auf Ihrem PC funktioniert oder nicht.
7.DNS ändern
DNS ist eine Liste von Datensätzen, die auf Anfrage vom ISP abgerufen werden.Der PC stellt den DNS automatisch basierend auf dem Netzwerk ein, hier kann der ISP manchmal keine Verbindung mit dem Hostserver der Site herstellen.Das Ändern des DNS behebt das Problem.
Behebung des Fehlers "Diese Website kann nicht erreicht werden" auf dem MacBook
- Öffnen Sie die Einstellungen auf Ihrem Windows11, indem SieWindows-Taste+Iverknüpfen drücken.
- Wählen Sie dann in der linken MenüleisteNetzwerk & Internet aus und gehen Sie zu denErweiterten Netzwerkeinstellungen.
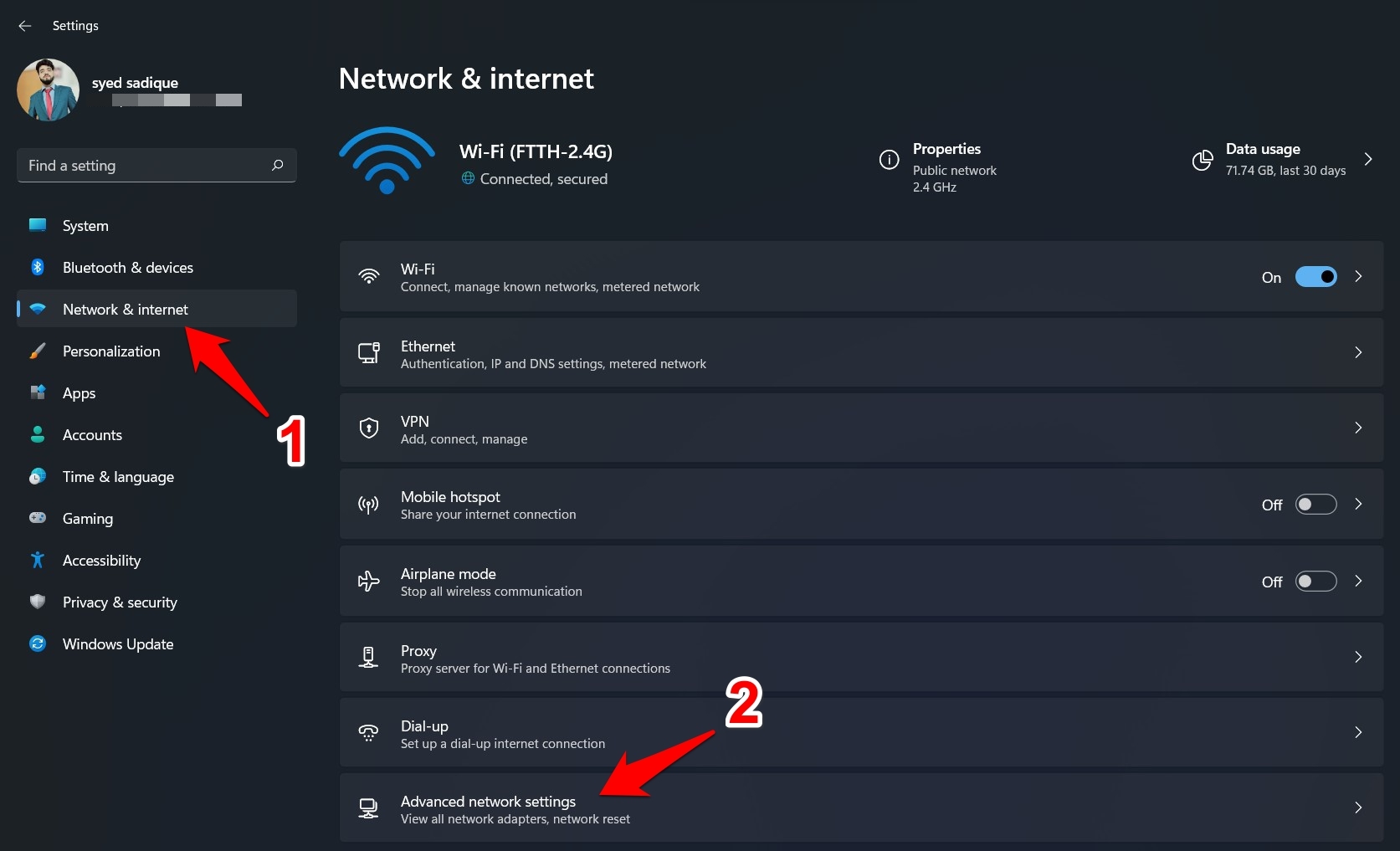
- Wählen Sie nun das Netzwerk aus, das Sie für das Internet verwenden, z. B. WLAN oder Ethernet.
- Klicken Sie auf "Zusätzliche Eigenschaften anzeigen".
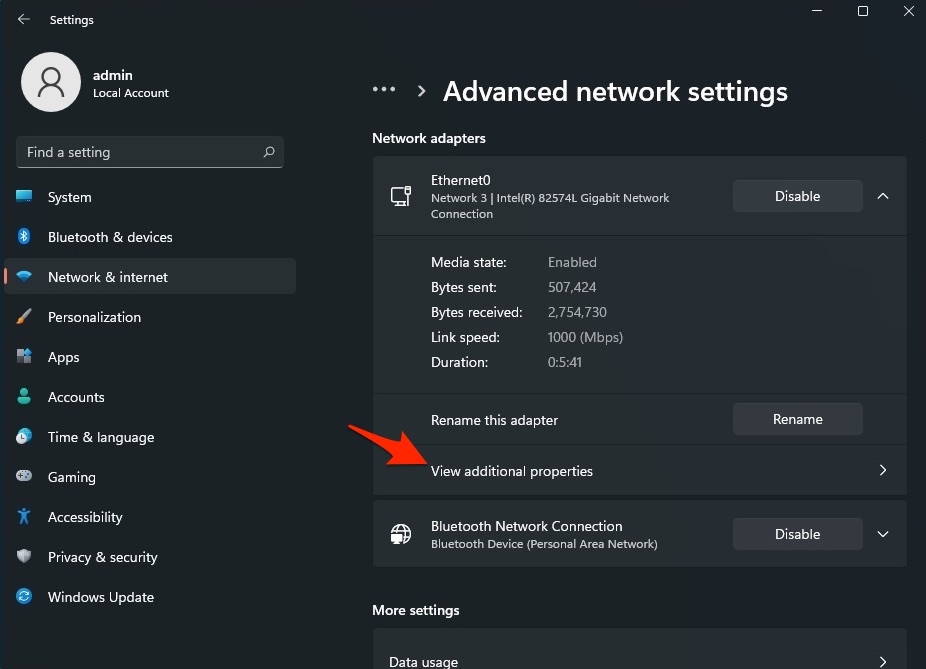
- Klicken Sie aufBearbeiten.
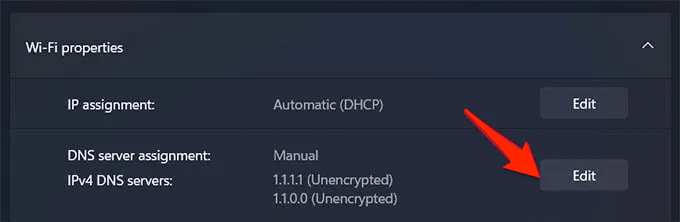
- Ändern Sie das DNS in Google DNS oder ein anderes unten aufgeführtes DNS-Protokoll.
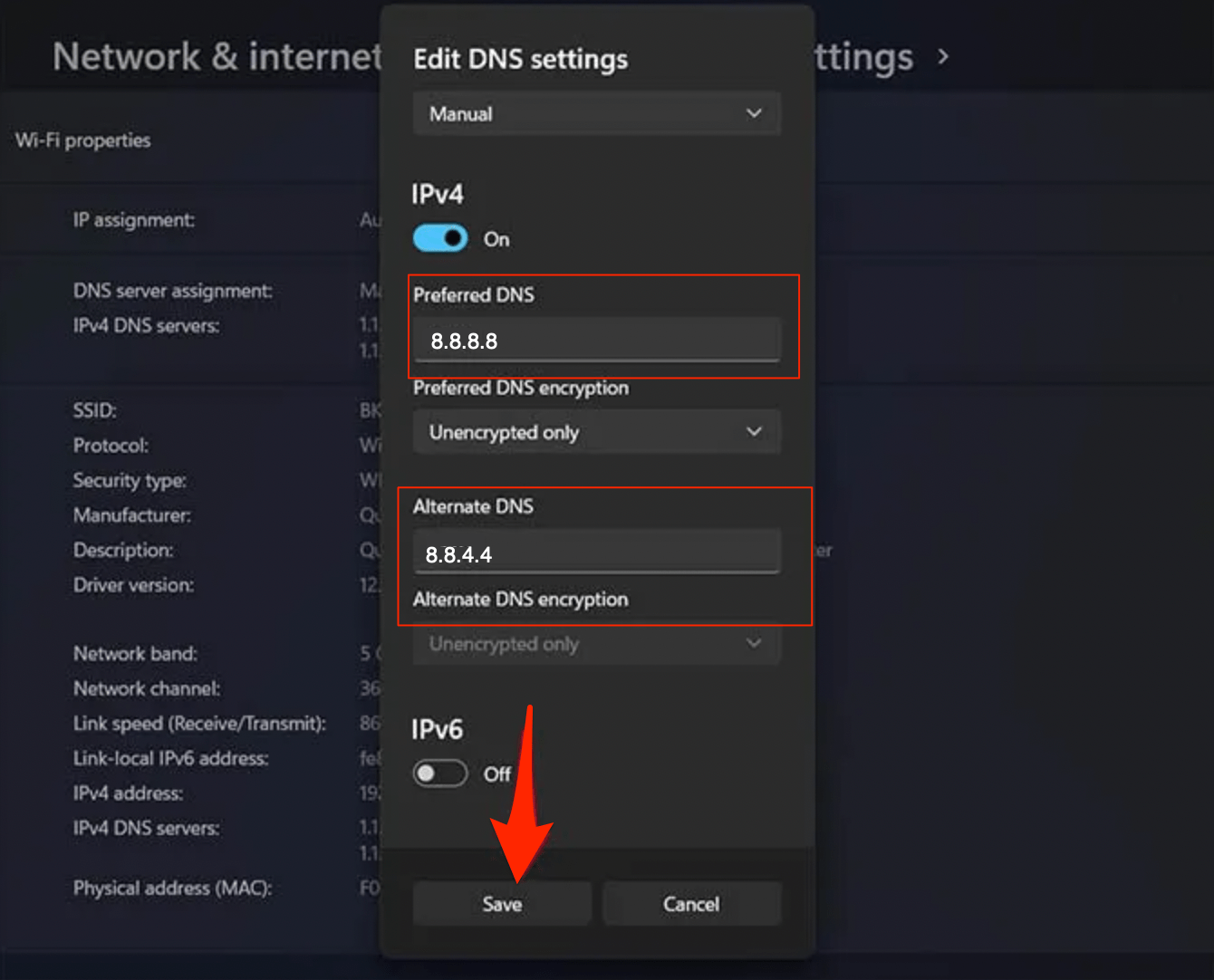
| DNS Server | DNS1 | DNS2 |
|---|---|---|
| Öffentliches DNS von Google | 8.8.8.8 | 8.8.4.4 |
| Cloudflare-DNS | 1.1.1.1 | 1.0.0.1 |
| Quad9-DNS (IPv4) | 9.9.9.9 | 149.112.112.112 |
| Quad9-DNS (IPv6) | 2620:fe::fe | 2620:fe::9 |
| OpenDNS | 208.67.222.222 | 208.67.220.220 |
8.Chrome deinstallieren und neu installieren
Sie können immer noch nicht herausfinden, wie Sie das Problem "Instagram funktioniert nicht mit Google Chrome" beheben können?Sie können versuchen, Google Chrome zu deinstallieren und neu zu installieren.
- Um die App zu deinstallieren, gehen Sie zu Start >> Einstellungen.
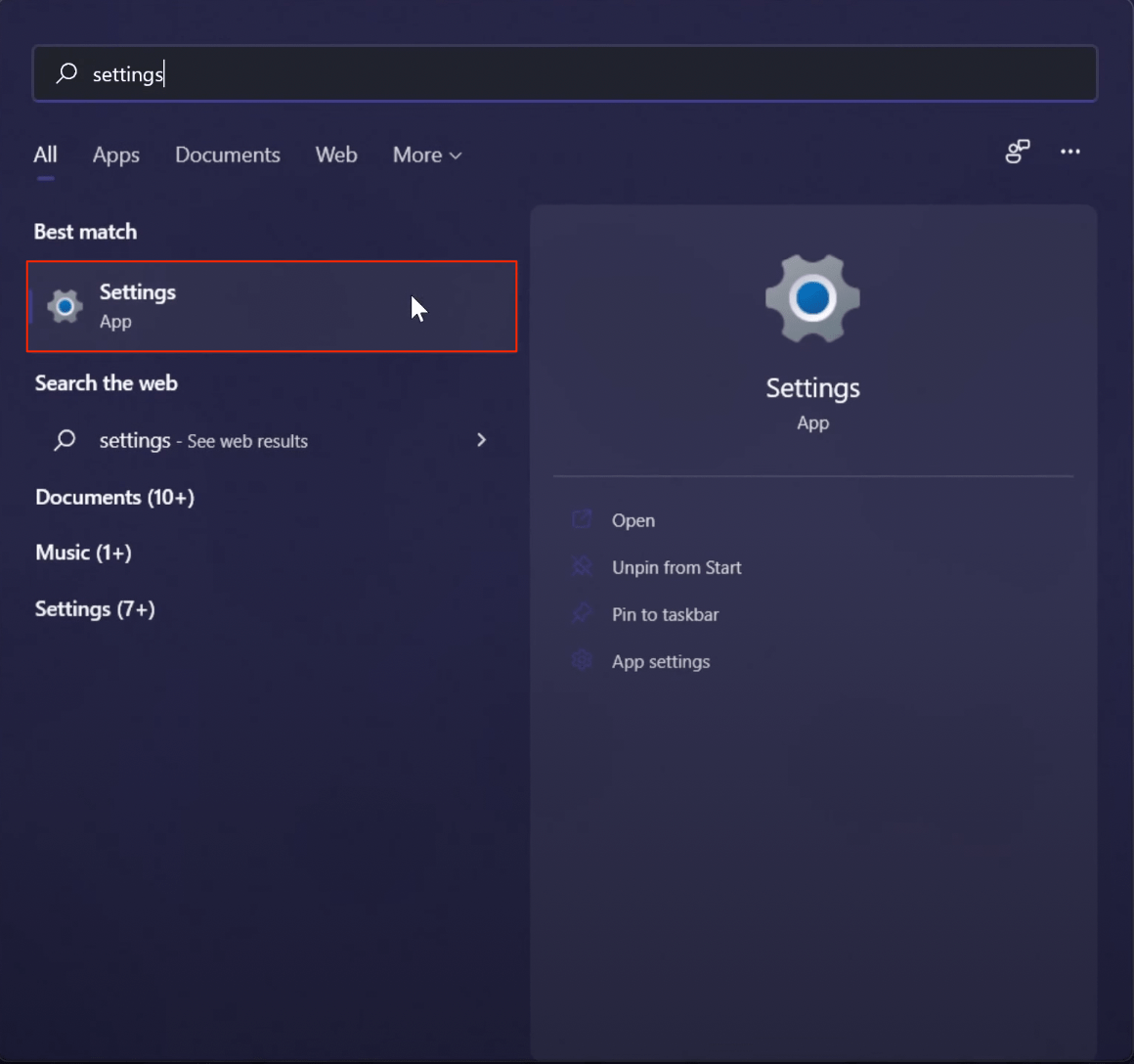
- Gehen Sie zu Apps >> Apps & Features und suchen Sie nach "Google Chrome".
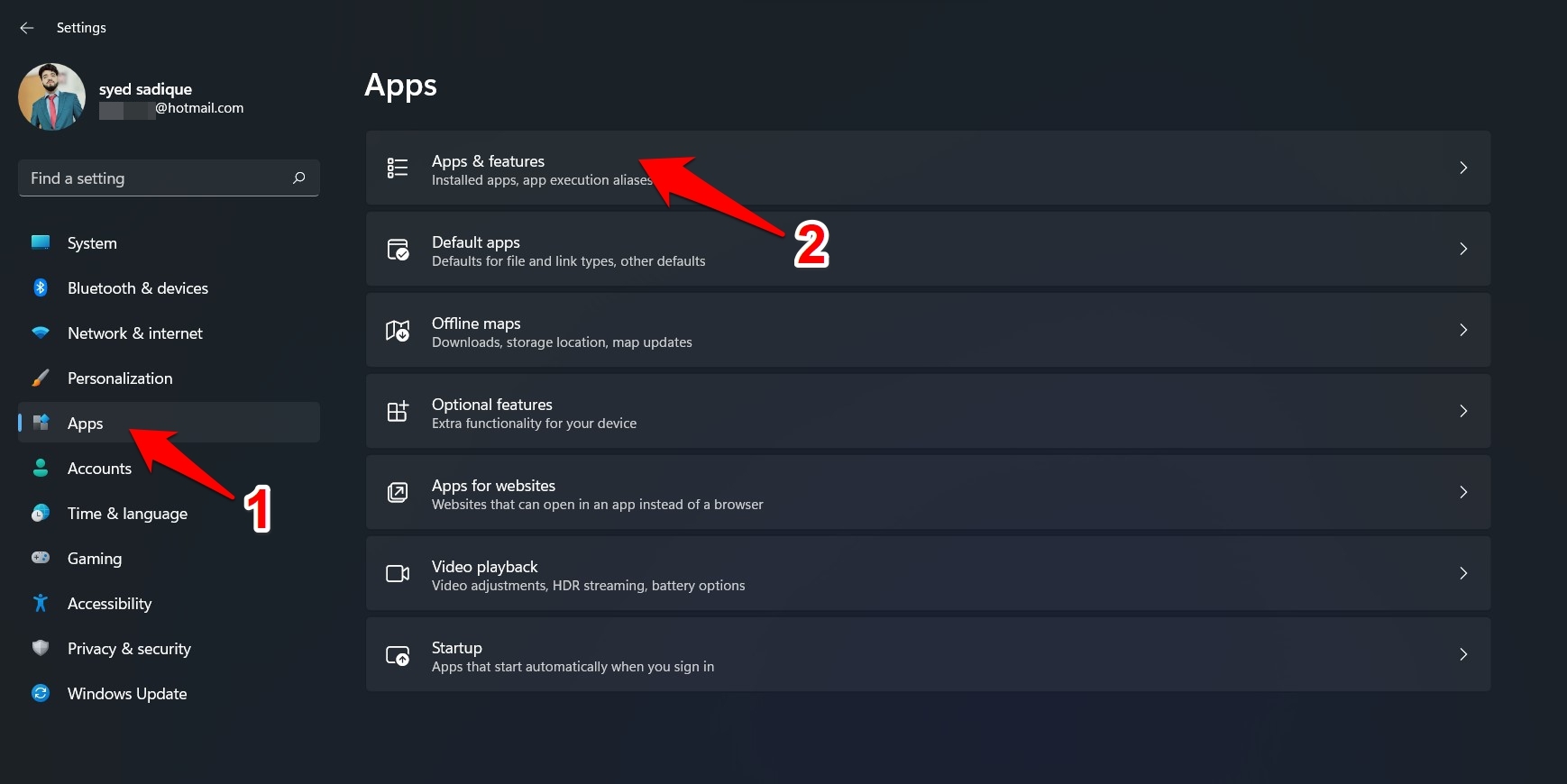
- Tippen Sie auf die drei vertikalen Punkte neben Google Chrome und wählen Sie "Deinstallieren".
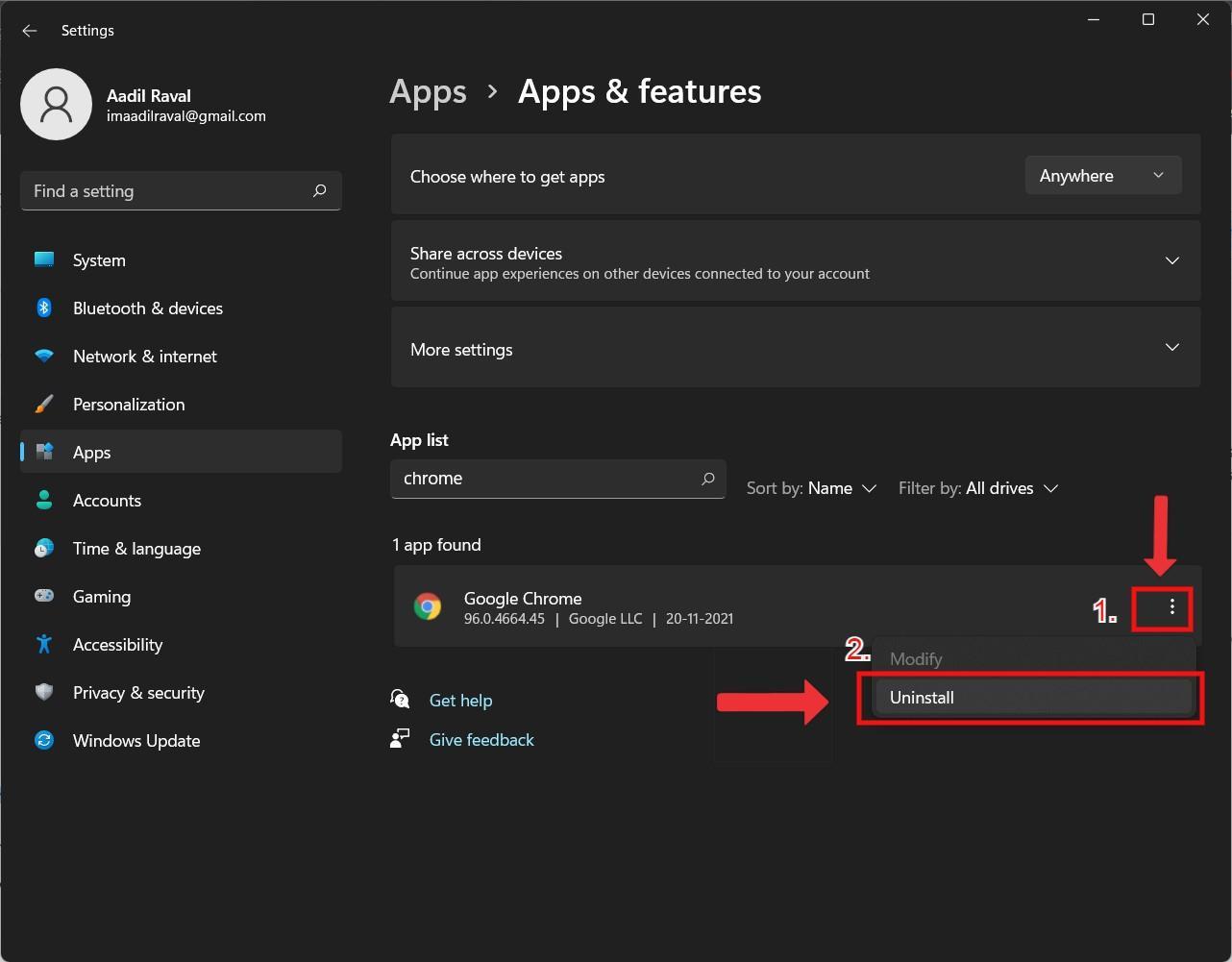
- Als nächstes gehen Sie zum Standardbrowser, d.h.Microsoft Edge.
- Laden Sie Google Chrome auf Ihren PC herunter und installieren Sie es.
- Überprüfen Sie, ob das Problem mit Instagram dadurch behoben wurde.Wenn nicht, können Sie zur nächsten Methode übergehen, die den Zweck erfüllen sollte.
9.Verwenden Sie eine Alternative
Die 10 besten Windows 11-Browser, die schnell sind & Angepasst
Dies scheint eine gute Option für diejenigen zu sein, die die Instagram-Website lange Zeit nicht geladen haben.Opera scheint eine legitime Alternative zu sein, während andere wie Microsoft Edge, Brave Browser die Dinge ebenfalls etwas einfacher machen können.Beachten Sie, dass ich Informationen darüber erhalten habe, dass auch Mozilla Firefox ähnliche Probleme hat, wenn auch in kleinerem Maßstab, aber Sie können es selbst versuchen.
Schlussworte
Dies sind einige der empfohlenen Methoden, wenn Instagram oder andere Websites aus irgendeinem Grund nicht mehr auf Ihrem Computer funktionieren.
Wenn Sie irgendwelche Gedanken darüber haben, wie man behebt, dass Instagram im Chrome-Browser nicht geöffnet wird?, dann fühlen Sie sich frei, unten im Kommentarfeld vorbeizuschauen.Bitte abonnieren Sie auch unseren DigitBin-YouTube-Kanal für Video-Tutorials.Prost!

