Zeitzone automatisch einstellen funktioniert nicht unter Windows 10 [behoben]
Aktualisiert Januar 2024: Erhalten Sie keine Fehlermeldungen mehr und verlangsamen Sie Ihr System mit unserem Optimierungstool. Holen Sie es sich jetzt unter - > diesem Link
- Downloaden und installieren Sie das Reparaturtool hier.
- Lassen Sie Ihren Computer scannen.
- Das Tool wird dann deinen Computer reparieren.
Das manuelle Ändern des Datums und der Uhrzeit gemäß den Zeitzonen ist etwas zeitaufwändig, und wenn eine Person vergisst, die Uhrzeit des Computers zu ändern, kann dies ebenfalls verwirrend sein, insbesondere wenn Sie eine Person sind, die geschäftlich unterwegs ist.Die automatische Einstellung der Uhrzeit ist die beste und sinnvollste Option, damit sie den Standort annimmt, an dem Sie sich befinden, und die Uhrzeit des Computers automatisch entsprechend aktualisiert.In diesem Artikel erfahren Sie, wie Sie die Zeitzone unter Windows 10 automatisch einstellen.
Methode 1: Aktivieren Sie die Option Zeit und Zeitzone automatisch festlegen
Schritt 1: Öffnen Sie die Windows-Einstellungen mit den Tasten Windows + I zusammen
Schritt 2: Klicken Sie auf Zeit & Sprache
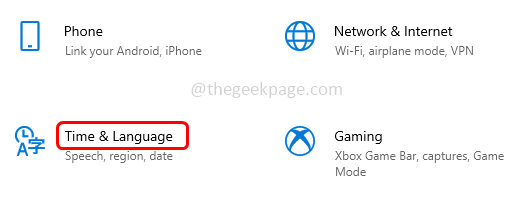
Wichtige Hinweise:
Mit diesem Tool können Sie PC-Problemen vorbeugen und sich beispielsweise vor Dateiverlust und Malware schützen. Außerdem ist es eine großartige Möglichkeit, Ihren Computer für maximale Leistung zu optimieren. Das Programm behebt häufige Fehler, die auf Windows-Systemen auftreten können, mit Leichtigkeit - Sie brauchen keine stundenlange Fehlersuche, wenn Sie die perfekte Lösung zur Hand haben:
- Schritt 1: Laden Sie das PC Repair & Optimizer Tool herunter (Windows 11, 10, 8, 7, XP, Vista - Microsoft Gold-zertifiziert).
- Schritt 2: Klicken Sie auf "Scan starten", um Probleme in der Windows-Registrierung zu finden, die zu PC-Problemen führen könnten.
- Schritt 3: Klicken Sie auf "Alles reparieren", um alle Probleme zu beheben.
Schritt 3: Aktivieren Sie die Option Zeit automatisch einstellen, indem Sie auf die Umschaltleiste darunter klicken
Schritt 4: Aktivieren Sie auch die Option Zeitzone automatisch festlegen, indem Sie auf die Umschaltleiste darunter klicken.
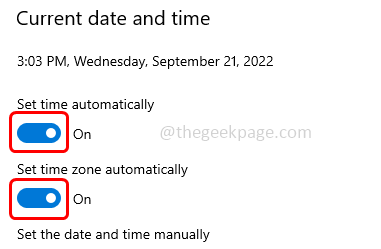
Methode 2: Starten Sie den automatischen Zeitzonenaktualisierungsdienst
Schritt 1: Öffnen Sie die Ausführungsaufforderung mit den Tasten Windows + R zusammen
Schritt 2: Geben Sie services.msc in die Ausführungsaufforderung ein und drücken Sie die Eingabetaste
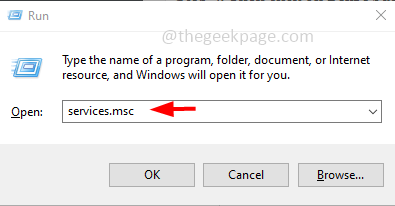
Schritt 3: Suchen Sie nach Auto Time Zone Updater und doppelklicken Sie darauf
Schritt 4: Wählen Sie im Dropdown-Menü Starttyp Automatisch aus
Schritt 5: Klicken Sie dann auf die Schaltfläche Start
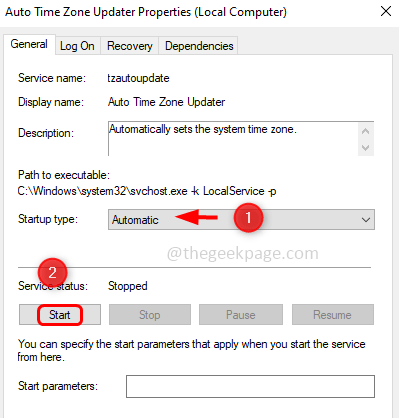
Schritt 6: Um die Änderungen zu speichern, klicken Sie auf Übernehmen und OK.Überprüfen Sie nun, ob das Problem behoben ist.
Schritt 7: Wenn Sie die oben genannten Einstellungen bereits haben, starten Sie den Dienst neu und überprüfen Sie ihn.Klicken Sie zum Neustart mit der rechten Maustaste auf den Auto Time Zone Updater
Schritt 8: Klicken Sie dann in der angezeigten Liste auf Neustart.Überprüfen Sie dann, ob die Uhrzeit automatisch eingestellt wird und wie erwartet funktioniert.
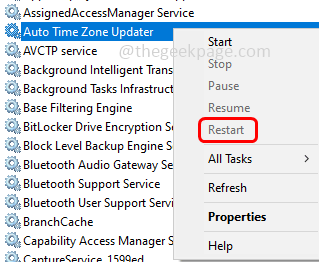
Methode 3: Verwenden Sie die Eingabeaufforderung, um den automatischen Zeitzonen-Updater zu starten
Schritt 1: Öffnen Sie die Eingabeaufforderung als Administrator.Geben Sie dazu cmd in die Windows-Suchleiste ein, halten Sie die Tasten Strg + Umschalt gedrückt und drücken Sie die Eingabetaste.
Schritt 2: Ein Fenster zur Benutzerkontensteuerung wird angezeigt, klicken Sie auf Ja
Schritt 3: Kopieren Sie den folgenden Befehl und fügen Sie ihn in die Eingabeaufforderung ein und drücken Sie dann die Eingabetaste
net start tzautoupdate
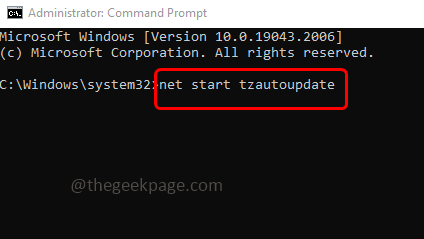
Schritt 4: Warten Sie, bis der Befehl ausgeführt wird. Dadurch wird die automatische Zeitzonenaktualisierung gestartet.Überprüfen Sie, ob es wie erwartet funktioniert.
Methode 4: Aktivieren Sie den Standortzugriff für das Gerät
Schritt 1: Öffnen Sie die Windows-Einstellungen mit den Tasten Windows + I zusammen
Schritt 2: Klicken Sie auf Datenschutz
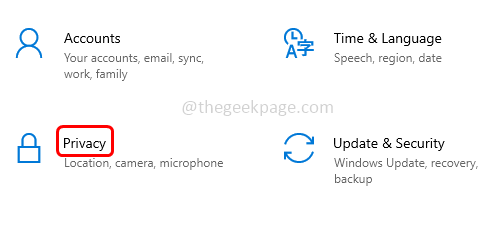
Schritt 3: Klicken Sie auf der linken Seite auf Standort
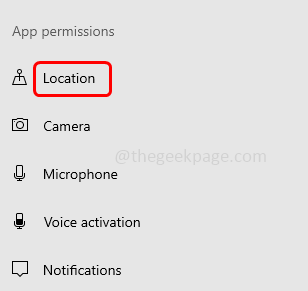
Schritt 4: Klicken Sie auf der rechten Seite unter Zugriff auf Standort auf diesem Gerät zulassen auf die Schaltfläche Ändern
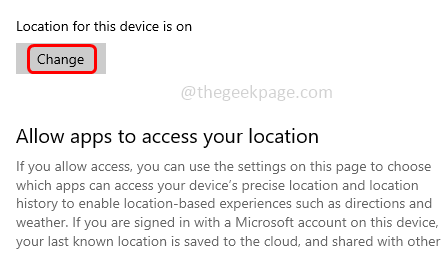
Schritt 5: Es erscheint ein Popup-Fenster für den Standortzugriff für dieses Gerät.Aktivieren Sie es, indem Sie auf die Umschaltleiste klicken (eine blaue Farbe sollte erscheinen).
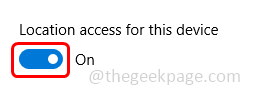
Methode 5: Aktivieren Sie die Option "Mit dem Internet-Zeitserver synchronisieren".
Schritt 1: Öffnen Sie die Ausführungsaufforderung mit den Tasten Windows + R zusammen
Schritt 2: Geben Sie control in die Ausführungsaufforderung ein und drücken Sie die Eingabetaste.Dies öffnet die Systemsteuerung
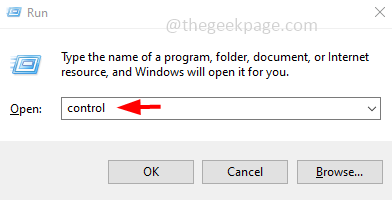
Schritt 3: Wählen Sie in der Ansicht per Dropdown große Symbole aus
![]()
Schritt 4: Klicken Sie auf Datum und Uhrzeit
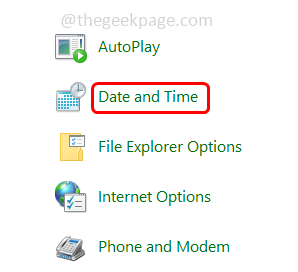
Schritt 5: Gehen Sie zur Registerkarte Internetzeit
Schritt 6: Klicken Sie auf die Schaltfläche Einstellungen ändern
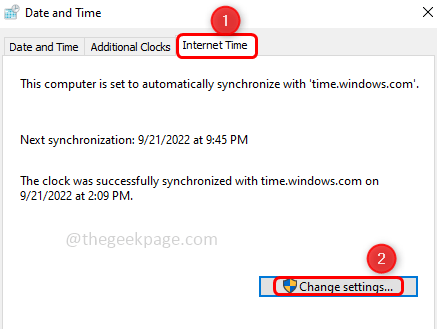
Schritt 7: Aktivieren Sie die Option Mit dem Internet-Zeitserver synchronisieren, indem Sie auf das Kontrollkästchen daneben klicken
Schritt 8: Klicken Sie auf die Schaltfläche Jetzt aktualisieren
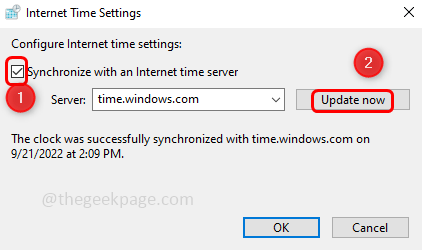
Schritt 9: Klicken Sie auf OK.

