Wmic wird nicht als internes oder externes befehlsfähiges Programm oder Batchdatei-Fix erkannt
Aktualisiert Januar 2024: Erhalten Sie keine Fehlermeldungen mehr und verlangsamen Sie Ihr System mit unserem Optimierungstool. Holen Sie es sich jetzt unter - > diesem Link
- Downloaden und installieren Sie das Reparaturtool hier.
- Lassen Sie Ihren Computer scannen.
- Das Tool wird dann deinen Computer reparieren.
Das Befehlszeilentool Wmic oder Windows Management Instrumentation ist eine Operation, mit der Sie nach vielen hardwarebezogenen Informationen suchen können, wie z. B. der Seriennummer von Hardwarekomponenten, der RAM-Größe, den angeschlossenen Laufwerkseinheiten usw.Es funktioniert normalerweise einwandfrei und Sie können es mit einer Vielzahl von Skriptsprachen verwenden.Was aber, wenn Sie auf der Shell die Meldung "WMIC wird nicht als interner oder externer Befehl, ausführbares Programm oder Batch-Datei erkannt" erhalten?Normalerweise tritt dies auf, wenn der WMI-Dienst beendet oder noch nicht auf dem System gestartet wurde.Hier finden Sie eine schnelle Lösung für dieses Problem.
Inhaltsverzeichnis
Lösung1– Verwenden Sie den richtigen Standort
Wenn Sie diese Fehlermeldung auf einem Terminal lesen, sollte es sich um ein Problem mit dem falschen Standort handeln.
1.Der richtige Speicherort der WMIC.exe ist dieser -
Wichtige Hinweise:
Mit diesem Tool können Sie PC-Problemen vorbeugen und sich beispielsweise vor Dateiverlust und Malware schützen. Außerdem ist es eine großartige Möglichkeit, Ihren Computer für maximale Leistung zu optimieren. Das Programm behebt häufige Fehler, die auf Windows-Systemen auftreten können, mit Leichtigkeit - Sie brauchen keine stundenlange Fehlersuche, wenn Sie die perfekte Lösung zur Hand haben:
- Schritt 1: Laden Sie das PC Repair & Optimizer Tool herunter (Windows 11, 10, 8, 7, XP, Vista - Microsoft Gold-zertifiziert).
- Schritt 2: Klicken Sie auf "Scan starten", um Probleme in der Windows-Registrierung zu finden, die zu PC-Problemen führen könnten.
- Schritt 3: Klicken Sie auf "Alles reparieren", um alle Probleme zu beheben.
C:WindowsSystem32wbemWMIC.exe
2.Die korrekte Codesyntax in PHP sollte also so aussehen -
echo shell_exec (Adresse der WMIC.exe-Abfrage)
Beispiel – Angenommen, Sie versuchen, die CPU-Temperatur über PHP abzulesen.Der Code lautet also -
echo shell_exec("C:\Windows\System32\wbem\WMIC.exe cpu get loadpercentage");

Dies wird definitiv funktionieren und Ihr Problem lösen.
Lösung 2 – Automatisieren Sie den Windows-Verwaltungsinstrumentationsdienst
Die Windows-Verwaltungsinstrumentation ist ein wesentlicher Dienst, der automatisch gestartet werden muss.
1.Sie müssen die Dienste öffnen.Um es zu öffnen, drücken Sie die Windows-Taste + R-Tasten zusammen.
2.Geben Sie dann "services.msc" ein und klicken Sie auf "OK".

3.Wenn die Seite "Dienste" angezeigt wird, suchen Sie den "Windows Instrumentation Service", indem Sie einfach durch die Liste der Dienste nach unten scrollen.
4.Wenn Sie es gefunden haben, tippen Sie doppelt darauf.
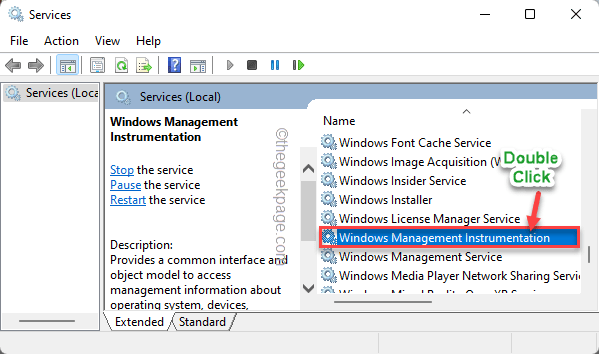
5.Sie müssen diesen Dienst so einstellen, dass er beim Systemstart automatisch ausgeführt wird.Stellen Sie den 'Starttyp:' auf den Modus "Automatisch" ein.
6.Wenn die Dienste nicht ausgeführt werden, tippen Sie auf "Start", um den Dienst jetzt zu starten.
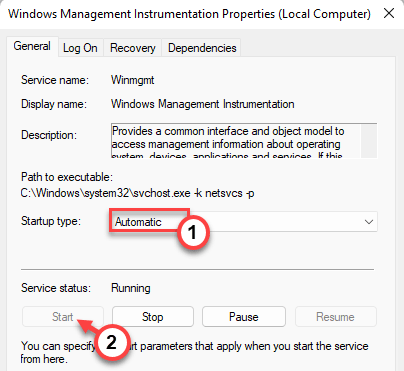
7.Tippen Sie danach auf "Übernehmen" und "OK".Dadurch werden diese Änderungen gespeichert.
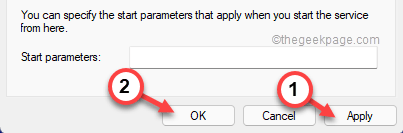
Schließen Sie das Dienste-Fenster.Versuchen Sie jetzt, den WMIC-Code erneut auszuführen.
Lösung 3 – Fügen Sie eine neue Variable hinzu
Fügen Sie Ihrem System eine neue WMIC-Umgebungsvariable hinzu.
Schritt 1 – Bestätigen Sie den Standort von wbem
Obwohl der Standardspeicherort von wbem -
C:WindowsSysWOW64wbem
Trotzdem sollten Sie den Standort des Instruments noch einmal überprüfen.Befolgen Sie also diese Schritte.
1.Öffnen Sie den Datei-Explorer.
2.Dann gehen Sie hier entlang -
C:WindowsSysWOW64wbem
3.Suchen Sie im wbem-Ordner nach der App "WMIC".
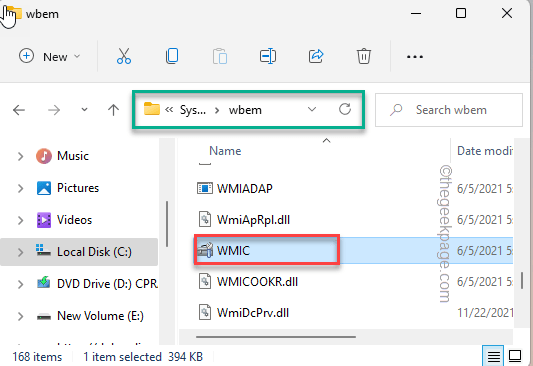
4.Wenn Sie es gefunden haben, wählen Sie die Adresse aus.Tippen Sie jetzt einfach mit der rechten Maustaste darauf und klicken Sie auf "Kopieren", um die Adresse zu kopieren.
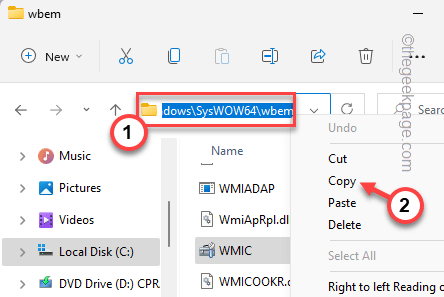
Sie müssen den Datei-Explorer schließen.
Schritt 2 - Fügen Sie eine neue Variable hinzu
Jetzt können Sie eine neue Umgebungsvariable hinzufügen.
1.Um den Datei-Explorer zu öffnen, müssen Sie die �?Win-Taste + R.
2.Notieren Sie sich dann diese "sysdm.cpl" und tippen Sie auf "OK".

Dies öffnet das Fenster Systemeigenschaften.
3.Wenn sich das Steuerfeld "Systemeigenschaften" öffnet, wechseln Sie zum Tab "Erweitert".
4.Tippen Sie hier auf die "Umgebungsvariablen...".
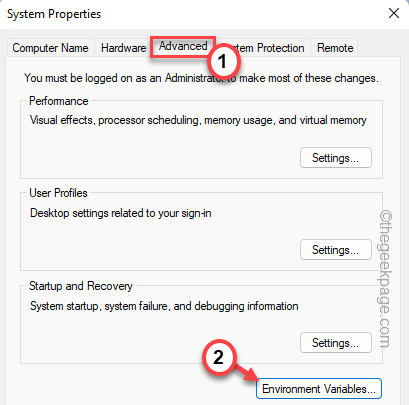
5.Klicken Sie nun im Abschnitt "Systemvariablen" auf die Option "Neu�?/strong>", um eine neue Variable zu erstellen.
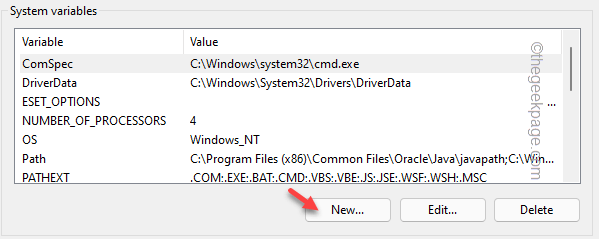
6.Setzen Sie danach den 'Variablennamen:' auf "WMIC-Pfad".
7.Fügen Sie als Nächstes den kopierten Speicherort in das Feld "Variablenwert:" ein.
[ Es ist - "C:WindowsSysWOW64wbem"]
8.Wenn Sie dies getan haben, tippen Sie auf "OK", um die Änderungen zu speichern.
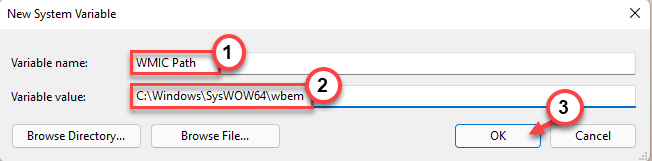
9.Tippen Sie auf "OK", um diese Änderung zu speichern.

10.Kehren Sie zur Seite "Systemeigenschaften" zurück und tippen Sie auf "OK", um die Änderungen zu speichern.
Nach der Definition der Variablen sollten Sie Ihren Rechner einmal neu starten.Versuchen Sie dann, den WMIC-Code erneut auszuführen.Dies sollte funktionieren und Ihr Problem lösen.
Sie können auch dieses PC-Reparatur-Tool herunterladen, um PC-Probleme zu lokalisieren und zu beheben:Schritt 1 -Laden Sie das Restoro PC Repair Tool hier herunter
Schritt 2 – Klicken Sie auf Scan starten, um alle PC-Probleme automatisch zu finden und zu beheben.

