Windows-Verwaltungsdateien verschoben oder fehlender Fehler in Windows 10 Fix
Aktualisiert Januar 2024: Erhalten Sie keine Fehlermeldungen mehr und verlangsamen Sie Ihr System mit unserem Optimierungstool. Holen Sie es sich jetzt unter - > diesem Link
- Downloaden und installieren Sie das Reparaturtool hier.
- Lassen Sie Ihren Computer scannen.
- Das Tool wird dann deinen Computer reparieren.
Beim Versuch, Ihre Systeminformationen zu überprüfen, indem Sie einen einzelnen Ausführungsbefehl übergeben, wird möglicherweise die Fehlermeldung "Windows-Verwaltungsdateien verschoben oder fehlen" auf Ihrem Bildschirm angezeigt.Dieser WMI-Systemfehler tritt aufgrund des Fehlens wesentlicher Dienste wie des Windows Management Instrumentation (WMI)-Dienstes auf.Sie müssen sich keine Sorgen machen, da dieses Problem einige einfache Lösungen hat, um es zu vertuschen.
Lösung 1 – Ändern Sie den WMI-Start
Der Dienst Windows Management Instrumentation (WMI) stellt Verwaltungsinformationen zu Betriebssystem und Peripheriegeräten bereit.
1.Klicken Sie auf das Windows-Symbol und geben Sie "Dienste" ein.
2.Sobald Sie das getan haben, drücken Sie auf Ihrer Tastatur die Eingabetaste.
Wichtige Hinweise:
Mit diesem Tool können Sie PC-Problemen vorbeugen und sich beispielsweise vor Dateiverlust und Malware schützen. Außerdem ist es eine großartige Möglichkeit, Ihren Computer für maximale Leistung zu optimieren. Das Programm behebt häufige Fehler, die auf Windows-Systemen auftreten können, mit Leichtigkeit - Sie brauchen keine stundenlange Fehlersuche, wenn Sie die perfekte Lösung zur Hand haben:
- Schritt 1: Laden Sie das PC Repair & Optimizer Tool herunter (Windows 11, 10, 8, 7, XP, Vista - Microsoft Gold-zertifiziert).
- Schritt 2: Klicken Sie auf "Scan starten", um Probleme in der Windows-Registrierung zu finden, die zu PC-Problemen führen könnten.
- Schritt 3: Klicken Sie auf "Alles reparieren", um alle Probleme zu beheben.
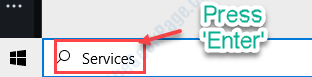
3.Sobald Sie sehen, dass das Bedienfeld "Dienste" angezeigt wird, scrollen Sie bis fast zum Ende des Bedienfelds, um den Dienst Windows Management Instrumentation (WMI) zu finden.
4.Doppelklicken Sie dann darauf, um es zu ändern.
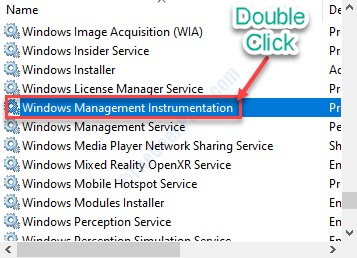
5.Klicken Sie einfach auf das Dropdown-Symbol von "Starttyp:" und stellen Sie es im Dropdown-Menü auf "Automatisch" ein.
6.Ein Klick auf die Schaltfläche "Start" im selben Fenster und der Dienst wird auf Ihrem Gerät ausgeführt.
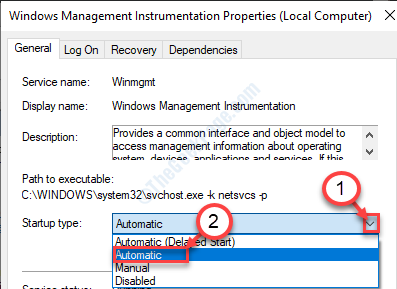
7.Klicken Sie abschließend auf "Übernehmen", gefolgt von einem weiteren Klick auf "OK", um zu speichern.
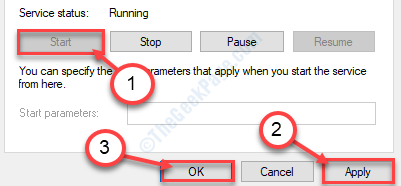
Dies sollte der Situation helfen.
Fix 2 – mit cmd
Das Neustarten des WMI-Dienstes ist auch eine einfache Lösung für dieses Problem.
1.Drücken Sie die Windows-Taste zusammen mit den Tasten "R" zusammen.Dies öffnet ein Run-Terminal.
2.Geben Sie "cmd" in das Run-Terminal ein.Drücken Sie gleichzeitig die Tasten "Strg + Umschalt + Eingabe".
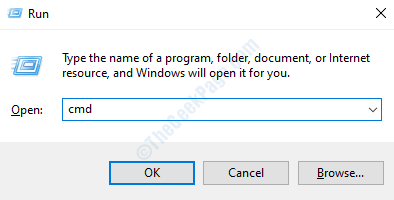
3.Wenn die Eingabeaufforderung angezeigt wird, schreiben Sie diesen einfachen Code und drücken Sie die Eingabetaste, um ihn auszuführen.
cdwindowssystem32wbem
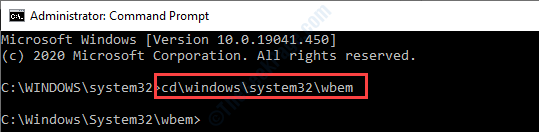
4.Sobald Sie sich im Ordner "webm" befinden, kopieren Sie diesen und fügen Sie ihn ein und drücken Sie die "Enter"-Taste.Dadurch wird die DLL-Datei des WMI-Dienstprogramms neu registriert.
regsvr32 wmiutils.dll
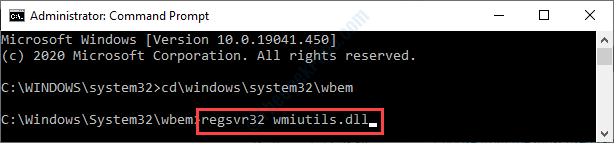
5.Um den WMI-Dienst zu stoppen, führen Sie diesen Befehl im CMD-Fenster aus.
net stop winmgmt
6.Klicken Sie danach auf "Y", um den Vorgang zuzulassen.
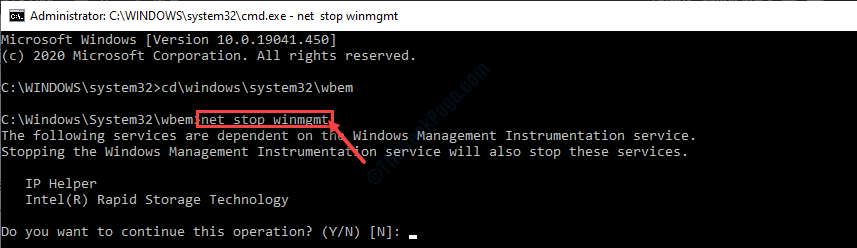
7.Alles, was übrig bleibt, um den Dienst auf Ihrem Computer erneut zu starten.Geben Sie dazu diesen kurzen Befehl in das CMD-Terminal ein und drücken Sie die Eingabetaste.
net start winmgmt

Schließen Sie das Terminal.Starten Sie Ihren Computer neu und das Problem wird gelöst.
Lösung 3 – Registrieren Sie WMI-Segmente erneut
Eine Neuregistrierung der WMI-Komponenten kann dieses Problem möglicherweise lösen.
1.Schreiben Sie "cmd" in das Suchfeld neben dem Windows-Symbol.
2.Was Sie tun müssen, ist, mit der rechten Maustaste auf "Eingabeaufforderung" zu klicken und dann auf "Als Administrator ausführen" zu klicken.
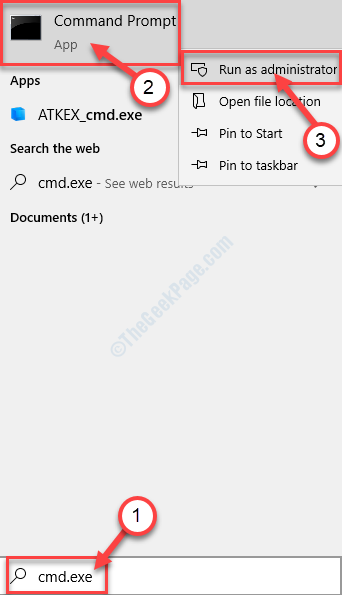
3.Um zum webm-Ordner zu navigieren, führen Sie diesen Adresscode im Terminal aus.
cdwindowssystem32wbem
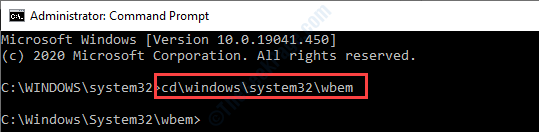
4.Führen Sie danach diesen einfachen Befehl im CMD-Terminal aus.
for %i in (*.dll) do regsvr32 -s %i
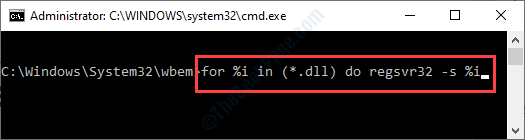
5.Fügen Sie schließlich diesen Befehl ein.Sobald Sie das getan haben, fügen Sie 'Enter' ein.
for %i in (*.exe) do %i /regserver
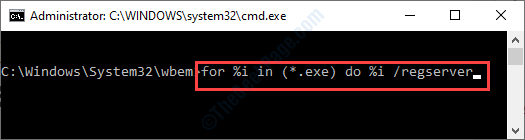
Schließen Sie das CMD-Fenster.
Starte dein Gerät neu.
Fix 4 – Repository-Ordner umbenennen
Durch Umbenennen des Repository-Ordners wird das WMI-Repository neu erstellt.
1.Drücken Sie die Windows-Taste + R.
2.Geben Sie nun "cmd" ein.Drücken Sie danach die Tasten "Strg + Umschalt + Eingabe" zusammen.
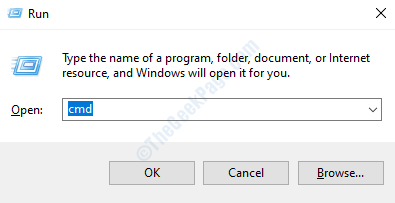
3.Nachdem Sie das Terminal geöffnet haben, müssen Sie den WMI-Dienst kurz stoppen.Kopieren Sie einfach diesen Code und fügen Sie ihn in CMD ein und drücken Sie danach die Eingabetaste.
net stop winmgmt
4.Sobald Sie "Möchten Sie diesen Vorgang fortsetzen?" sehen, klicken Sie auf "Y", um den Vorgang zuzulassen.
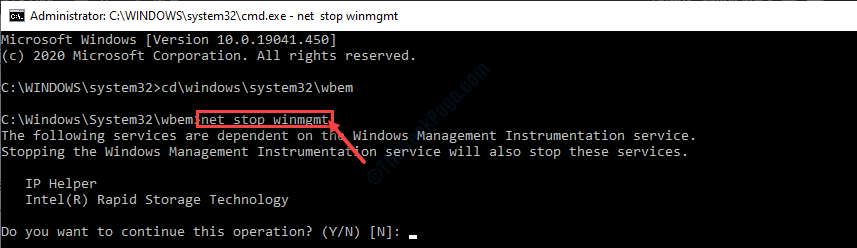
Minimieren Sie das Terminal.
5.Drücken Sie anschließend die Windows-Taste + E.
6.Folgen Sie diesem Weg-
C:WindowsSystem32
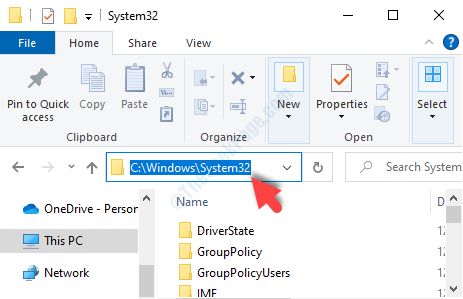
6.Sobald Sie sich im System32-Ordner befinden, scrollen Sie nach unten und suchen Sie nach dem Ordner "Repository".
7.Klicken Sie mit der rechten Maustaste auf diesen Ordner und klicken Sie dann auf "Umbenennen".
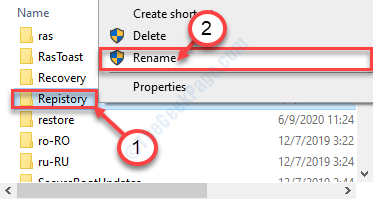
8.Benennen Sie den Ordner in "Repository.old" um.
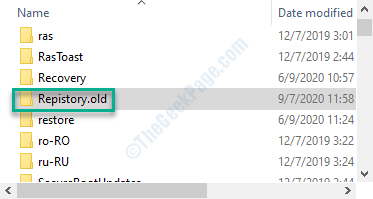
Nachdem Sie den Namen geändert haben, schließen Sie den Datei-Explorer.
9.Maximieren Sie das CMD-Terminal.
10.Schließlich geht es im letzten Schritt darum, den ins Stocken geratenen WMI-Dienst wieder aufzunehmen.
Führen Sie den Befehl aus.
net start winmgmt

Wenn Sie dies alles getan haben, schließen Sie das CMD-Terminal.
Vergessen Sie nicht, Ihren Computer neu zu starten.
Fix 5 – "Service" in die Admin-Gruppe aufnehmen
Wenn Ihr Problem bisher nicht behoben werden konnte, kann das Problem auftreten.
1.Öffnen Sie das CMD-Terminal.
2.Kopieren Sie diesen Code nach dem Öffnen in CMD und drücken Sie die Eingabetaste.
net localgroup "Administrators” "NT AuthorityService” /add
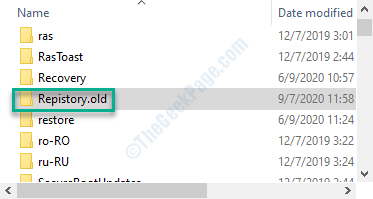
Schließen Sie danach das CMD-Fenster.
Der Fehler wird sicher behoben.

