Wireless-Funktion deaktiviert Fehler in Windows 10 Fix
Aktualisiert Januar 2024: Erhalten Sie keine Fehlermeldungen mehr und verlangsamen Sie Ihr System mit unserem Optimierungstool. Holen Sie es sich jetzt unter - > diesem Link
- Downloaden und installieren Sie das Reparaturtool hier.
- Lassen Sie Ihren Computer scannen.
- Das Tool wird dann deinen Computer reparieren.
Wenn Sie ein Windows 10-Benutzer sind und Probleme beim Herstellen einer Verbindung mit dem WLAN-Netzwerk haben, wird möglicherweise eine Fehlermeldung angezeigt, die besagt: "Wireless-Funktion ist unter Windows deaktiviert".Dieser Fehler tritt auf, wenn der WLAN-Adapter extern ausgeschaltet wird und nicht automatisch eingeschaltet werden kann.Dies ist ein häufiger Fehler und wird normalerweise angezeigt, wenn Sie die Windows-Problembehandlung ausführen, wenn keine Internetverbindung hergestellt wird.
Der Fehler tritt aus vielen Gründen auf, darunter veraltete Treiber, falsche BIOS-Einstellungen, ausgeschaltete WiFi-Taste und mehr.Der Fehler wird jedoch hauptsächlich nach einem kürzlich durchgeführten Windows-Update, einem BIOS-Update oder nachdem Sie kürzlich ein Windows-Update installiert haben, angezeigt.Was auch immer der Grund sein mag, solche Fehler können frustrierend sein.Glücklicherweise kann dieses Problem behoben werden.Mal sehen wie.
*Hinweis – Bevor Sie mit einer der folgenden Korrekturen fortfahren, können Sie einige schnelle Problemumgehungen ausprobieren, wie zum Beispiel:
- Schauen Sie genau auf Ihre Laptop-Tastatur und finden Sie heraus, ob eine Funktionstaste oder eine Taste ein Netzwerksignal hat.Vielleicht sind sie versehentlich gedrückt worden.Drücken Sie sie erneut, um WLAN einzuschalten. . Einige Laptops haben F12 oder die Drucktaste als Wireless-Taste.
Wenn nichts davon hilft, fahren Sie mit der Fehlerbehebung fort.
Wichtige Hinweise:
Mit diesem Tool können Sie PC-Problemen vorbeugen und sich beispielsweise vor Dateiverlust und Malware schützen. Außerdem ist es eine großartige Möglichkeit, Ihren Computer für maximale Leistung zu optimieren. Das Programm behebt häufige Fehler, die auf Windows-Systemen auftreten können, mit Leichtigkeit - Sie brauchen keine stundenlange Fehlersuche, wenn Sie die perfekte Lösung zur Hand haben:
- Schritt 1: Laden Sie das PC Repair & Optimizer Tool herunter (Windows 11, 10, 8, 7, XP, Vista - Microsoft Gold-zertifiziert).
- Schritt 2: Klicken Sie auf "Scan starten", um Probleme in der Windows-Registrierung zu finden, die zu PC-Problemen führen könnten.
- Schritt 3: Klicken Sie auf "Alles reparieren", um alle Probleme zu beheben.
Methode 1: Über Netzwerkverbindungen
Schritt 1: Drücken Sie gleichzeitig die Tasten Win + R auf Ihrer Tastatur, um den Befehl Ausführen zu öffnen.
Schritt 2: Suchen Sie im Suchfeld von Windows 10 nach ncpa.cpl und drücken Sie die Eingabetaste.Dies öffnet das Fenster Netzwerkverbindungen.
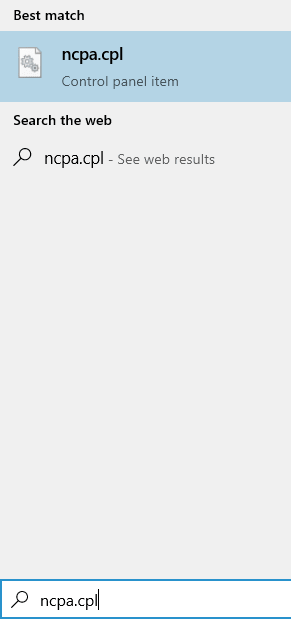
Schritt 6: Es öffnet sich das Fenster Netzwerkverbindungen.
Wenn das WLAN-Symbol hier deaktiviert und ausgegraut ist, klicken Sie mit der rechten Maustaste und wählen Sie Aktivieren.
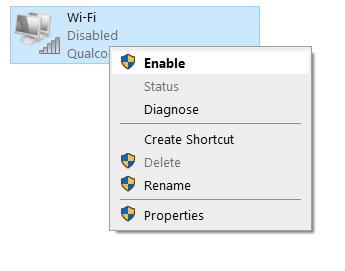
Wenn dies nicht hilft, fahren Sie mit den unten angegebenen Schritten fort.
Klicken Sie hier mit der rechten Maustaste auf die aktive WLAN-Verbindung und wählen Sie Eigenschaften aus dem Menü.
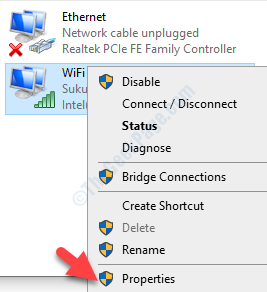
Schritt7: Klicken Sie im Dialogfeld "WLAN-Eigenschaften" auf der Registerkarte "Netzwerk" oben auf die Schaltfläche "Konfigurieren".
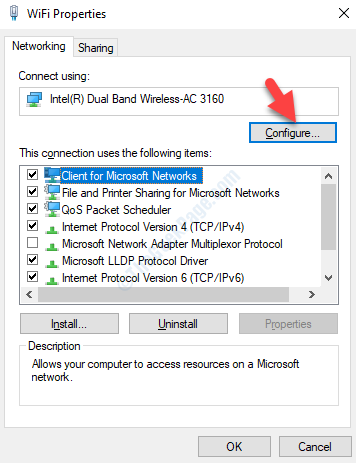
Schritt 8: Es öffnet sich das Dialogfeld Intel(R) Dual Band Wireless Properties.
Gehen Sie hier zur Registerkarte Energieverwaltung und deaktivieren Sie das Kontrollkästchen neben Dem Computer erlauben, dieses Gerät auszuschalten, um Energie zu sparen.
Drücken Sie OK, um die Änderungen zu speichern und zu beenden.
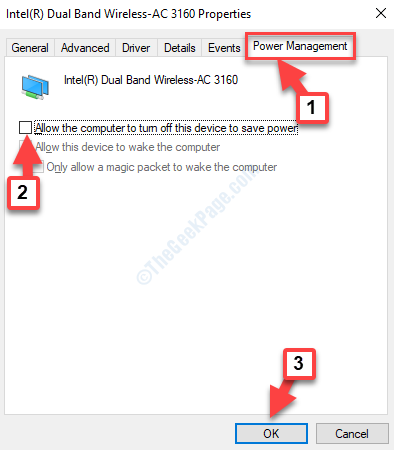
Starten Sie jetzt Ihren Computer neu und prüfen Sie, ob der Fehler behoben ist.Wenn das Problem weiterhin besteht, versuchen Sie die nächste Methode.
Methode 2: Durch Diagnose der Netzwerkverbindung
Schritt 1: Klicken Sie mit der rechten Maustaste auf das Startmenü und klicken Sie auf Ausführen, um den Befehl Ausführen zu öffnen.

Schritt 2: Geben Sie im Befehl Ausführen ncpa.cpl ein und drücken Sie die Eingabetaste, um das Fenster Netzwerkverbindungen zu öffnen.
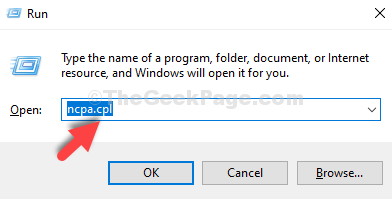
Schritt: Wählen Sie im Fenster Netzwerkverbindungen die WLAN-Verbindung aus und dann sehen Sie einige Optionen neben Organisieren in der Leiste unter der Adressleiste.
Klicken Sie in der Leiste auf die Option Diese Verbindung diagnostizieren, um die Verbindung zu beheben.
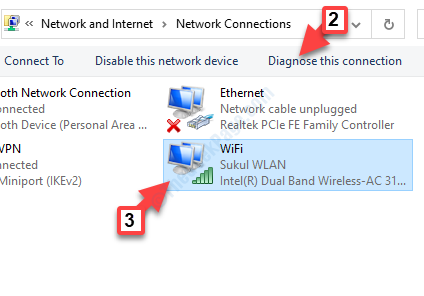
Schritt 7: Jetzt beginnt Windows mit der Fehlerbehebung und wenn ein Problem erkannt wird, wird es automatisch behoben.
Starten Sie Ihren PC neu und versuchen Sie, die WLAN-Verbindung zu überprüfen.Es sollte jetzt behoben sein, aber wenn Sie den Fehler immer noch sehen, folgen Sie der folgenden Methode.
Methode 3: Durch Aktualisieren des Netzwerkadapters
Wenn Ihre Netzwerktreiber nicht aktualisiert werden, kann dieses Problem auftreten und der Fehler angezeigt werden.Sie müssen also die Treiber aktualisieren, um zu überprüfen, ob das Problem behoben ist.
Schritt 1: Klicken Sie mit der rechten Maustaste auf Start und wählen Sie Geräte-Manager aus dem Menü.

Schritt 2: Gehen Sie im Geräte-Manager-Fenster zu Netzwerkadapter und erweitern Sie es.
Klicken Sie mit der rechten Maustaste auf den WLAN-Adapter und klicken Sie auf Treiber aktualisieren.
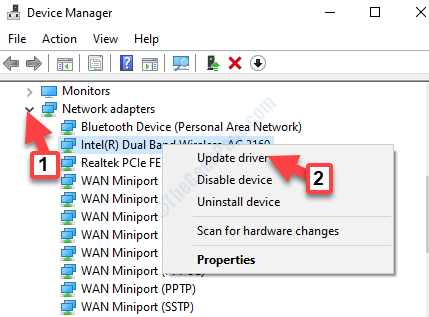
Schritt 3: Wählen Sie im nächsten Fenster Auf dem Computer nach Treibern suchen.
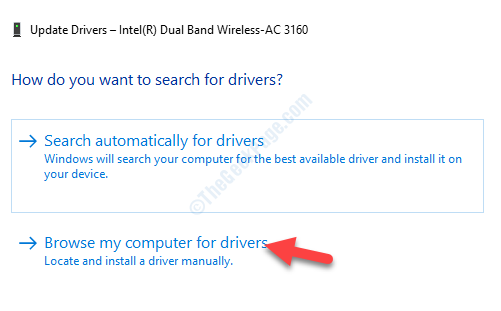
Schritt 4: Wählen Sie als Nächstes Lassen Sie mich aus einer Liste verfügbarer Treiber auf meinem Computer auswählen.
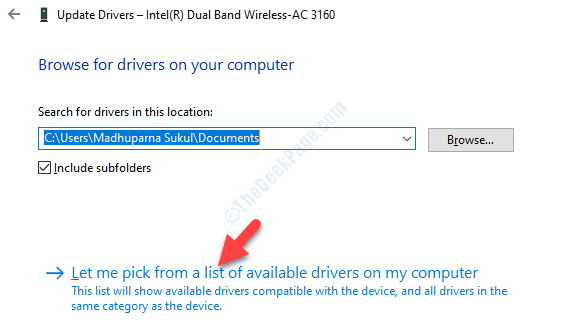
Schritt 5: Aktivieren Sie als Nächstes das Kontrollkästchen neben Kompatible Hardware anzeigen und wählen Sie aus der Liste unten aus.Klicken Sie dann auf Weiter und lassen Sie das Update abschließen.
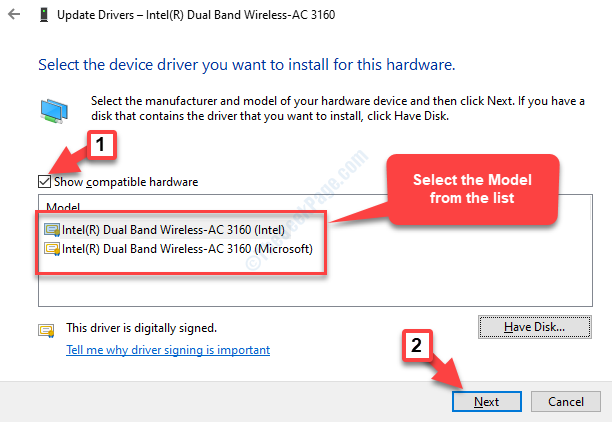
Sobald das Update abgeschlossen ist, starten Sie Ihren Computer neu und Ihr WLAN sollte jetzt ordnungsgemäß funktionieren.Wenn das Problem jedoch weiterhin besteht, versuchen Sie die nächste Methode.
Methode 4: Durch Aktualisieren des BIOS
Wenn keine der oben genannten Methoden funktioniert, besteht die einzige verbleibende Option darin, zu versuchen, das BIOS zu aktualisieren, und dies sollte den Fehler beheben.Bevor Sie das BIOS aktualisieren, stellen Sie sicher, dass Sie eine Sicherungskopie Ihrer Systemdaten erstellen.
Schritt 1: Sie müssen zunächst die BIOS-Version überprüfen.
Klicken Sie mit der rechten Maustaste auf das Startmenü und wählen Sie Ausführen, um den Befehl Ausführen zu öffnen.

Schritt 2: Geben Sie im Suchfeld Befehl ausführen msinfo32 ein und drücken Sie OK, um das Fenster Systeminformationen zu öffnen.
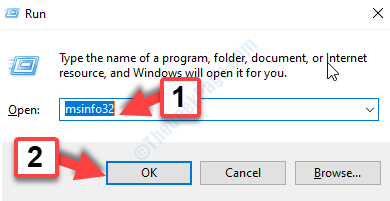
Schritt 3: Im Fenster "Systeminformationen" können Sie zum Abschnitt "BIOS-Version/-Datum" navigieren, um die BIOS-Version Ihres Systems zu überprüfen.
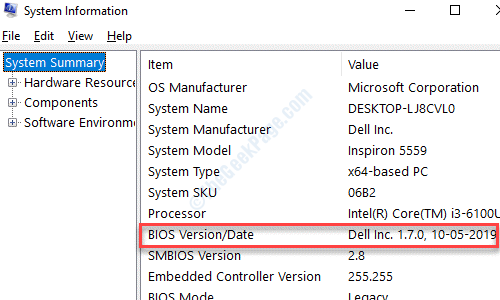
Schritt 4: Gehen Sie jetzt auf die Hersteller-Website Ihres Systems, um die neueste BIOS-Version zu erhalten.Holen Sie es und übertragen Sie es auf einen USB-Stick.
Schritt 5: Starten Sie Ihr System neu, während der USB-Stick an Ihr System angeschlossen ist.Rufen Sie nun beim Neustart des Systems das BIOS mit den UEFI-Einstellungen auf, wie in diesem Artikel gezeigt.
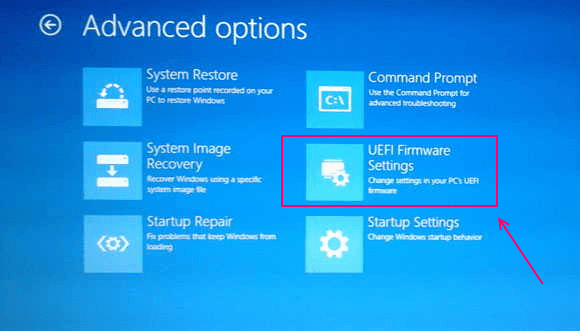
Alternativ können Sie Ihr BIOS auch über einen bootfähigen USB-Stick aktualisieren.Mit diesem Verfahren können Sie ein Installationsmedium von Windows 10 erstellen.
Schritt 6: Kopieren Sie nun die aktualisierte BIOS-Version von der Website des Herstellers auf die bootfähige Festplatte und starten Sie Ihr System mit eingesteckter bootfähiger Festplatte neu.
Sie können nun das Setup-Skript mit Hilfe von DOS ausführen.
Schritt 7: Um mit dem BIOS-Update fortzufahren, lesen Sie das Handbuch, das mit dem Motherboard geliefert wurde (der Prozess ist markenspezifisch) und befolgen Sie die Anweisungen.
Das ist alles.Sobald dies erledigt ist, sollte der Fehler "Wireless Capability" verschwunden sein.

