Wir konnten keine mit Windows Hello Face kompatible Kamera finden [Fix]
Aktualisiert Januar 2024: Erhalten Sie keine Fehlermeldungen mehr und verlangsamen Sie Ihr System mit unserem Optimierungstool. Holen Sie es sich jetzt unter - > diesem Link
- Downloaden und installieren Sie das Reparaturtool hier.
- Lassen Sie Ihren Computer scannen.
- Das Tool wird dann deinen Computer reparieren.
Die Technologien verbessern sich, ebenso wie die Sicherheitsmaßnahmen auf den Geräten, um zu verhindern, dass sie gehackt werden.Damals gab es nur eine Option namens textbasiertes Passwort, das für die Anmeldung in das System eingegeben werden musste.
Aber jetzt haben Sie viele Möglichkeiten, sich beim System anzumelden, und Windows Hello Face ist eine dieser Möglichkeiten für eine sichere Anmeldung, bei der die auf dem System installierte Webkamera verwendet wird, die den Benutzer erkennt und ihm die Anmeldung ermöglicht.
Viele Windows-Benutzer begannen sich darüber zu beschweren, dass sie sich nicht mit der Windows Hello Face-Methode beim System anmelden konnten, weil sie beim Versuch, sich anzumelden, eine Fehlermeldung erhielten.
Die Fehlermeldung, die sie auf dem Anmeldebildschirm erhalten haben, wird unten angezeigt.
Wichtige Hinweise:
Mit diesem Tool können Sie PC-Problemen vorbeugen und sich beispielsweise vor Dateiverlust und Malware schützen. Außerdem ist es eine großartige Möglichkeit, Ihren Computer für maximale Leistung zu optimieren. Das Programm behebt häufige Fehler, die auf Windows-Systemen auftreten können, mit Leichtigkeit - Sie brauchen keine stundenlange Fehlersuche, wenn Sie die perfekte Lösung zur Hand haben:
- Schritt 1: Laden Sie das PC Repair & Optimizer Tool herunter (Windows 11, 10, 8, 7, XP, Vista - Microsoft Gold-zertifiziert).
- Schritt 2: Klicken Sie auf "Scan starten", um Probleme in der Windows-Registrierung zu finden, die zu PC-Problemen führen könnten.
- Schritt 3: Klicken Sie auf "Alles reparieren", um alle Probleme zu beheben.
Windows Hello-Gesicht
Diese Option ist derzeit nicht verfügbar
Wir konnten keine Kamera finden, die mit Windows Hello Face kompatibel ist
Dies erlaubte den Benutzern nicht, sich beim System anzumelden.Bei der Analyse des Fehlers haben wir die Faktoren kennengelernt, die für dieses Problem im System verantwortlich sein könnten, und sie sind unten aufgeführt.
- Veralteter Webcam-Treiber.
- Es ist keine optionale Funktion zur Gesichtserkennung installiert.
- Beschädigte Systemdateien.
- Der Windows-Biometriedienst wurde beendet.
Machen Sie sich keine Sorgen, wenn Sie dieses Problem mit Ihrem System haben, wir haben eine Reihe von Fehlerbehebungen zusammengestellt, die unten in diesem Artikel erläutert werden.
Lösung 1 – Aktualisieren Sie den Kameratreiber
Wenn der Webkameratreiber nicht aktualisiert wird, kann dies zu solchen Problemen führen, da die Webkamera für die Erkennung des Gesichts des Benutzers verantwortlich ist.Versuchen wir also, den Kameratreiber mit dem Geräte-Manager zu aktualisieren.
Führen Sie die folgenden Schritte aus, um den Kameratreiber zu aktualisieren.
Schritt 1: Drücken Sie die Windows-Taste und geben Sie den Geräte-Manager auf der Tastatur ein.
Schritt 2: Wählen Sie die Geräte-Manager-App aus den Suchergebnissen aus, wie im folgenden Screenshot gezeigt.
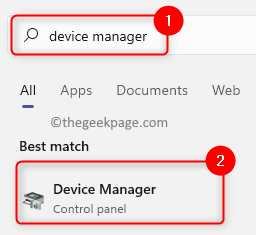
Schritt 3: Nachdem sich das Geräte-Manager-Fenster geöffnet hat, doppelklicken Sie auf die Option Kameras in der Liste der Geräte, um sie zu erweitern.
Schritt 4: Klicken Sie dann mit der rechten Maustaste auf die integrierte Kamera unter der Option Kameras und klicken Sie im Kontextmenü auf Treiber aktualisieren, wie unten gezeigt.
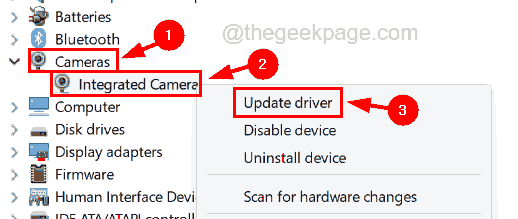
Schritt 5: Klicken Sie nun im Popup-Fenster auf die Option Automatisch nach Treibern suchen, wie unten gezeigt.

Schritt 6: Dies sucht online nach dem neuesten Kameratreiber und beginnt mit der Aktualisierung.
Schritt 7: Sobald die Aktualisierung abgeschlossen ist, schließen Sie den Geräte-Manager.
Lösung 2 – Überprüfen Sie, ob die Gesichtserkennung (Windows Hello) installiert ist
Damit Windows Hello reibungslos läuft, muss eine optionale Funktion namens Gesichtserkennung (Windows Hello) auf dem System installiert werden.Wenn es nicht installiert ist, wählen Sie es bitte aus und installieren Sie es.
Hier sind die Schritte, um zu überprüfen, ob die Gesichtserkennung installiert ist.
Schritt 1: Drücken Sie die Windows-Taste auf der Tastatur und geben Sie optionale Funktionen ein.
Schritt 2: Wählen Sie die Systemeinstellungen für optionale Funktionen aus den Ergebnissen aus, wie im folgenden Screenshot gezeigt.
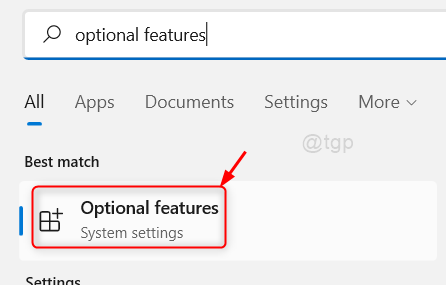
Schritt 3: Sobald die Seite "Optionale Funktionen" geöffnet wird, geben Sie hallo in die Suchleiste ein.
Schritt 4: Wenn die Gesichtserkennung (Windows Hello) nicht in den Suchergebnissen angezeigt wird, müssen Sie oben auf der Seite auf Funktionen anzeigen im Abschnitt Optionale Funktion hinzufügen klicken, wie unten gezeigt.
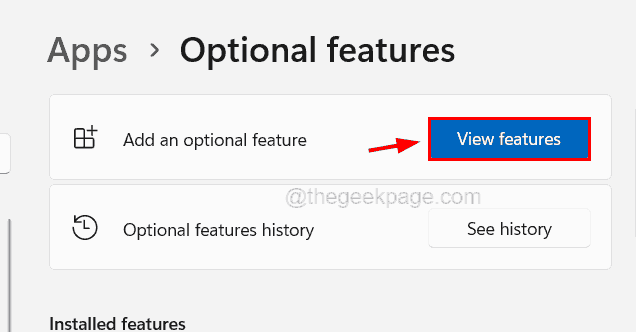
Schritt 5: Geben Sie im Fenster Optionale Funktion hinzufügen hallo in die Suchleiste ein und klicken Sie auf das Kontrollkästchen Gesichtserkennung (WindowsHello) und klicken Sie auf Weiter, um fortzufahren.
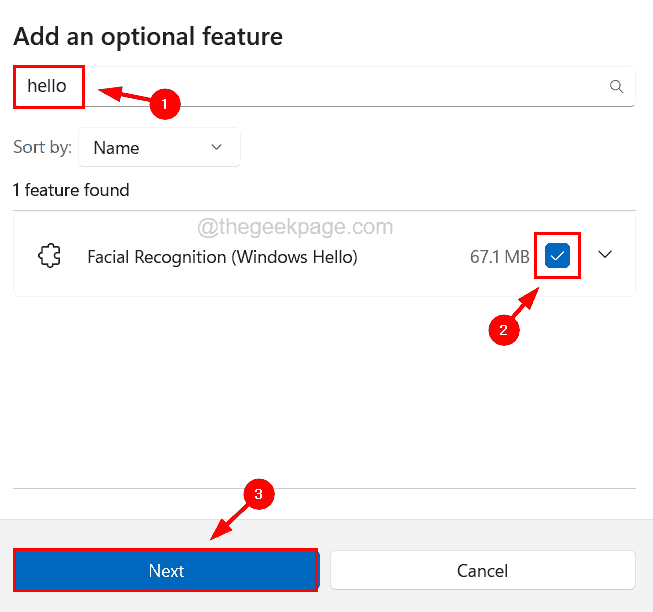
Schritt 6: Hier müssen Sie sicherstellen, dass Sie die Gesichtserkennungsfunktion ausgewählt haben, und auf Installieren klicken.
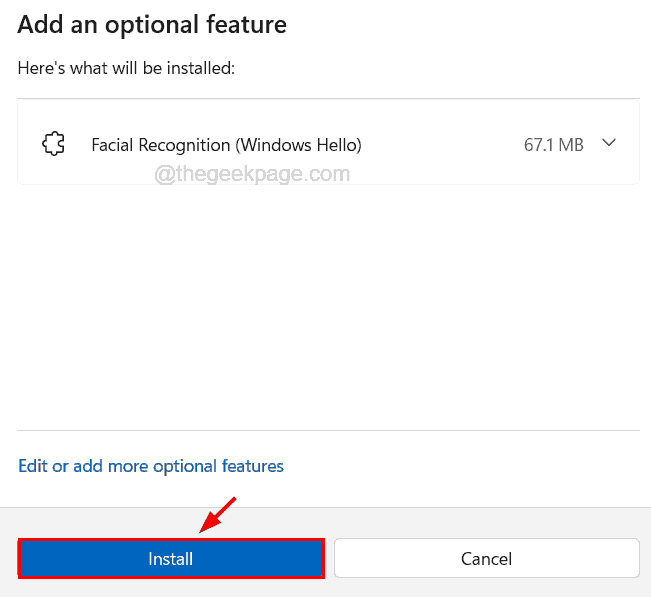
Schritt 7: Dies beginnt mit der Installation der Funktion und sobald sie fertig ist, erscheint sie im Abschnitt Installierte Funktionen auf der Seite.
Schritt 8: Starten Sie das System neu, damit die Änderungen wirksam werden.
Lösung 3 – Starten Sie den Windows-Biometriedienst auf Ihrem System neu
Der Windows-Biometriedienst ist hauptsächlich für alle Arten von biometrischen Aufgaben auf dem System verantwortlich.Wenn dieser Dienst beendet wird, führt dies zu dem oben in diesem Artikel erwähnten Problem.Lassen Sie uns also den Windows-Biometriedienst neu starten und die biometrische Datenbank aktualisieren, indem Sie sie löschen.
Schritt 1: Drücken Sie die Tasten Windows und R zusammen, um das Befehlsfeld zum Ausführen zu öffnen.
Schritt2: Geben Sie services.msc in das Feld "Ausführen" ein und drücken Sie die Eingabetaste.

Schritt 3: Wenn das Fenster der Dienste-App auf dem System angezeigt wird, suchen Sie den Dienst Windows Biometric aus der Liste der Dienste.
Schritt 4: Klicken Sie mit der rechten Maustaste auf den Windows Biometric Service und wählen Sie die Option Restart aus dem Kontextmenü.
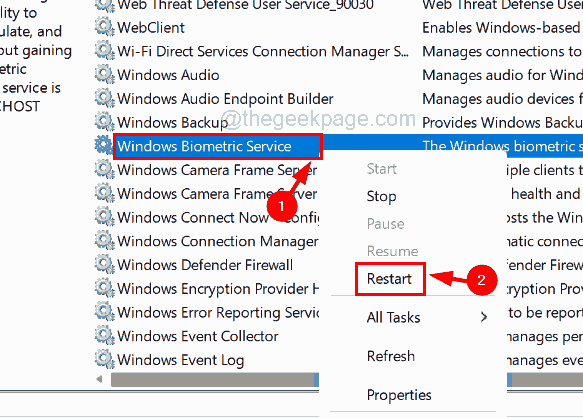
Schritt 5: Nach dem Neustart müssen Sie den Datei-Explorer öffnen, indem Sie die Tasten Windows und E zusammen drücken.
Schritt 6: Geben Sie C:WindowsSystem32WinBioDatabase in die Adressleiste des Datei-Explorers ein und drücken Sie die Eingabetaste.
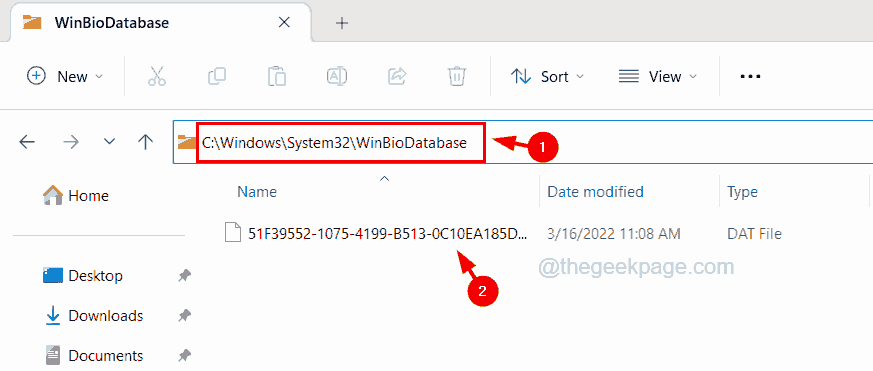
Schritt 7: Löschen Sie im Ordner WinBioDatabse alle Dateien, indem Sie sie löschen.
Schritt 8: Schließen Sie diesen Ordner, nachdem er gelöscht wurde.
Schritt 9: Drücken Sie nun die Windows-Taste und geben Sie die Anmeldeoptionen auf der Tastatur ein.
Schritt 10: Wählen Sie dann die Systemeinstellungen für die Anmeldeoptionen auf der Ergebnisseite aus, wie im folgenden Screenshot gezeigt.
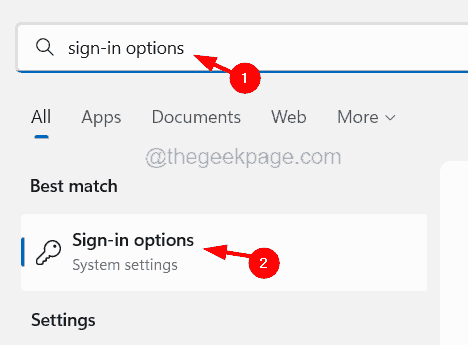
Schritt11: Klicken Sie auf der Anmeldeseite auf die Option "Gesichtserkennung (WindowsHello)", um sie zu erweitern, und klicken Sie auf "Einrichtung".
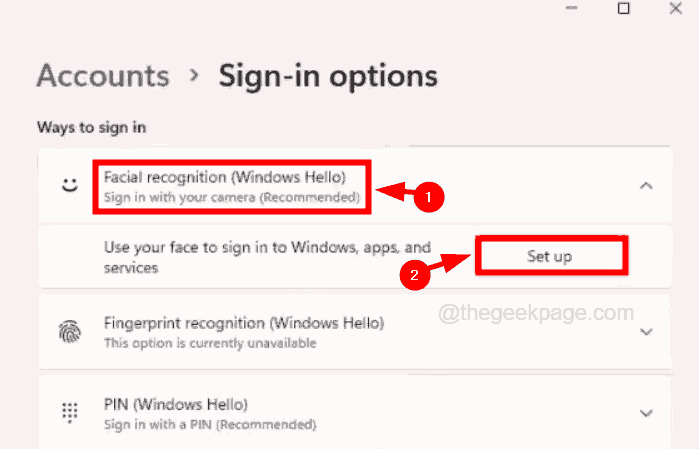
Schritt 12: Befolgen Sie als Nächstes die Anweisungen auf dem Bildschirm, um die neuen Gesichtserkennungsdaten auf Ihrem System einzurichten.
Schritt 13: Wenn Sie fertig sind, starten Sie das System neu und prüfen Sie, ob dies funktioniert hat.
Fix 4 – Führen Sie einen Scan der Systemdateiprüfung nach beschädigten Dateien durch
Wenn beschädigte Systemdateien im System vorhanden sind, führt dies zu zahlreichen Arten von Problemen, einschließlich des oben im Artikel beschriebenen.Daher empfehlen wir unseren Benutzern, den Systemdatei-Überprüfungsscan auf dem System durchzuführen und alle beschädigten Systemdateien mit den unten erläuterten Schritten zu reparieren.
Schritt 1: Drücken Sie die Windows- und die R-Taste zusammen, um das Ausführungsfeld zu öffnen.
Schritt 2: Geben Sie cmd ein und drücken Sie gleichzeitig die Tasten Strg + Umschalt + Eingabe auf der Tastatur.
HINWEIS: Möglicherweise müssen Sie die auf dem Bildschirm angezeigte Benutzerkontensteuerung akzeptieren, um fortzufahren.

Schritt 3: Sobald das Eingabeaufforderungsfenster als Administrator geöffnet ist, geben Sie sfc /scannow in die Eingabeaufforderung ein und drücken Sie die Eingabetaste.

Schritt 4: Es beginnt dann mit der Überprüfung der beschädigten Dateien und versucht, sie zu reparieren.
Schritt 5: Sobald Sie fertig sind, müssen Sie den folgenden Befehl ausführen, um den Zustand des Systems mit dem DISM-Tool wiederherzustellen.
DISM /Online /Cleanup-Image /RestoreHealth
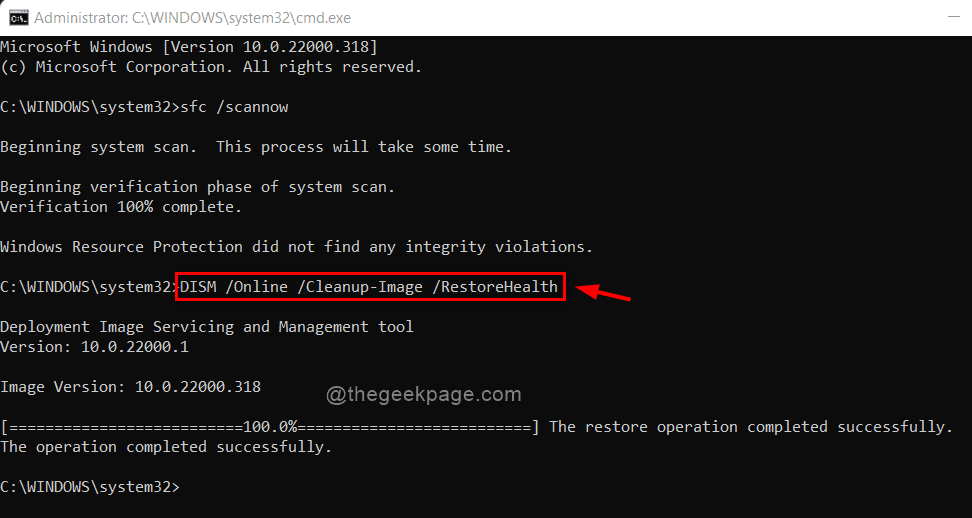
Schritt 6: Wenn es fertig ist, schließen Sie die Eingabeaufforderung und starten Sie das System neu.
Lösung 5 – Versuchen Sie, die Hilfe-App zu verwenden, um Hilfe zu erhalten
Es gibt eine hervorragende App, speziell um Hilfe aus einem Bündel von Quellen zu erhalten, um die richtige mögliche Lösung namens Get Help zu erhalten.Sie können alle Informationen zu Systemproblemen abrufen.
Schritt 1: Drücken Sie die Windows-Taste und geben Sie Hilfe ein.
Schritt 2: Wählen Sie die Get Help-App aus den Suchergebnissen aus, wie im folgenden Screenshot gezeigt.
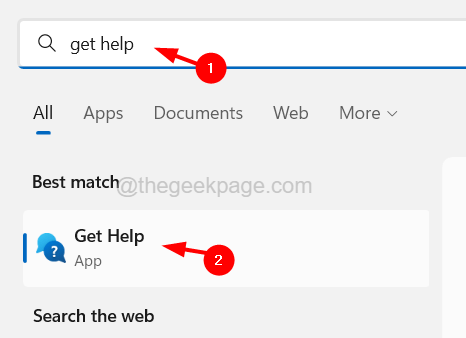
Schritt 3: Sobald diese App geöffnet ist, können Sie das Problem in das dort angegebene Textfeld eingeben.
Schritt 4: Um dieses Problem mit der Gesichtserkennung zu beheben, geben Sie Ich brauche Hilfe bei der Windows Hello-Gesichtserkennung in das Textfeld ein und drücken Sie die Eingabetaste.
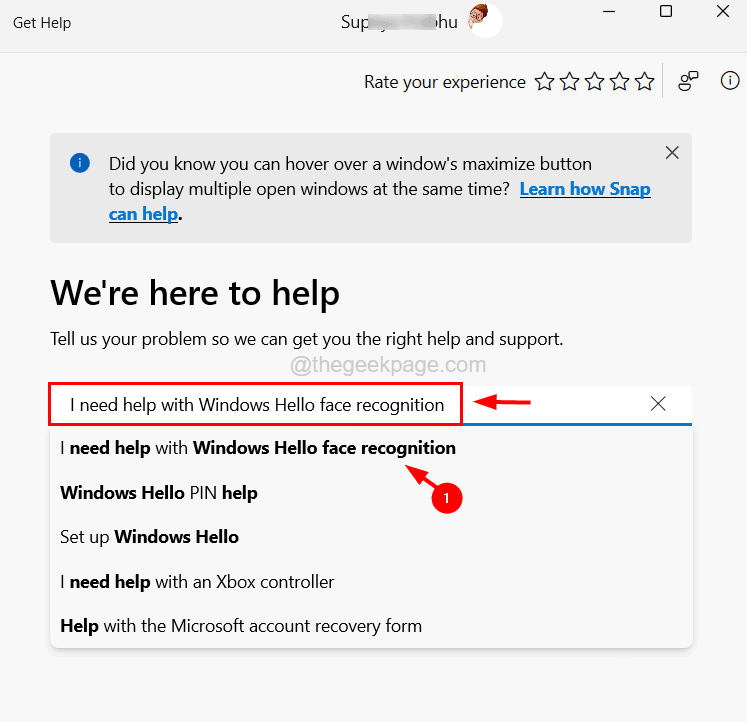
Schritt 5: Befolgen Sie als Nächstes die Anweisungen auf dem Bildschirm und erhalten Sie die bestmögliche Lösung.
Lösung 6 – Installieren Sie die Dateien im FaceDriver
Es gibt einige Dateien im FaceDriver-Ordner im System, die auf dem System installiert werden müssen.Aber wenn sie nicht installiert sind, wirft es Probleme wie Gesichtserkennungsprobleme auf.
Hier sind die Schritte zum Installieren der Dateien im FaceDriver-Ordner.
Schritt 1: Drücken Sie die Tasten Windows und E zusammen, um den Datei-Explorer zu öffnen.
Schritt 2: Geben Sie den folgenden Pfad in die Adressleiste ein und drücken Sie die Eingabetaste.
C:WindowsSystem32WinBioPlugInsFaceDriver
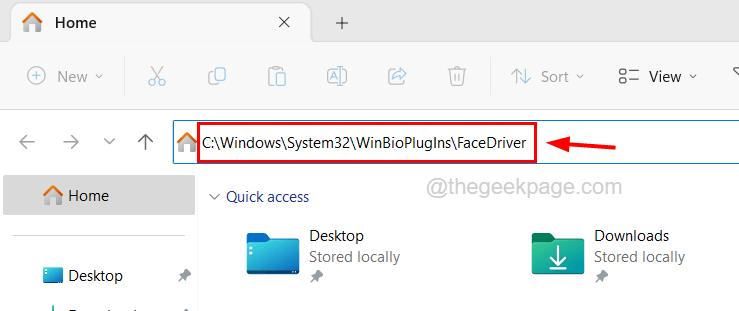
Schritt 3: Sobald Sie den FaceDriver-Ordner erreicht haben, klicken Sie mit der rechten Maustaste auf die HelloFace-Setup-Datei und klicken Sie im Kontextmenü auf Installieren, wie unten gezeigt.
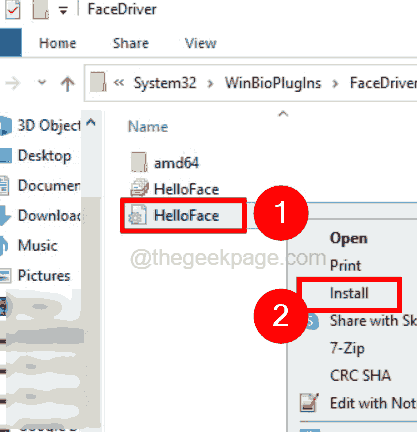
Schritt 4: Wenn dies erledigt ist, können Sie das System neu starten und sehen, ob dies funktioniert hat.

