Wir konnten einige Updates nicht installieren, weil der PC in Windows 10 Fix ausgeschaltet wurde
Aktualisiert Januar 2024: Erhalten Sie keine Fehlermeldungen mehr und verlangsamen Sie Ihr System mit unserem Optimierungstool. Holen Sie es sich jetzt unter - > diesem Link
- Downloaden und installieren Sie das Reparaturtool hier.
- Lassen Sie Ihren Computer scannen.
- Das Tool wird dann deinen Computer reparieren.
Windows Update wird auf dem System installiert, wenn es neu gestartet wird.Falls Sie das Herunterfahren Ihres Systems erzwingen, während Windows aktualisiert wird, wird das Update nicht ordnungsgemäß auf dem System installiert.Wenn Sie Ihren Computer neu starten, wird die Meldung "Wir konnten einige Updates nicht installieren, weil der PC ausgeschaltet war" angezeigt.Um dieses Problem zu lösen, befolgen Sie diese Lösungen auf Ihrem Computer, aber bevor Sie fortfahren, gehen Sie diese Problemumgehungen durch, um einige einfachere Lösungen für das Problem auszuprobieren.
Problemumgehungen-1.Es erfordert einen Neustart Ihres Systems, um einen normalen Windows Update-Vorgang abzuschließen.Starten Sie Ihren Computer neu und prüfen Sie, ob es funktioniert.2.Wenn Sie ein Antivirenprogramm auf Ihrem Computer verwenden, deaktivieren Sie es vorübergehend und prüfen Sie, ob Sie Ihr System aktualisieren können. Wenn einer dieser einfacheren Tricks nicht funktioniert, befolgen Sie diese Lösungen:
Fix-1 Inhalt des SoftwareDistribution-Ordners löschen-
1.Drücken Sie die Windows-Taste + R, um Ausführen zu starten.
2.Geben Sie "cmd" ein und drücken Sie gleichzeitig Strg+Shift+Enter.Klicken Sie auf "Ja", wenn Sie von der Benutzerkontensteuerung dazu aufgefordert werden.
Wichtige Hinweise:
Mit diesem Tool können Sie PC-Problemen vorbeugen und sich beispielsweise vor Dateiverlust und Malware schützen. Außerdem ist es eine großartige Möglichkeit, Ihren Computer für maximale Leistung zu optimieren. Das Programm behebt häufige Fehler, die auf Windows-Systemen auftreten können, mit Leichtigkeit - Sie brauchen keine stundenlange Fehlersuche, wenn Sie die perfekte Lösung zur Hand haben:
- Schritt 1: Laden Sie das PC Repair & Optimizer Tool herunter (Windows 11, 10, 8, 7, XP, Vista - Microsoft Gold-zertifiziert).
- Schritt 2: Klicken Sie auf "Scan starten", um Probleme in der Windows-Registrierung zu finden, die zu PC-Problemen führen könnten.
- Schritt 3: Klicken Sie auf "Alles reparieren", um alle Probleme zu beheben.
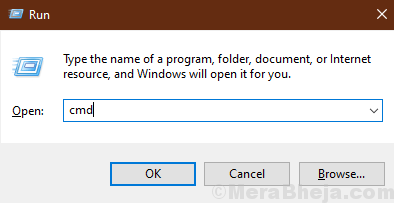
Das Eingabeaufforderungsfenster wird mit Administratorrechten geöffnet.
2.Kopieren Sie nun diese Befehle einzeln und fügen Sie sie in das Eingabeaufforderungsfenster ein und drücken Sie nach jedem Befehl die Eingabetaste, um sie auszuführen.Dadurch werden die erforderlichen Komponenten des Windows Update-Dienstes vorübergehend angehalten.
net stop wuauservnet stop cryptSvcnet stop bitsnet stop msiserver
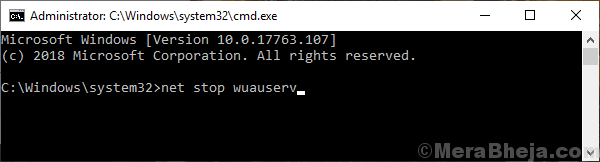
Minimieren Sie das Eingabeaufforderungsfenster.
3. Drücken Sie erneut die Windows-Taste + R, um Run zu starten, kopieren Sie diese Zeile und fügen Sie sie ein und drücken Sie die Eingabetaste.
C:WindowsSoftwareDistributionDownload
Hinweis- Ersetzen Sie "C:" durch den Laufwerksbuchstaben Ihres Windows-Installationslaufwerks.
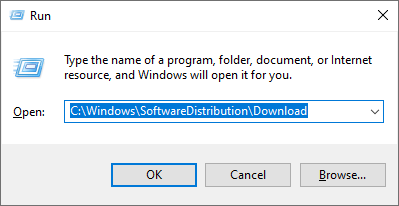
Der Download-Ordner wird im Datei-Explorer-Fenster geöffnet.
4.Drücken Sie nun Strg+A, um alle Ordner auszuwählen, und drücken Sie "Entf", um den SoftwareDistribution-Ordner zu leeren.Schließen Sie das Datei-Explorer-Fenster.
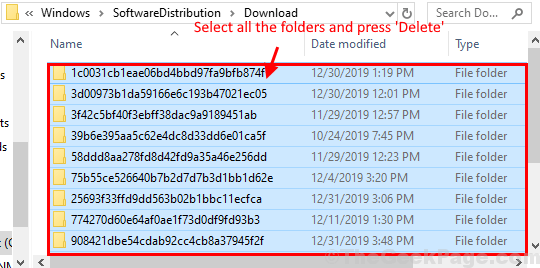
5.Maximieren Sie das Eingabeaufforderungsfenster.
Jetzt müssen Sie die erforderlichen Windows Update-Dienste erneut starten.
6.Kopieren Sie dazu die folgenden Befehle nacheinander und fügen Sie sie in das Eingabeaufforderungsfenster ein. Drücken Sie nach jedem Befehl die Eingabetaste, um sie auszuführen.
net start wuauservnet start cryptSvcnet start bitsnet start msiserver
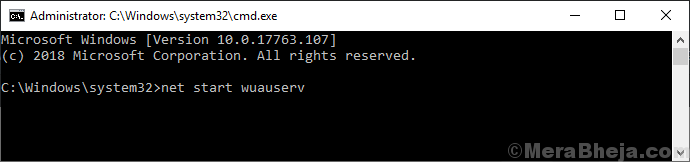
Starten Sie jetzt Ihren Computer neu.Überprüfen Sie nach dem Neustart, ob Sie Windows aktualisieren können oder nicht.
Wenn dies nicht hilft, fahren Sie mit dem nächsten Fix fort.
Fix-2 Windows Update-Dienst automatisieren-
Die Automatisierung des Windows Update-Dienstes auf Ihrem Computer kann Ihnen dabei helfen.
1.Drücken Sie die Windows-Taste + R, um Ausführen auf Ihrem Computer zu starten.
2.Geben Sie im Ausführen-Fenster "services.msc" ein und drücken Sie dann die Eingabetaste.
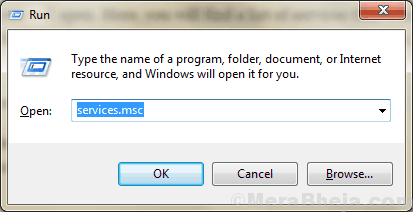
Das Dienste-Fenster wird geöffnet.
2.Scrollen Sie im Fenster "Dienste" nach unten und suchen Sie den Dienst "Windows Update". Doppelklicken Sie darauf, um seine Eigenschaften zu öffnen.
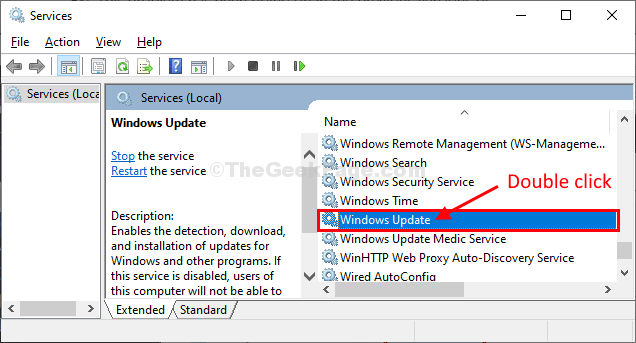
3.Klicken Sie in den Windows Update-Eigenschaften auf "Starttyp:" und wählen Sie "Automatisch".
4.Überprüfen Sie, ob "Service Status:" "Running" ist oder nicht.Andernfalls klicken Sie auf "Start", um den Vorgang zu starten.
5.Klicken Sie abschließend auf "Übernehmen" und "OK", um die Änderungen auf Ihrem Computer zu speichern.
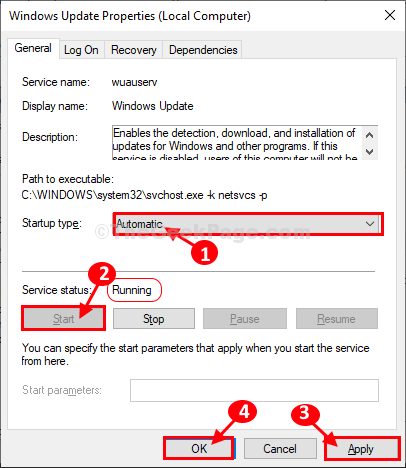
Schließen Sie das Dienste-Fenster auf Ihrem Computer.
Fix-3 Leerer Catroot2-Ordner-
1.Drücken Sie die Windows-Taste + R, um das Ausführen-Fenster auf Ihrem Computer zu starten.
2.Kopieren Sie nun diesen Speicherort in das Ausführungsfenster und drücken Sie dann die Eingabetaste, um zum Speicherort zu wechseln.
C:WindowsSystem32catroot2
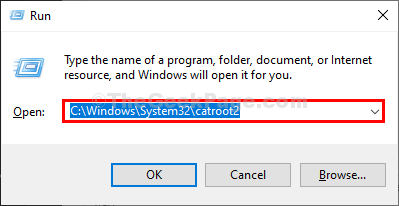
Hinweis: Ersetzen Sie "C:" durch den Laufwerksbuchstaben des Laufwerks, auf dem Windows auf Ihrem Computer installiert ist.3.Wählen Sie im catroot2-Ordner alle Ordner aus und drücken Sie dann "Löschen", um den gesamten Inhalt des Ordners zu löschen.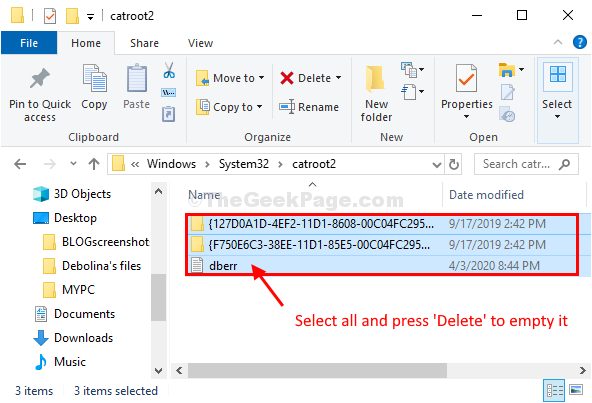 Schließen Sie den Datei-Explorer. Versuchen Sie erneut, Ihren Computer zu aktualisieren.Gehen Sie zum nächsten Fix, wenn dieser nicht funktioniert.
Schließen Sie den Datei-Explorer. Versuchen Sie erneut, Ihren Computer zu aktualisieren.Gehen Sie zum nächsten Fix, wenn dieser nicht funktioniert.
Fix-4 Windows Update Troubleshooter ausführen-
Wenn Ihr Problem durch nichts behoben wird, führen Sie die Problembehandlung für Windows Update aus, um das Problem auf Ihrer Seite zu erkennen und zu beheben.
1.Klicken Sie auf das Suchfeld neben dem Windows-Symbol und geben Sie "Troubleshoot settings" ein.
2.Klicken Sie in den erhöhten Suchergebnissen auf "Einstellungen zur Fehlerbehebung".
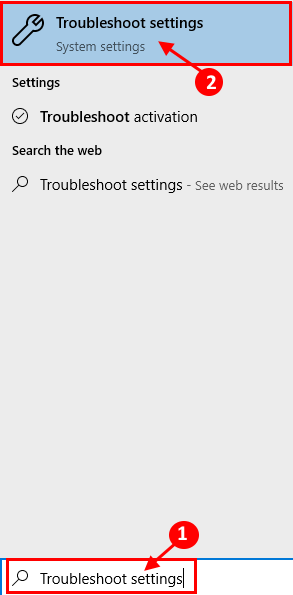
2.Scrollen Sie nun auf der rechten Seite Ihres Einstellungsfensters nach unten, um den Abschnitt "Erste Schritte" zu finden, klicken Sie auf "Windows Update" und dann auf "Fehlerbehebung ausführen".
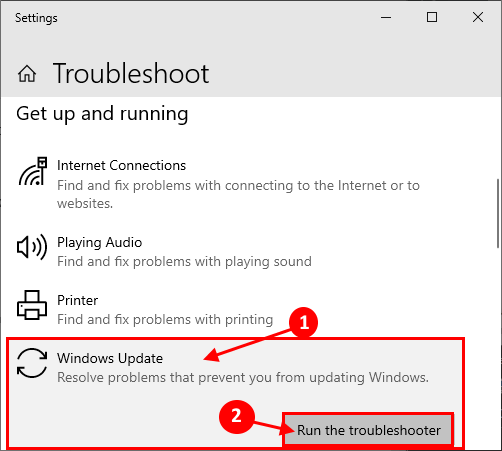
3.Befolgen Sie die Anweisungen auf dem Bildschirm und lassen Sie die Windows Update-Problembehandlung den Vorgang abschließen.
Klicken Sie nun im Troubleshooter-Fenster auf "Next".
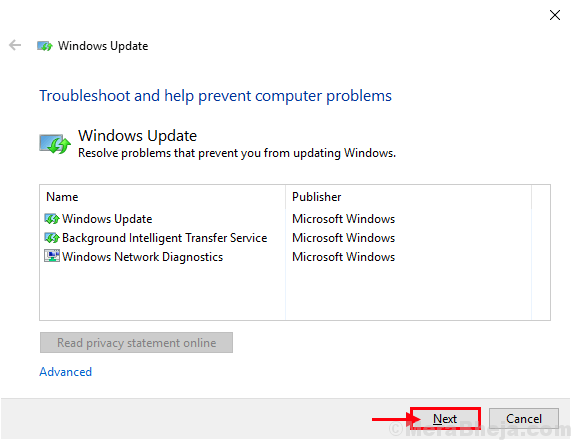
Dieser Vorgang wird einige Zeit dauern, da Windows jedes Problem mit Ihrem ausstehenden Update erkennt.
3.Klicken Sie nun auf "Weiter", um den Fix anzuwenden.
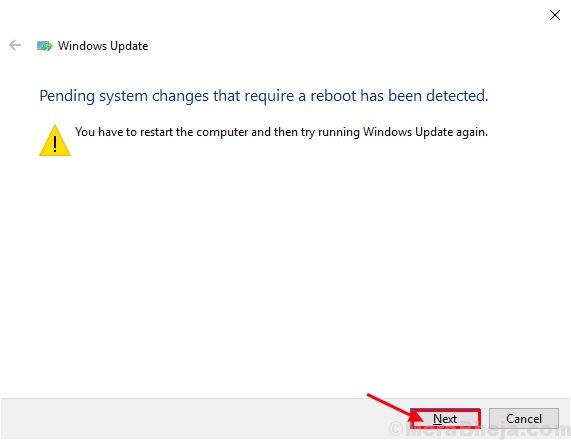
4.Starte deinen Computer neu.
Versuchen Sie nach dem Neustart Ihres Computers, Ihr Windows Update zu aktualisieren.
Ihr System sollte ohne weitere Probleme aktualisiert werden.

