Windows+ Shift+S funktioniert nicht in Windows 11
Aktualisiert Januar 2024: Erhalten Sie keine Fehlermeldungen mehr und verlangsamen Sie Ihr System mit unserem Optimierungstool. Holen Sie es sich jetzt unter - > diesem Link
- Downloaden und installieren Sie das Reparaturtool hier.
- Lassen Sie Ihren Computer scannen.
- Das Tool wird dann deinen Computer reparieren.
Mit der Tastenkombination Windows+Umschalt+S können Benutzer einen Screenshot für Microsoft OneNote erstellen.Dies ist die nützlichste Screenshot-Verknüpfung, da der Benutzer vorab entscheiden kann, welche Art von Screenshot (rechteckig, Vollbild, teilweiser Screenshot) er bevorzugt.Aber was ist, wenn die Tastenkombination Windows+Umschalt+S nicht mehr funktioniert?Es wird durch den Konflikt der Tastenkombinationen von Snipping Tool und OneNote-Tastaturkürzeln verursacht.
Problemumgehungen -
1.Wenn Sie einen USB-Controller an Ihr System angeschlossen haben, trennen oder trennen Sie ihn von Ihrem System.Schließen Sie es dann wieder an oder schließen Sie es wieder an.
2.Starten Sie das System neu und überprüfen Sie es erneut.
Wichtige Hinweise:
Mit diesem Tool können Sie PC-Problemen vorbeugen und sich beispielsweise vor Dateiverlust und Malware schützen. Außerdem ist es eine großartige Möglichkeit, Ihren Computer für maximale Leistung zu optimieren. Das Programm behebt häufige Fehler, die auf Windows-Systemen auftreten können, mit Leichtigkeit - Sie brauchen keine stundenlange Fehlersuche, wenn Sie die perfekte Lösung zur Hand haben:
- Schritt 1: Laden Sie das PC Repair & Optimizer Tool herunter (Windows 11, 10, 8, 7, XP, Vista - Microsoft Gold-zertifiziert).
- Schritt 2: Klicken Sie auf "Scan starten", um Probleme in der Windows-Registrierung zu finden, die zu PC-Problemen führen könnten.
- Schritt 3: Klicken Sie auf "Alles reparieren", um alle Probleme zu beheben.
[
HINWEIS -
Snip & Sketch wurde in Windows 11 in Snipping Tool umbenannt.
]
Lösung 1 – Ändern Sie den OneNote-Hotkey
Es gibt einen Registrierungs-Hack, mit dem Sie diese Verknüpfung zu einer anderen Verknüpfung Windows+Shift+Z optimieren können.
1.Drücken Sie zunächst die Windows-Taste und schreiben Sie "regedit".
2.Tippen Sie dann in den Suchergebnissen auf "Registry Editor".
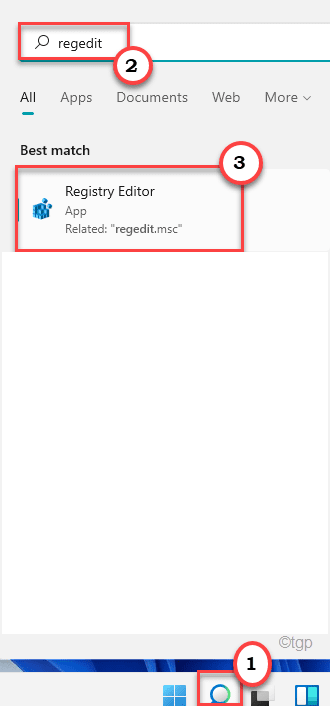
Warnung�?Der Registrierungseditor ist ein sensibler Ort des Systems.Bevor Sie einen neuen Schlüssel auf Ihrem Computer erstellen und ändern, bitten wir Sie, eine Sicherungskopie der Registrierung auf Ihrem Computer zu erstellen.
Klicken Sie nach dem Öffnen des Registrierungseditors auf "Datei".Klicken Sie dann auf "Exportieren", um den vorhandenen Registrierungsschlüssel auf Ihrem System zu sichern.

3.Gehen Sie jetzt zu diesem Ort auf Ihrem Computer -
HKEY_CURRENT_USERSoftwareMicrosoftOffice16.0OneNoteOptionsOther
[ HINWEIS - 16.0 stellt die installierte MS Office-Version 2016 auf Ihrem System dar.Sie kann sich je nach der auf Ihrem System installierten Version von Office unterscheiden. ]
4.Klicken Sie nun im rechten Bereich mit der rechten Maustaste auf den rechten Bereich und klicken Sie auf "Neu>" und tippen Sie dann auf "DWORD (32-Bit)-Wert".
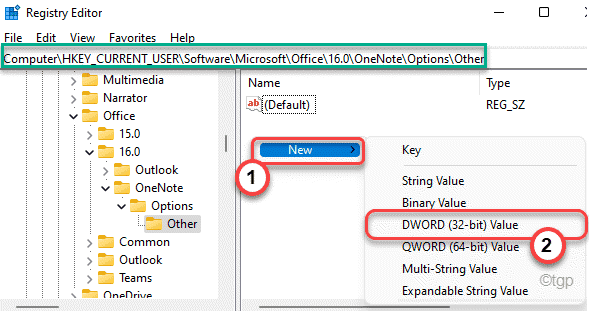
5.Benennen Sie diesen neuen Schlüssel als Nächstes als "ScreenClippingShortcutKey".
6.Doppelklicken Sie dann auf den Schlüssel.
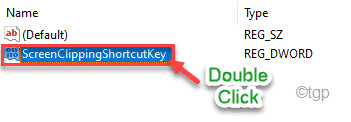
7.Wählen Sie dann die Basis als "Hexadezimal".
8.Setzen Sie den Wert außerdem auf "5A" und klicken Sie auf "OK", um ihn zu speichern.
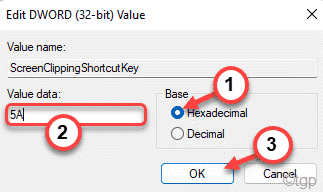
Dadurch wird die neue Tastenkombination auf Windows-Taste + Umschalt + Z festgelegt.
Wenn Sie fertig sind, schließen Sie den Registrierungseditor und starten Sie Ihren Computer neu.
Drücken Sie nach dem Neustart des Systems die Tasten Windows-Taste + Umschalt + Z, um einen Screenshot zu erstellen.
Lösung 2 – Aktivieren Sie den Verlauf der Zwischenablage
Sie können den Verlauf der Zwischenablage aktivieren und prüfen, ob er Hilfe bietet.
1.Drücken Sie zunächst die Windows-Taste + I-Tasten zusammen.
2.Klicken Sie dann auf der linken Seite auf "System".
3.Tippen Sie danach auf der rechten Seite auf "Zwischenablage".
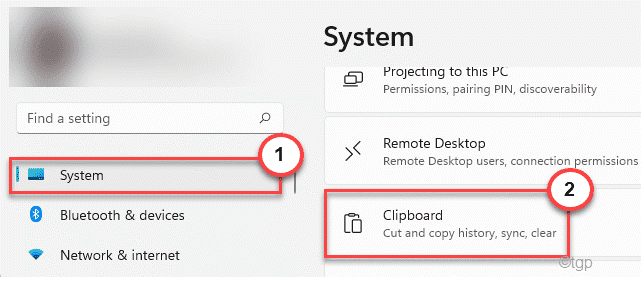
4.Stellen Sie auf die gleiche Weise auf der rechten Seite die Option "Zwischenablageverlauf" auf "Ein".
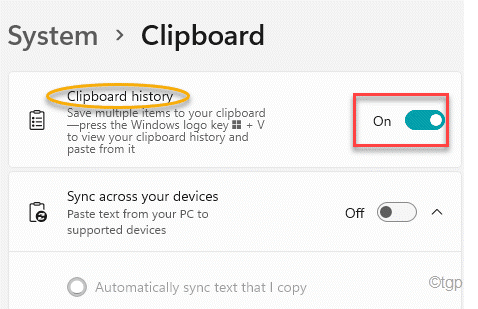
Schließen Sie nun das Einstellungsfenster.
Versuchen Sie, einen Screenshot mit den Tasten Windows + Umschalt + S zusammen zu machen.
Lösung 3 – Setzen Sie das Snipping-Tool zurück
Sie können dieses Snipping Tool zurücksetzen und auf die Standardeinstellungen setzen.
1.Drücken Sie zunächst die Windows-Taste + I-Tasten zusammen.
2.Tippen Sie dann auf der linken Seite auf "Apps".
3.Klicken Sie auf der rechten Seite auf "Apps & Features".
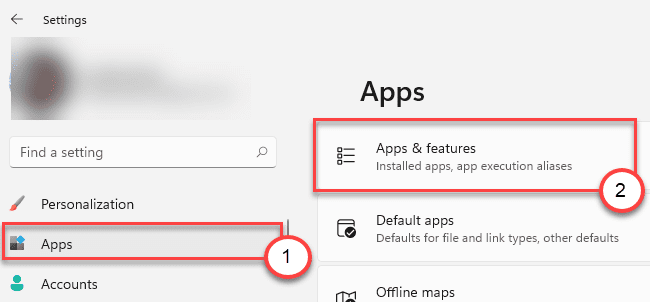
4.Suchen Sie nun in der Liste der Apps nach dem "Snipping Tool".
5.Klicken Sie dann auf das Dreipunktmenü und dann auf "Erweiterte Optionen", um darauf zuzugreifen.
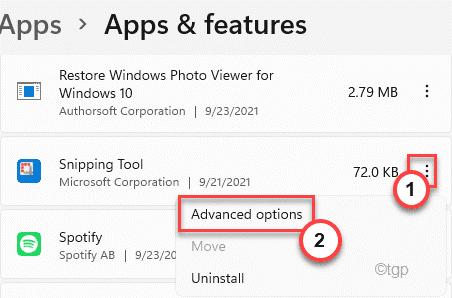
6.Sie werden diese beiden Optionen sehen.Wir empfehlen Ihnen, zu reparieren und zu überprüfen.Wenn das nicht funktioniert, setzen Sie die App zurück.
Reparatur
Zurücksetzen
7.Tippen Sie nun auf "Reparieren", um die Anwendung zu reparieren.
Versuchen Sie nach Abschluss des Reparaturvorgangs, die Tastenkombination Windows-Taste + Umschalt + S zu verwenden.
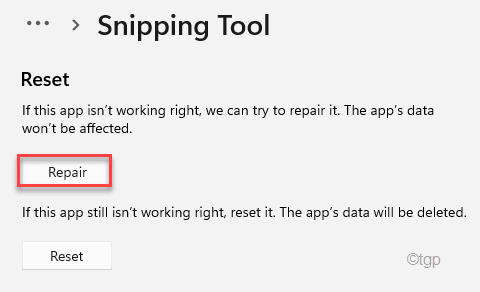
8.Wenn das Snipping Tool immer noch die Fehlermeldung anzeigt, klicken Sie auf "Zurücksetzen".
9.Bestätigen Sie die Aktion anschließend mit einem Tipp auf "Zurücksetzen".
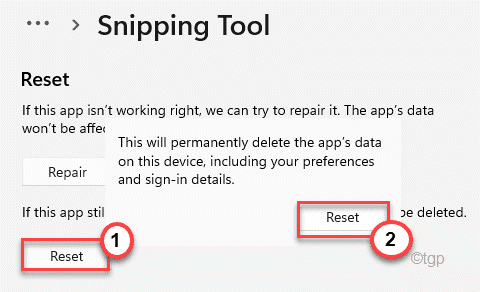
Nach dem Zurücksetzen der App sollte es problemlos funktionieren.
Fix 4 – Snipping Tool-Benachrichtigung aktivieren
Dieser Fehler kann durch die deaktivierte Benachrichtigung des Snipping Tools ausgelöst werden.
1.Öffnen Sie die Einstellungen.
2.Klicken Sie anschließend auf der linken Seite auf die "System"-Einstellungen.
3.Scrollen Sie dann durch den rechten Bereich nach unten und klicken Sie auf "Benachrichtigungen".
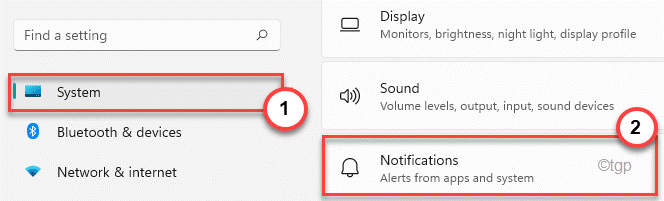
4.Scrollen Sie erneut durch dasselbe Fenster nach unten und suchen Sie das "Snipping Tool".
5.Stellen Sie sicher, dass es eingeschaltet ist.
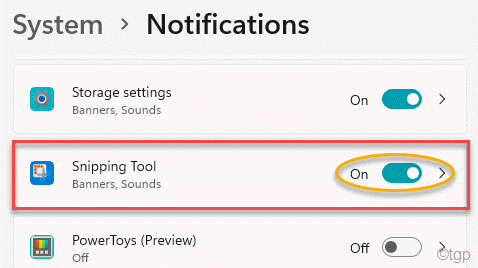
Schließen Sie danach das Einstellungsfenster.
Versuchen Sie nun, mit der Tastenkombination einen Screenshot zu erstellen.
Lösung 5 – Verwenden Sie das OneNote-Symbol in der Taskleiste
Es gibt eine Alternative, die Sie verwenden können, um einen Screenshot zu machen.
1.Öffnen Sie OneNote auf Ihrem Computer.
2.Klicken Sie im geöffneten Zustand auf das ausgeblendete Symbol in der Taskleiste und klicken Sie mit der rechten Maustaste auf das Symbol "OneNote" und klicken Sie auf "Bildschirmausschnitt erstellen".
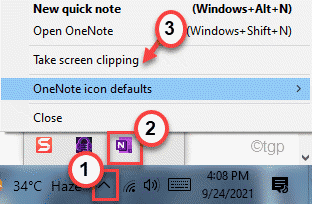
Auf diese Weise können Sie einen Screenshot des Teils eines Fensters machen.
Fix 6 – Snipping Tool deinstallieren und installieren
Sie können dieses Snipping Tool von Ihrem Computer deinstallieren und erneut installieren.
1.Öffnen Sie das Fenster Einstellungen.
2.Tippen Sie dann auf "Apps".
3.Klicken Sie auf die gleiche Weise auf der rechten Seite auf "Apps & Features".
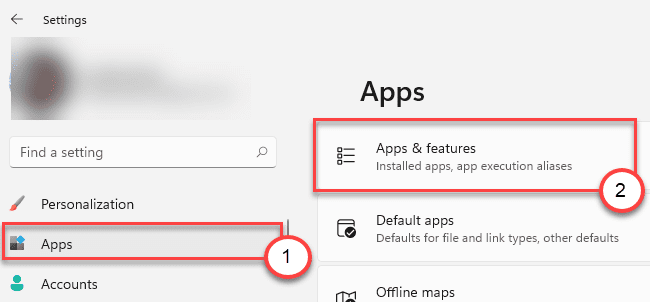
4.Suchen Sie als Nächstes nach dem "Snipping Tool".
5.Wenn Sie es gefunden haben, klicken Sie auf das Dreipunktmenü und dann auf "Deinstallieren".
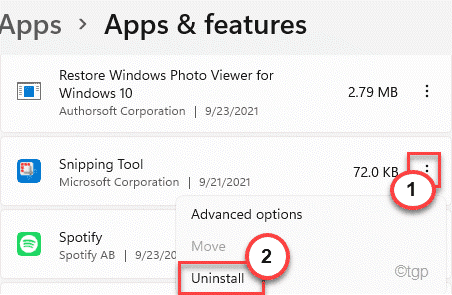
6.Bestätigen Sie Ihre Aktion mit einem Klick auf "Deinstallieren".
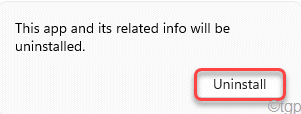
Schließen Sie danach das Einstellungsfenster.
7.Öffnen Sie den Microsoft Store.
8.Geben Sie dann "Snip & Sketch" ein.
9.Klicken Sie nun auf die App "Snip & Sketch", um sie zu öffnen.
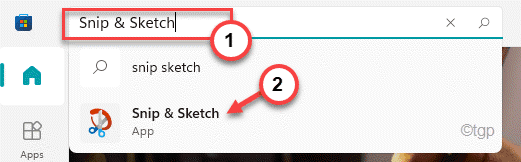
10.Klicken Sie nun auf "Installieren", um es erneut zu installieren.
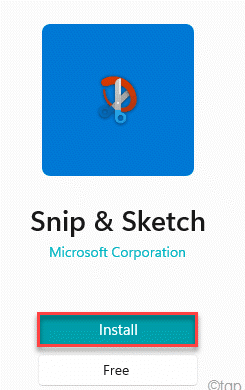
Drücken Sie nach der Installation der App die Tasten Windows-Taste + Umschalt + S, um zu überprüfen, ob sie funktioniert oder nicht.
Lösung 7 – Deaktivieren Sie die globale Tastenkombination
Es gibt einen Registry-Hack, der den Hotkey deaktivieren kann.
1.Drücken Sie die Windows-Taste + R-Tasten zusammen.
2.Geben Sie dann "regedit" ein und drücken Sie die Eingabetaste.
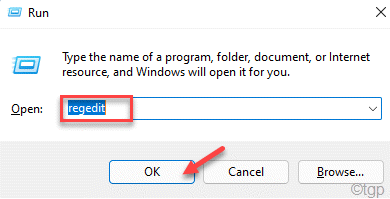
3.Erweitern Sie im Registrierungseditor die linke Seite auf diese Weise -
HKEY_CURRENT_USERSoftwareMicrosoftWindowsCurrentVersionExplorerAdvanced
4.Klicken Sie auf der rechten Seite mit der rechten Maustaste auf das Leerzeichen und klicken Sie auf "Neu>" und dann auf "Zeichenfolgewert".
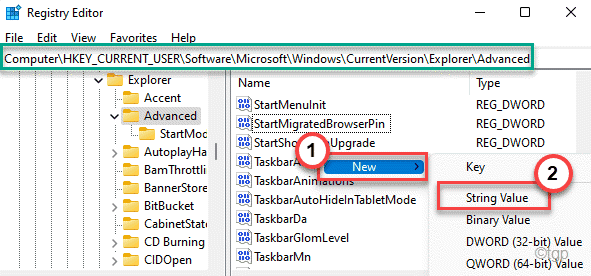
5.Benennen Sie diese neue Zeichenfolge als "DisabledHotkeys".
6.Doppelklicken Sie dann auf diesen Schlüssel.
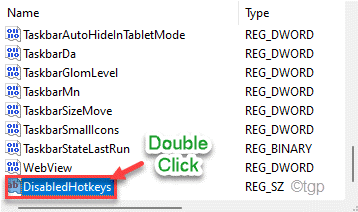
7.Setzen Sie den Wert auf "S".
8.Klicken Sie dann auf "OK".
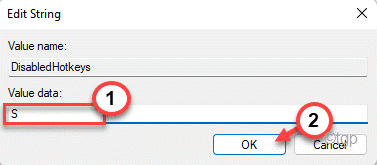
Starten Sie Ihren Computer neu, um diese Änderungen zu speichern.
Alternative Tipps -
Alternativ können Sie die Drucktaste oder die Alt+Druck-Taste verwenden, um einen Screenshot zu machen.Es gibt verschiedene Alternativen, die Sie ausprobieren können, während Sie von hier aus einen Screenshot machen.

