Windows Script Host run.vbs Fehler beim Start behoben
Aktualisiert Januar 2024: Erhalten Sie keine Fehlermeldungen mehr und verlangsamen Sie Ihr System mit unserem Optimierungstool. Holen Sie es sich jetzt unter - > diesem Link
- Downloaden und installieren Sie das Reparaturtool hier.
- Lassen Sie Ihren Computer scannen.
- Das Tool wird dann deinen Computer reparieren.
Erhalten Sie häufig die Fehlermeldung "Das System kann die angegebene Datei nicht finden" für das Skript "Startup.vbs"?Diese startup.vbs-Datei kann, wenn sie sich nicht im Ordner C:Windows befindet, als Malware oder andere Bedrohung betrachtet werden.Aber keine Sorge.Befolgen Sie einfach diese einfachen Lösungen, um das Problem auf Ihrem Computer zu lösen.
Lösung 1 – Führen Sie einen vollständigen Scan auf Ihrem System durch
Wenn dieses Problem aufgrund von Malware auftritt, führen Sie einen Antivirus-Scan durch.
1.Geben Sie "Windows-Sicherheit" in das Suchfeld unten links ein.
2.Klicken Sie auf "Windows-Sicherheit".
Wichtige Hinweise:
Mit diesem Tool können Sie PC-Problemen vorbeugen und sich beispielsweise vor Dateiverlust und Malware schützen. Außerdem ist es eine großartige Möglichkeit, Ihren Computer für maximale Leistung zu optimieren. Das Programm behebt häufige Fehler, die auf Windows-Systemen auftreten können, mit Leichtigkeit - Sie brauchen keine stundenlange Fehlersuche, wenn Sie die perfekte Lösung zur Hand haben:
- Schritt 1: Laden Sie das PC Repair & Optimizer Tool herunter (Windows 11, 10, 8, 7, XP, Vista - Microsoft Gold-zertifiziert).
- Schritt 2: Klicken Sie auf "Scan starten", um Probleme in der Windows-Registrierung zu finden, die zu PC-Problemen führen könnten.
- Schritt 3: Klicken Sie auf "Alles reparieren", um alle Probleme zu beheben.
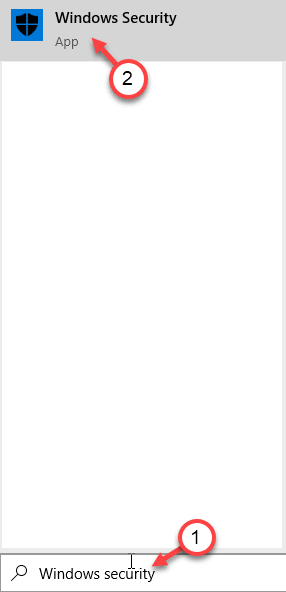
3.Klicken Sie in der Windows-Sicherheit auf "Viren- und Bedrohungsschutz".
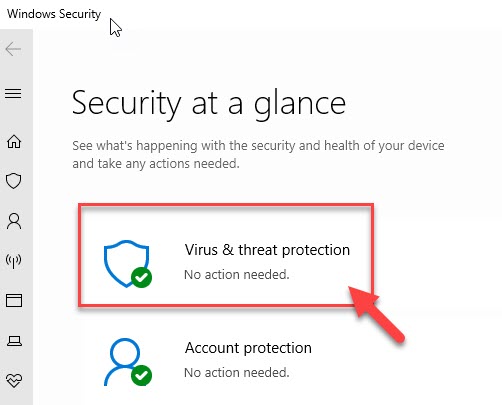
4.Tippen Sie anschließend auf die "Scanoptionen".
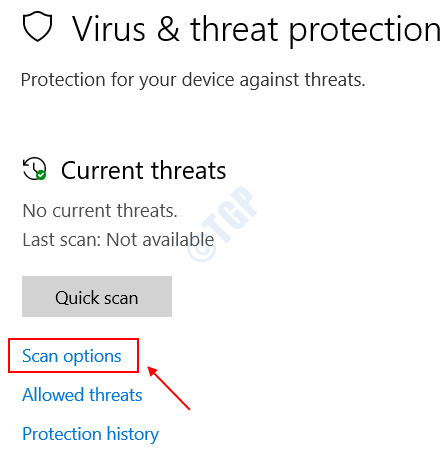
5.Klicken Sie dann auf das Optionsfeld neben "Vollständiger Scan".
6.Tippen Sie anschließend auf "Jetzt scannen", um die Dateien zu scannen.
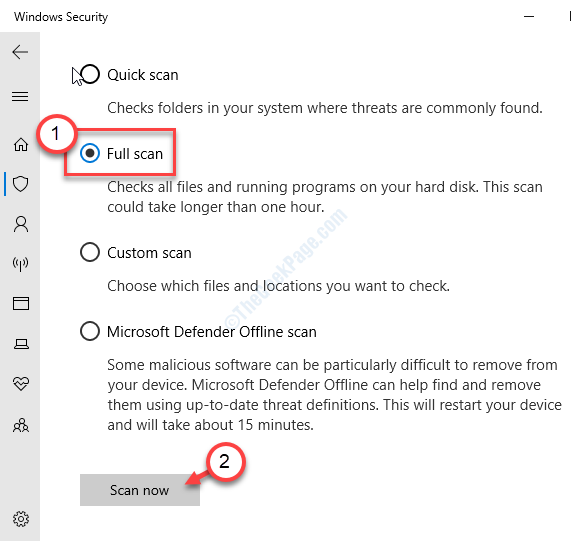
HINWEIS�?/p>
Sie können diese Scans auch ausführen.
a. Schnellscan�?Scannt schnell nach bösartiger Software, Malware, Spy-Kits usw.Es dauert weniger als 5 Minuten, um einen schnellen Scan durchzuführen.
b. Benutzerdefinierter Scan�?Sie können einige spezifische Ordner anpassen, die vom Benutzer zum Scannen ausgewählt wurden.
Fix - 2 Ändern Sie den Standardwert von VBS
Ändern Sie die Registrierungseinstellungen auf Ihrem Computer.
1.Klicken Sie zunächst mit der rechten Maustaste auf die Windows-Taste und klicken Sie auf "Ausführen".
2.Schreiben Sie dann "regedit" und klicken Sie auf "OK".
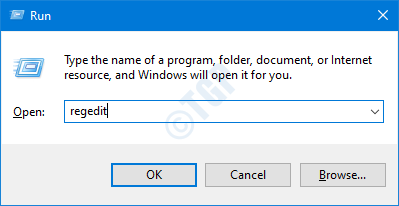
Wichtig�?Bevor Sie die Registrierung ändern, bitten wir Sie, eine Sicherungskopie der bestehenden Registrierung auf Ihrem Computer zu erstellen.
Klicken Sie nach dem Öffnen des Registrierungseditors auf "Datei".Klicken Sie dann auf "Exportieren", um eine neue Sicherung auf Ihrem Computer zu erstellen.

3.Wenn der Registrierungseditor geöffnet wird, im linken Bereich. erweitere das
ComputerHKEY_CLASSES_ROOT.vbs
4.Doppeltippen Sie im rechten Bereich auf die Taste "(Standard)".
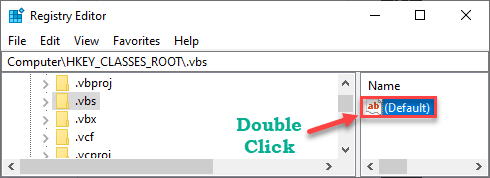
5.Setzen Sie den Wert auf "VBSfile".
6.Klicken Sie anschließend auf "OK", um die Einstellung zu speichern.
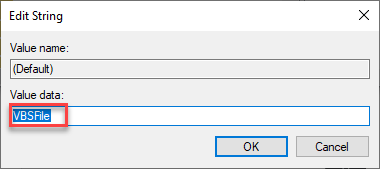
Schließen Sie danach den Registrierungseditor.Überprüfen Sie, ob dies funktioniert.
Fix 3 – Löschen Sie die Einträge nach userinit.exe
Sie können die Schlüssel unter dem Wert "userinit" entfernen.
1.Geben Sie "regedit" in das Suchfeld neben dem Windows-Symbol ein.
2.Tippen Sie dann einfach auf den "Registrierungs-Editor".
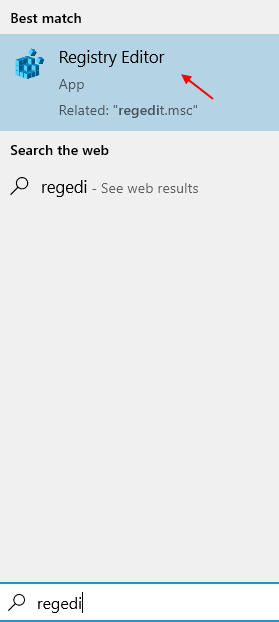
3.Gehen Sie nach dem Öffnen des Registrierungseditors zu diesem Ort -
ComputerHKEY_LOCAL_MACHINESOFTWAREMicrosoftWindows NTCurrentVersionWinlogon
4.Auf der rechten Seite sehen Sie den Wert "Userinit".
5.Wählen Sie nun die Schlüssel unter dem Wert "Userinit" aus und klicken Sie mit der rechten Maustaste darauf und klicken Sie auf "Löschen".
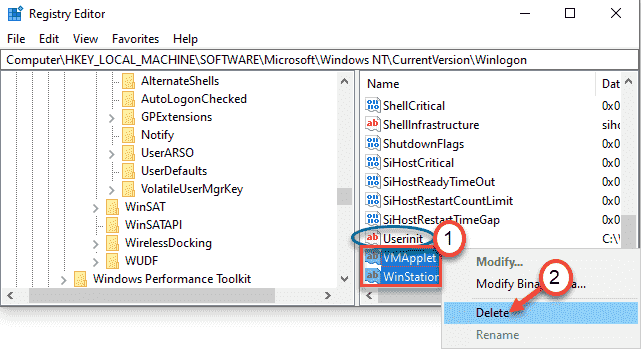
Dieser Prozess kann die Schlüssel "wscript.exe" und "NewVirusRemoval.obs" aus dem Registrierungseditor entfernen.
Schließen Sie danach das Fenster des Registrierungseditors und starten Sie das System einmal neu.
Fix 4 – Starten Sie im abgesicherten Modus und entfernen Sie die startup.vbs
Sie müssen in den abgesicherten Modus booten und die startup.vbs von Ihrem Computer entfernen.
Schritt 1 - Starten Sie das System im abgesicherten Modus neu
1.Öffnen Sie das Fenster Einstellungen.
2.Danach müssen Sie auf "Update und Sicherheit" klicken.

3.Klicken Sie dann auf der linken Seite auf "Wiederherstellung".
4.Klicken Sie anschließend unter dem Abschnitt "Erweiterter Start" auf "Jetzt neu starten".

5.Klicken Sie nach dem Neustart Ihres PCs einfach auf die Einstellungen "Fehlerbehebung".

6.Wählen Sie danach das Menü "Erweiterte Optionen", um darauf zuzugreifen.

7.Klicken Sie einfach auf die "Starteinstellungen".

8.Um Ihr Gerät schließlich korrekt neu zu starten, klicken Sie auf "Neustart".

9.Hier entdecken Sie verschiedene Möglichkeiten von Startup-Typen.
10.Drücken Sie dann F4 auf Ihrer Tastatur, um die Option "Abgesicherten Modus aktivieren" auszuwählen.

Bald wird Ihr Computer im abgesicherten Modus booten.Der Desktop ist schwarz und an allen vier Ecken des Bildschirms steht "Abgesicherter Modus".
Schritt 2 – Suchen und löschen Sie den Schlüssel, der mit startup.vbs verknüpft ist
Jetzt müssen Sie den Schlüssel startup.vbs aus dem Registrierungseditor finden und entfernen.
1.Klicken Sie zunächst mit der rechten Maustaste auf die Windows-Taste und klicken Sie auf "Ausführen".
2.Schreiben Sie dann "regedit" und klicken Sie auf "OK".
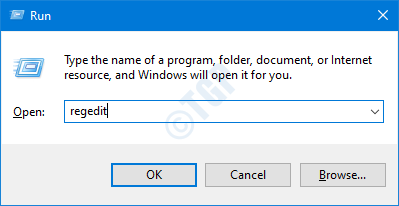
3.Klicken Sie im Fenster des Registrierungseditors in der Menüleiste auf "Bearbeiten".
4.Klicken Sie dann auf "Suchen".
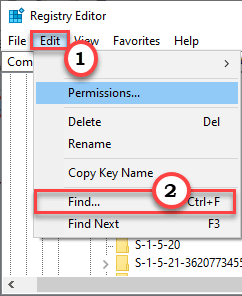
5.Geben Sie im Feld "Suchen nach:" "startup.vbs"in das Feld ein.
6.Klicken Sie auf "Weitersuchen".
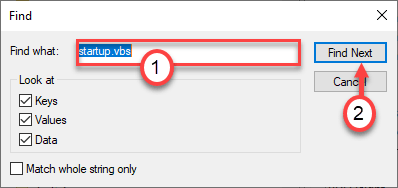
Sobald das Suchergebnis erscheint, sehen Sie die Taste "Userinit".
7.Doppelklicken Sie dann auf den Wert, um ihn zu bearbeiten.
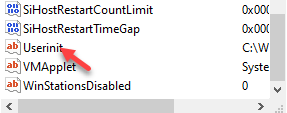
8.Im Fenster "String bearbeiten" sehen Sie mehrere durch Kommas getrennte Pfade als Wert des Schlüssels.
9.Wählen Sie die Adresse aus, die die Datei "startup.vbs" enthält, und löschen Sie sie aus dem Feld "Wertdaten:".
10.Klicken Sie außerdem auf "OK", um diese Änderung auf Ihrem Computer zu speichern.
[
In unserem Fall sind die Wertdaten des jeweiligen Schlüssels -
C:Windowssystem32userinit.exe, C:Windowsstartup.vbs
Wir müssen nur die mit "startup.vbs" verknüpfte Adresse auswählen.Wir haben also "C:Windowsstartup.vbs" ausgewählt und aus dem Wert gelöscht.
Merken Sie sich den Speicherort von "startup.vbs", da Sie es später manuell von Ihrem Computer entfernen müssen.
]
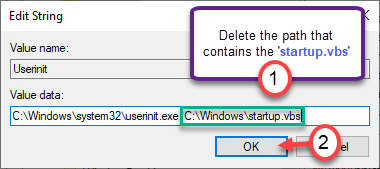
Wenn Sie fertig sind, drücken Sie die Taste "F3" auf der Tastatur, um die nächste Taste zu finden, die der Datei "startup.vbs" zugeordnet ist.
Entfernen Sie die Datei auf die gleiche Weise wieder.Wiederholen Sie diese Schritte, bis keine weiteren Schlüssel mit der Datei "startup. vb'.
Wenn Sie fertig sind, schließen Sie das Fenster des Registrierungseditors.
Schritt 3 – Löschen Sie die Datei startup.vbs
Jetzt müssen Sie die Datei startup.vbs von Ihrem Computer löschen.
1.Öffnen Sie den Datei-Explorer auf Ihrem Computer.
2.Gehen Sie dann zum Speicherort der "startup.vbs", die Sie zuvor notiert haben.
[
In unserem Fall ist es -
C:Windows
]
3.Suchen Sie nun nach der Datei "startup.vbs".
4.Klicken Sie mit der rechten Maustaste auf die jeweilige Datei und klicken Sie auf "Löschen", um die Datei von Ihrem Computer zu entfernen.
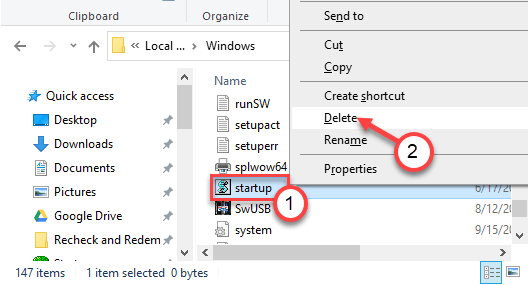
Schließen Sie nach dem Löschen der Datei startup.vbs den Datei-Explorer.
Vergessen Sie nicht, Ihren Computer neu zu starten, nachdem Sie all dies getan haben.Überprüfen Sie, ob dies das Problem löst.
Lösung 5 – Ändern Sie die Registrierung mit CMD
Wenn die vorherigen Fixes nicht funktioniert haben, versuchen Sie, die Registrierungsschlüssel mit CMD-Schlüsseln zu ändern.
1.Drücken Sie die Windows-Taste + Q-Tasten zusammen und geben Sie "cmd" ein.
2.Klicken Sie dann mit der rechten Maustaste auf die "Eingabeaufforderung" und klicken Sie auf "Als Administrator ausführen", um auf das Terminal zuzugreifen.

3.Kopieren Sie im Eingabeaufforderungsterminal diese drei Codes nacheinander und drücken Sie dann die Eingabetaste.
reg add "HKLMSoftwareMicrosoftWindows NTCurrentVersionWinlogon" /v "Shell" /t REG_SZ /d "explorer.exe" /f reg add "HKLMSoftwareMicrosoftWindows NTCurrentVersionWinlogon" /v "Userinit" /t REG_SZ /d "C:WindowsSystem32userinit.exe," /f reg add "HKLMSoftwareWow6432NodeMicrosoftWindows NTCurrentVersionWinlogon" /v "Shell" /t REG_SZ /d "explorer.exe" /f

Schließen Sie danach das Eingabeaufforderungsfenster.
Lösung 6 – Verwenden Sie AutoRuns zum Identifizieren und Löschen
Sie können AutoRuns verwenden, um den Prozess "startup.vbs" auf dem System zu identifizieren und vom System zu entfernen.
1.Rufen Sie zunächst diese Website auf.
2.Gehen Sie hier einfach nach unten und klicken Sie auf "Autoruns und Autorunsc herunterladen", um das AutoRuns-Tool herunterzuladen.
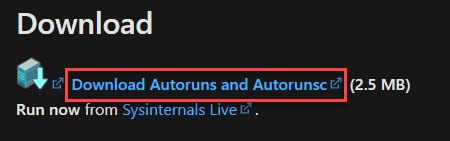
Schließen Sie nach dem Herunterladen des Pakets den Browser.
3.Extrahieren Sie nun das heruntergeladene Paket "Autoruns".
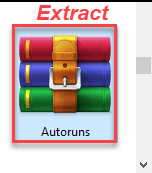
4.Wechseln Sie nach dem Extrahieren der Datei zu dem Speicherort, an dem Sie die Datei gerade extrahiert haben.
5.Klicken Sie nun mit der rechten Maustaste auf "Autoruns64" (wenn Sie ein 64-Bit-Windows verwenden) und klicken Sie dann auf "Als Administrator ausführen".
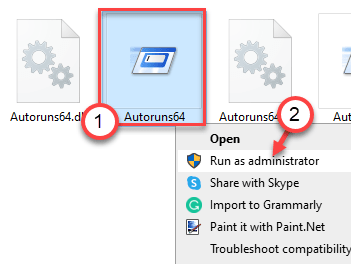
Notiz-
Wenn Sie ein 32-Bit-System ausführen, klicken Sie mit der rechten Maustaste auf "Autoruns" und anschließend auf "Als Administrator ausführen".
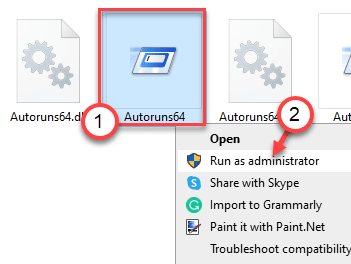
6.Tippen Sie einfach auf "Zustimmen", um der Lizenzvereinbarung zuzustimmen.
7.Sobald der Bildschirm "Autoruns" angezeigt wird, suchen Sie nach "Filter:"
8.Schreiben Sie dann "wscript" in das Feld, um die Liste der Prozesse anzuzeigen, die die DLL verwenden.
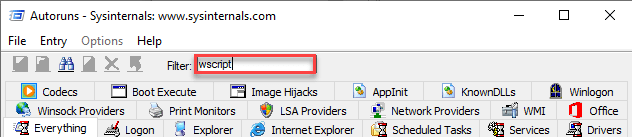
8.Wenn Sie die Prozesse gesehen haben, klicken Sie mit der rechten Maustaste auf den Prozess, der die Skriptdatei ausführt, und klicken Sie dann auf "Löschen", um ihn zu löschen.
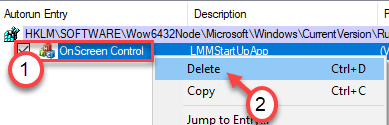
Nachdem Sie den Prozess von Ihrem Computer gelöscht haben, schließen Sie dasAutoruns-Fenster.
Starte deinen Computer neu.
Lösung 7 – Führen Sie den SFC-Scan aus
Wenn die ersten beiden Scans nicht funktioniert haben, versuchen Sie, einige zusätzliche SFC-Scans auszuführen.
1.Klicken Sie auf das Suchfeld und beginnen Sie, "cmd" zu schreiben.
2.Klicken Sie außerdem mit der rechten Maustaste auf die "Eingabeaufforderung" und tippen Sie auf "Als Administratoren ausführen".

3.Schreiben Sie danach diesen Befehl in das Terminal und drücken Sie dann die Eingabetaste.
sfc /scannow
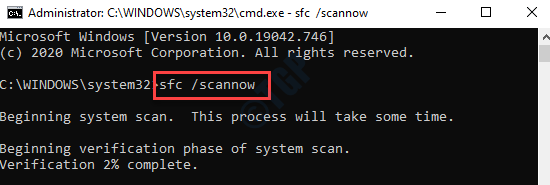
Sobald die SFC-Prüfungen beginnen, dauert es 4-5 Minuten, um die Systemdateien vollständig zu scannen.
Starten Sie Ihren Computer einmal neu.
Fix 8 – Kehren Sie zu einem Wiederherstellungspunkt zurück
Sie können Ihren Computer auf einen früheren Wiederherstellungspunkt zurücksetzen.
1 Klicken Sie zunächst mit der rechten Maustaste auf die Windows-Taste und klicken Sie auf "Ausführen".
2.Schreiben Sie "rstrui" in das Kästchen.Klicken Sie dann auf "OK".
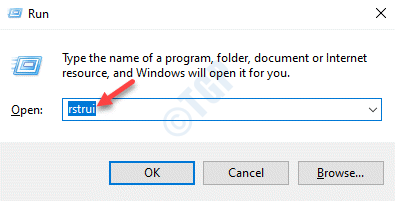
3.Wenn das Fenster "Systemwiederherstellung" angezeigt wird, klicken Sie auf "Weiter".
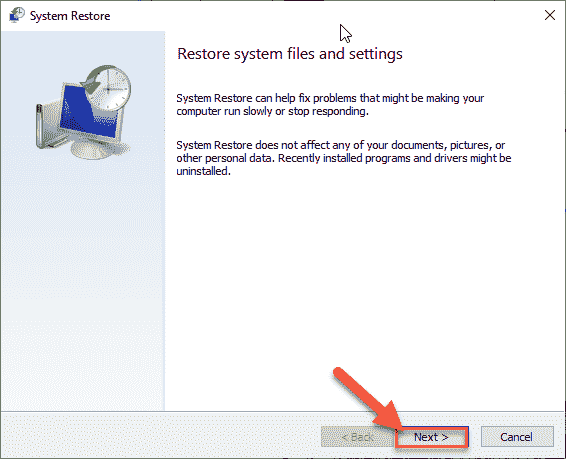
4.Klicken Sie einfach auf das Kästchen "Weitere Wiederherstellungspunkte anzeigen".
Dadurch werden zusätzliche Wiederherstellungspunkte auf Ihrem System angezeigt.
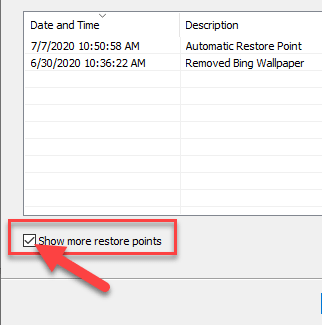
5.Wählen Sie hier den Wiederherstellungspunkt nach Datum vor der Installation dieses Windows-Updates.
6.Klicken Sie auf "Weiter".
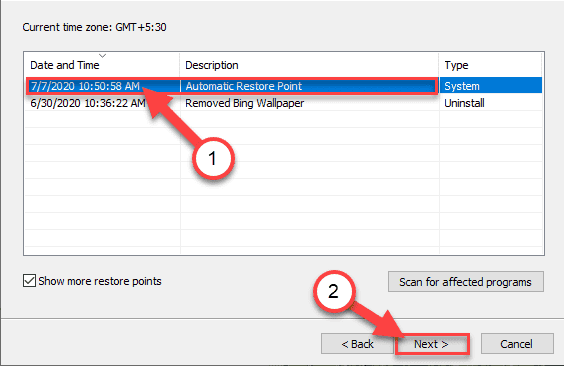
7.Klicken Sie einfach auf "Fertigstellen", um den Vorgang abzuschließen.
Sobald Sie auf die Option "Fertigstellen" klicken, beginnt der Wiederherstellungsprozess.
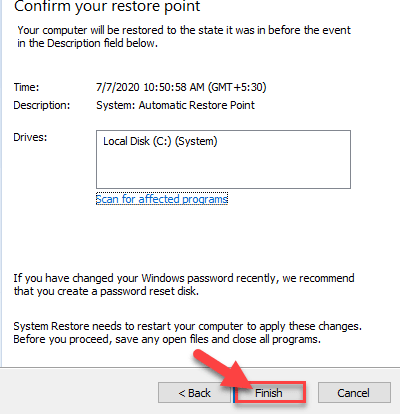
Ihr System wird neu gestartet und der Wiederherstellungsprozess eingeleitet.Überprüfen Sie, ob dies das Problem löst.

