Windows Media Creation Tool Fehlercode 0X80072F8F 0X20000 Fix
Aktualisiert Januar 2024: Erhalten Sie keine Fehlermeldungen mehr und verlangsamen Sie Ihr System mit unserem Optimierungstool. Holen Sie es sich jetzt unter - > diesem Link
- Downloaden und installieren Sie das Reparaturtool hier.
- Lassen Sie Ihren Computer scannen.
- Das Tool wird dann deinen Computer reparieren.
Das Windows Media Creation Tool (oder MCT) bietet eine eigenständige Installationslösung, mit der Sie Ihr System einfach aktualisieren oder ein eigenes bootfähiges Windows 11-USB-Laufwerk erstellen können.Das Erstellen von bootfähigen Laufwerken oder das Aufrüsten des PCs ist viel sicherer und einfacher als jeder andere Prozess.Einige Benutzer haben sich jedoch kürzlich darüber beschwert, dass sie die Meldung "Wir sind uns nicht sicher, was passiert ist. Fehlercode 0X80072f8f" sehen.Wir haben einige prominente Lösungen für dieses Problem aufgelistet.Aktivieren Sie diese einfach auf Ihrem System und Sie können MCT wieder verwenden.
Problemumgehungen
1.Versuchen Sie, das System neu zu starten.
2.Deinstallieren Sie alle Antivirensoftware, die Sie verwenden.Diese Software stört den MCT-Prozess.
Lösung 1 – Ändern Sie die Systemregistrierung
Das Bearbeiten des AU-Schlüssels kann das Problem beheben.
Wichtige Hinweise:
Mit diesem Tool können Sie PC-Problemen vorbeugen und sich beispielsweise vor Dateiverlust und Malware schützen. Außerdem ist es eine großartige Möglichkeit, Ihren Computer für maximale Leistung zu optimieren. Das Programm behebt häufige Fehler, die auf Windows-Systemen auftreten können, mit Leichtigkeit - Sie brauchen keine stundenlange Fehlersuche, wenn Sie die perfekte Lösung zur Hand haben:
- Schritt 1: Laden Sie das PC Repair & Optimizer Tool herunter (Windows 11, 10, 8, 7, XP, Vista - Microsoft Gold-zertifiziert).
- Schritt 2: Klicken Sie auf "Scan starten", um Probleme in der Windows-Registrierung zu finden, die zu PC-Problemen führen könnten.
- Schritt 3: Klicken Sie auf "Alles reparieren", um alle Probleme zu beheben.
1.Sie müssen "regedit" eingeben.
2.Sie werden sehen, dass der "Registry Editor" in den Suchergebnissen erschienen ist.Klicken Sie darauf.

HINWEIS -
Jede unbekannte Änderung im Registrierungseditor ist streng verboten.Wenn Sie es versehentlich vermasseln, führt dies zu einem schwerwiegenden Fehler.Es wäre am besten, wenn Sie eine Registrierungssicherung erstellen, bevor Sie diesen Fix in Kraft setzen.Folgen Sie einfach diesen Schritten –
a.Nachdem Sie den Registrierungseditor geöffnet haben, tippen Sie in der Menüleiste auf "Datei" und dann auf die Option "Exportieren…".
b.Speichern Sie diese Sicherung jetzt einfach an einem sicheren Ort.
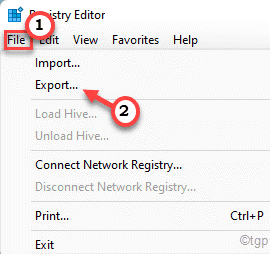
3.Gehen Sie im linken Bereich auf diese Weise –
ComputerHKEY_LOCAL_MACHINESOFTWAREMicrosoftWindowsCurrentVersionWindowsUpdateAuto Update
4.Wenn Sie dort sind, stellen Sie sicher, dass Sie im linken Bereich die Taste "Auto Update" ausgewählt haben.
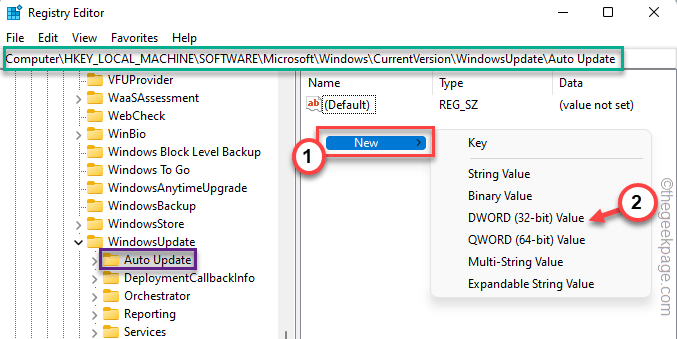
5.Klicken Sie dann im rechten Bereich mit der rechten Maustaste auf den Bereich und tippen Sie auf "Neu>".Wählen Sie nun einfach "DWORD (32-bit) Value" aus dem Kontextmenü, um einen neuen Wert zu erstellen.
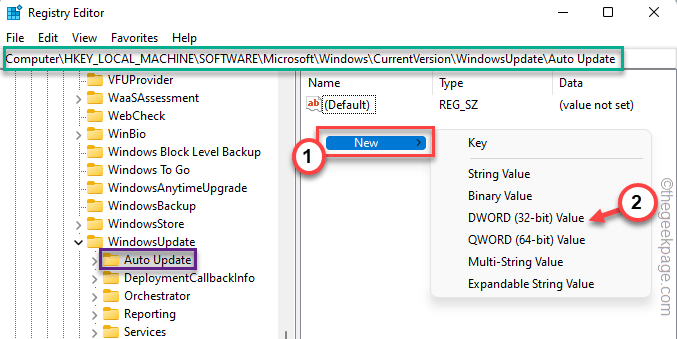
6.Benennen Sie diesen Wert nicht um.
7.Tippen Sie jetzt doppelt auf "Neuer Wert Nr. 1".
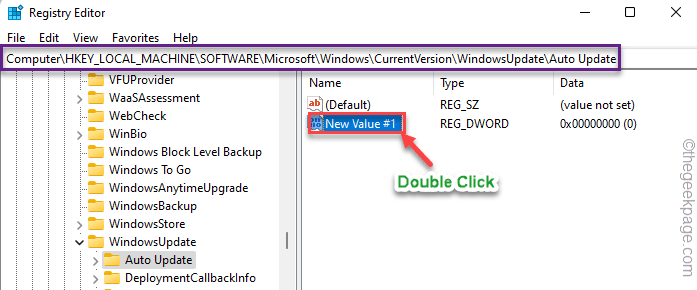
8. Stellen Sie den Wert auf "1" ein.Klicken Sie anschließend auf "OK", um den neuen Wert zu speichern.

Schließen Sie nun den Bildschirm des Registrierungseditors.Sie müssen das System neu starten.
Nach dem Neustart sollten Sie das Windows Media Creation Tool erneut ausprobieren.
Fix 2 – Im Clean Boot-Modus ausführen
Einige Benutzer haben empfohlen, das Media Creation Tool im sauberen Startmodus zu verwenden.
1.Sie müssen das Run-Terminal öffnen.Klicken Sie also mit der rechten Maustaste auf das Windows-Symbol in Ihrer Taskleiste und tippen Sie weiter auf "Ausführen".
2.Danach notieren Sie sich diesen Code und klicken Sie auf "OK".
msconfig
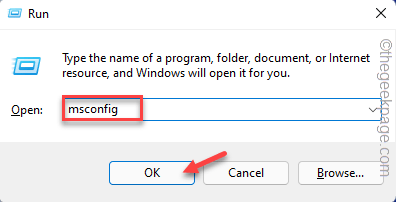
3.Sie sollten sich bereits im Abschnitt "Allgemein" befinden.
4.Klicken Sie nun auf die Option "Selektiver Start".
5.Aktivieren Sie dann "Systemdienste laden".
6.Achten Sie jedoch darauf, dass die Option "Startelemente laden" deaktiviert ist.

7.Jetzt müssen Sie im Abschnitt "Dienste" nur die Option "Alle Microsoft-Dienste ausblenden" aktivieren.
8.Alle Dienste sollten automatisch überprüft werden.Wenn dies nicht der Fall ist, stellen Sie sicher, dass Sie alle Elemente auf dieser Liste manuell überprüfen.
9.Klicken Sie nun auf die Option "Alle deaktivieren", um alle diese Dienste zu deaktivieren.

10.Gehen Sie als nächstes zum Bereich "Startup" und tippen Sie auf "Task-Manager öffnen", um darauf zuzugreifen.
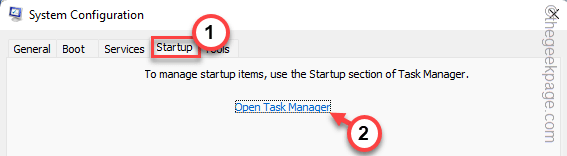
11.Dies führt Sie zur Task-Manager-Seite.Tippen Sie einfach mit der rechten Maustaste nacheinander auf jede App und dann auf "Deaktivieren", um sie zu deaktivieren.
Stellen Sie auf diese Weise sicher, dass Sie alle unerwünschten Apps deaktiviert haben.
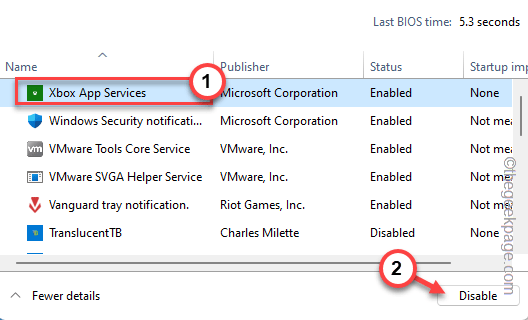
Schließen Sie das Task-Manager-Fenster, wenn Sie fertig sind.
12.Diese Änderungen müssen Sie speichern.Tippen Sie also auf "Übernehmen" und "OK".

13.Sobald Sie auf "OK" geklickt haben, erscheint eine Aufforderung zum Neustart des Systems, tippen Sie auf "Neu starten".

Ihre Maschine wird neu gestartet.Führen Sie nun das MCT-Tool erneut aus und prüfen Sie, ob es funktioniert.
Lösung 3 – Leeren Sie den Softwareverteilungsordner
Sie sollten den Softwareverteilungsordner leeren.
1.Sie können das Ganze direkt vom CMD-Terminal aus erledigen.Aber zuerst müssen Sie es öffnen.
Drücken Sie also einmal die Windows-Taste und geben Sie "cmd" in das Suchfeld ein.
2.Wenn nun die "Eingabeaufforderung" in den Ergebnissen erscheint, tippen Sie mit der rechten Maustaste darauf und tippen Sie auf "Als Administrator ausführen".

3.Sie müssen bestimmte WU-bezogene Dienste pausieren. Kopieren Sie einfach diese vier Befehle nacheinander in das Terminal und drücken Sie die Eingabetaste, um sie nacheinander auszuführen.
net stop wuauservnet stop cryptSvcnet stop bitsnet stop msiserver
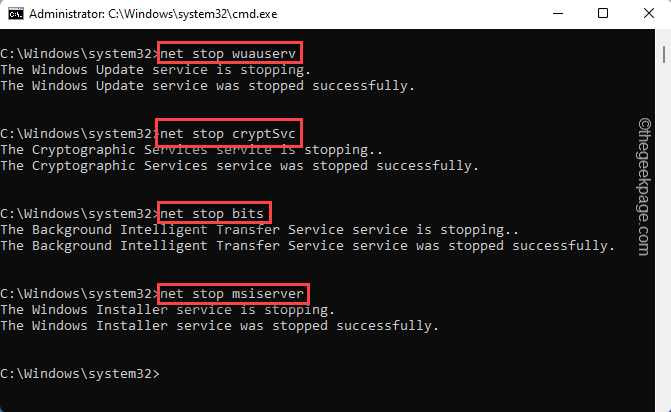
Minimieren Sie nach dem Ausführen dieser Befehle das Terminal in Ihrer Taskleiste.
4.Öffnen Sie nun den Datei-Explorer.
5.Navigieren Sie zu dieser Adresse -
C:WindowsSoftwareDistributionDownload
6.Sie werden viele Ordner und Dateien in diesem Download-Ordner sehen.
7.Löschen Sie alles aus diesem Ordner.
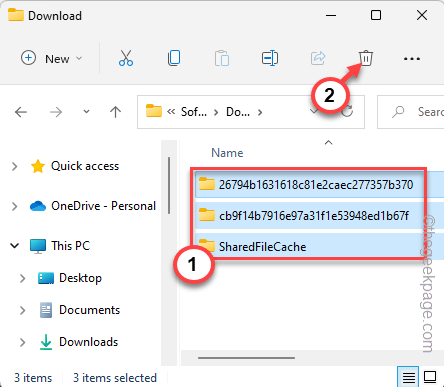
Schließen Sie den Datei-Explorer-Bildschirm und gehen Sie zurück zum Terminal.
8.Nachdem Sie den SoftwareDistribution-Ordner geleert haben, müssen Sie diese angehaltenen Dienste fortsetzen.
Schreiben Sie diese Codes nacheinander und drücken Sie die Eingabetaste, um genau das zu tun.
net start wuauservnet start cryptSvcnet start bitsnet start msiserver
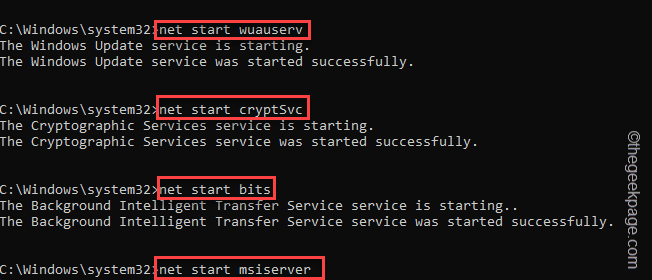
Schließen Sie abschließend alle aktuell geöffneten Fenster.Starten Sie dann das System neu.
Verwenden Sie danach erneut das Media Creation Tool und testen Sie, ob es funktioniert.
Sie können auch dieses PC-Reparatur-Tool herunterladen, um PC-Probleme zu lokalisieren und zu beheben:Schritt 1 -Laden Sie das Restoro PC Repair Tool hier herunterSchritt 2 – Klicken Sie auf Scan starten, um alle PC-Probleme automatisch zu finden und zu beheben.

