Windows konnte das Format in Windows 10 Fix nicht abschließen
Aktualisiert Januar 2024: Erhalten Sie keine Fehlermeldungen mehr und verlangsamen Sie Ihr System mit unserem Optimierungstool. Holen Sie es sich jetzt unter - > diesem Link
- Downloaden und installieren Sie das Reparaturtool hier.
- Lassen Sie Ihren Computer scannen.
- Das Tool wird dann deinen Computer reparieren.
Das Formatieren einer Festplatte in Windows ist sehr einfach.Sie können dies ganz einfach über den Datei-Explorer tun.Aber manchmal funktioniert dieser Formatierungsprozess nicht richtig, was zu einer Fehlermeldung auf Ihrem System führt: "Windows konnte die Formatierung nicht abschließen". Manchmal verursacht die Beschädigung im Laufwerksformat selbst dieses Problem auf Ihrem Computer.
Lösung 1 – Formatieren Sie den Treiber von CMD
Sie können die Partition des Laufwerks insbesondere mit einigen CMD-Befehlen formatieren.
1.Geben Sie "cmd" in das Suchfeld neben dem Windows-Symbol ein, um ein Eingabeaufforderungsfenster mit erhöhten Rechten zu öffnen.
2.Klicken Sie dann mit der rechten Maustaste auf "Eingabeaufforderung", die im erhöhten Suchergebnis angezeigt wird, und klicken Sie dann auf "Als Administrator ausführen".
Wichtige Hinweise:
Mit diesem Tool können Sie PC-Problemen vorbeugen und sich beispielsweise vor Dateiverlust und Malware schützen. Außerdem ist es eine großartige Möglichkeit, Ihren Computer für maximale Leistung zu optimieren. Das Programm behebt häufige Fehler, die auf Windows-Systemen auftreten können, mit Leichtigkeit - Sie brauchen keine stundenlange Fehlersuche, wenn Sie die perfekte Lösung zur Hand haben:
- Schritt 1: Laden Sie das PC Repair & Optimizer Tool herunter (Windows 11, 10, 8, 7, XP, Vista - Microsoft Gold-zertifiziert).
- Schritt 2: Klicken Sie auf "Scan starten", um Probleme in der Windows-Registrierung zu finden, die zu PC-Problemen führen könnten.
- Schritt 3: Klicken Sie auf "Alles reparieren", um alle Probleme zu beheben.
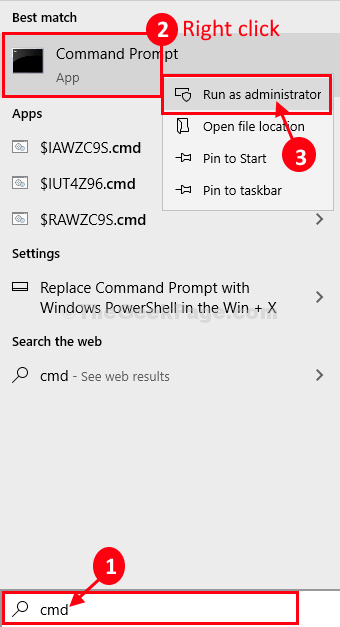
3.Dazu müssen Sie die Diskpart-Verwaltung aufrufen.Kopieren Sie einfach diese beiden Befehle nacheinander und drücken Sie die Eingabetaste, um beide Befehle nacheinander auf Ihrem Computer auszuführen.
diskpart list disk
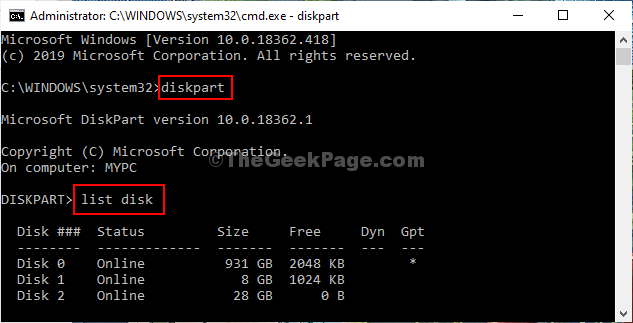
4.Jetzt müssen Sie in der Liste der Laufwerke die "Disk No" für das fehlerhafte Laufwerk überprüfen.
Sie können dies einfach tun, indem Sie sich die Größe des Laufwerks ansehen, da die Größe des USB-Sticks viel geringer ist als die Größe der Partition Ihrer Festplatten.
(Beispiel: Für uns ist es "Festplatte2", da die Größe der Festplatte 28GB beträgt).
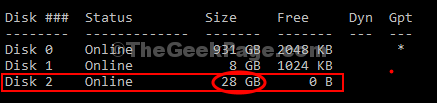
Jetzt müssen Sie eine neue Partition im Fat32-Format erstellen.
5.Kopieren Sie dazu diese Befehle nacheinander, fügen Sie sie ein und ändern Sie sie im Eingabeaufforderungsfenster, und drücken Sie nach jedem Befehl die Eingabetaste, um das Laufwerk auf Ihrem Computer zu formatieren.
select disk (your disk no.) list partition
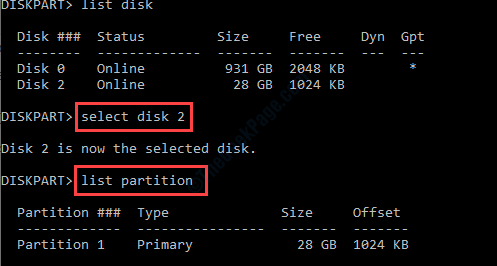
6.Jetzt müssen Sie die Partition im Laufwerk auswählen.Fügen Sie den Befehl ein, ändern Sie den Befehl entsprechend und drücken Sie die Eingabetaste.
select partition (your disk no.) format fs=fat32 exit
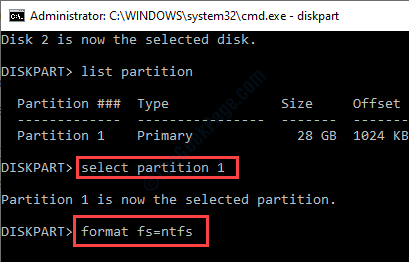
Der Formatierungsprozess wird einige Zeit in Anspruch nehmen.Warten Sie, bis 100% angezeigt werden.Sobald das Laufwerk formatiert ist, können Sie das Eingabeaufforderungsfenster schließen.
6.Entfernen Sie den USB-Stick von Ihrem Computer und stecken Sie den USB-Stick dann in Ihren Computer ein.
In einigen Fällen müssen Sie den USB-Stick möglicherweise erneut formatieren.Befolgen Sie dazu diese Schritte:
1.Sie müssen die Windows-Taste + E drücken.
2.Klicken Sie nun im Datei-Explorer-Fenster auf der linken Seite auf "Dieser PC".
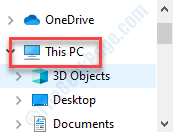
3.Klicken Sie danach mit der rechten Maustaste auf Ihren USB-Stick.Klicken Sie danach auf "Formatieren", um mit der Formatierung des Laufwerks zu beginnen.
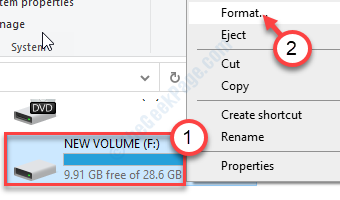
3.Ein Klick auf "Start" und der Formatierungsprozess startet.
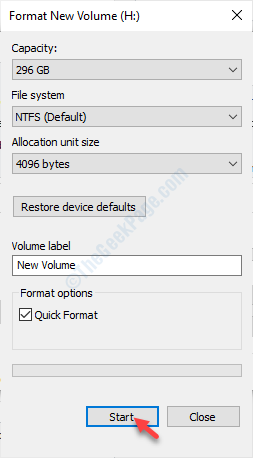
Dies sollte das Problem auf Ihrem Computer behoben haben.
Lösung 2 – Auf Fehler prüfen und weiter formatieren
Fehler Überprüfen Sie zuerst das Laufwerk und formatieren Sie es dann mit dem zuvor beschriebenen Verfahren.
1.Öffnen Sie den Datei-Explorer auf Ihrem Computer.
2.Gehen Sie als nächstes auf der linken Seite zu "Dieser PC".
3.Hier sehen Sie die Liste der auf Ihrem Computer vorhandenen Treiber.
Klicken Sie einfach mit der rechten Maustaste auf das problematische Laufwerk und klicken Sie auf "Eigenschaften".
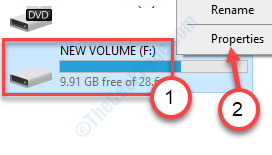
4.Gehen Sie danach direkt auf die Registerkarte "Tools".
5.Im Abschnitt "Fehlerprüfung" müssen Sie auf "Prüfen" klicken.
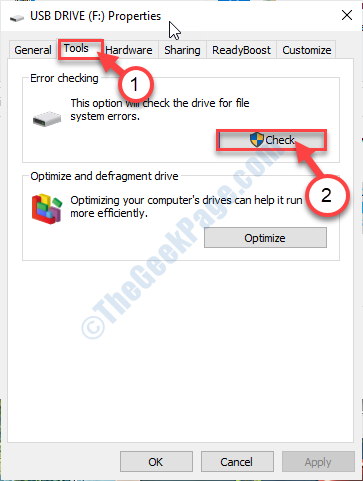
6.Als nächstes müssen Sie auf "Laufwerk scannen und reparieren" klicken.
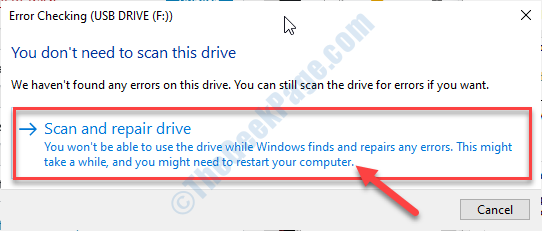
7.Sobald die Meldung "Ihr Laufwerk wurde erfolgreich gescannt" auf Ihrem Bildschirm angezeigt wird, klicken Sie auf "Schließen", um das Fenster "Fehlerprüfung" zu schließen.
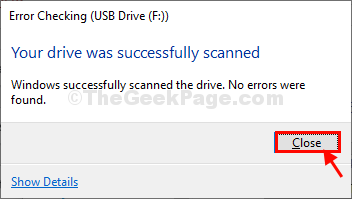
Sobald der Überprüfungsvorgang abgeschlossen ist, formatieren Sie das Laufwerk mit den zuvor genannten Schritten.
Lösung 3 – Führen Sie chkdsk aus und formatieren Sie es
Wenn nichts für Sie funktioniert, versuchen Sie, eine Check-Disk-Operation vom Terminal aus auszuführen.
1.Durch Drücken der Windows-Taste + E wird der Datei-Explorer geöffnet.
2.Jetzt müssen Sie auf "Dieser PC" klicken.
3.Beachten Sie den Laufwerksbuchstaben des problematischen Laufwerks (Beispiel: Für uns lautet der Laufwerksbuchstabe der SD-Karte "F:" ).
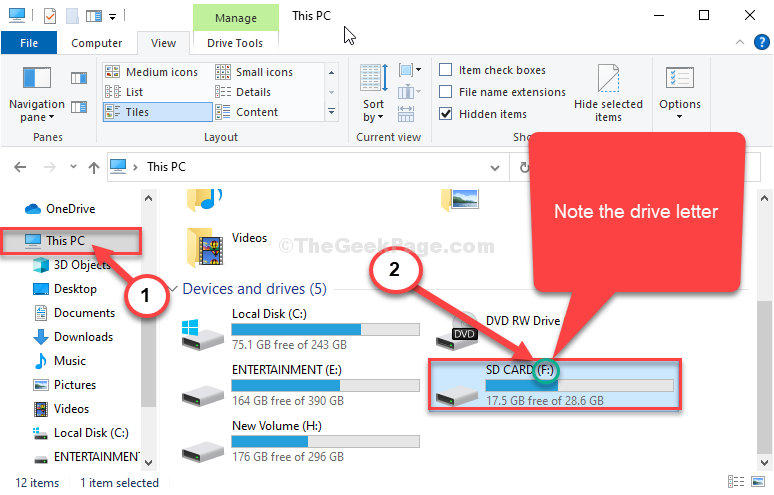
Schließen Sie das Datei-Explorer-Fenster.
4.Geben Sie "cmd" in das Suchfeld ein.
5.Klicken Sie dann mit der rechten Maustaste auf "Eingabeaufforderung" und wählen Sie "Als Administrator ausführen".
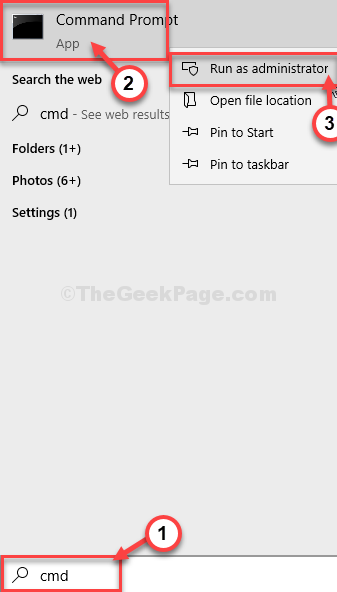
Die Eingabeaufforderung mit Administratorrechten wird geöffnet.
6.Wenn sich das Terminal öffnet, fügen Sie diesen Code ein, ändern Sie ihn und drücken Sie die Eingabetaste.
chkdsk /f
[Ersetzen Sie den durch den Laufwerksbuchstaben, den Sie gerade im Datei-Explorer bemerkt haben.
Beispiel- Für uns sieht der Befehl so aus-
chkdsk /f F:
]
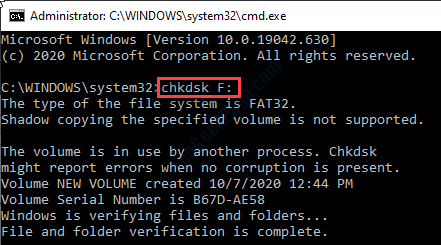
Formatieren Sie das Laufwerk nach Abschluss der Festplattenprüfung mit den in Fix-1 beschriebenen Schritten.

