Windows hat sich von einem unerwarteten Herunterfahren erholt (9 mögliche Korrekturen)
Aktualisiert Januar 2024: Erhalten Sie keine Fehlermeldungen mehr und verlangsamen Sie Ihr System mit unserem Optimierungstool. Holen Sie es sich jetzt unter - > diesem Link
- Downloaden und installieren Sie das Reparaturtool hier.
- Lassen Sie Ihren Computer scannen.
- Das Tool wird dann deinen Computer reparieren.
Die Meldung "Windows wurde von einem unerwarteten Herunterfahren wiederhergestellt" kann erscheinen, wenn Ihr PC nach einem Absturz oder BSOD-Fehler neu gestartet wird.
Nun, dies kann aufgrund fehlerhafter Anwendungen oder Hardwarekomponenten passieren.Darüber hinaus können Systemprobleme, fehlerhafte Gerätetreiber oder sogar Batterieprobleme ein unerwartetes Herunterfahren auslösen.
Was verursacht "Windows hat sich von einem unerwarteten Herunterfahren erholt"?
Der beste Weg, um zu überprüfen, warum Sie die Meldung "Windows wurde von einem unerwarteten Herunterfahren wiederhergestellt" erhalten, besteht darin, auf die Problemdetails anzeigen zu klicken.Auf diese Weise wissen Sie, dass das Problem, mit dem Sie konfrontiert sind, ein Bluescreen-Ereignis ist.
Darüber hinaus können Sie zusätzliche Informationen zum Problem analysieren.Hauptsächlich können Sie nach dem BCCode suchen, mit dem Sie die Hauptursache für das Auslösen des BSOD identifizieren können.
Wichtige Hinweise:
Mit diesem Tool können Sie PC-Problemen vorbeugen und sich beispielsweise vor Dateiverlust und Malware schützen. Außerdem ist es eine großartige Möglichkeit, Ihren Computer für maximale Leistung zu optimieren. Das Programm behebt häufige Fehler, die auf Windows-Systemen auftreten können, mit Leichtigkeit - Sie brauchen keine stundenlange Fehlersuche, wenn Sie die perfekte Lösung zur Hand haben:
- Schritt 1: Laden Sie das PC Repair & Optimizer Tool herunter (Windows 11, 10, 8, 7, XP, Vista - Microsoft Gold-zertifiziert).
- Schritt 2: Klicken Sie auf "Scan starten", um Probleme in der Windows-Registrierung zu finden, die zu PC-Problemen führen könnten.
- Schritt 3: Klicken Sie auf "Alles reparieren", um alle Probleme zu beheben.
Meistens stoßen Sie auf einen Hex-Code 1000009f, der der Stoppcode DRIVER POWER STATE FAILURE ist.Dies weist darauf hin, dass das Hauptproblem bei den Gerätetreibern liegt oder dass ein Stromausfall aufgetreten ist.Außerdem erhalten Sie möglicherweise sogar andere Hex-Codes, wie z1000007e,a,116, etc.
Leider können Sie in einigen Szenarien die zusätzlichen Problemdetails möglicherweise nicht sehen.Dies bedeutet einfach, dass Sie die Nachricht aus anderen Gründen erhalten:
- Das System ist mit Malware infiziert
- Veraltetes Betriebssystem
- Probleme mit Hardware oder Treibern
- Möglicherweise ist die CMOS-Batterie leer
- Intensive oder inkompatible Anwendungen
Fix: Windows hat sich von einem unerwarteten Herunterfahren erholt
Da die Meldung "Windows wurde von einem unerwarteten Herunterfahren wiederhergestellt" auf mehrere Faktoren zurückzuführen sein kann, empfehlen wir dringend, zuerst einfache Techniken zu verwenden.
Manchmal kann ein veraltetes Windows unerwartete Fehler verursachen, die dazu führen, dass Ihr PC einfriert oder abstürzt.Daher ist das erste, was Sie versuchen sollten, das System zu aktualisieren, wenn Sie es längere Zeit nicht getan haben.
Malware kann auch Ihre Systemdateien beeinträchtigen, was zu Fehlfunktionen wichtiger Programme und schließlich zum Absturz von Windows führen kann.Wir empfehlen daher, die Windows-Sicherheitsanwendung oder ein anderes zuverlässiges Antivirenprogramm zu verwenden, um nach möglichen Viren zu suchen.
Berichten zufolge sind einige Windows-Benutzer mit diesem Fehler konfrontiert, nachdem sie nur eine bestimmte Anwendung ausgeführt haben.In einem solchen Fall ist es am besten, das Programm zu deinstallieren; Falls erforderlich, können Sie es erneut installieren.
Wenn keine der drei einfachen Methoden funktioniert hat, können Sie sich jetzt für die unten genannten Korrekturen entscheiden, die helfen sollten, die Anzeige der Nachricht zu stoppen.
Starten in den abgesicherten Modus
Zweifellos ist der abgesicherte Modus eine hervorragende Option, um zu überprüfen, was Ihr System zum Absturz gebracht oder den BSOD-Fehler verursacht haben könnte.Wenn Sie die Meldung nicht erhalten, können Sie daher bestätigen, dass die primären Treiber und Dienste nicht die Hauptursachen sind.
Wenn Ihr PC also nicht hochfährt, empfehlen wir dringend, im abgesicherten Modus zu booten, bevor Sie mit anderen Fixes fortfahren:
- Wechseln Sie in der Windows RE zu Problembehandlung > Erweiterte Optionen.
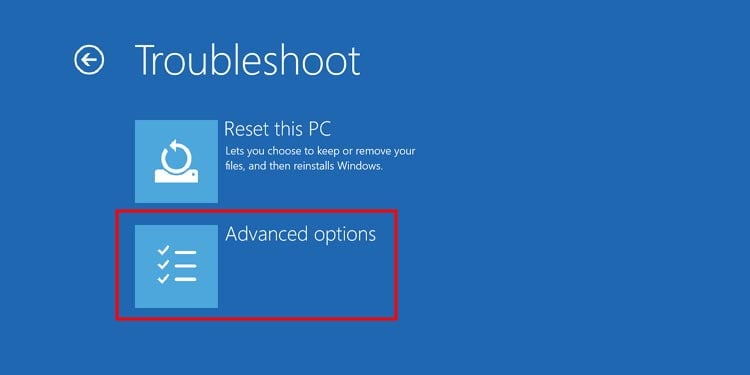
- Wählen Sie nun Starteinstellungen.
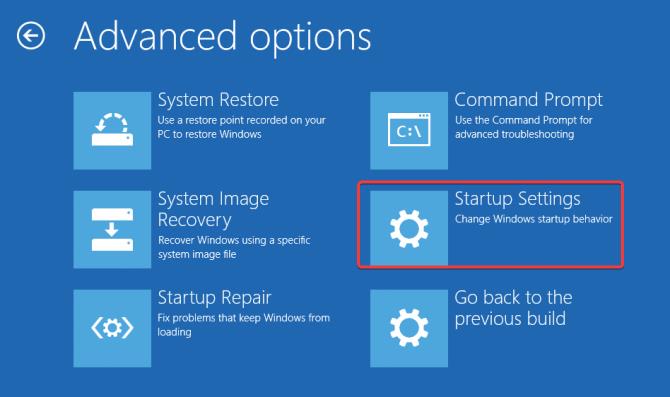
- Drücken Sie als Nächstes 5 oder F5, um den abgesicherten Modus mit der Netzwerkfunktion zu starten.
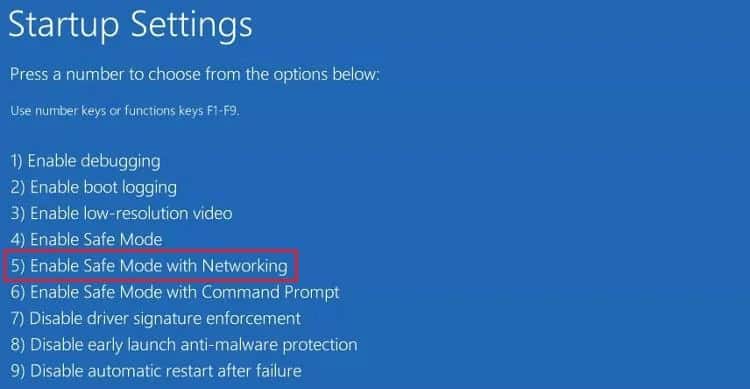
- Warten Sie nach dem Starten von Windows in diesem Modus ab, ob Ihr PC erneut abstürzt.
- Wenn dies nicht der Fall ist, können Sie jetzt die fehlerhaften Treiber reparieren.Außerdem empfehlen wir, die Befehle SFC und DISM auszuführen.Bitte fahren Sie mit den nächsten beiden Abschnitten fort, um zu erfahren, wie Sie diese Korrekturen durchführen können.
- Starten Sie schließlich Ihren Computer im normalen Modus neu, und Sie sollten die Meldung "Windows wurde von einem unerwarteten Herunterfahren wiederhergestellt" nicht mehr sehen.
Beheben Sie fehlerhafte Gerätetreiber
Da die Meldung hauptsächlich durch den DRIVER POWER STATE FAILURE BSOD-Fehler ausgelöst wird, ist es wichtig, dass Sie die treiberbezogenen Probleme identifizieren und beheben.
Grundsätzlich können die Hardwarekomponenten nicht gut mit dem Betriebssystem kommunizieren, wenn Gerätetreiber beschädigt sind.In der Tat kann dies zu unerwarteten Abschaltungen führen, und Ihr PC wird mit dem Dialogfeld "Windows wurde von einem unerwarteten Herunterfahren wiederhergestellt" neu gestartet.
Daher empfehlen wir dringend, alle fehlerhaften Treiber zu deaktivieren und zu aktualisieren, um dieses Problem zu beheben:
- Drücken Sie zunächst die Schaltfläche Schließen, um das Dialogfeld zu verlassen.
- Verwenden Sie nun die Windows + X-Hotkeys und wählen Sie den Geräte-Manager aus der Liste.
- Klicken Sie hier mit der rechten Maustaste nacheinander auf jeden Gerätetreiber (hauptsächlich USB, Grafikkarten, Gamecontroller und Soundkarte) und wählen Sie Gerät deaktivieren.
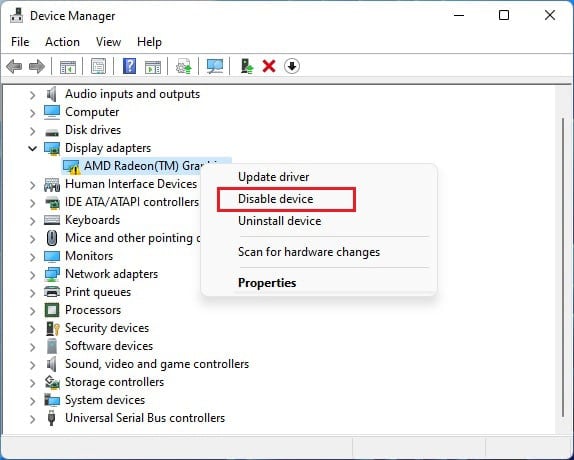
- Starten Sie dann Ihren Computer neu und warten Sie, ob er wieder heruntergefahren wird.Wenn dies nicht der Fall ist, sind die Gerätetreiber wahrscheinlich fehlerhaft.
- Beginnen Sie nun damit, jeden Treiber zu aktivieren und prüfen Sie, ob das gleiche Problem erneut auftritt.
- Nachdem Sie den fehlerhaften Treiber identifiziert haben, klicken Sie mit der rechten Maustaste darauf und wählen Sie Treiber aktualisieren.
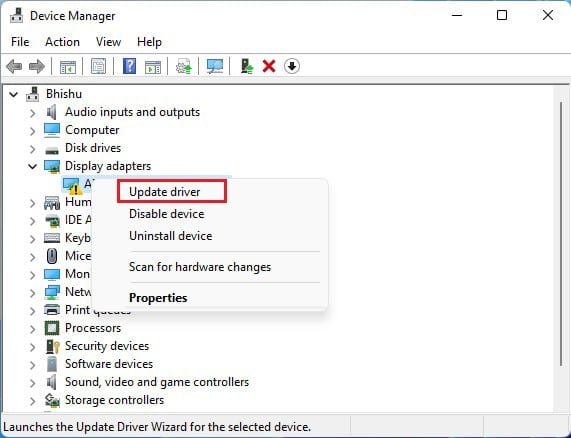
- Drücken Sie dann die Option Automatisch nach Treibern suchen.
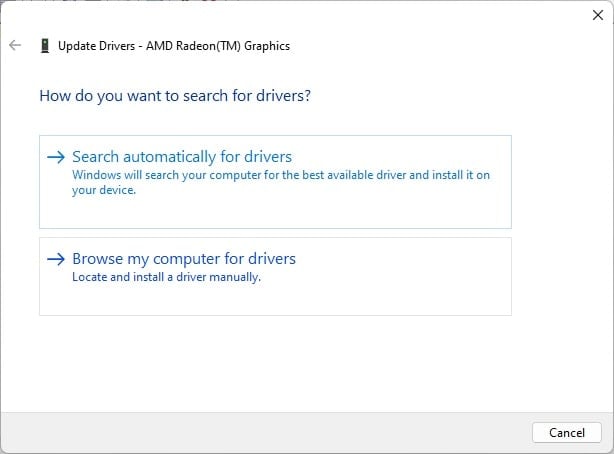
- Nachdem die Treiber aktualisiert wurden, sollten Sie die Meldung nicht mehr erhalten.
Lösen Sie Systemprobleme mit SFC- und DISM-Befehlen
Wenn wichtige Systemdateien beschädigt sind, kann Ihr PC unerwartet abstürzen.Daher können Sie zwei nützliche Befehlszeilentools verwenden, mit denen Sie Fehler in den Windows-Systemdateien und -verzeichnissen beheben können:
- Schließen Sie das Windows-Meldungsdialogfeld und wechseln Sie zum Startmenü.
- Suchen Sie hier die Eingabeaufforderung oder Powershell und führen Sie sie als Administrator aus.
- Geben Sie als Nächstes die folgende Befehlszeile ein und drücken Sie die Eingabetaste:
sfc scannow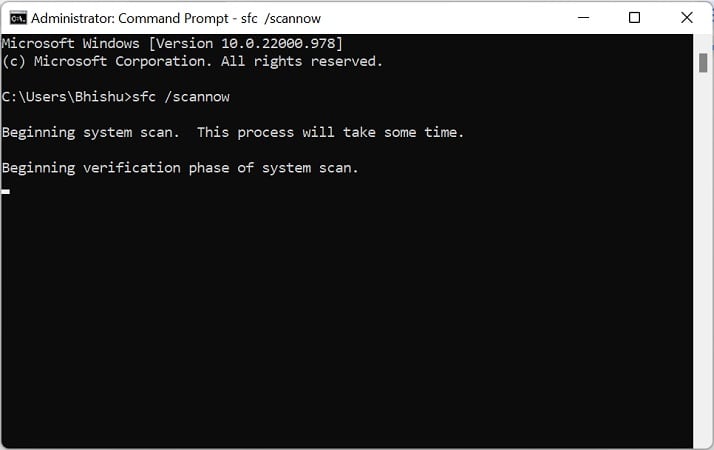
Dadurch werden die beschädigten Windows-Dateien repariert und mögliche Probleme behoben, die die Windows-Meldung nach einem unerwarteten Herunterfahren auslösen. - Warten Sie nun ab, ob Ihr PC wieder neu startet.Wenn dies der Fall ist, öffnen Sie die Eingabeaufforderung erneut und führen Sie den folgenden Befehl aus:
DISM /Online /Cleanup-Image /RestoreHealth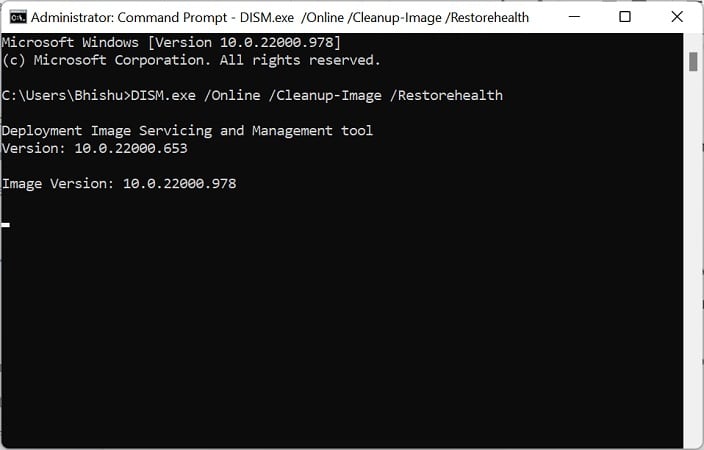
Dadurch wird die Windows-Image-Datei wiederhergestellt, die dem PC hilft, reibungslos zu funktionieren. - Führen Sie erneut den SFC-Befehl aus, wodurch die Meldung nicht mehr angezeigt werden sollte.
Finden Sie mögliche Fehler mit Clean Boot
Im Allgemeinen werden zufällige Anwendungen und Dienste von Drittanbietern im Hintergrund ausgeführt und stören die Windows-Prozesse.Daher kann dies Ihr System unerwartet zum Absturz bringen, und nach dem Neustart erhalten Sie möglicherweise die Meldung "Windows wurde von einem unerwarteten Herunterfahren wiederhergestellt".
So können Sie mit dem sauberen Neustart zweifellos alle Fehler identifizieren.Bitte befolgen Sie dazu die folgenden Anweisungen:
- Drücken Sie Windows + R und geben Sie in der Anwendung Ausführen ein
msconfigum das Systemkonfigurationsprogramm zu starten. - Wechseln Sie zur Registerkarte Dienste und aktivieren Sie die Option Alle Microsoft-Dienste ausblenden.
- Wählen Sie dann Alle deaktivieren.
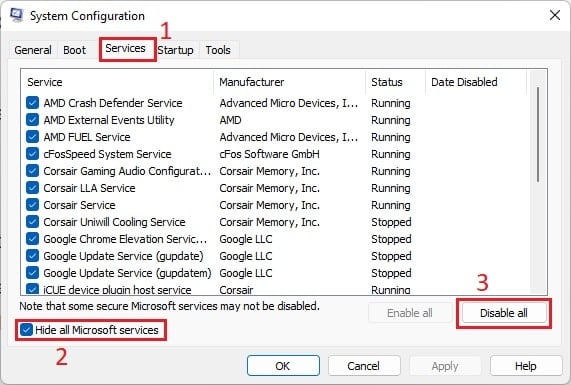
- Wechseln Sie als Nächstes zur Registerkarte Start und wählen Sie Task-Manager öffnen.
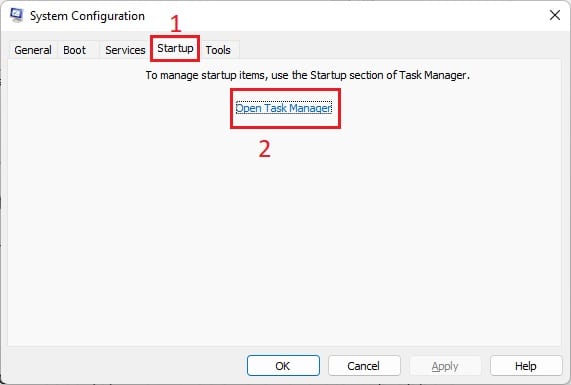
- Klicken Sie hier mit der rechten Maustaste auf jede Anwendung, die eine hohe Auswirkung auf den Start hat, und wählen Sie Deaktivieren.

- Starten Sie schließlich Ihren Computer neu und prüfen Sie, ob das Problem weiterhin besteht.
- Wenn Sie die Fehlermeldung nicht erhalten, wissen Sie, dass eine der Start-Apps oder -Dienste dazu führt, dass Ihr PC oder Laptop willkürlich heruntergefahren wird.Beginnen Sie also damit, alle Anwendungen und Dienste zu aktivieren, die Sie zuvor deaktiviert hatten.
- Sobald Sie den Fehler identifiziert haben, entfernen oder deaktivieren Sie die App / den Dienst dauerhaft, und Sie sollten dieses Problem nicht mehr haben.
Startreparatur durchführen
Manchmal wird Ihr PC nach der Meldung "Windows wurde von einem unerwarteten Herunterfahren wiederhergestellt" immer wieder heruntergefahren.Dies liegt wahrscheinlich daran, dass einige Startfehler Ihren Computer am Booten hindern.
Glücklicherweise gibt es ein integriertes Windows-Reparaturtool, das alle Probleme während des Starts behebt.Gehen Sie die folgende Anleitung durch, um dieses Dienstprogramm richtig zu verwenden:
- Halten Sie den Netzschalter so lange gedrückt, bis sich Ihr PC ausschaltet.
- Schalten Sie Ihr Gerät ein und wiederholen Sie den obigen Schritt, bis Sie zur Windows-Wiederherstellungsumgebung navigieren.
- Drücken Sie unter Option auswählen auf die Option Fehlerbehebung.
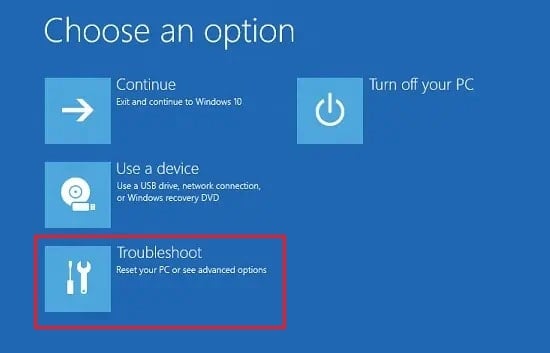
- Wählen Sie als Nächstes die erweiterten Optionen.
- Klicken Sie nun auf Starthilfe.

- Warten Sie abschließend, bis das Tool eine PC-Diagnose durchführt und alle Probleme beim Start behebt.
- Wenn das Problem behoben wird, wird Ihr PC neu gestartet.Andernfalls werden Sie zu einem neuen Fenster mit der Meldung "Startup konnte Ihren PC nicht reparieren" weitergeleitet.Sie können also auf die erweiterten Optionen klicken und mit den folgenden Korrekturen fortfahren.
Stellen Sie den vorherigen Zustand von Windows wieder her
Haben Sie etwas an Ihrem PC optimiert, das häufig die Abstürze verursacht?
Wenn dies der Fall ist, kann das Zurücksetzen von Windows auf den vorherigen Zustand Ihr Problem lösen.Hier ist die Anleitung, die Ihnen helfen soll, die Meldung "Windows wurde von einem unerwarteten Herunterfahren wiederhergestellt" mithilfe des Dienstprogramms Systemwiederherstellung zu beseitigen:
- Erzwingen Sie das Herunterfahren Ihres PCs und wiederholen Sie den Vorgang, bis Sie die Windows-Wiederherstellungsumgebung aufrufen.
- Navigieren Sie nun zu Fehlerbehebung > Erweiterte Optionen > Systemwiederherstellung.
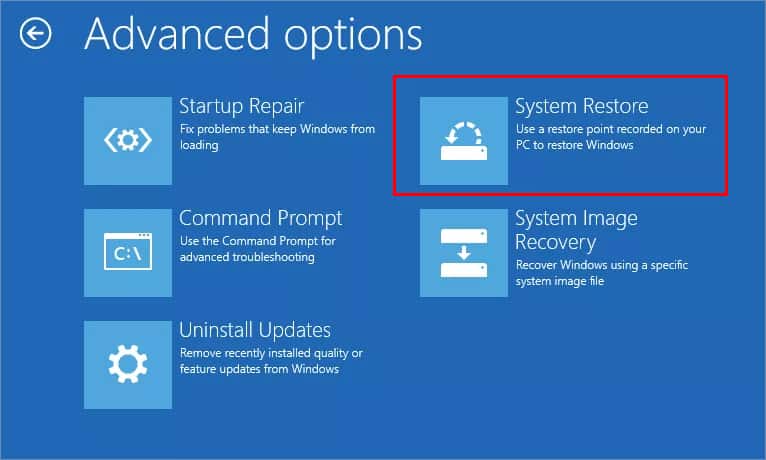
- Wählen Sie nach dem Start des Windows-Systemwiederherstellungsprogramms den Wiederherstellungspunkt und klicken Sie auf Weiter.
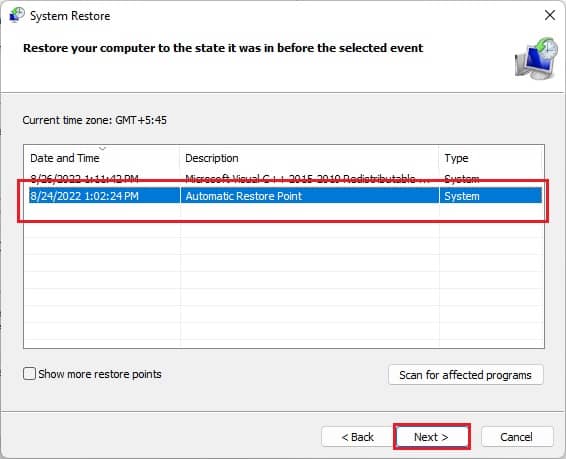
- Folgen Sie den Anweisungen auf dem Bildschirm und klicken Sie auf die Schaltfläche Fertig stellen.
- Warten Sie dann, bis Windows neu gestartet wird und Ihr PC in den früheren Zustand versetzt wird, als das Problem nicht bestand.
Setzen Sie die CMOS-Batterie neu ein oder ersetzen Sie sie
Auch wenn das Wiederherstellen von Windows nicht geholfen hat, könnte es Probleme mit der CMOS-Batterie im Motherboard geben.
Grundsätzlich ist dieser Metalloxid-Halbleiter dafür verantwortlich, Ihren PC mit Strom zu versorgen und Windows beim Booten zu helfen.Wenn also die CMOS-Batterie des Motherboards leer ist, kann Ihr Computer unerwartet herunterfahren, da er die gespeicherten BIOS-Einstellungen nicht laden kann.Nachfolgend finden Sie die vollständige Anleitung zum Wiedereinsetzen oder Ersetzen:
- Fahren Sie zunächst Ihren Computer vollständig herunter und entfernen Sie aus Sicherheitsgründen das Netzkabel aus dem PC-Gehäuse.
- Öffnen Sie nun das PC-Gehäuse vorsichtig mit einem Schraubendreher oder drücken Sie die entsprechende Taste.

- Navigieren Sie zu Ihrem Motherboard und suchen Sie die CMOS-Batterie.
- Drücken Sie dann auf den Stift und entfernen Sie ihn vorsichtig aus seinem vorgesehenen Steckplatz.

- Setzen Sie ihn jetzt wieder so ein, wie er zuvor eingesetzt war, und schalten Sie Ihren PC ein.

- Wenn Sie immer noch die Meldung "Windows wurde von einem unerwarteten Herunterfahren wiederhergestellt" erhalten, ersetzen Sie die CMOS-Batterie durch eine neue.
- Starten Sie Ihren PC neu, und dies sollte verhindern, dass Ihr Computer unerwartet herunterfährt.
Probieren Sie andere BSOD-Korrekturen aus
Da die Meldung "Windows wurde von einem unerwarteten Herunterfahren wiederhergestellt" ein Bluescreen-Ereignis ist, sehen Sie dies wahrscheinlich aufgrund anderer Probleme.
Hier sind einige der Korrekturen, die Sie ausprobieren können:
- Entfernen Sie kürzlich installierte Hardware, wenn dies Ihren PC herunterfährt
- Versuchen Sie, eine kürzlich aktualisierte Windows-Datei zu löschen
- Datenträgerbereinigung durchführen
- Deaktivieren Sie die Schnellstartfunktion
- Verwenden Sie das Dienstprogramm zur Speicherdiagnose, um nach möglichen RAM-Fehlern zu suchen
Darüber hinaus empfehlen wir, unseren anderen Artikel durchzugehen, der Sie anleitet, wie Sie BSOD unter Windows 11 beheben können.
Analysieren Sie Minidump und nehmen Sie Hilfe vom Microsoft-Forum in Anspruch
Sobald Ihr Computer abstürzt, werden die entscheidenden Informationen, die zum Ausfall geführt haben, in einer Minidump-Datei gespeichert.Um auf diese Datei zuzugreifen, können Sie direkt zu dieser Adresse navigieren:C:WindowsMinidump.
Nun, wenn Ihr PC schon mehrmals abgestürzt ist, finden Sie möglicherweise mehrere Minidump-Dateien.In diesem Fall können Sie also:
- Wählen Sie im Meldungsdialogfeld die Option Problemdetails anzeigen, um zusätzliche Informationen anzuzeigen.
- Suchen Sie unter Dateien, die bei der Beschreibung des Problems helfen, nach der ersten Adresse.
- Navigieren Sie dann zum Ort und sehen Sie sich die Absturzdetails an.
- Schließlich können Sie die Microsoft Community besuchen und Ihr Problem mit der Minidump-Datei posten.Nun sollte Ihnen ein Windows-Profi die passenden Lösungen liefern.

