Windows 11 Desktop und Taskleiste aktualisieren sich ständig selbst [Fix]
Aktualisiert Januar 2024: Erhalten Sie keine Fehlermeldungen mehr und verlangsamen Sie Ihr System mit unserem Optimierungstool. Holen Sie es sich jetzt unter - > diesem Link
- Downloaden und installieren Sie das Reparaturtool hier.
- Lassen Sie Ihren Computer scannen.
- Das Tool wird dann deinen Computer reparieren.
Heutzutage ist jeder so aufgeregt über das neueste Upgrade auf Windows 10 und es gibt sehr gute Funktionen und Windows 11 ist definitiv die verbesserte Version von Windows 10.Aber Windows 11 hat seine eigenen Fehler, an denen sie arbeiten, und wird weiterhin Updates veröffentlichen, die für ein besseres Erlebnis installiert werden können.Viele Windows-Benutzer haben festgestellt, dass es ein seltsames Problem mit dem Desktop und der Taskleiste im Windows 11-System gibt, bei dem es sich ständig aktualisiert und die Benutzer, die es nicht beheben können, ziemlich stört.
Bei der Analyse dieses oben erwähnten Problems konnten wir einige Gründe sammeln, die für die Ursache dieses Problems verantwortlich sein könnten, und sie sind unten aufgeführt.
- iCloud-Software, die auf dem System ausgeführt wird.
- Unterbrechung von Antivirus, OneDrive, Video-Streaming-Software wie Adobe, SilverLight usw.
- Probleme, die mit einigen Diensten im System zusammenhängen.
- Das beschädigte System oder die Datendateien.
- IDT-Audiotreiber.
Machen Sie sich keine Sorgen, wenn dieses Problem auch in Ihrem System auftritt.Wir haben eine Reihe von Lösungen zusammengestellt, die dieses Problem von Ihrem System verschwinden lassen.Lesen Sie weiter, um mehr zu erfahren.
Problemumgehungen -
Wichtige Hinweise:
Mit diesem Tool können Sie PC-Problemen vorbeugen und sich beispielsweise vor Dateiverlust und Malware schützen. Außerdem ist es eine großartige Möglichkeit, Ihren Computer für maximale Leistung zu optimieren. Das Programm behebt häufige Fehler, die auf Windows-Systemen auftreten können, mit Leichtigkeit - Sie brauchen keine stundenlange Fehlersuche, wenn Sie die perfekte Lösung zur Hand haben:
- Schritt 1: Laden Sie das PC Repair & Optimizer Tool herunter (Windows 11, 10, 8, 7, XP, Vista - Microsoft Gold-zertifiziert).
- Schritt 2: Klicken Sie auf "Scan starten", um Probleme in der Windows-Registrierung zu finden, die zu PC-Problemen führen könnten.
- Schritt 3: Klicken Sie auf "Alles reparieren", um alle Probleme zu beheben.
- Versuchen Sie, diese Video-Streaming-Software wie Adobe, Silverlight usw. zu deinstallieren.Deaktivieren Sie auch die Antivirensoftware und prüfen Sie, ob dies funktioniert.
- Überprüfen Sie, ob eine physische Taste (wie F5), die zum Aktualisieren des Systembildschirms dient, hängen geblieben ist.Wenn ja, reparieren Sie es bitte und prüfen Sie, ob das Problem behoben wurde.
Lösung 1 – Schließen Sie die iCloud-Foto-App
Das Problem mit dem Windows 11-Desktop und der Taskleiste, die sich ständig aktualisieren, könnte auf den hohen CPU-Verbrauch durch die Anwendungen zurückzuführen sein, die derzeit auf dem System oder im Hintergrund ausgeführt werden.Manchmal kann es mehrere Prozesse derselben Anwendung geben.Daher empfehlen wir unseren Benutzern, Anwendungen zu beenden, die viel CPU verbrauchen, wie iCloud usw.
Hier sind die Schritte zum Schließen dieser Apps.
Schritt 1: Öffnen Sie den Task-Manager auf Ihrem Windows 11-System, indem Sie gleichzeitig die Tasten Strg+Umschalt+Esc auf der Tastatur drücken.
Schritt 2: Stellen Sie nach dem Öffnen des Task-Manager-Fensters sicher, dass Sie sich auf der Registerkarte Prozesse auf der linken Seite befinden, wie unten gezeigt.
Schritt 3: Suchen Sie dann in der Liste der Prozesse nach iCloud-Apps.Vergessen Sie auch nicht, unter Hintergrundprozesse nachzusehen.
Schritt 4: Klicken Sie mit der rechten Maustaste auf die iCloud-App und wählen Sie Aufgabe beenden aus dem Kontextmenü, wie unten gezeigt.
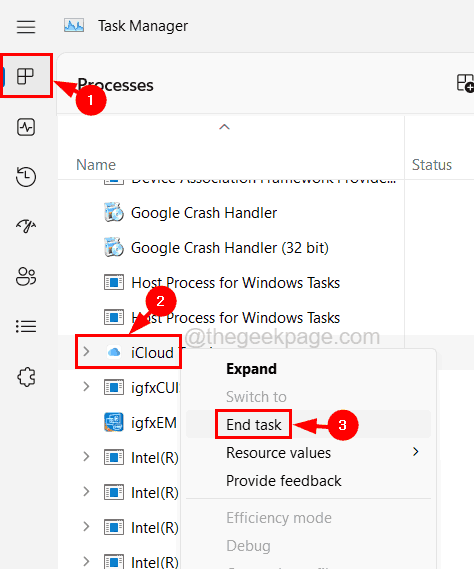
Schritt 5: Beenden Sie auch die Apps, die wie iCloud viel CPU verbrauchen.
Schritt 6: Sobald Sie fertig sind, können Sie den Task-Manager auf Ihrem System schließen.
Lösung 2 – System File Checker Scan ausführen
Wenn auf dem System beschädigte Systemdateien vorhanden sind, entstehen Probleme wie die oben in diesem Artikel erwähnten.Wenn Sie also den Scan der Systemdateiprüfung durchführen, werden diese beschädigten Dateien erkannt und korrigiert, und dies kann dieses Problem beheben.
Befolgen Sie die Schritte zur Durchführung eines SFC-Scans auf Ihrem System.
Schritt 1: Drücken Sie die Tasten Win + R zusammen, um das Feld Ausführen zu öffnen.
Schritt 2: Geben Sie cmd ein und drücken Sie dann gleichzeitig die Tasten Strg + Umschalt + Eingabe, um eine Eingabeaufforderung mit erhöhten Rechten auf Ihrem System zu öffnen.
Hinweis – Akzeptieren Sie jede UAC-Eingabeaufforderung auf dem Bildschirm, indem Sie auf Ja klicken.

Schritt 3: Nachdem die Eingabeaufforderung geöffnet ist, geben Sie sfc /scannow ein und drücken Sie die Eingabetaste.

Schritt 4: Dies beginnt mit dem Scannen des gesamten Computers nach beschädigten Dateien und versucht, sie zu reparieren und zu reparieren.
Schritt 5: Sobald Sie fertig sind, können Sie das Eingabeaufforderungsfenster schließen.
Schritt 6: Starten Sie auch einfach das System neu und sehen Sie, ob dies funktioniert hat.
Lösung 3 – Deaktivieren Sie einige Dienste im Windows-System
Es gibt einige Dienste, die sich direkt auf die Anzeige- und Systemleistung auswirken, und wenn die Benutzer diese Dienste deaktivieren, können diese Art von Problemen leicht gelöst werden.Wir empfehlen daher, die folgenden Schritte zu befolgen, um die Dienste mit der Dienste-App auf Ihrem Windows-System zu deaktivieren.
Schritt 1: Drücken Sie gleichzeitig die Tasten Windows + R und das Befehlsfeld Ausführen erscheint rechts unten auf dem Bildschirm.
Schritt 2: Geben Sie als Nächstes services.msc in das Textfeld ein und drücken Sie die Eingabetaste.
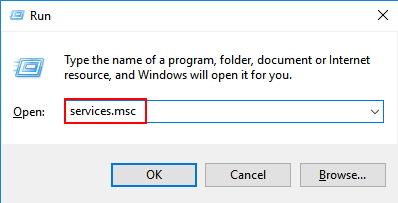
Schritt 3: Dies öffnet das Fenster der Dienste-App.
Schritt 4: Scrollen Sie nun in der Liste der Dienste nach unten und suchen Sie nach dem Windows-Fehlerberichterstattungsdienst und wählen Sie ihn aus.
Schritt 5: Klicken Sie danach mit der rechten Maustaste darauf und klicken Sie im Kontextmenü auf Eigenschaften, wie unten gezeigt.
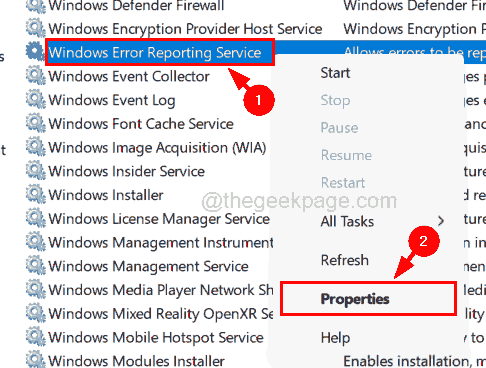
Schritt 6: Wählen Sie auf der Registerkarte "Allgemein" des Fensters "Eigenschaften" die Option "Deaktiviert" aus der Dropdown-Liste "Starttyp" aus.
Schritt 7: Klicken Sie auf die Schaltfläche Stopp und dann einfach auf Übernehmen und OK.
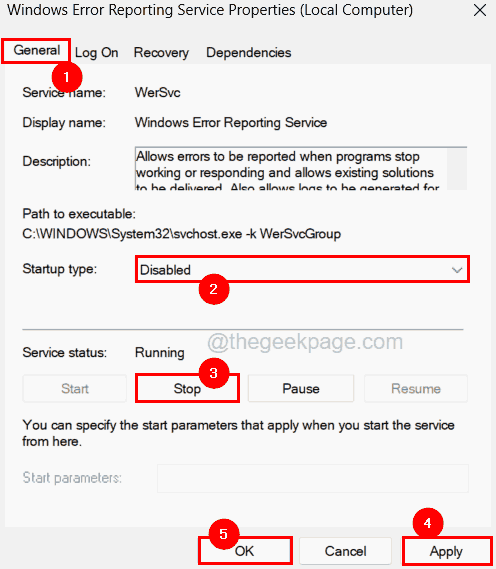
Schritt 8: Dadurch wird der Windows-Fehlerberichterstattungsdienst auf Ihrem System deaktiviert.
Schritt 9: Wenn Sie fertig sind, suchen Sie im Dienste-Fenster nach einem anderen Dienst namens Problems Report Control Panel Support service.
Schritt 10: Jetzt können Sie das Eigenschaftenfenster öffnen, indem Sie darauf doppelklicken.
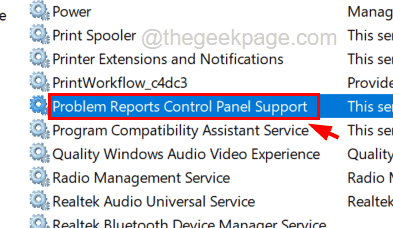
Schritt 11: Stellen Sie nach dem Öffnen des Eigenschaftenfensters sicher, dass Sie sich auf der Registerkarte Allgemein befinden.
Schritt 12: Klicken Sie dann auf die Option Starttyp und wählen Sie Deaktiviert aus der Liste.
Schritt 13: Nachdem Sie es ausgewählt haben, klicken Sie auf die Schaltfläche Stopp, die sich direkt darunter befindet.
Schritt 14: Klicken Sie nun auf Übernehmen und OK.
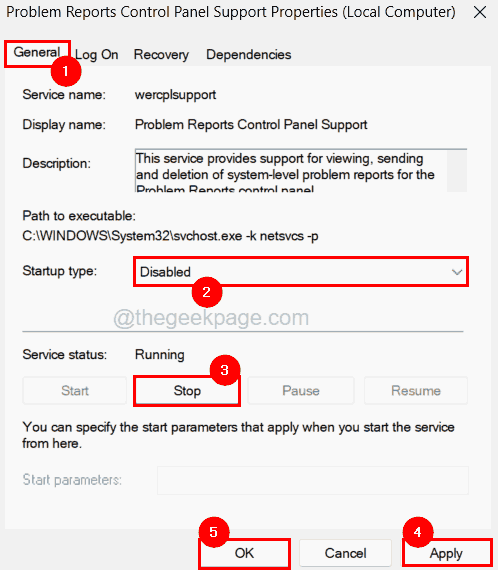
Schritt 15: Schließen Sie danach das Fenster der Dienste-App.
Lösung 4 – Setzen Sie den Grafiktreiber in Windows zurück
Wissen Sie, dass die Display-Grafikkarte auch für Probleme wie das oben in diesem Artikel erwähnte verantwortlich sein könnte?Wenn ein Benutzer dieses Problem hat, nachdem er kürzlich seinen Grafiktreiber aktualisiert hat, ist es sicher, dass dieses Problem auf das Update dieses Grafiktreibers zurückzuführen ist.
Daher empfehlen wir unseren Benutzern, den Grafiktreiber mit der Geräte-Manager-App wie unten beschrieben zurückzusetzen.
Schritt 1: Drücken Sie die Windows-Taste und geben Sie den Geräte-Manager ein.
Schritt 2: Wählen Sie dann die Geräte-Manager-App aus den Suchergebnissen aus, wie unten gezeigt.
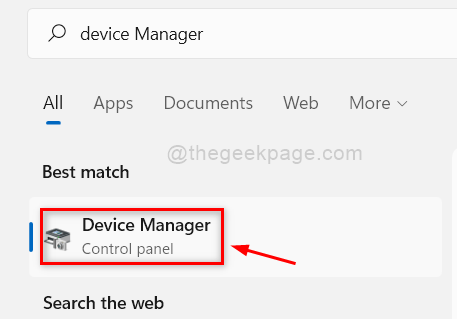
Schritt 3: Nachdem sich das Geräte-Manager-Fenster geöffnet hat, suchen Sie in der Liste der Geräte nach der Option Grafikkarten.
Schritt 4: Erweitern Sie die Grafikkarten, indem Sie darauf doppelklicken.
Schritt 5: Klicken Sie mit der rechten Maustaste auf den Display-Grafikadapter und klicken Sie dann im Kontextmenü auf Eigenschaften, wie im folgenden Screenshot gezeigt.
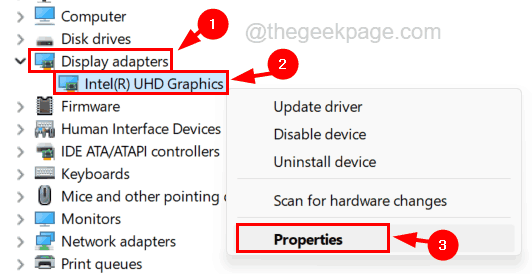
Schritt 6: Im Eigenschaftenfenster müssen Sie die Registerkarte Treiber auswählen.
Schritt 7: Klicken Sie dann auf die Option Roll Back Driver unter der Registerkarte Driver, wie im folgenden Screenshot gezeigt.
Schritt 8: Wenn Sie fertig sind, klicken Sie auf OK, damit die Änderungen übernommen werden, und schließen Sie dann den Geräte-Manager.
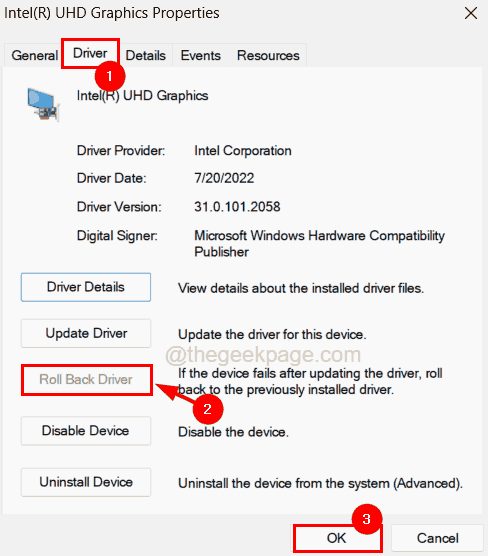
Schritt 9: Starten Sie Ihr System neu und prüfen Sie, ob diese Methode das Problem lösen konnte.
Lösung 5 – Löschen Sie den Icon- und Thumbnail-Cache
Um das Erscheinungsbild durch das Laden der Symbole für Dateien und Ordner zu verbessern, speichert Windows das Symbol und die Miniaturansicht im Cache-Speicher, wodurch die Leistung der Systemanzeige gesteigert wird.Wenn dieser Cache-Speicher, der die Symbole und andere Daten enthält, beschädigt wird, kann dies leider die Anzeige beeinträchtigen und ein solches Problem verursachen, das in diesem Artikel beschrieben wird.
Daher führen wir Sie hier mit den Schritten zum Löschen des Symbol- und Thumbnail-Cache.
Schritt 1: Drücken Sie die Tasten Windows + R zusammen und geben Sie cmd ein.
Schritt 2: Drücken Sie gleichzeitig die Tasten Strg + Umschalt + Eingabe, um ein Eingabeaufforderungsfenster mit erhöhten Rechten auf Ihrem System zu öffnen.
HINWEIS – Möglicherweise müssen Sie alle UAC-Anforderungen auf dem Bildschirm akzeptieren, um fortzufahren.

Schritt 3: Sobald die Eingabeaufforderung geöffnet ist, geben Sie die folgende Zeile ein, um zum Explorer-Ordner zu gelangen, in dem alle Arten von Symbolen und Datenbankdateien für Miniaturansichten vorhanden sind, und drücken Sie die Eingabetaste.
cd %userprofile%AppDataLocalMicrosoftWindowsExplorer
Schritt 4: Geben Sie nun dir ein und drücken Sie die Eingabetaste, um den gesamten Inhalt des Ordners anzuzeigen.
Schritt 5: Wenn der angezeigte Inhalt keine iconcache_*.db oder thumbcache_*.db enthält, bedeutet dies, dass der Cache bereits geleert wurde.
Schritt 6: Wenn es alle Symbol- und Thumbnails-Cache-Datenbankdateien enthält, können Sie fortfahren, sie über die Eingabeaufforderung zu löschen.
Schritt 7: Jetzt müssen Sie sicherstellen, dass alle Apps und Ordner und Dateien aus dem Task-Manager geschlossen sind (öffnen durch Drücken von Strg+Umschalt+Esc).
Schritt 8: Kehren Sie danach zum Eingabeaufforderungsfenster zurück, geben Sie taskkill /f /im explorer.exe ein und drücken Sie die Eingabetaste, wodurch der Windows Explorer beendet wird.
HINWEIS- Keine Sorge!Es wird nach der Ausführung einiger Befehle zurückkommen, wenn Sie mit dieser Methode fortfahren.
Schritt 9: Führen Sie als nächstes diese unten aufgeführten Befehle nacheinander aus.
attrib -h iconcache_*.db
del /f iconcache_*.db
attrib -h thumbcache_*.db
del /f thumbcache_*.db
Schritt 10: Dadurch werden alle Iconcache- und Thumbcache-Dateien im System gelöscht.
Schritt 11: Geben Sie nun start explorer ein und drücken Sie die Eingabetaste, wodurch der Windows Explorer wieder auf dem System geöffnet und der neue Satz von Symbol- und Thumbnail-Datenbankdateien gefüllt wird.
![]()
Schritt 12: Starten Sie Ihr System einmal neu.
Lösung 6 – OneDrive deinstallieren oder deaktivieren
Einige Windows-Benutzer haben berichtet, dass sie dieses Problem beheben konnten, indem sie die OneDrive-App vom Windows-System deinstallierten.Befolgen Sie die nachstehenden Schritte, um die OneDrive-App zu deinstallieren.
Schritt 1: Drücken Sie die Tasten Win + R zusammen und geben Sie appwiz.cpl ein und drücken Sie dann die Eingabetaste.
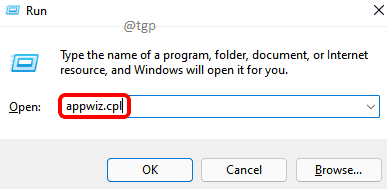
Schritt 2: Sobald das Fenster Programme und Funktionen auf dem Bildschirm erscheint, suchen Sie in der Liste nach Microsoft OneDrive.
Schritt 3: Wählen Sie Microsoft OneDrive aus und klicken Sie auf die Schaltfläche Deinstallieren in der oberen Leiste, wie im folgenden Screenshot gezeigt.
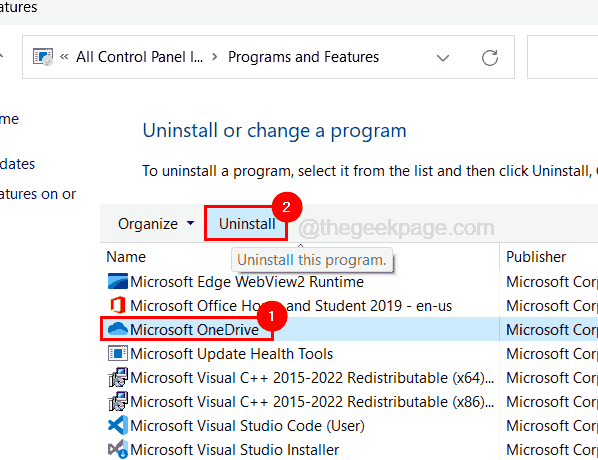
Schritt 4: Dadurch wird die Deinstallation der OneDrive-App vom System gestartet.
Schritt 5: Wenn Sie fertig sind, schließen Sie das Fenster Programme und Funktionen.
Schritt 6: Wenn ein Benutzer nicht deinstallieren möchte, aber einen Weg finden möchte, die OneDrive-App zu deaktivieren, führen Sie die folgenden Schritte aus.
Schritt 7: Gehen Sie zum SystemTray in der Taskleiste.
Schritt 8: Klicken Sie wie unten gezeigt auf das OneDrive-Symbol in der Taskleiste.
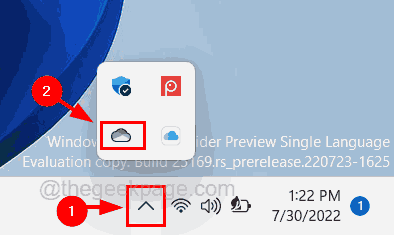
Schritt 9: Klicken Sie dann auf das Symbol Hilfe & Einstellungen, das oben im OneDrive-App-Fenster in Form eines Zahnrads angezeigt wird.
Schritt 10: Danach wählen Sie Einstellungen aus der Liste.
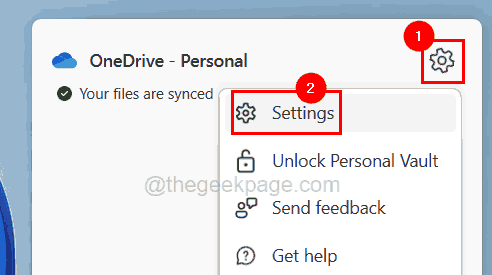
Schritt11: Klicken Sie im Fenster "Einstellungen" auf die Registerkarte "Einstellungen" und deaktivieren Sie das Kontrollkästchen "OneDrive automatisch starten, wenn ich mich bei Windows anmelde".
Schritt 12: Klicken Sie dann auf OK.
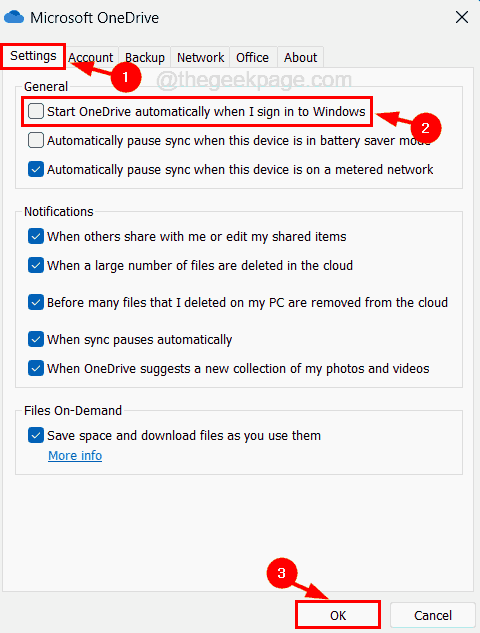
Dadurch wird die OneDrive-App deaktiviert.
Sie können auch dieses PC-Reparatur-Tool herunterladen, um PC-Probleme zu lokalisieren und zu beheben:Schritt 1 -Laden Sie das Restoro PC Repair Tool hier herunterSchritt 2 – Klicken Sie auf Scan starten, um alle PC-Probleme automatisch zu finden und zu beheben.

