Wie man die Farbkalibrierung repariert, wird in Windows 11 oder Windows 10 immer wieder zurückgesetzt
Aktualisiert Januar 2024: Erhalten Sie keine Fehlermeldungen mehr und verlangsamen Sie Ihr System mit unserem Optimierungstool. Holen Sie es sich jetzt unter - > diesem Link
- Downloaden und installieren Sie das Reparaturtool hier.
- Lassen Sie Ihren Computer scannen.
- Das Tool wird dann deinen Computer reparieren.
Microsoft führt jedes Mal, wenn eine aktualisierte Version des Windows-Betriebssystems veröffentlicht wird, eine Vielzahl neuer Funktionen ein, und eine der Funktionen ist die Farbkalibrierung.Dies ist im Windows-System vordefiniert und die Benutzer müssen kein Tool von Drittanbietern herunterladen.Der Benutzer kann Farben, Helligkeit, Kontrast und Gamma des Displays nach seinen Anforderungen anpassen.
Aber kürzlich haben einige Windows-Benutzer berichtet, dass die im Farbkalibrierungstool vorgenommenen Anpassungen ständig zurückgesetzt werden.Bei einigen anderen Windows-Benutzern werden die Farbkalibrierungseinstellungen jedes Mal zurückgesetzt, wenn der Bildschirm aktualisiert wird.
Wenn dies das Problem ist, das im System immer wieder auftritt, kann der Benutzer die großartige Funktion der Farbkalibrierung auf seinem Windows-System nicht vollständig nutzen.Aufgrund unserer Recherchen zu diesem Thema haben wir von diesen Ergebnissen erfahren, die unten aufgeführt sind.
- Möglicherweise gibt es eine Software, bei der es sich um ein Tool eines Drittanbieters handelt, das bereits auf dem System für Farbanpassungen installiert ist.
- Ein veralteter Grafiktreiber.
- Kalibrierungseigenschaften werden bei jedem Neustart des Systems geplant.
- Die Windows-Anzeigekalibrierungsoption ist deaktiviert.
Wir sind hier mit einigen großartigen Korrekturen in diesem Artikel, die Ihnen bei der Lösung dieses Problems helfen werden, wenn Sie auch damit konfrontiert sind.
Wichtige Hinweise:
Mit diesem Tool können Sie PC-Problemen vorbeugen und sich beispielsweise vor Dateiverlust und Malware schützen. Außerdem ist es eine großartige Möglichkeit, Ihren Computer für maximale Leistung zu optimieren. Das Programm behebt häufige Fehler, die auf Windows-Systemen auftreten können, mit Leichtigkeit - Sie brauchen keine stundenlange Fehlersuche, wenn Sie die perfekte Lösung zur Hand haben:
- Schritt 1: Laden Sie das PC Repair & Optimizer Tool herunter (Windows 11, 10, 8, 7, XP, Vista - Microsoft Gold-zertifiziert).
- Schritt 2: Klicken Sie auf "Scan starten", um Probleme in der Windows-Registrierung zu finden, die zu PC-Problemen führen könnten.
- Schritt 3: Klicken Sie auf "Alles reparieren", um alle Probleme zu beheben.
Lösung 1 – Aktivieren Sie die Einstellung "Windows-Anzeigekalibrierung verwenden".
Der Benutzer hat möglicherweise die benutzerdefinierten Anpassungen gemäß seinen Anforderungen vorgenommen und für viele Benutzer unterschiedliche Profile erstellt.Wir müssen jedoch die Einstellung im Farbverwaltungsassistenten aktivieren, die das System darüber informiert, dass es die vom Benutzer festgelegte Windows-Anzeigekalibrierung verwenden muss.Wenn diese Einstellung zufällig deaktiviert ist, kann dies dazu führen, dass die Farbkalibrierung jedes Mal zurückgesetzt wird.
Hier sind die Schritte unten, wie Sie die Windows-Anzeigekalibrierung mit dem Farbverwaltungsassistenten aktivieren können.
Schritt 1: Um das Farbmanagement zu öffnen, drücken Sie die Windows-Taste und geben Sie Farbmanagement ein.
Schritt 2: Wählen Sie als Nächstes Farbmanagement aus den Suchergebnissen aus, indem Sie darauf klicken, wie im folgenden Screenshot gezeigt.
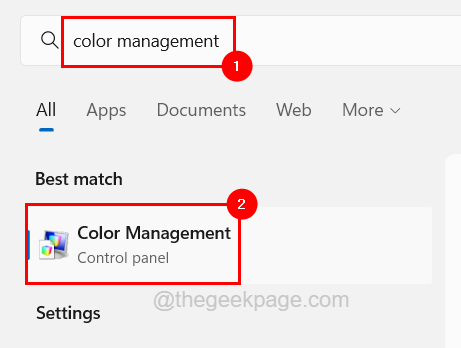
Schritt 3: Sobald sich das Farbverwaltungsfenster öffnet, gehen Sie zur Registerkarte Erweitert, wie im folgenden Screenshot gezeigt.
Schritt 4: Klicken Sie dann auf die Schaltfläche "Systemstandardwerte ändern" unten im Fenster "Farbverwaltung".
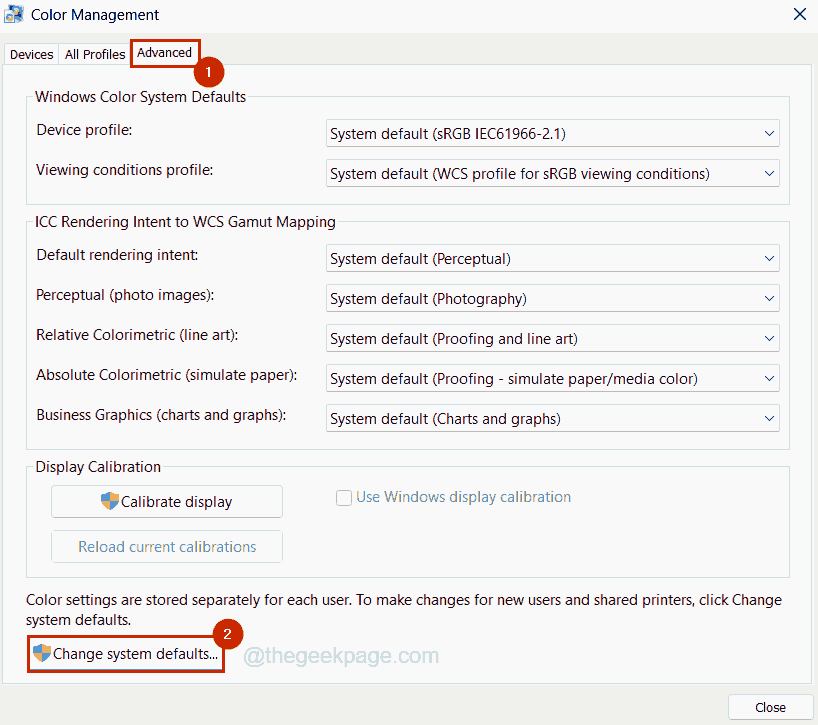
Schritt 5: Dadurch wird das Fenster "Farbverwaltung – Systemstandards" geöffnet.
Schritt 6: Klicken Sie auf die Registerkarte Erweitert und klicken Sie im Abschnitt Anzeigekalibrierung auf das Kontrollkästchen Windows-Anzeigekalibrierung verwenden, um es auszuwählen.
Schritt 7: Wenn Sie fertig sind, klicken Sie auf Schließen.
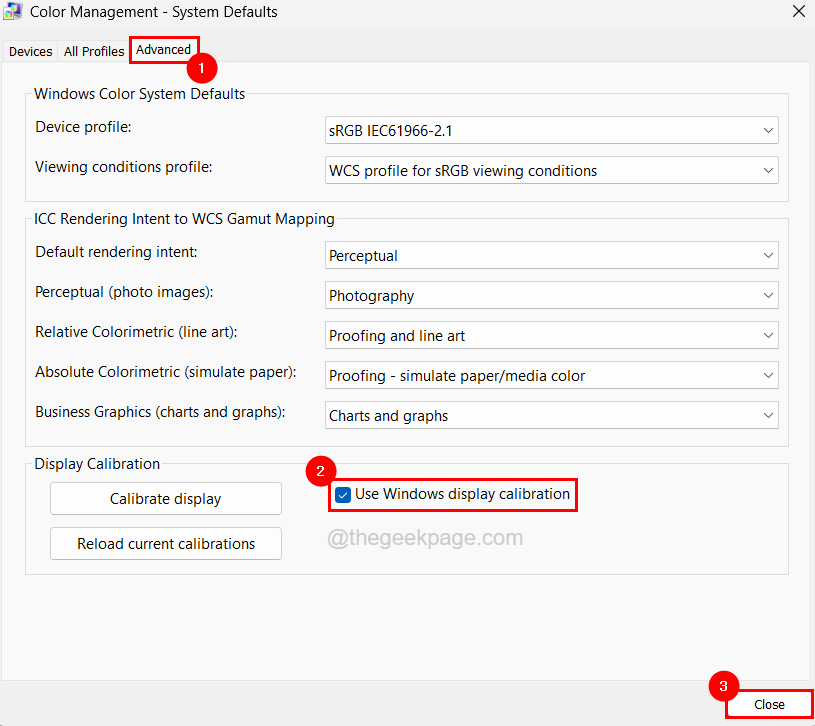
Schritt 8: Schließen Sie abschließend das Farbverwaltungsfenster auf dem System.
Lösung 2 – Deinstallieren Sie jegliche Software von Drittanbietern für die Bildschirmkalibrierung
Das System zieht es immer vor, dem Tool/der Software von Drittanbietern für jeden Zweck die erste Priorität einzuräumen.Wenn die Benutzer ein Anzeigekalibrierungstool von einigen zuverlässigen Drittanbieterquellen wie Nightlight, F.lux, QuickGamma, Calibrize usw. installiert haben, priorisiert das System es zuerst gegenüber der standardmäßigen Anzeigekalibrierungsfunktion von Windows.
Daher empfehlen wir unseren Benutzern, die auf dem Windows-System installierte Anzeigekalibrierungssoftware von Drittanbietern zu deinstallieren oder zu deaktivieren.
Befolgen Sie diese Schritte, um sie zu deinstallieren.
Schritt 1: Drücken Sie die Tasten Win + R zusammen, um das Befehlsfeld Ausführen zu öffnen.
Schritt 2: Geben Sie dann appwiz.cpl ein und drücken Sie die Eingabetaste.
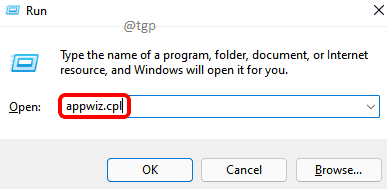
Schritt 3: Dies öffnet den Assistenten für Programme und Funktionen.
Schritt 4: Suchen Sie die Anzeigekalibrierungssoftware aus der Liste der Programme im Assistenten, z. B. f.lux usw., und wählen Sie sie aus.
Schritt 5: Nachdem Sie es ausgewählt haben, klicken Sie oben auf Deinstallieren, wie unten gezeigt.
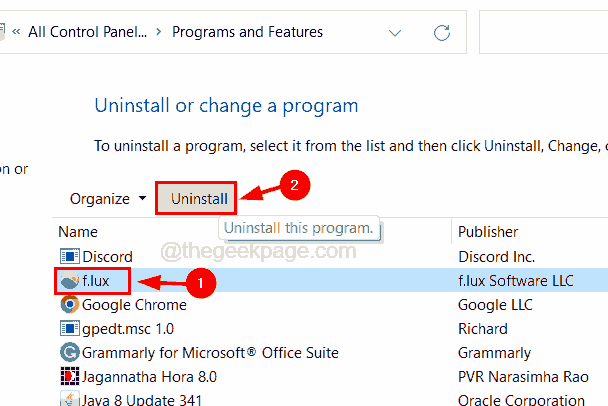
Schritt 6: Bitte folgen Sie den Anweisungen auf dem Bildschirm, um die Software-Deinstallation durchzuführen.
Schritt 7: Nachdem die Software vollständig erfolgreich deinstalliert wurde, schließen Sie den Assistenten für Programme und Funktionen.
Lösung 3 – Verwenden Sie die NVIDIA-Systemsteuerung, um die Farbkalibrierung einzustellen
Dies kann die alternative Lösung für Benutzer sein, die NVIDIA-Grafikkarten auf ihrem Windows-System installiert haben.Die NVIDIA-Grafikkarte wird zusammen mit der auf dem System installierten NVIDIA-Systemsteuerung geliefert.
So wie das System Tools von Drittanbietern gegenüber Windows priorisiert, gilt dies auch für die NVIDIA-Systemsteuerung.Das System behält die vom Benutzer in der NVIDIA-Systemsteuerung vorgenommenen Einstellungsanpassungen an Farbe, Helligkeit usw. bei.
Daher empfehlen wir Benutzern mit NVIDIA-Grafikkarten, ihre Farbkalibrierungsanforderungen mithilfe der NVIDIA-Systemsteuerung anstelle der standardmäßigen Windows-Farbkalibrierungsfunktion anzupassen.
Lösung 4 – Deaktivieren Sie den Zeitplan des Kalibrierungsladeprogramms
Die Eigenschaften des Kalibrierungsladeprogramms sind ein Zeitplan, der im Aufgabenplanerfenster festgelegt wird und die Farbkalibrierung auf dem System jedes Mal zurücksetzt, wenn das System neu gestartet wird und sich die Benutzer anmelden.Wenn also dieser Kalibrierungslader für, beim Anmelden und beim Verbinden mit der Benutzersitzung deaktiviert ist, könnte dieses Problem leicht gelöst werden.
Lassen Sie uns anhand der folgenden Schritte sehen, wie dies mit dem Taskplaner-Tool auf Ihrem System durchgeführt werden kann.
Schritt 1: Öffnen Sie den Taskplaner auf dem System, indem Sie die Windows-Taste drücken und Taskplaner eingeben.
Schritt 2: Wählen Sie dann den Taskplaner aus den Suchergebnissen aus, wie unten gezeigt.
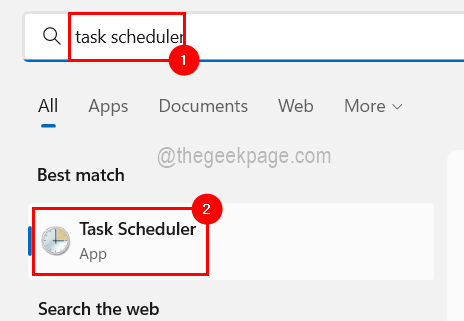
Schritt 3: Navigieren Sie nach dem Öffnen des Taskplaners zum WindowsColorSystem-Ordner auf der linken Seite des Fensters, indem Sie den unten angegebenen Pfad verwenden.
Task Scheduler Library > Microsoft > Windows > WindowsColorSystem
Schritt 4: Nachdem Sie den Ordner WindowsColorSystem ausgewählt haben, sehen Sie den Zeitplaner für das Kalibrierungsladeprogramm auf der rechten Seite des Fensters.
Schritt 5: Öffnen Sie nun das Eigenschaftenfenster des Kalibrierungsladers, indem Sie mit der rechten Maustaste darauf klicken und im Kontextmenü Eigenschaften auswählen.
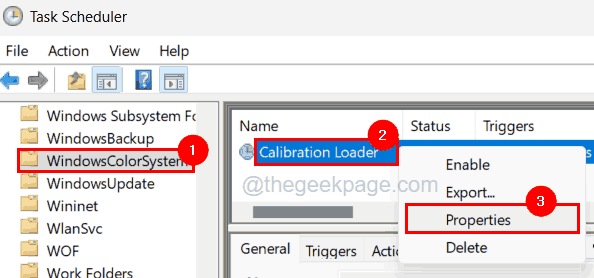
Schritt 6: Klicken Sie im Eigenschaftenfenster auf die Registerkarte Auslöser und doppelklicken Sie in der Liste der Auslöser auf Beim Anmelden.
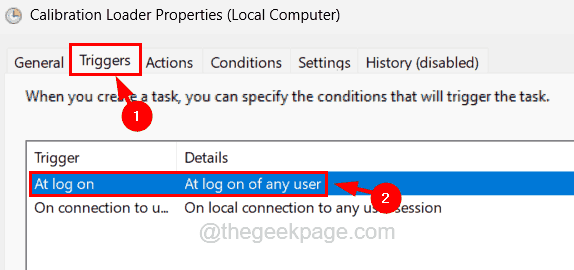
Schritt 7: Deaktivieren Sie im Fenster Trigger bearbeiten das Kontrollkästchen Aktiviert unten und klicken Sie auf OK.
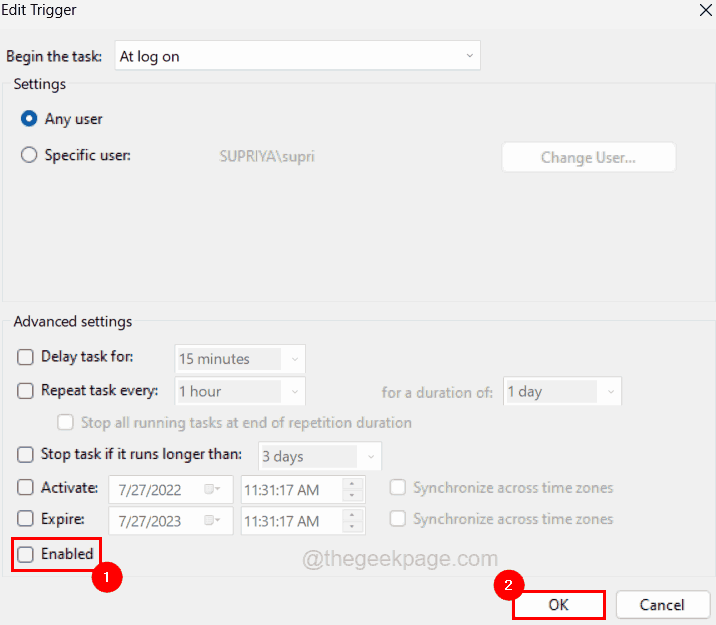
Schritt 8: Stellen Sie nun sicher, dass Sie sich immer noch auf der Registerkarte Trigger befinden, und doppelklicken Sie dann in der Triggerliste auf On connection to user session.
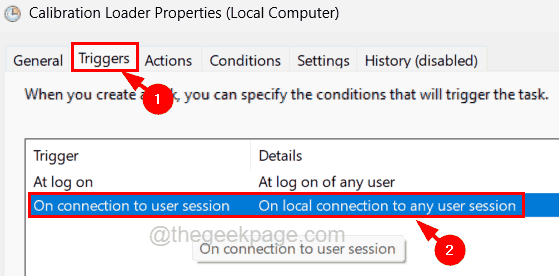
Schritt 9: Deaktivieren Sie es, indem Sie das Kontrollkästchen Aktiviert deaktivieren und auf OK klicken.
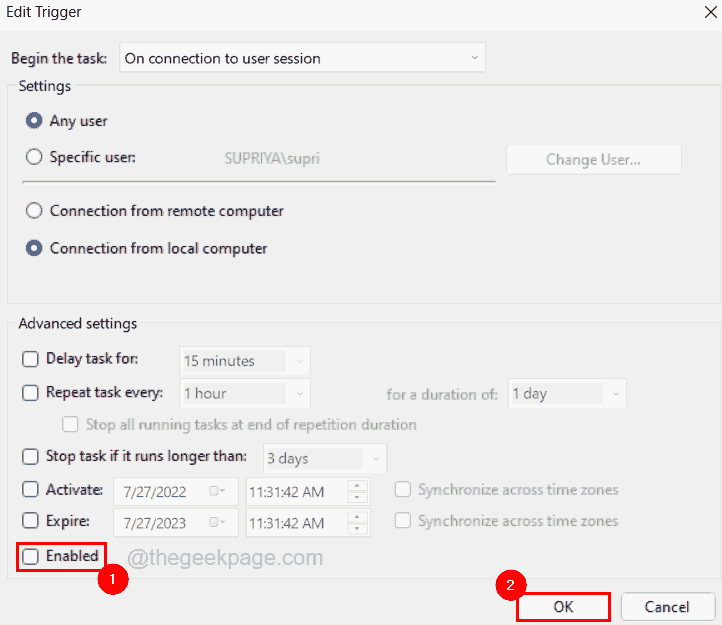
Schritt 10: Schließen Sie danach den Taskplaner auf dem System.
Lösung 5 – Aktualisieren Sie den Grafiktreiber mit dem Geräte-Manager
Einige Windows-Benutzer haben behauptet, dieses Problem zu lösen, indem sie einfach den Grafiktreiber auf dem System aktualisieren.Versuchen wir also auch diese Methode, indem wir den Grafiktreiber mit dem Geräte-Manager aktualisieren, wie in den folgenden Schritten erläutert.
Schritt 1: Drücken Sie die Tasten Win + X zusammen und drücken Sie dann einmal die Taste M.
Schritt 2: Dies öffnet das Geräte-Manager-Fenster auf dem System.
Schritt 3: Erweitern Sie nun die Option Grafikkarten, indem Sie darauf doppelklicken.
Schritt 4: Klicken Sie dann mit der rechten Maustaste auf den Grafiktreiber und wählen Sie Treiber aktualisieren aus dem Kontextmenü, wie unten gezeigt.
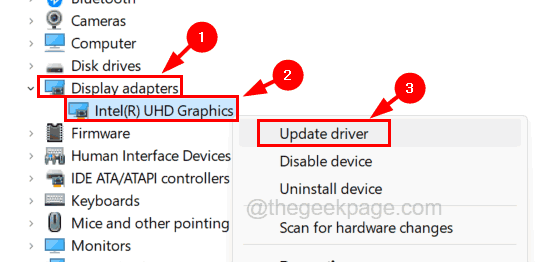
Schritt 5: Klicken Sie anschließend auf die Option Automatisch nach Treibern suchen und dies beginnt mit der Suche nach neuen Updates für den Grafiktreiber.

Schritt 6: Nachdem die Aktualisierung abgeschlossen ist, schließen Sie den Geräte-Manager.
Schritt 7: Wenn dies nicht funktioniert hat, können Sie zur älteren Version Ihrer Grafikkarte zurückkehren, indem Sie sie manuell von deren Website herunterladen und auf Ihrem System installieren.
Schritt 8: Danach starten Sie das System bitte einmal neu und prüfen Sie, ob dies geholfen hat.
Sie können auch dieses PC-Reparatur-Tool herunterladen, um PC-Probleme zu lokalisieren und zu beheben:Schritt 1 -Laden Sie das Restoro PC Repair Tool hier herunterSchritt 2 – Klicken Sie auf Scan starten, um alle PC-Probleme automatisch zu finden und zu beheben.

