So beheben Sie den Fehler "Leider haben wir Probleme beim Öffnen dieses Elements" in Microsoft Outlook
Aktualisiert Januar 2024: Erhalten Sie keine Fehlermeldungen mehr und verlangsamen Sie Ihr System mit unserem Optimierungstool. Holen Sie es sich jetzt unter - > diesem Link
- Downloaden und installieren Sie das Reparaturtool hier.
- Lassen Sie Ihren Computer scannen.
- Das Tool wird dann deinen Computer reparieren.
Viele Outlook-Benutzer haben gemeldet, dass beim Versuch, auf ihre E-Mail-Elemente zuzugreifen oder sie anzuzeigen, ein Fehler angezeigt wird.In diesem Fall sind einige der Outlook-E-Mails oder andere E-Mail-Elemente im Anzeigebereich auf der rechten Seite nicht sichtbar, und es ist nur ein leerer Bereich zu sehen.Wenn der Benutzer jedoch auf eine E-Mail doppelklickt, um sie zu öffnen, wird eine Fehlermeldung angezeigt, in der er aufgefordert wird, Outlook neu zu starten.Die Fehlermeldung, die dem Benutzer angezeigt wird, lautet wie folgt:
"Entschuldigung, wir haben Probleme beim Öffnen dieses Elements. Dies könnte vorübergehend sein, aber wenn Sie es erneut sehen, sollten Sie Outlook vielleicht neu starten."
Mögliche Ursachen für diesen Fehler sind wie folgt:
- Beschädigtes Outlook-Profil oder beschädigte Outlook-Datendatei
- Fehlerhafte Add-Ins
- Falsche Ansichtseinstellungen in Outlook
- Veralteter Outlook-Client
Wie in der Fehlermeldung angegeben, wenn Sie versucht haben, Ihren Outlook-Client neu zu starten, und der Fehler immer noch angezeigt wird und Sie nicht auf Ihre E-Mails zugreifen oder diese lesen können, dann fahren Sie fort und lesen Sie diesen Beitrag.In diesem Beitrag haben wir einige Strategien zur Fehlerbehebung zusammengestellt, die Ihnen helfen können, den Fehler "Entschuldigung, wir haben Probleme beim Öffnen dieses Elements" in MS Outlook auf Ihrem Windows-PC zu beheben.
Lösung 1 – Outlook-Standardansichtseinstellungen wiederherstellen
Durch das Zurücksetzen der Ansichts- und Navigationsbereichseinstellungen werden Ihre E-Mails oder andere Daten in Ihrer Outlook-App nicht gelöscht.Nur dass, wenn Sie benutzerdefinierte Ansichtseinstellungen in Outlook vorgenommen haben, diese nach dem Zurücksetzen nicht verfügbar sind.
Wichtige Hinweise:
Mit diesem Tool können Sie PC-Problemen vorbeugen und sich beispielsweise vor Dateiverlust und Malware schützen. Außerdem ist es eine großartige Möglichkeit, Ihren Computer für maximale Leistung zu optimieren. Das Programm behebt häufige Fehler, die auf Windows-Systemen auftreten können, mit Leichtigkeit - Sie brauchen keine stundenlange Fehlersuche, wenn Sie die perfekte Lösung zur Hand haben:
- Schritt 1: Laden Sie das PC Repair & Optimizer Tool herunter (Windows 11, 10, 8, 7, XP, Vista - Microsoft Gold-zertifiziert).
- Schritt 2: Klicken Sie auf "Scan starten", um Probleme in der Windows-Registrierung zu finden, die zu PC-Problemen führen könnten.
- Schritt 3: Klicken Sie auf "Alles reparieren", um alle Probleme zu beheben.
Schritt 1.Öffnen Sie den Ausführen-Dialog mit der Windows- und R-Tastenkombination auf Ihrer Tastatur.
Schritt 2.Geben Sie den Befehl in das Feld Ausführen ein und drücken Sie die Eingabetaste, um die Ansichtseinstellungen in Outlook zu löschen
Outlook.exe /cleanviews
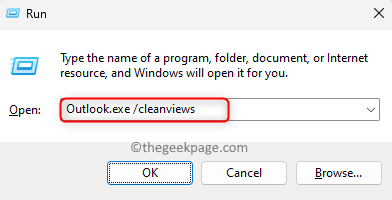
Schritt 3.Nachdem die Ansichtseinstellungen zurückgesetzt wurden, öffnen Sie das Feld "Ausführen" erneut.
Schritt 4.Geben Sie den folgenden Befehl ein und drücken Sie die Eingabetaste, um die Einstellungen des Navigationsbereichs von Outlook zurückzusetzen.
Outlook.exe /resetnavpane
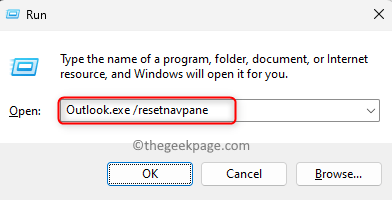
Schritt 5.Starte deinen Computer neu.
Öffnen Sie Outlook und prüfen Sie, ob Sie ohne den Fehler auf Ihre E-Mails zugreifen können.
Lösung 2 – Outlook-Cache-Dateien löschen
Schritt 1.Stellen Sie sicher, dass Sie die Outlook-App auf Ihrem PC schließen, wenn sie ausgeführt wird.
Schritt 2.Drücken Sie die Tastenkombination Windows + R, um Ausführen zu öffnen.
Schritt 3.Geben Sie den unten angegebenen Pfad ein und drücken Sie die Eingabetaste.
%localappdata%MicrosoftOutlookRoamCache
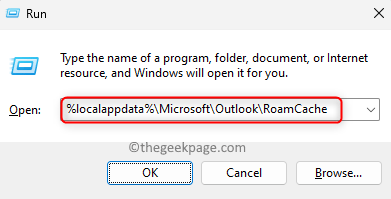
Schritt 4.Der obige Befehl öffnet den Datei-Explorer mit dem Cache-Ordner von Outlook, RoamCache.
Schritt 5.Verwenden Sie die Tastenkombination Strg + A, um alle Dateien im RoamCache-Ordner auszuwählen.
Schritt 6.Klicken Sie nun mit der rechten Maustaste und tippen Sie im sich öffnenden Kontextmenü auf das Symbol Löschen (Papierkorb).
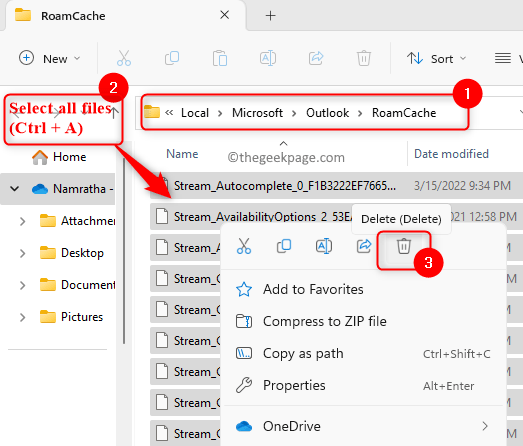
Schritt 7.Starten Sie Outlook und prüfen Sie, ob die unzugänglichen E-Mails ohne die Fehlermeldung angezeigt werden können.
Lösung 3 – Problematische Add-Ins in Outlook deaktivieren/entfernen
Schritt 1.Starten Sie Outlook auf Ihrem PC.
Schritt 2.Gehen Sie oben zum Menü Datei.
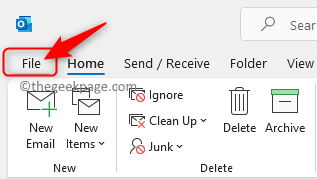
Schritt 3.Klicken Sie im linken Bereich auf Optionen.
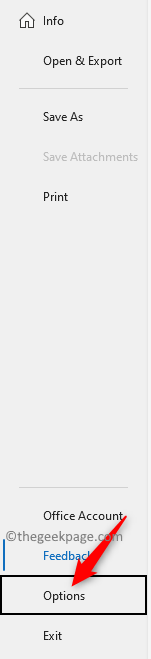
Schritt 4.Wechseln Sie im Fenster Outlook-Optionen zur Registerkarte Add-Ins auf der linken Seite.
Schritt 5.Verwenden Sie auf der rechten Seite das Dropdown-Menü neben Verwalten und wählen Sie COM-Add-Ins aus.
Klicken Sie dann auf die Schaltfläche Los.
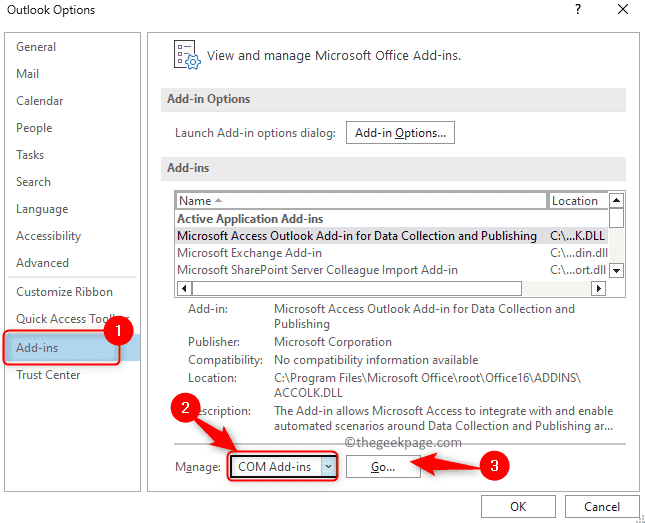
Schritt 6.Deaktivieren Sie im sich öffnenden Fenster COM-Add-Ins alle Kontrollkästchen neben jedem Add-In in der Liste.Dadurch wird das Add-In deaktiviert.
Klicken Sie auf OK.
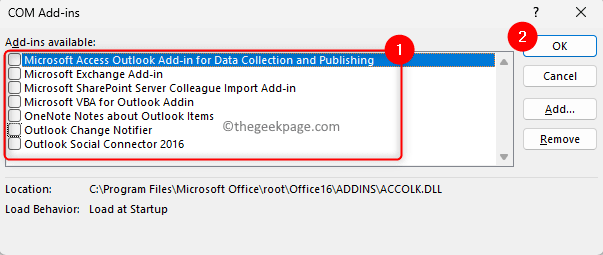
Schritt 7.Gehen Sie zum Outlook-Postfach und prüfen Sie, ob Sie auf das Element zugreifen können, das das Problem verursacht hat.
Schritt 8.Wenn Sie ohne Fehler auf die E-Mail zugreifen können, gehen Sie zurück zum COM-Add-Ins-Fenster, wie in den obigen Schritten erwähnt.
Aktivieren Sie hier die Add-Ins einzeln, indem Sie das Kontrollkästchen daneben aktivieren.
Schritt 9.Sie können das problematische Add-In identifizieren, indem Sie den obigen Schritt 8 für jedes Add-In ausführen.
Schritt 10.Sobald das Add-In gefunden wurde, das den Fehler verursacht, können Sie es entfernen, indem Sie zum Fenster COM-Add-Ins gehen und auf die Schaltfläche Entfernen klicken.
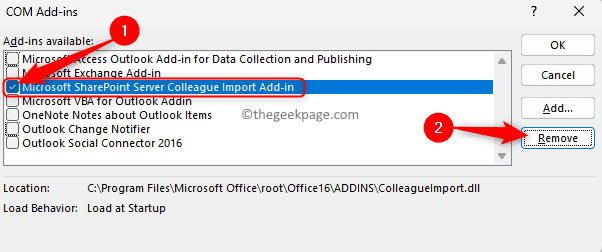
Fix 4 – Problematisches Outlook-Profil reparieren
Schritt 1.Öffnen Sie Outlook und gehen Sie zum Menü Datei.
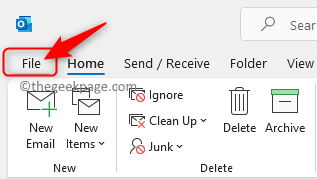
Schritt 2.Klicken Sie bei ausgewähltem Info-Tab auf der linken Seite auf das Dropdown-Menü Kontoeinstellungen im rechten Bereich.
Schritt 3.Klicken Sie in der Dropdown-Liste erneut auf Kontoeinstellungen….

Schritt 4.Dies öffnet das Fenster Kontoeinstellungen.
Wechseln Sie hier zur Registerkarte E-Mail.
Schritt 5.Wählen Sie in der Liste der angezeigten E-Mails das Konto aus, mit dem Sie dieses Problem haben.
Klicken Sie dann oben auf die Option Reparieren….
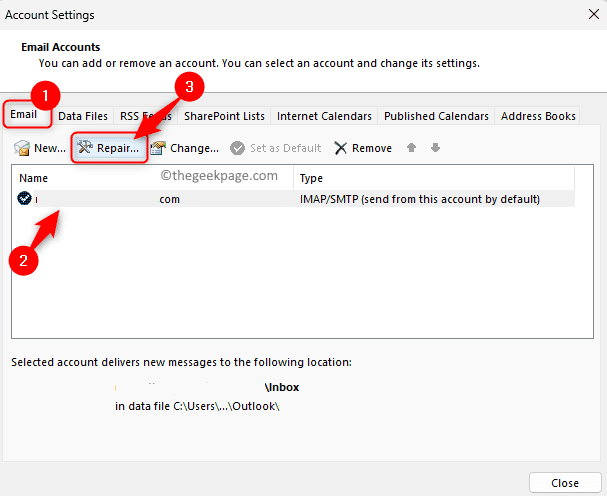
Schritt 6.Stellen Sie im sich öffnenden Fenster sicher, dass Ihre E-Mail-Adresse angezeigt wird, und klicken Sie dann auf Reparieren.
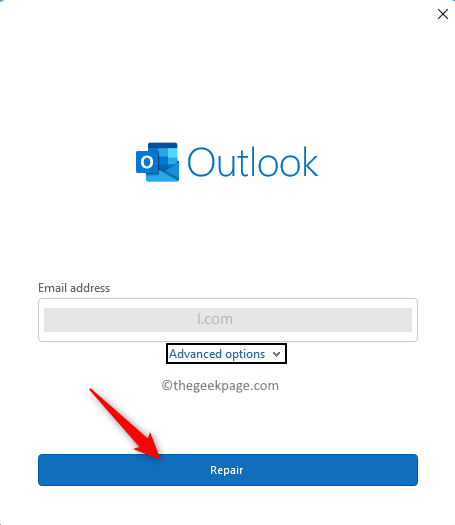
Schritt 7.Schließen Sie den Profilreparaturprozess ab, indem Sie den Anweisungen auf dem Bildschirm des Reparaturassistenten folgen.
Schritt 8.Sobald der Reparaturvorgang abgeschlossen ist, starten Sie Outlook neu und prüfen Sie, ob das Problem behoben ist.
Fix 5 – Erstellen Sie ein neues Outlook-Profil
Schritt 1.Drücken Sie die Windows-Taste auf Ihrer Tastatur und geben Sie Systemsteuerung in die Windows-Suchleiste ein.
Schritt 2.Wählen Sie im Suchergebnis Systemsteuerung aus.
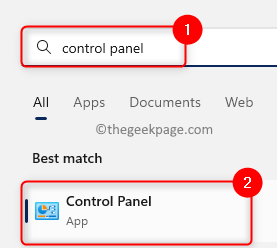
Schritt 3.Ändern Sie "Anzeigen nach" mithilfe des Drop-down-Menüs in "Kategorie".
Schritt 4.Klicken Sie auf Benutzerkonten.
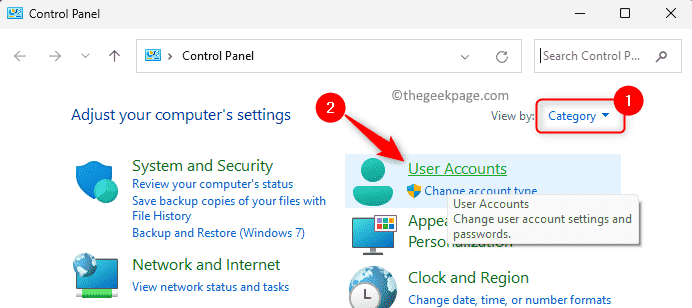
Schritt 5.Klicken Sie in Benutzerkonten auf die Option Mail (Microsoft Outlook).
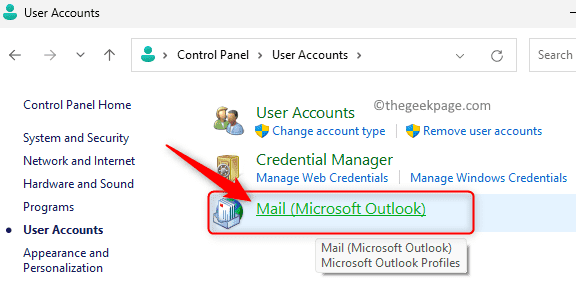
Schritt 6.Klicken Sie im Mail-Setup-Fenster auf die Schaltfläche Profile anzeigen.
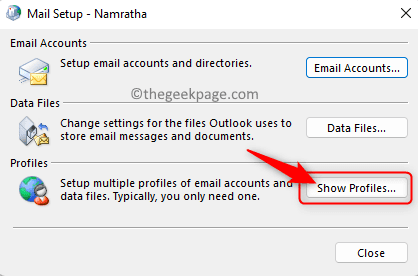
Schritt 7.Klicken Sie im sich öffnenden Fenster auf die Schaltfläche Hinzufügen….
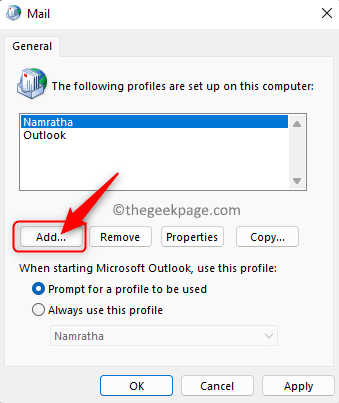
Schritt 8.Geben Sie im Textfeld unter Profilname einen Namen für das Profil ein.
Klicken Sie dann auf OK.
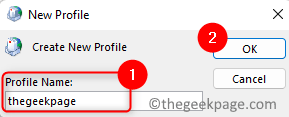
Schritt 9.Fügen Sie im Fenster Konto hinzufügen Ihr E-Mail-Konto zum neu erstellten Profil hinzu.
Klicken Sie auf Weiter, um das Hinzufügen Ihrer E-Mail abzuschließen.
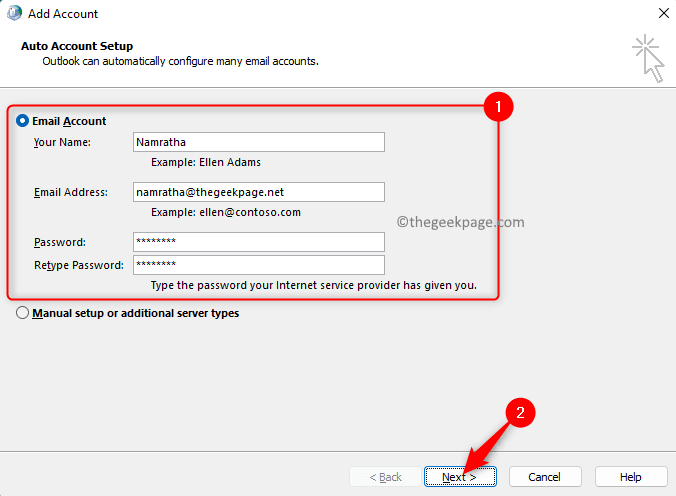
Schritt 10.Nachdem Ihr Profil erstellt wurde, gehen Sie zurück zum Mail-Fenster.
Wählen Sie hier die Option Immer dieses Profil verwenden und verwenden Sie das Dropdown darunter und wählen Sie das neu erstellte Profil aus der Liste aus.
Klicken Sie abschließend auf Übernehmen und dann auf OK.
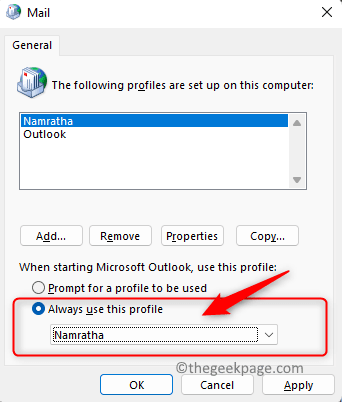
Schritt 11.Wenn Sie jetzt Outlook öffnen, wird es mit dem neu erstellten Profil gestartet.
Überprüfen Sie, ob das Problem behoben ist und Sie auf die Elemente in Ihrem Postfach zugreifen können.
Fix 6 – Reparieren Sie die Outlook-Datendatei mit dem Microsoft Outlook-Inbox-Reparatur-Tool
Schritt 1.Schließen Sie Outlook, falls es geöffnet ist.
Schritt 2.Öffnen Sie den Datei-Explorer (Windows + E) und navigieren Sie dann zum folgenden Speicherort.
C:Program FilesMicrosoft OfficerootOffice16
Schritt 3.In diesem Ordner finden Sie die Datei SCANPST.EXE, das Outlook-Inbox-Reparatur-Tool.
Schritt 4.Öffnen Sie die Anwendungsdatei SCANPST.EXE, indem Sie darauf doppelklicken.
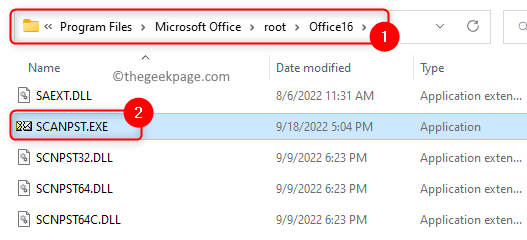
Schritt 5.Sie müssen Ihre Outlook-Datendatei (.pst- oder .ost-Datei) suchen.
Um den Speicherort der Outlook-Datendatei zu finden, öffnen Sie Outlook.
Klicken Sie auf Datei.
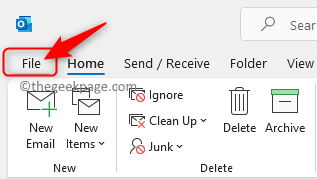
Klicken Sie dann in den Kontoinformationen auf Kontoeinstellungen -> Kontoeinstellungen.

Wechseln Sie im Fenster Kontoeinstellungen zur Registerkarte Datendateien.
Sie können den Pfad aller Datenordner sehen.
Doppelklicken Sie auf den Namen der zu reparierenden Datendatei.
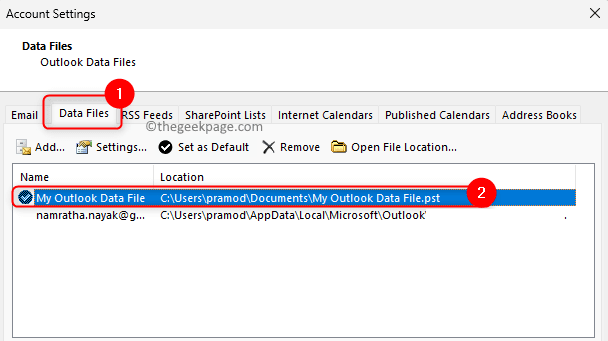
Wählen Sie im sich öffnenden Fenster das Feld Dateiname aus und drücken Sie Strg+C, um diesen Pfad zu kopieren.
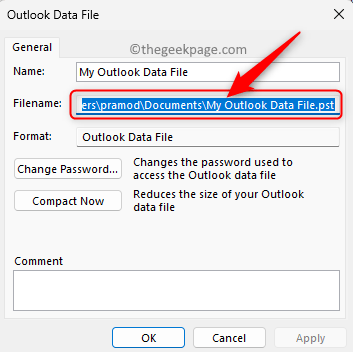
Hinweis: Der Standardspeicherort für die Outlook-Datendateien in Windows 11 ist:
Für .pst-Datei -> C:Benutzer%Benutzername%Dokumente
Für .ost-Datei -> C:Benutzer%Benutzername%AppDataLocalMicrosoftOutlook
Schritt 6.Fügen Sie im Fenster Microsoft Outlook Inbox Repair Tool den oben kopierten Pfad in das Textfeld darunter ein Geben Sie den Namen der Datei ein, die Sie mit der Tastenkombination Strg + V scannen möchten.
Schritt 7.Klicken Sie nun auf die Schaltfläche Start, um den Reparaturvorgang zu starten.
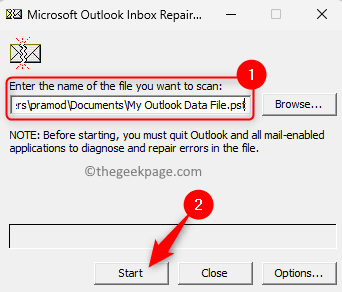
Schritt 8.Wenn Probleme oder Inkonsistenzen gefunden werden, werden diese Ihnen angezeigt.
Aktivieren Sie das Kontrollkästchen neben Vor der Reparatur eine Sicherungskopie der gescannten Datei erstellen.
Klicken Sie dann auf die Schaltfläche Reparieren.
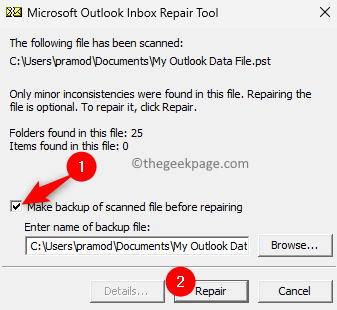
Schritt 9.Nachdem die Reparatur abgeschlossen ist, klicken Sie auf OK.
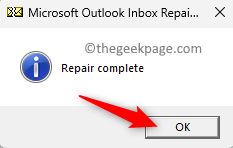
Schritt 10.Starten Sie Outlook und prüfen Sie, ob Sie auf die unzugänglichen Elemente zugreifen können, ohne dass der Fehler auftritt.
Fix 7 – Outlook aktualisieren
Schritt 1.Starten Sie Outlook.
Schritt 2.Gehen Sie zum Menü Datei.
Schritt 3.Klicken Sie in der linken Seitenleiste auf Office-Konto.
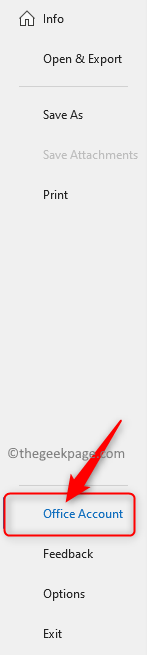
Schritt 4.Klicken Sie dann im Abschnitt Office-Updates auf Update-Optionen.
Klicken Sie in der sich öffnenden Liste auf Jetzt aktualisieren.
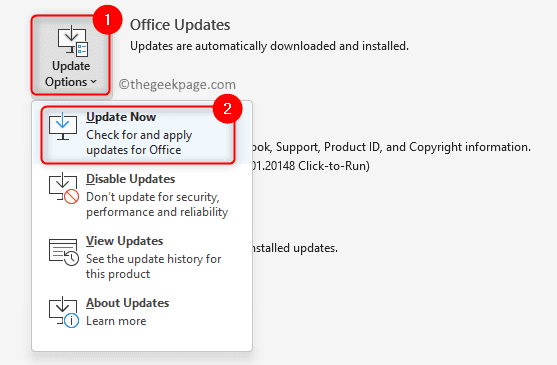
Schritt 5.Warten Sie, bis Outlook nach Updates sucht und diese installiert.
Schritt 6.Überprüfen Sie nach dem Aktualisieren von Outlook, ob Sie Ihre E-Mail-Elemente fehlerfrei anzeigen können.
Das ist es!
Danke fürs Lesen.
Sie müssen jetzt in der Lage sein, auf Ihre wichtigen E-Mails und andere Elemente in Outlook zuzugreifen, ohne den Fehler "Entschuldigung, wir haben Probleme beim Öffnen dieses Elements" auf Ihrem Windows-PC zu sehen.Fanden Sie diesen Artikel informativ genug, um den Fehler zu beheben?Bitte teilen Sie uns Ihre Meinung und den Fix, der für Sie funktioniert hat, in den Kommentaren unten mit.

