Wie kann man verhindern, dass Windows 11 bestimmte Treiber automatisch aktualisiert-
Aktualisiert Januar 2024: Erhalten Sie keine Fehlermeldungen mehr und verlangsamen Sie Ihr System mit unserem Optimierungstool. Holen Sie es sich jetzt unter - > diesem Link
- Downloaden und installieren Sie das Reparaturtool hier.
- Lassen Sie Ihren Computer scannen.
- Das Tool wird dann deinen Computer reparieren.
Windows hat die Absicht, die Updates für alle Hardware-Geräte automatisch herunterzuladen und zu installieren, ohne dass ein Benutzereingriff erforderlich ist.Die Situation hat sich leicht geändert, da die Treiber-Updates jetzt als "Optionale Updates" ausgeliefert werden.Wenn Sie jedoch eine Windows Pro oder Enterprise Edition verwenden, können Sie zusätzliche Hardwaregeräte blockieren.Diese Lösung ist nicht für die Windows Home Edition geeignet.
Wie kann man verhindern, dass Windows bestimmte Treiber automatisch aktualisiert?
Sie können die Geräte auf Ihrem System anhand der spezifischen Hardware-IDs sperren.Sie müssen die
Schritt 1 - Abrufen der Hardware-IDs
1.Drücken Sie zunächst dieWindows-Taste+XTasten zusammen.
2.Tippen Sie außerdem auf "Geräte-Manager", um darauf zuzugreifen.
Wichtige Hinweise:
Mit diesem Tool können Sie PC-Problemen vorbeugen und sich beispielsweise vor Dateiverlust und Malware schützen. Außerdem ist es eine großartige Möglichkeit, Ihren Computer für maximale Leistung zu optimieren. Das Programm behebt häufige Fehler, die auf Windows-Systemen auftreten können, mit Leichtigkeit - Sie brauchen keine stundenlange Fehlersuche, wenn Sie die perfekte Lösung zur Hand haben:
- Schritt 1: Laden Sie das PC Repair & Optimizer Tool herunter (Windows 11, 10, 8, 7, XP, Vista - Microsoft Gold-zertifiziert).
- Schritt 2: Klicken Sie auf "Scan starten", um Probleme in der Windows-Registrierung zu finden, die zu PC-Problemen führen könnten.
- Schritt 3: Klicken Sie auf "Alles reparieren", um alle Probleme zu beheben.

3.Wenn sich der Gerätemanager öffnet, erweitern Sie das spezifische Hardware-Gerät, für das Sie die automatische Aktualisierung stoppen möchten (z. B. einen "Anzeigetreiber" Ihres Systems).
4.Nachdem Sie einen bestimmten Gerätetreiber ausgewählt haben, klicken Sie mit der rechten Maustaste darauf und tippen auf "Eigenschaften".
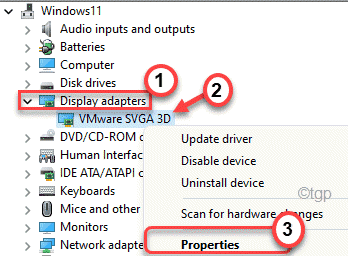
5.Gehen Sie nun auf die Seite "EinzelheitenAbschnitt ".
6.Klicken Sie dann auf die Dropdown-Liste "Eigenschaft" und wählen Sie die Option "Hardware-Kennungen" aus der Liste der Einträge.

Eine Liste der Hardware-Identifikationsnummern wird in Ihrem Bereich angezeigt.
7.Jetzt,Wählen Siealle Hardware-IDs aus der Liste.
8.Klicken Sie dann mit der rechten Maustaste auf die kopierte Liste und tippen Sie auf "Kopieren", um die Liste der Hardware-Identifikationsnummern zu kopieren.

Sie können den Geräte-Manager schließen.
9.Gehen Sie nun zum Desktop.
10.Klicken Sie dann mit der rechten Maustaste auf den Desktop und tippen Sie auf "Neu>".
11.Wählen Sie den "Textdokument", um eine neue Textdatei zu erstellen.

12.Öffnen Sie die Textdatei undeinfügendie Hardware-IDs in der Textdatei.
13.Drücken Sie dann dieStrg+STasten zusammen, um die Änderungen zu speichern.

Minimieren Sie das Notepad-Fenster.
Nun können Sie mit dem nächsten Schritt des Verfahrens fortfahren.
Schritt 2 - Blockieren von automatischen Updates auf der Grundlage von Hardware-IDs
Jetzt können Sie die automatischen Updates auf der Grundlage dieser kopierten Hardware-IDs blockieren.
1.Drücken Sie zunächst dieWindows-Taste+RTasten zusammen.
2.Hier,Typdiesen Befehl und drücken SieEingabe.
gpedit.msc

3.Wenn sich der Editor für lokale Gruppenrichtlinien öffnet, erweitern Sie die linke Seite wie folgt -
Computerkonfiguration > Administrative Vorlagen > System > Geräteinstallation > Geräteinstallationseinschränkungen
4.Suchen Sie auf der rechten Seite nach dem Symbol "Verhindern Sie die Installation von Geräten, die mit einer der folgenden Geräte-IDs übereinstimmen".
5.Dann,Doppelklicken Sie aufauf die Richtlinie, um sie zu ändern.

6.Schalten Sie hier die Richtlinie auf "Aktiviert".
7.Tippen Sie im Feld "Optionen:" auf "Zeigen…".

Daraufhin wird das Fenster Inhalt anzeigen geöffnet.
8.Maximieren Sie nun das Notepad-Fenster undkopieren.die erste Hardware-ID.
9.Kleisterdie kopierte Hardware-ID in der ersten Zeile des Fensters Inhalt anzeigen.

10.Auf diese Weise wird einer nach dem andereneinfügenalle Hardware-IDs im Fenster Inhalt anzeigen.
11.Tippen Sie schließlich auf "OK", um die Änderungen zu speichern.

12.Kehren Sie zum Fenster Gruppenrichtlinien zurück und klicken Sie auf die Schaltfläche "Bewerbung" und klicken Sie auf "OK", um die Änderungen zu speichern.

Nach dem Speichern der Richtlinienänderungen werden die automatischen Aktualisierungen für die betreffende Hardware blockiert.Von nun an kann Windows Updates das von Ihnen blockierte Treiberupdate nicht mehr herunterladen und installieren.
Was ist, wenn Sie die automatischen Updates für diese Geräte wieder aktivieren möchten?
Machen Sie sich keine Sorgen.Wenn Sie in Zukunft die automatischen Updates für das blockierte Gerät wieder aktivieren möchten, können Sie dies einfach tun, indem Sie dieselbe Richtlinie deaktivieren.Befolgen Sie dazu genau die folgenden Schritte -
1.Öffnen Sie dieEditor für lokale Gruppenrichtlinien.
2.Gehen Sie dann wieder zu dieser Kopfzeile der Richtlinie ~
Computerkonfiguration > Administrative Vorlagen > System > Geräteinstallation > Geräteinstallationseinschränkungen
3.Klicken Sie nun auf der rechten Seite erneut doppelt auf das Symbol "Verhindern Sie die Installation von Geräten, die mit einer der folgenden Geräte-IDs übereinstimmenPolitik".

4.Setzen Sie die Richtlinie auf "Behinderte".
5.Tippen Sie dann auf "Bewerbung" und "OK", um diese Änderung zu speichern.

Wenn Sie fertig sind, schließen Sie den Gruppenrichtlinien-Editor undNeustartIhren Computer.Das System empfängt diese Treiber-Updates nun wieder automatisch.

