Wie behebe ich den Fehler Tastaturtasten funktionieren nicht
Aktualisiert Januar 2024: Erhalten Sie keine Fehlermeldungen mehr und verlangsamen Sie Ihr System mit unserem Optimierungstool. Holen Sie es sich jetzt unter - > diesem Link
- Downloaden und installieren Sie das Reparaturtool hier.
- Lassen Sie Ihren Computer scannen.
- Das Tool wird dann deinen Computer reparieren.
Wenn Sie mit Ihrem Laptop arbeiten und plötzlich die Tasten der Tastatur nicht mehr funktionieren.Sind Sie besorgt, dass Sie die Tastatur austauschen oder eine andere Tastatur im externen Modus (wenn Sie eine an den Laptop angeschlossene Tastatur verwenden) über USB verwenden sollten?Bevor Sie für den Austausch der Tastatur erste sollten Sie versuchen, für die Lösungen in diesem Artikel, die Ihnen helfen, die Tastatur-Tasten nicht funktionieren Problem zu beheben wird.Das nimmt Ihnen etwas Zeit ab und spart die Kosten für den Kauf einer neuen Tastatur.Bevor wir uns mit den Lösungen befassen, sollten wir uns die Gründe für diesen Fehler ansehen.Lesen Sie weiter!
Warum funktionieren die Tasten der Tastatur nicht?

Sie arbeiten an Ihrem Laptop oder Computer und plötzlich funktioniert die Taste "I" nicht mehr oder eine ganze Reihe von Tasten braucht zu lange, um zu reagieren.Noch schlimmer ist, dass die Tastatur komplett ausfällt.Das kann zwar lästig sein, vor allem, wenn eine Arbeit ansteht und Sie unter großem Arbeitsdruck stehen, aber es gibt ein paar Dinge, die Sie selbst ausprobieren können, um sofort wieder an die Arbeit zu gehen.Bevor wir uns den Lösungen zuwenden, wollen wir uns die Gründe für diesen Fehler ansehen.
Schwache Batterie
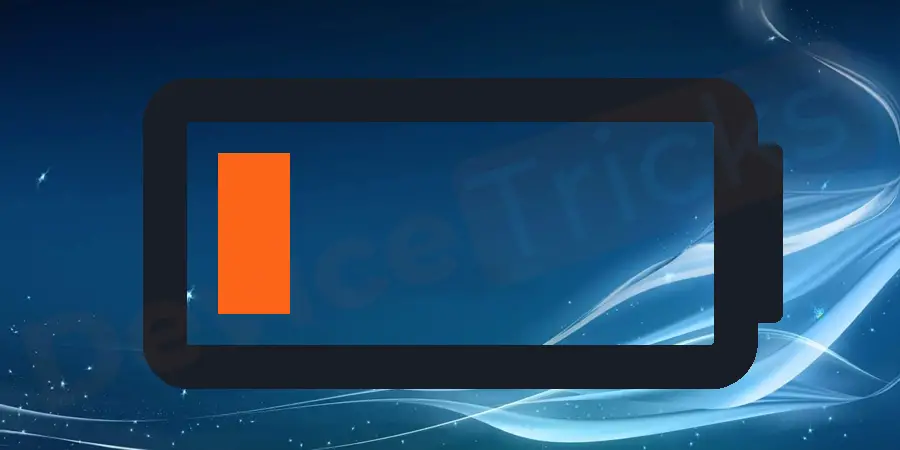
Wichtige Hinweise:
Mit diesem Tool können Sie PC-Problemen vorbeugen und sich beispielsweise vor Dateiverlust und Malware schützen. Außerdem ist es eine großartige Möglichkeit, Ihren Computer für maximale Leistung zu optimieren. Das Programm behebt häufige Fehler, die auf Windows-Systemen auftreten können, mit Leichtigkeit - Sie brauchen keine stundenlange Fehlersuche, wenn Sie die perfekte Lösung zur Hand haben:
- Schritt 1: Laden Sie das PC Repair & Optimizer Tool herunter (Windows 11, 10, 8, 7, XP, Vista - Microsoft Gold-zertifiziert).
- Schritt 2: Klicken Sie auf "Scan starten", um Probleme in der Windows-Registrierung zu finden, die zu PC-Problemen führen könnten.
- Schritt 3: Klicken Sie auf "Alles reparieren", um alle Probleme zu beheben.
Manchmal kann eine schwache Batterie die Funktionalität der Laptoptastatur unter Umständen beeinträchtigen, wie bei kabellosen Desktop-Tastaturen.Wenn Sie eine Anwendung auch nach Pop �?bei niedrigem Batteriestand kann die Tastatur unempfindlich werden.Um diese Art von Problem zu beheben, schließen Sie Ihren Laptop an eine Steckdose an�"in oder verwenden Sie die kabelgebundene USB-Tastatur oder eine am Laptop angeschlossene Tastatur.Für drahtlose Tastaturen bei niedrigen �?Diese Lösung wird Ihnen helfen, das Problem zu beheben.
Schmutzige Tastatur

Eine schmutzige Tastatur ist nichts anderes als Staub, Schmutz, Haare und andere Verunreinigungen, die sich unter der Taste befinden und die Bewegung der Tasten behindern können.Sie beeinträchtigt auch die Zirkularität des Systems.Versuchen Sie, den Schlüssel, der nicht funktioniert, mit Hilfe der online bereitgestellten Anweisungen zu entfernen.Nach dem Abnehmen des Schlüssels reinigen Sie die gesamte Büste sorgfältig mit einem sauberen Tuch und befestigen den Schlüssel.Ich hoffe, dass dies hilft, die Tasten der Tastatur normal zu bedienen, wenn das Problem auf den Staub zurückzuführen ist.
In bestimmten Programmen
Einige der Tasten funktionieren möglicherweise nicht in einigen der von Ihnen verwendeten Programme oder Software.Prüfen Sie, ob andere Tasten als diese Programme funktionieren.Wenn sie mit Ausnahme dieser Programme funktionieren, funktioniert Ihre Tastatur einwandfrei und Sie brauchen sich keine Sorgen zu machen.Vor allem die Funktionstasten funktionieren in bestimmten Programmen nicht.Überprüfen Sie die Funktionalität der Tasten in Programmen wie Notepad, Textverarbeitung und Internetbrowser.Wenn sie auf allen Geräten einwandfrei funktionieren, gibt es kein Problem mit Ihrer Tastatur.
Firmware-Probleme
Firmware und niedrige �?Hardwareproblem die Funktionalität der Tastatur beeinträchtigt.In einigen Fällen führt dies zu fehlerhaften PRAM-Einstellungen der Tastatur.In einigen Fällen funktionieren die USB-Anschlüsse nicht mehr und führen zu SMC-Einstellungen.Sie müssen die PRAM- und SMC-Einstellungen zurücksetzen, um das Problem zu beheben.Wenn Sie eine Tastatur mit USB-Anschluss verwenden, versuchen Sie es mit anderen USB-Anschlüssen, falls die gesamte Tastatur nicht mehr funktioniert.
Achten Sie nicht nur auf die Firmware-Einstellungen, sondern auch darauf, dass die neueste Firmware auf Ihrem System installiert ist.Diese sind mit den Aktualisierungen Ihrer Systemsoftware verfügbar.Wenn das Problem mit Updates der Tastatur zusammenhängt, kann es durch die Installation der Updates behoben werden.Doch das Problem besteht weiter?Versuchen Sie es dann mit den anderen Lösungen.
Programm- oder Treiberschnittstelle
Falls Sie ein Windows-Betriebssystem verwenden, können Sie die Funktionalität Ihrer Schlüssel im abgesicherten Modus überprüfen.Warum im abgesicherten Modus?Denn im abgesicherten Modus werden keine zusätzlichen Programme ausgeführt und Sie können das Problem verstehen.Es wird klar sein, dass Ihre Gerätetreiber oder einige andere kürzlich installierte Programme das Problem verursachen.Wenn Ihre Tastatur im abgesicherten Modus einwandfrei funktioniert, liegt das Problem folglich an einem Ihrer kürzlich installierten Programme oder Treiber, die das Problem verursachen.
Wie behebt man den Fehler "Keyboard Keys not Working"?
Sind Sie besorgt, dass Sie die Tastatur austauschen oder eine andere Tastatur im externen Modus (wenn Sie eine an den Laptop angeschlossene Tastatur verwenden) über USB verwenden sollten?Bevor Sie für den Austausch der Tastatur erste sollten Sie versuchen, für die Lösungen in diesem Artikel, die Ihnen helfen, die Tastatur-Tasten nicht funktionieren Problem zu beheben wird.Lesen Sie weiter……
Starten Sie Ihren Computer neu
In einigen der Fälle ist das Problem vorübergehend mit Ihrem Computer, die zu Tastatur-Tasten nicht funktioniert Problem führt.Das Problem bleibt also vorerst bestehen.Wenn das Problem mit dem vorübergehenden Systemproblem zusammenhängt, wird es schließlichbei Neustart behoben.
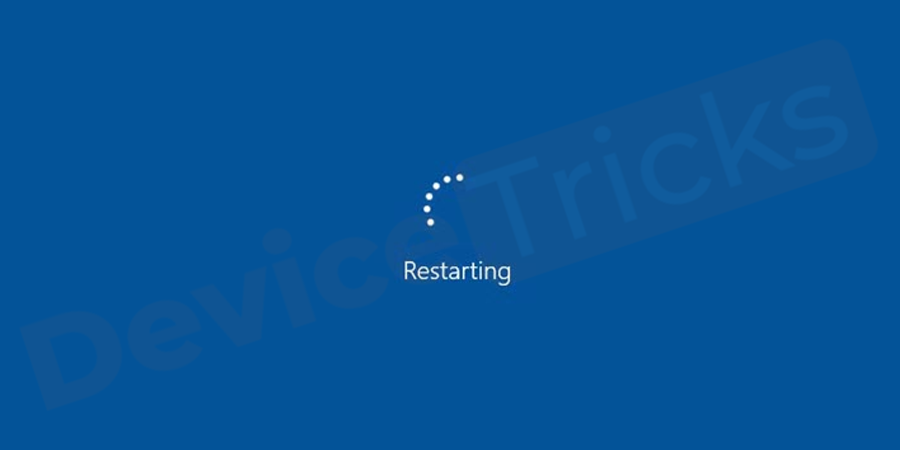
Schalten Sie Ihr System aus, ziehen Sie den Netzstecker und entfernen Sie den Akku.Lassen Sie den Laptop ein paar Minuten stehen und legen Sie den Akku ein.Stecken Sie den Netzstecker ein und schalten Sie Ihr System ein.Wenn das Problem mit einer vorübergehenden Störung zusammenhängt, hoffen Sie, dass das Problem behoben wird.
Tasten diagonal drücken
Sie können auch diesen einfachen Schritt versuchen, indem Sie diagonal auf alle Seiten und Kanten der Taste tippen und sie einige Zeit lang halten.Geben Sie den Schlüssel später wieder frei und prüfen Sie, ob das Problem behoben ist.Manchmal hilft dieser einfache Trick, um das Problem zu beheben und die Tasten normal funktionieren zu lassen.

Funktionstasten funktionieren nicht
Wenn die Funktionstasten auf Ihrer Tastatur nicht funktionieren, liegt das Problem an der Funktionssperre oder F�"-Sperre.Für einige Tastaturen gibt es eine Funktionssperrtaste, die die Funktionstasten von F 1 bis F 12 sperrt.Es kann versehentlich gedrückt worden sein und Sie haben es vielleicht nicht bemerkt.Drücken Sie einfach die Funktionssperre oder die Taste F�"lock, um das Problem zu beheben.
Unten sehen Sie die Abbildung verschiedener Tastaturen, auf denen die Funktionstaste zu sehen ist.
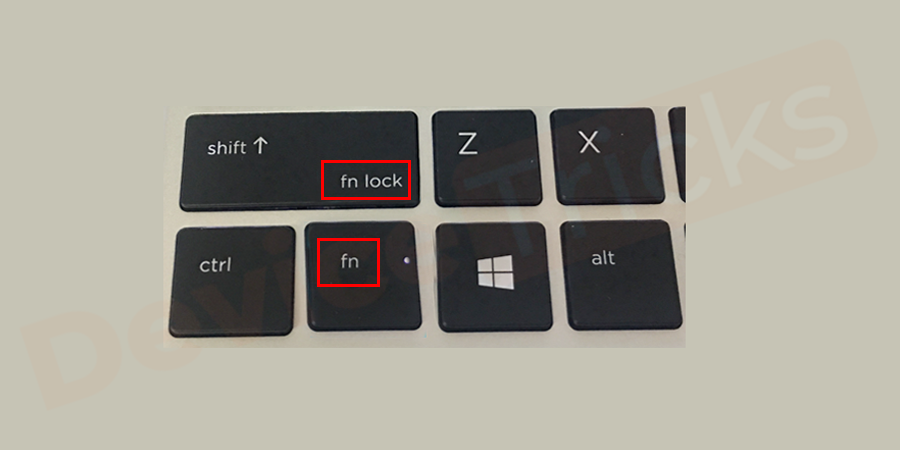
Der Nummernblock funktioniert nicht
Wenn die Tasten des Ziffernblocks nicht oder nur unregelmäßig funktionieren, liegt das Problem bei der Tastensperre.In der oben beschriebenen Situation liegt das Problem beim Schlüssel für das Zahlenschloss.Drücken Sie die Ziffernblocktaste und prüfen Sie, ob die Leuchte für die Zahlensperre ausgeschaltet ist.Andernfalls können Sie durch Eingabe der Tasten im Wordpad oder in Ihrem Browser überprüfen, ob das Problem behoben ist oder nicht.

Problem mit der Tastaturverbindung

Wenn die Tastatur nicht richtig eingesteckt ist, funktioniert sie nicht richtig.Obwohl es die einfachste Lösung ist, wird sie oft übersehen.Es ist ratsam, die Verbindung zu trennen und sie dann wieder in denselben Anschluss zu stecken.Wenn Sie eine USB-Tastatur verwenden, benötigen Sie möglicherweise einen anderen USB-Anschluss, um das Problem zu beheben.
Überprüfen Sie den Netzschalter der kabellosen Tastatur

Jede drahtlose Tastatur ist mit einem Netzschalter ausgestattet.Sie hilft, Strom zu sparen, wenn das Gerät nicht benutzt wird.Vergewissern Sie sich, dass der Schalter eingeschaltet ist, wenn Sie ihn benutzen wollen.
PS/2-Tastatur austauschen

Wenn Sie eine PS/2-Tastatur verwenden und diese nicht richtig funktioniert, ist sie möglicherweise defekt und muss ersetzt werden.Im Falle eines PS/2-Ausfalls muss die gesamte Hauptplatine ausgetauscht werden.Probieren Sie am besten eine andere USB-Tastatur aus, wenn die Möglichkeit dazu besteht.
Vermeiden Sie die Verwendung eines USB-Hubs

Anstatt Ihr USB-Gerät an den USB-Hub anzuschließen, ist es besser, es direkt an der Rückseite Ihres Desktops anzuschließen.Manchmal kann der USB-Hub defekt sein, und deshalb ist dieser Vorgang sehr wichtig.
Überprüfen Sie Ihr Gerät im abgesicherten Modus
- Gehen Sie zumStartTaste oderWindows Symbolauf Ihrem Desktop und typemsconfigin das Suchfeld ein.
- Öffnen Sie dieErstes Symbolin der Liste wie in der Abbildung gezeigt.
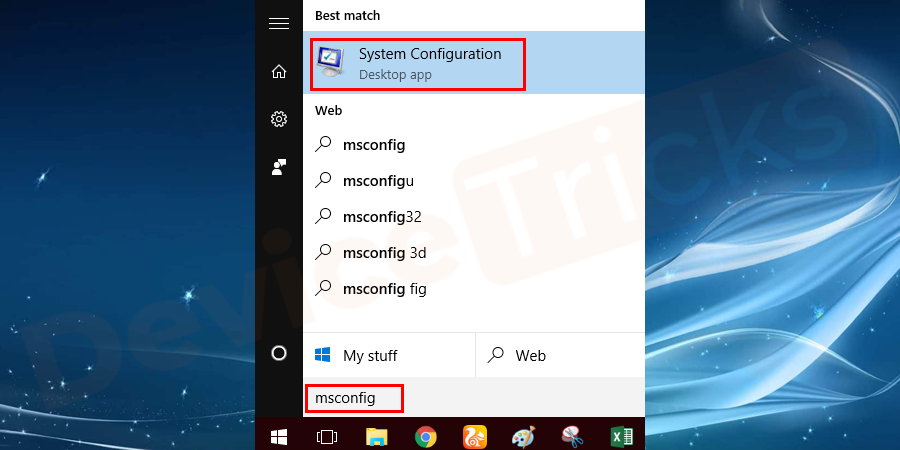
- Ein Pop�"up-Fenster öffnet sich und geht zuKategorie "Stiefelaus dem Menü, wie in der Abbildung gezeigt.
- Wählen Sie unter der Kategorie BootSicherer Start.
- JetztBewerbung anklickenund klicken Sie später aufOKTaste.
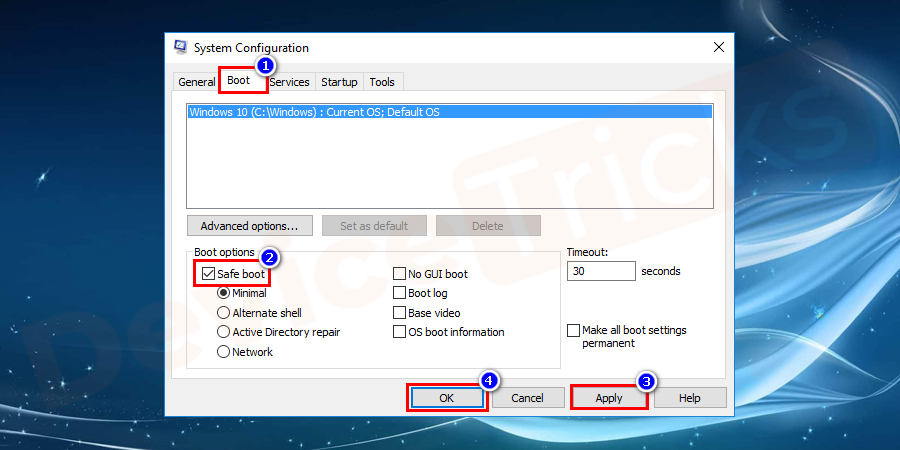
- Hier erhalten Sie ein Pop�"up-Fenster, wählen Sie dieNeustartTaste.
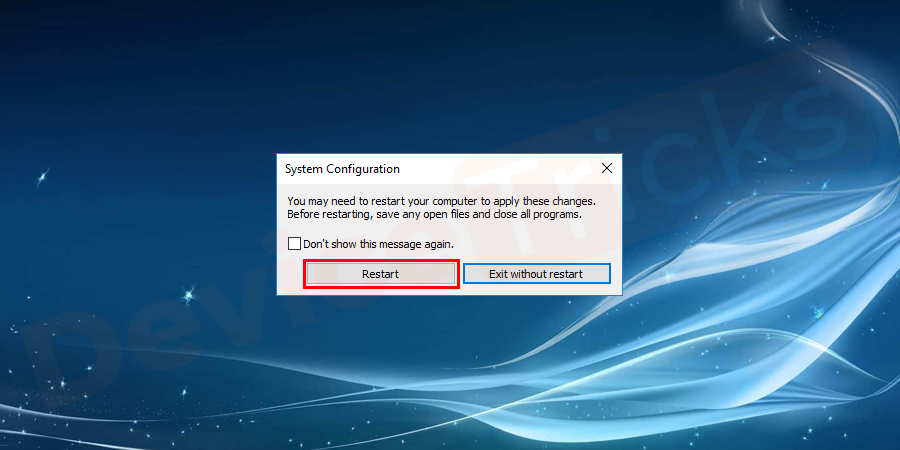
- Ihr System wird jetzt neu gestartet und öffnet sich inAbgesicherter Modus.
- Überprüfen Sie die Schlüsselarbeitenim NotizblockoderWortblock.
- Nach der Überprüfung der Schlüssel in der Reihenfolgeum den abgesicherten Modus zu deaktivieren, gehen Sie zumsconfigüber die Windows-Starttaste.
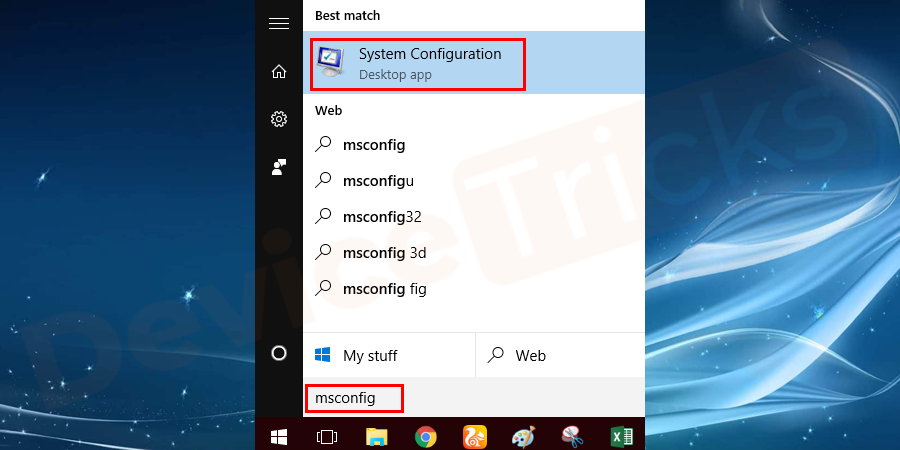
- Gehen Sie zur Kategorie Boot undabwählen.dieAbgesicherter ModusOption.
- Drücken Sie auf dieanwenden.und klicken Sie aufOKTaste.
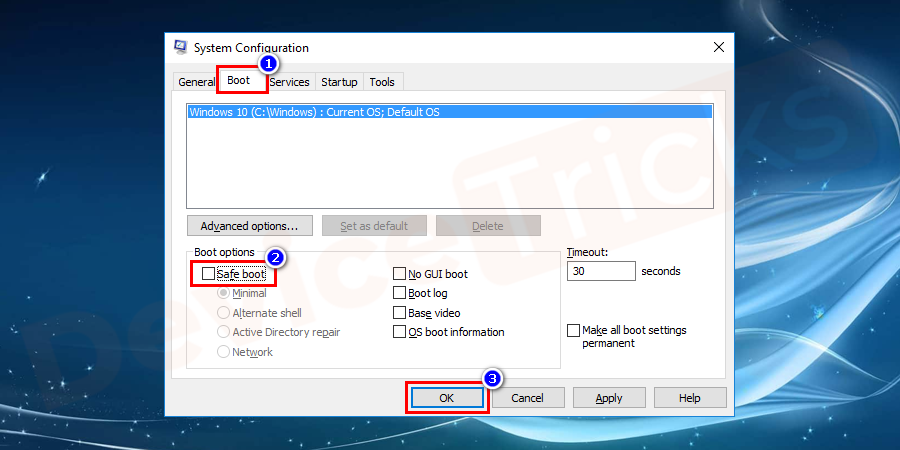
- Infolgedessen ist Pop �?up-Fenster öffnet sich zuNeustartIhr System.
- Klicken Sie auf dasNeustartund damit Ihr System normal startet.
Tastaturtreiber verwenden
Bei einigen der Gründe, warum der Tastaturtreiber nicht richtig funktioniert, müssen Sie die Tastaturtreiber deinstallieren und neu installieren, um diese Art von Problemen zu beheben.Führen Sie die folgenden Schritte aus, um die Tastaturtreiber zu deinstallieren, aber Sie müssen die Tastaturtreiber bereithalten, um sie neu zu installieren.
- Klicken Sie auf dasStartTaste und go bisKontrolle Gremium.
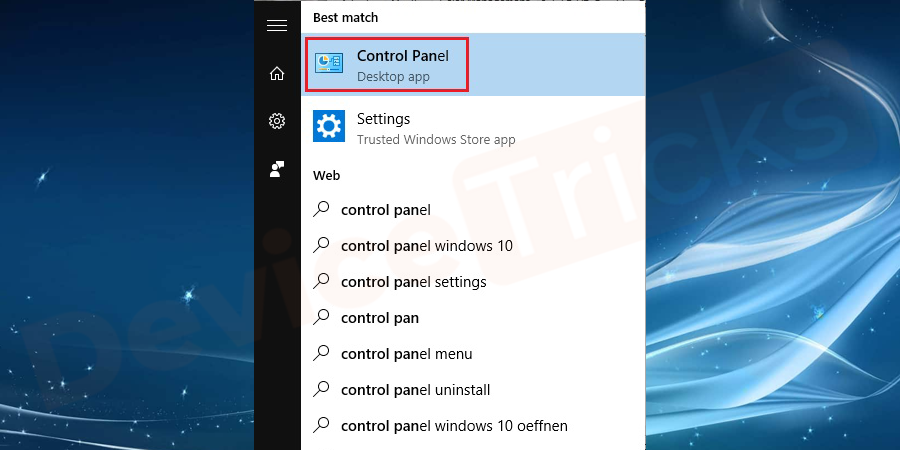
- Weiter auswählenHardware und KlangOption.
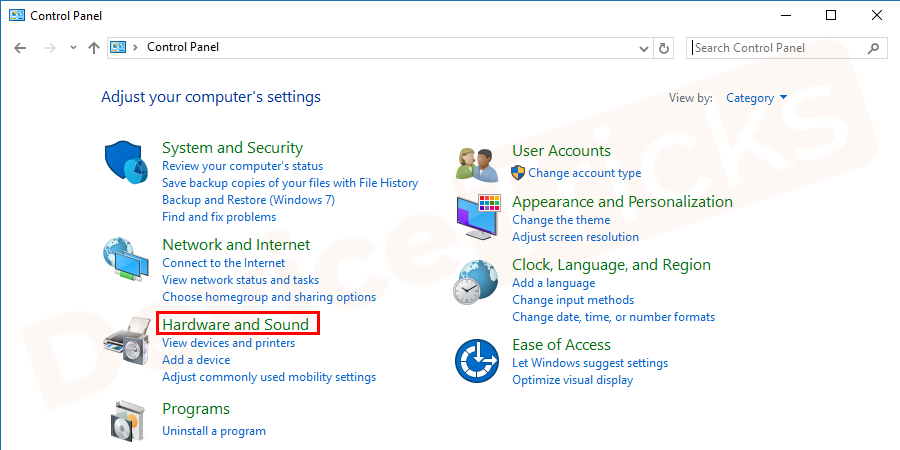
- Im nächsten Fenster wählen Sie unter Geräte und DruckerGerät Manager.
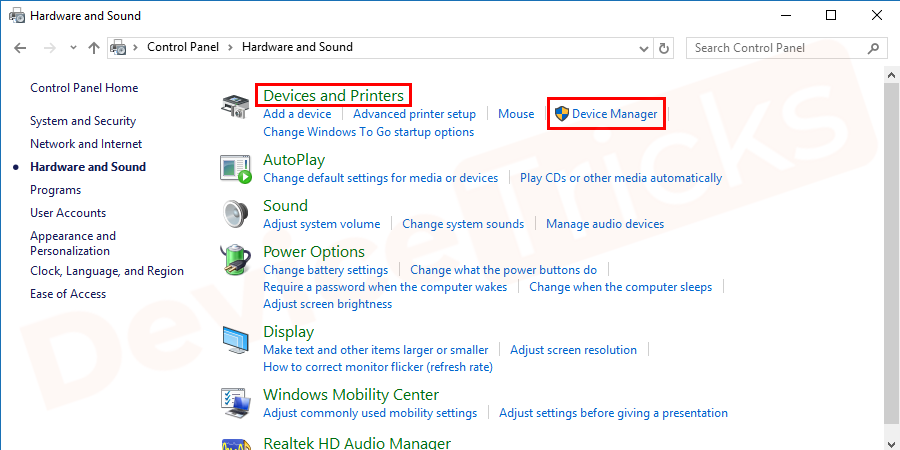
- Sie habeneine weitere Optionum den Gerätemanager im Windows-Startmenü einzugeben.Klicken Sie aufGerätemanageraus der Liste.Beide führen Sie zum gleichen Fenster.
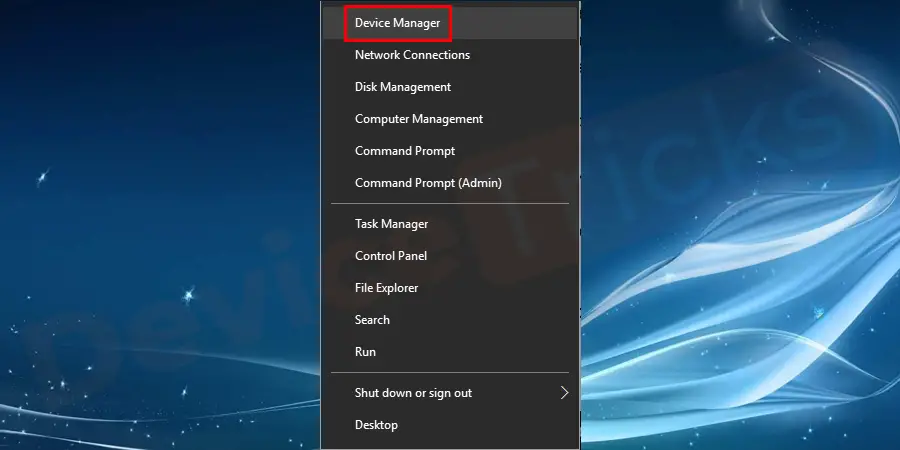
- wenn Sie den Tastaturtreiber nicht findenGehen Sie im Fenster Geräte-Manager aufMenüund klicken Sie aufsieheund von derListe, wählen SieVersteckt anzeigen Geräte.
- Infolgedessen können Sie sehenTastaturtreiber,anklicken.
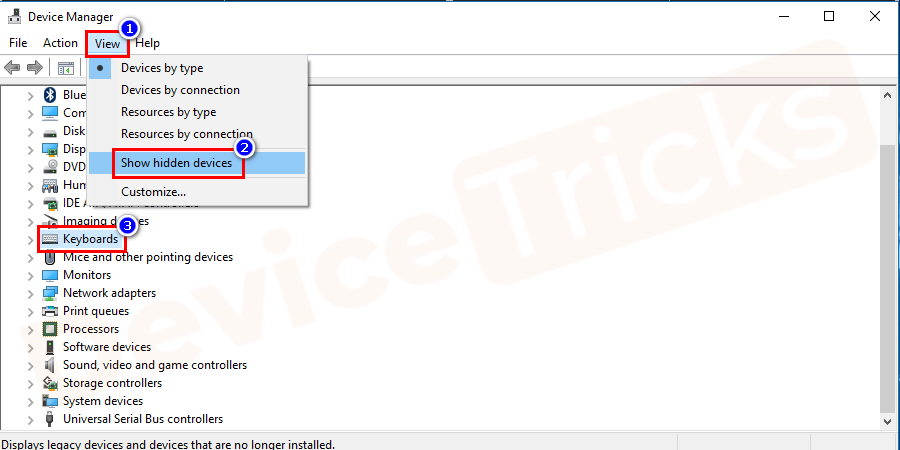
- Sie finden den Treiber unter der Tastatur,Rechtsklick auf auf und wählen Sie aus der Liste der Optionendeinstallieren.
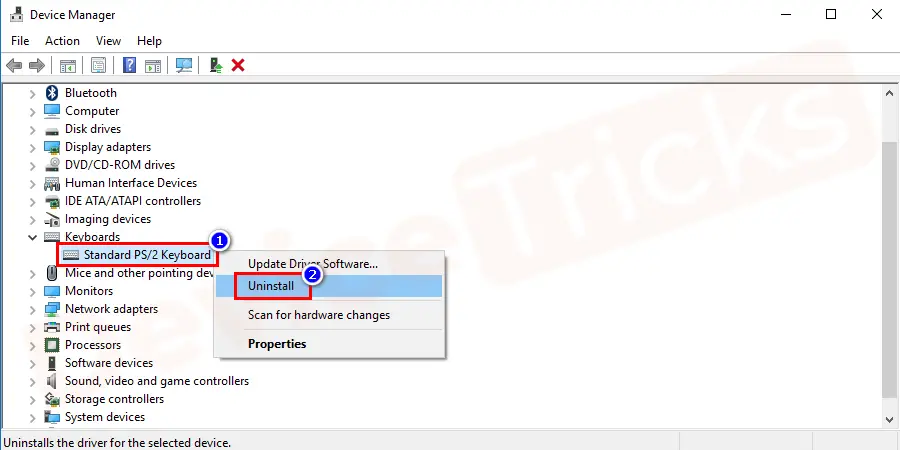
- JetztNeustartIhren Computer undNeu installierendie Fahrer.
- Führen Sie erneut eineNeustartauf Ihrem Computer.
- Die Tastatur sollte ohne Probleme funktionieren.Ist dies nicht der Fall, liegt ein anderes Problem vor.Versuchen Sie andere Lösungen, um das Problem zu beheben.
Neuzuordnung zur Behebung des Fehlers "Tastaturtasten funktionieren nicht
Es funktioniert nur für einige der Tasten, wenn die gesamte Tastatur defekt ist und nicht funktioniert.Diese Lösung wird Ihnen nicht weiterhelfen, also versuchen Sie es mit anderen Lösungen.Aber wenn das Problem mit einigen der Tasten ist dann diese Lösung wird definitiv helfen Sie aus.Sie brauchen keine neue Tastatur zu kaufen, das spart Ihnen Geld und Zeit.
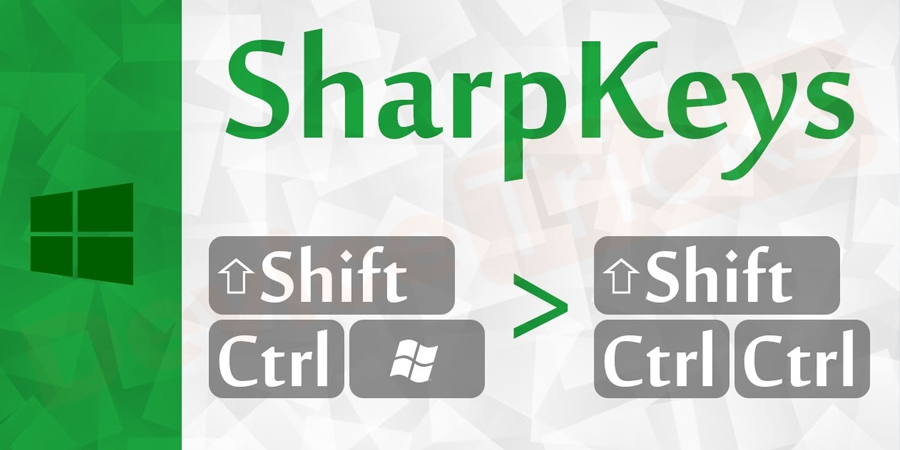
Scharfe Tastenist eine der Software, die die Zuordnung zu Ihren Tasten vornimmt.Die folgenden Bilder und die Vorgehensweise helfen Ihnen bei der Verwendung.
- Herunterladen scharf Tastenindem Sie in Ihrem Browser suchen.
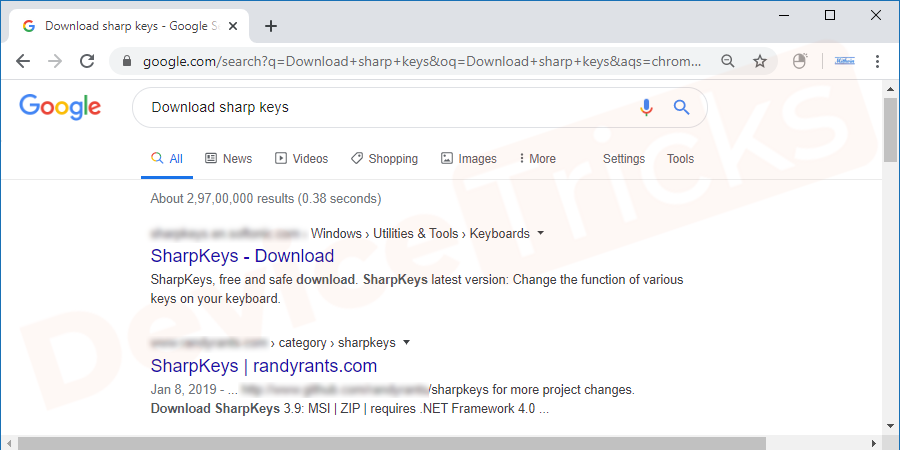
- Wenn es sich bei dem Ordner um eine Zip-Datei handelt, entpacken Sie die Dateien zunächst an einen beliebigen Ort oder in denselben Ordner.
- Klicken Sie hier auf das Symbolextrahiert .exe Dateivon scharfen Tasten.
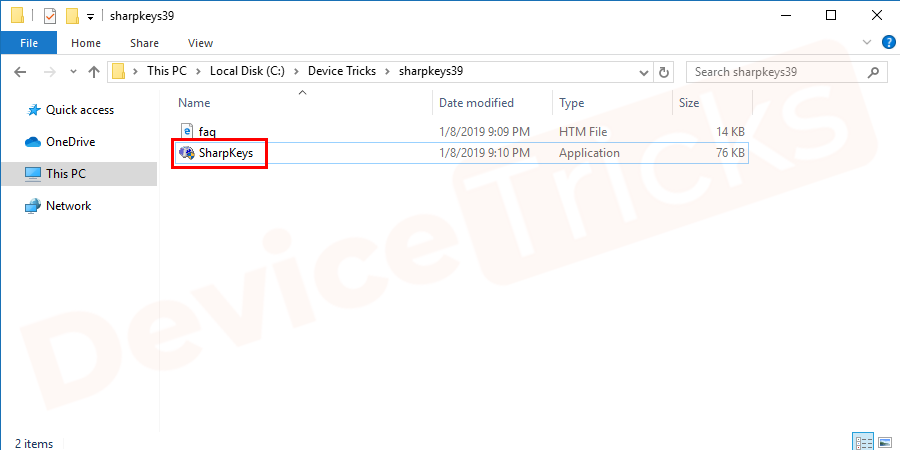
- Sie erhalten ein Pop�"up-Fenster, umdie Erlaubnis erteilenda es von einem unbekannten Verlag stammt.Klicken Sie aufYESwenn Sie damit einverstanden sind, unbekannten Herausgebern Rechte zu erteilen, andernfalls klicken Sie auf die Schaltfläche Nein.
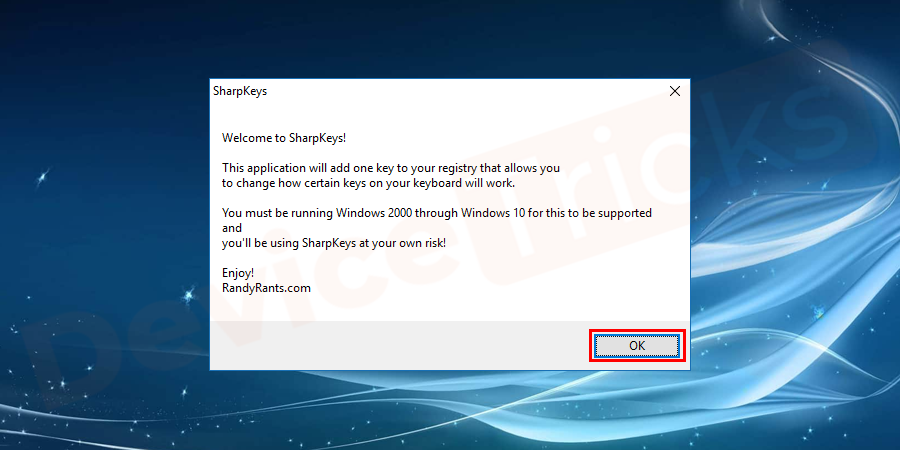
- Wenn Sie aufYESöffnet sich ein neues Fenster, wie in der Abbildung dargestellt.
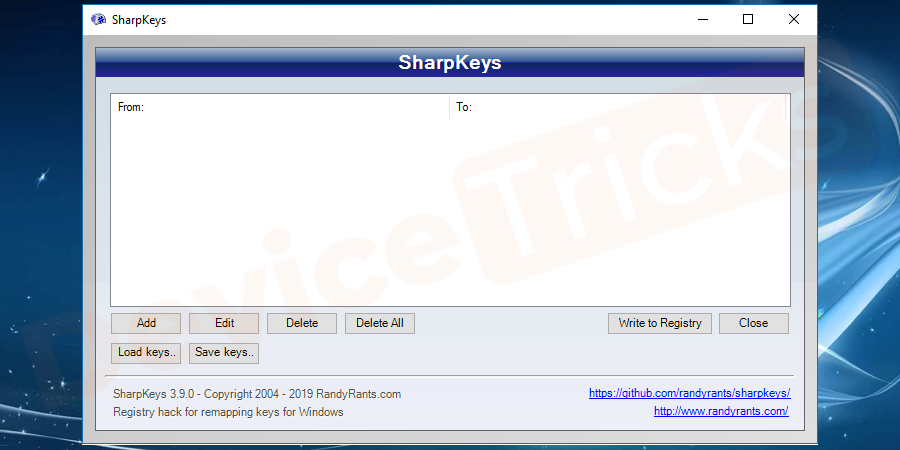
- Klicken Sie auf dasADD Tastezuzu–KarteIhre Schlüssel.
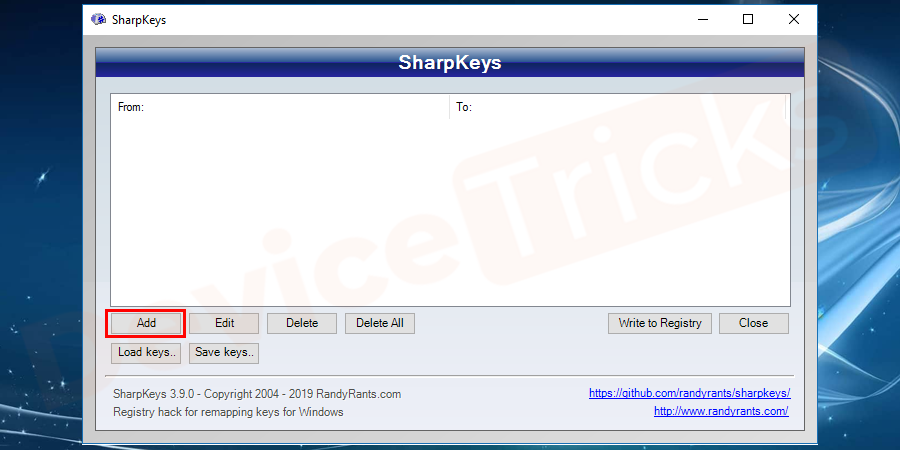
- Im nächsten Fenster können Sie sehendiesen Schlüssel abbilden,auf diese Schlüsseloptionen.Wählen Sie einfach den Schlüssel, den Sie ersetzen möchten, im linken Feld und den problematischen Schlüssel im rechten Feld.Wenn Sie ein Problem bei der Suche nach einem Schlüssel haben, geben Sie den Schlüssel für das linke Feld ein und wählen Sie den zu ersetzenden Schlüssel aus dem rechten Feld.Klicken Sie abschließend auf die Schaltfläche ok, um den Schlüssel erfolgreich hinzuzufügen.Damit ist die Umbelegung der Taste erfolgt, die auf dem Bildschirm angezeigt wird.
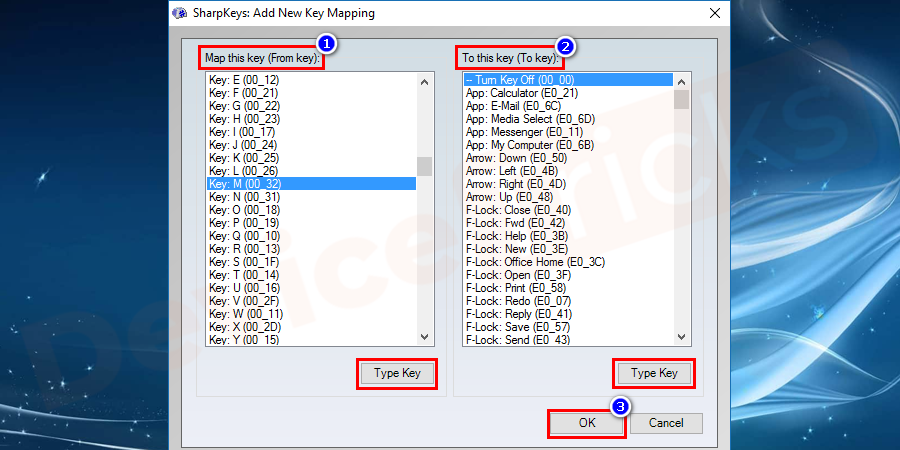
- Solange Sie nicht auf Write to the Registry klicken, wird die Tastenumstellung nicht gespeichert.Klicken Sie aufin die Registry schreibenum die Änderungen auf Ihrer Systemtastatur zu speichern.
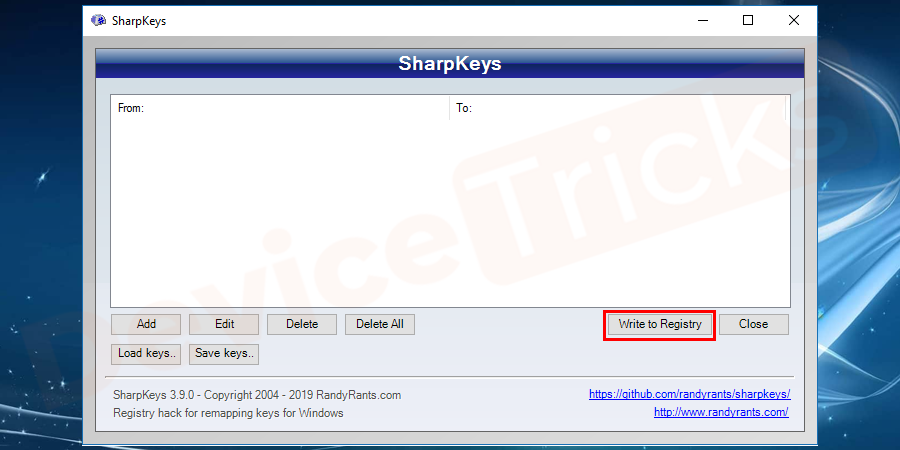
- NeustartIhr System, um die erforderlichen Änderungen vorzunehmen.
HINWEIS:Diese Lösung wird auf jeden Fall für einige der neu zu belegenden Tasten funktionieren.Sie tragen jedoch ein eigenes Risiko, da die Software für die scharfen Schlüssel von einem unbekannten Herausgeber stammt und einige der Websites Malware oder Virensoftware enthalten können.Seien Sie sich dessen bewusst.
Anpassen der Tastatureinstellungen
Einige Einstellungen der Software können die Leistung der Tastatur beeinträchtigen, obwohl sie eigentlich vorteilhaft sein sollen.Wenn beispielsweise die Wiederholungsverzögerung zu kurz ist, werden zwei oder mehr als zwei Zeichen getippt.
- Wenn Sie Ihre Tastatureinstellungen ändern möchten, öffnen Sie das FensterStartund gehen Sie dann zum MenüBedienfeld.
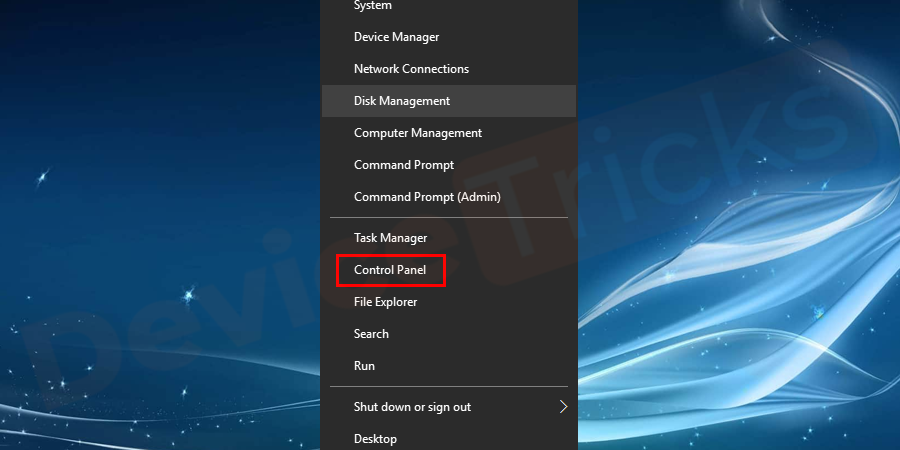
- Suchen Sie nun nachTastaturin der Suchleiste oben rechts und klicken Sie dann auf das SymbolTastaturaus dem Suchergebnis.
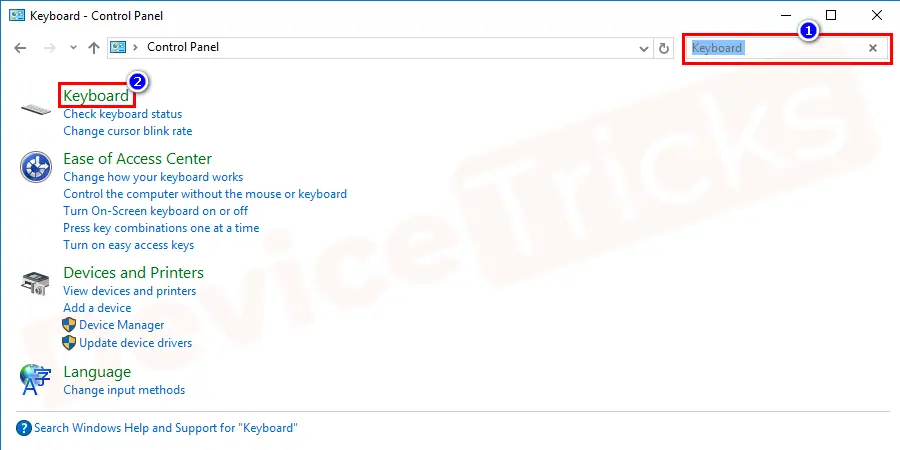
- Ändern Sie die Tasteneinstellungenwenn Sie eine Verzögerung zwischen dem Drücken einer Taste und dem Erscheinen der Taste auf dem Bildschirm feststellen.
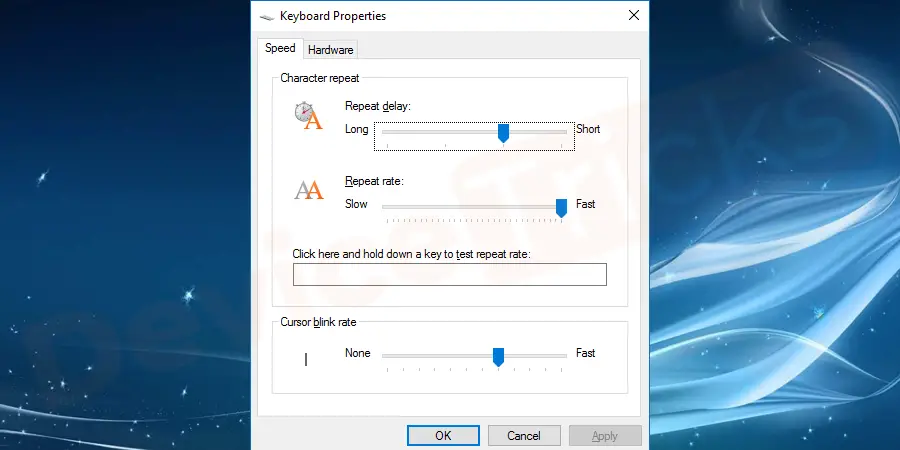
- Kehren Sie nun zur Systemsteuerung zurück und suchen Sie nachEinfacher Zugang. Und dann klicken Sie auf dieÄndern Sie die Funktionsweise Ihrer Tastatur.
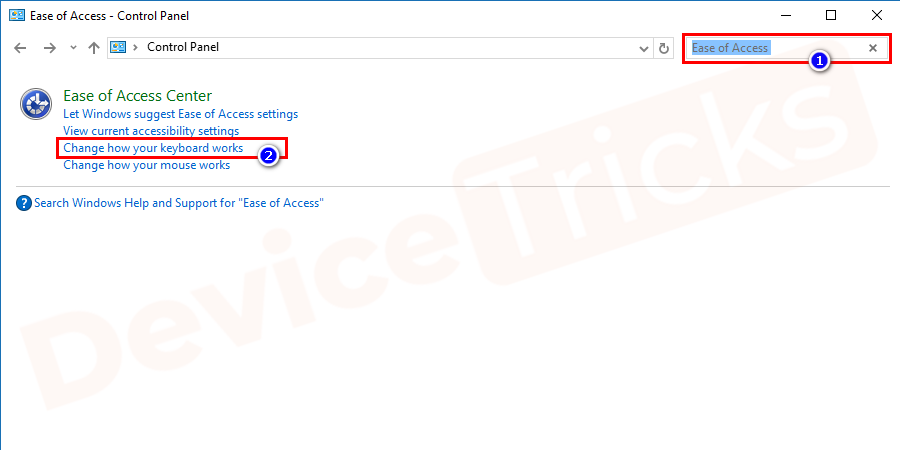
- Das nächste Fenster wird geöffnet und bietet folgende Optionendie Bedienung der Tastatur zu erleichtern.Sie können hier ein wenig experimentieren, indem Sie die Funktionen aktivieren oder deaktivieren.
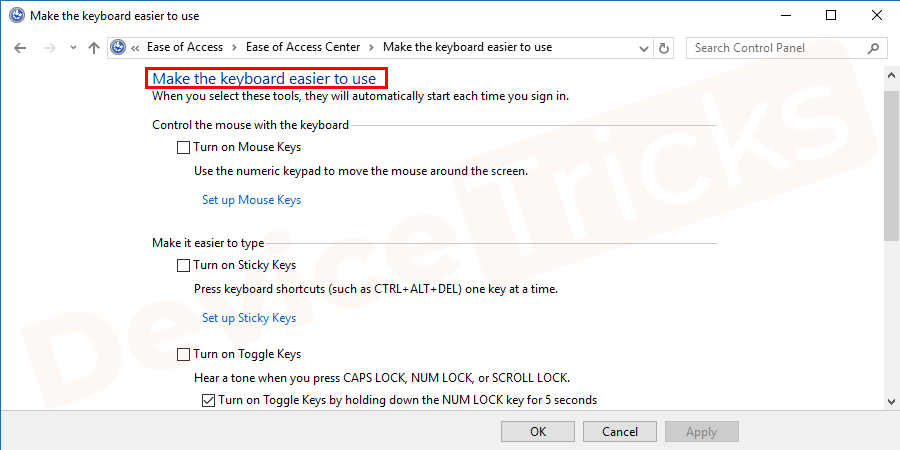
Layout & Sprache ändern
Manchmal werden Sie feststellen, dass Ihre Tastatur zwar ordnungsgemäß funktioniert, aber andere Zeichen anzeigt als das, was Sie tippen.Im Allgemeinen geschieht dies, wenn die Sprache oder das Layout unbeabsichtigt geändert wird.
- Um die Einstellungen zu ändern, gehen Sie auf die SeiteStartund dann suchenSprache. Und wählen Sie dann das gleiche aus dem gegebenen Ergebnis.
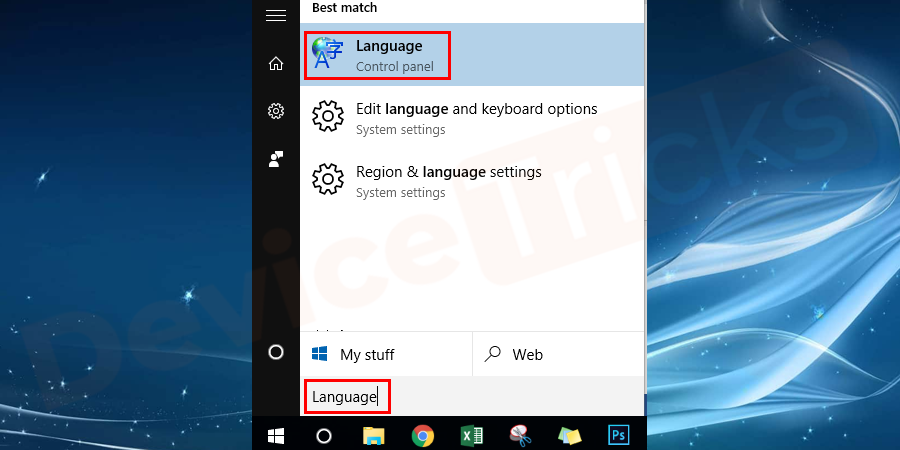
- Wenn im nächsten Fenster die Standardsprache für Sie in Ordnung ist, dann ist es in Ordnung.Andernfalls klicken Sie einfach auf das SymbolEine Sprache hinzufügen.
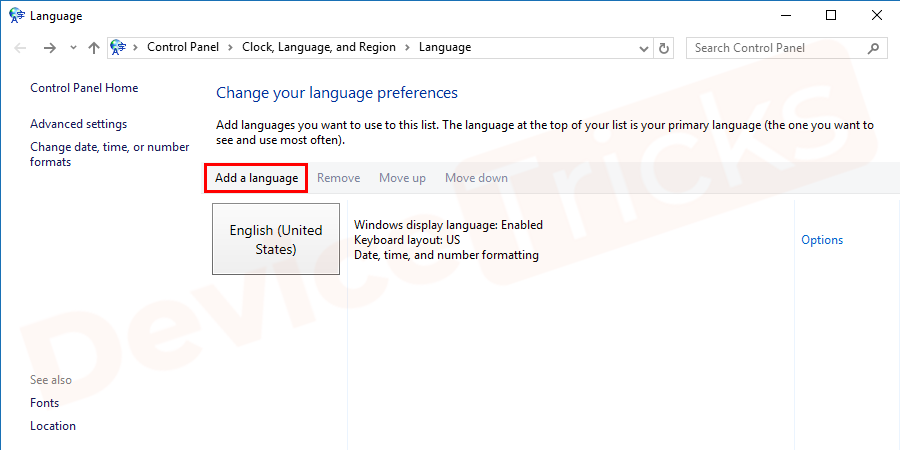
- Scrollen Sie nun nach unten und wählen Sie Ihre bevorzugte Sprache.Und wahrscheinlichEnglischist die am häufigsten verwendete Sprache auf der Tastatur.Klicken Sie also darauf und dann auf dieÖffnen SieTaste.
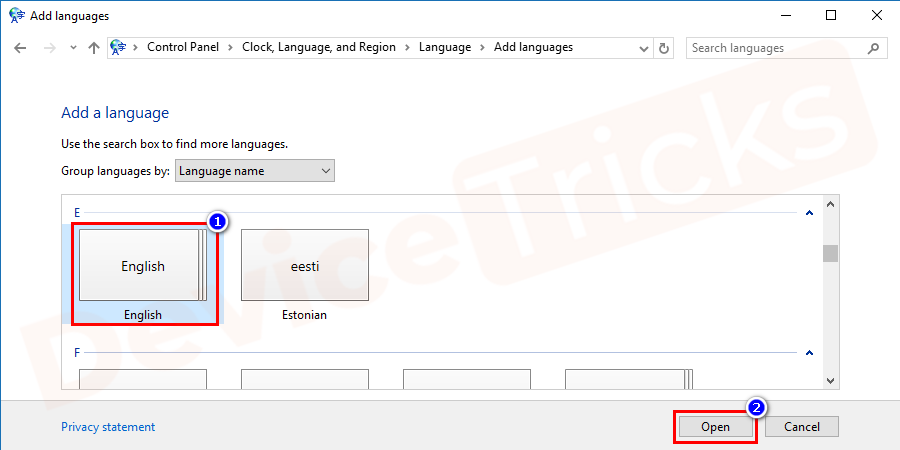
- Klicken Sie nun auf dasEnglisch (Vereinigtes Königreich)oder eine andere bevorzugte Option, gefolgt von derhinzufügenSchlüssel.
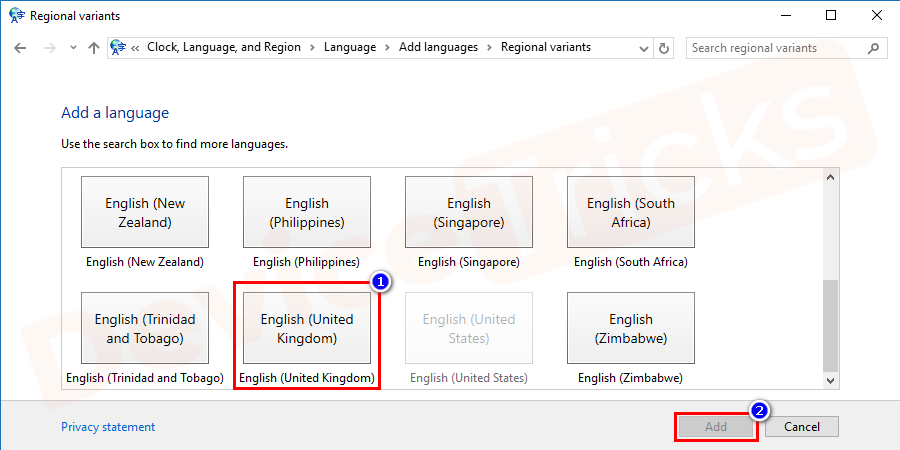
Schlussfolgerung
Hoffentlich hat Ihnen dieser Artikel geholfen, das Problem mit den nicht funktionierenden Tasten zu beheben.Schreiben Sie uns im Kommentarbereich, welche Lösung für Sie funktioniert hat?Möchten Sie weitere DeviceTricks?Bleiben Sie an dieser Stelle dran, um die neuesten Updates zu den Fehlern in Bezug auf Windows, Mac und Android zu erhalten.
Wenn Sie diesen Artikel hilfreich finden, können Sie unsere Facebook-Seite mögen, teilen und ihr folgen.

