Wie man einen bootfähigen USB-Stick unter macOS Catalina erstellt
Aktualisiert Januar 2024: Erhalten Sie keine Fehlermeldungen mehr und verlangsamen Sie Ihr System mit unserem Optimierungstool. Holen Sie es sich jetzt unter - > diesem Link
- Downloaden und installieren Sie das Reparaturtool hier.
- Lassen Sie Ihren Computer scannen.
- Das Tool wird dann deinen Computer reparieren.
Es ist immer gut, ein USB-Flash-Laufwerk oder ein externes Laufwerk zu haben, das als bootfähiges Gerät für die Betriebssysteminstallation oder Systemwiederherstellung verwendet werden kann.Unter Windows haben wir viele Optionen, aber unter macOS fehlen sie, vor allem unter macOS Catalina, wo mehrere nützliche Apps eingestellt werden.
Wenn Sie also wissen möchten, wie Sie einen bootfähigen Windows- oder macOS-USB-Stick auf Catalina erstellen können, dann wird Ihnen dieser Beitrag bestimmt eine große Hilfe sein.Wir zeigen Ihnen alle Schritte, um die Aufgaben in verschiedenen Abschnitten zu erfüllen.Bevor wir auf die Details eingehen, sollten Sie zunächst einige Hintergrundinformationen über macOS Catalina erfahren.
Was ist macOS Catalina?
Catalina ist die fortschrittliche Version von macOS, die über zahlreiche Funktionen verfügt, aber die Schattenseite ist die Funktion zum mehrfachen Herunterladen, die die Internetdaten erschöpft.Es ist Apples neuestes Betriebssystem für den Mac, das im Juni 2019 angekündigt und im Oktober 2019 eingeführt wurde.Es ist die erste Version von macOS, die die 64-Bit-Anwendungs- und Aktivierungssperre unterstützt.
Aktuelle Version - macOS 10.15.3
Derzeit ist macOS 10.15.3 die letzte und aktuelle Version von macOS Catalina.Es handelt sich dabei um ein Update, das verschiedene Fehlerbehebungen und Leistungsverbesserungen enthält.Abgesehen davon hat Apple auch fünf Betas des kommenden macOS Catalina 10.15.4 Updates nur für Entwickler und öffentliche Betatester zur Verfügung gestellt.
Wichtige Hinweise:
Mit diesem Tool können Sie PC-Problemen vorbeugen und sich beispielsweise vor Dateiverlust und Malware schützen. Außerdem ist es eine großartige Möglichkeit, Ihren Computer für maximale Leistung zu optimieren. Das Programm behebt häufige Fehler, die auf Windows-Systemen auftreten können, mit Leichtigkeit - Sie brauchen keine stundenlange Fehlersuche, wenn Sie die perfekte Lösung zur Hand haben:
- Schritt 1: Laden Sie das PC Repair & Optimizer Tool herunter (Windows 11, 10, 8, 7, XP, Vista - Microsoft Gold-zertifiziert).
- Schritt 2: Klicken Sie auf "Scan starten", um Probleme in der Windows-Registrierung zu finden, die zu PC-Problemen führen könnten.
- Schritt 3: Klicken Sie auf "Alles reparieren", um alle Probleme zu beheben.
Die neueste Version enthält einige gute Funktionen wie Pro Display XDR-Optimierungen und Verbesserungen bei der Multistream-Videobearbeitung.Es wird von Tag zu Tag beliebter, weil es erstaunliche Funktionen enthält.Einige weitere Funktionen von macOS Catalina sind im Folgenden aufgeführt:
Eigenschaften von macOS Catalina
- Plattformübergreifende App-Unterstützung für Drittanbieter-Apps.
- Kein iTunes mehr.
- Das iPad als zweiter Bildschirm.
- Neue Musik- und TV-Apps.
- Bildschirmzeit.
- Meine App finden.
- Fotos Update.
Systemanforderungen für macOS Catalina
Obwohl macOS Catalina offiziell auf allen Macs mit einer Standardkonfiguration mit Mojave-Unterstützung läuft.Es benötigt 4 GB Arbeitsspeicher und damit mehr als die 2 GB, die Lion bis Mojave benötigt.Es ist auch möglich, macOS Catalina auf vielen anderen älteren Macintosh-Rechnern zu installieren, die nicht offiziell von Apple unterstützt werden, indem eine Patch-Datei verwendet wird, um das Installations-Image zu ändern.Die Systeme, die macOS Catalina unterstützen, sind im Folgenden aufgeführt:
- iMac: Ende 2012 oder neuer
- iMac Pro
- Mac Pro: Ende 2013 oder neuer
- Mac Mini: Ende 2012 oder neuer
- MacBook: Anfang 2015 oder neuer
- MacBook Air: Mitte 2012 oder neuer
- MacBook Pro: Mitte 2012 oder neuer
Wie erstellt man ein bootfähiges macOS Catalina-Installationsprogramm auf einem USB-Laufwerk?
Bevor Sie loslegen, müssen Sie wissen, welche Art von USB Ihnen dabei helfen wird.Wenn Sie einen neuen Mac haben, benötigen Sie ein USB-C-Flash-Laufwerk mit mindestens 8 GB Speicherplatz.Es gibt einige einfach auszuführende Methoden und Tricks, um einen bootfähigen macOS Catalina-Installer auf einem USB-Laufwerk zu erstellen:
Ein effizienter Weg, Catalina für macOS herunterzuladen
- StartApple Storeauf Ihrem Mac.
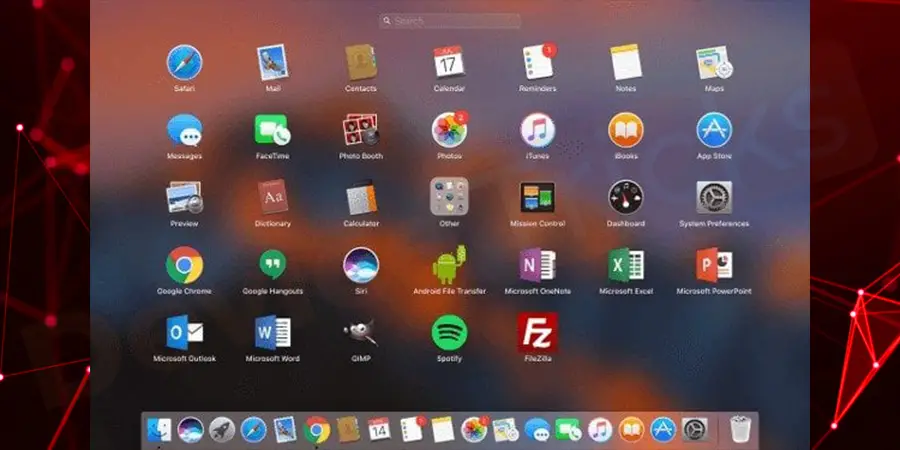
- Klicken Sie auf das‘Suche'Symbol, TypCatalinaund drücken Sie dann auf die TasteEnterSchlüssel.
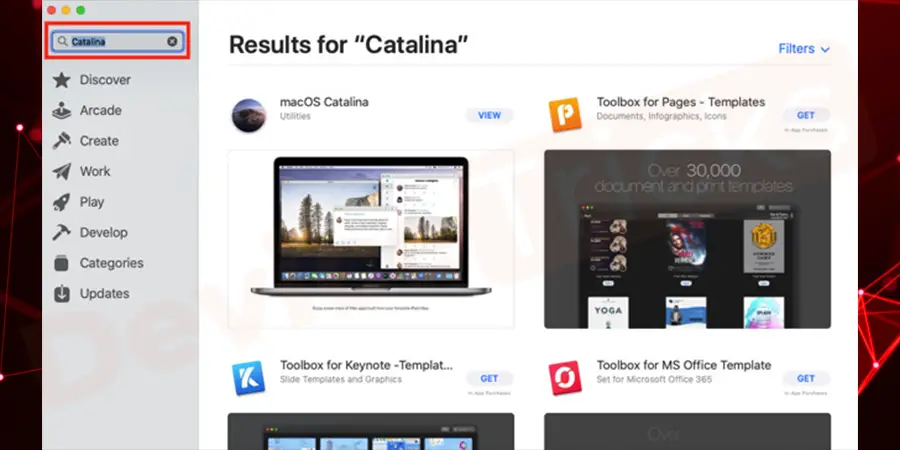
- Bald öffnet sich die macOS Catalina-Seite, und hier müssen Sie auf das Symbol 'Siehe' Symbol. Danach beginnt das Installationsprogramm mit dem Herunterladen.
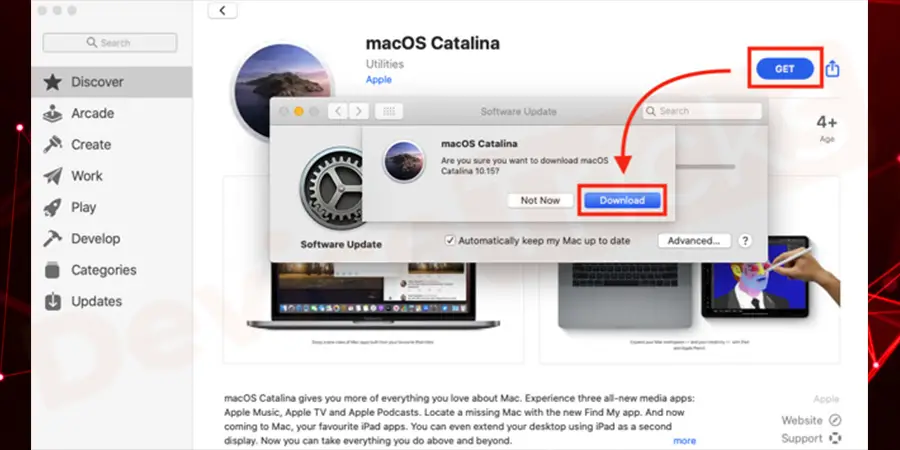
- Nach Abschluss des Prozesses beginnt die Installation von Catalina unter macOS, so dass Sie das Installationsprogramm durch Drücken der TasteBefehlundQTasten zusammen.
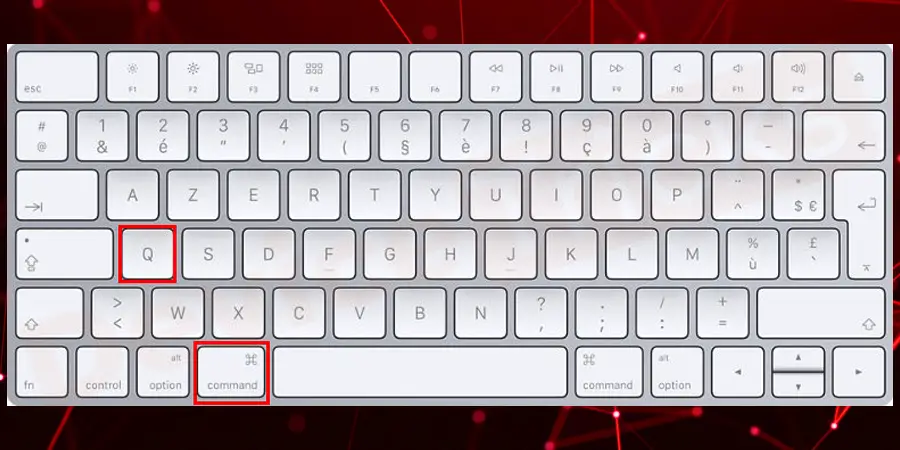
Ein schneller Weg, ein bootfähiges USB-Flash-Laufwerk für macOS Catalina zu erstellen
- Zuallererst,das USB-Flash-Laufwerk anschließenauf den Mac und vergewissern Sie sich, dass die Benennung des Geräts erfolgt ist.
- Starten Sie Anwendungen und klicken Sie dann auf das Symbol 'Versorgungsunternehmen' Symbol. Im Feld 'Versorgungsunternehmen', erhalten Sie den Abschnitt 'Terminal', klicken Sie darauf.
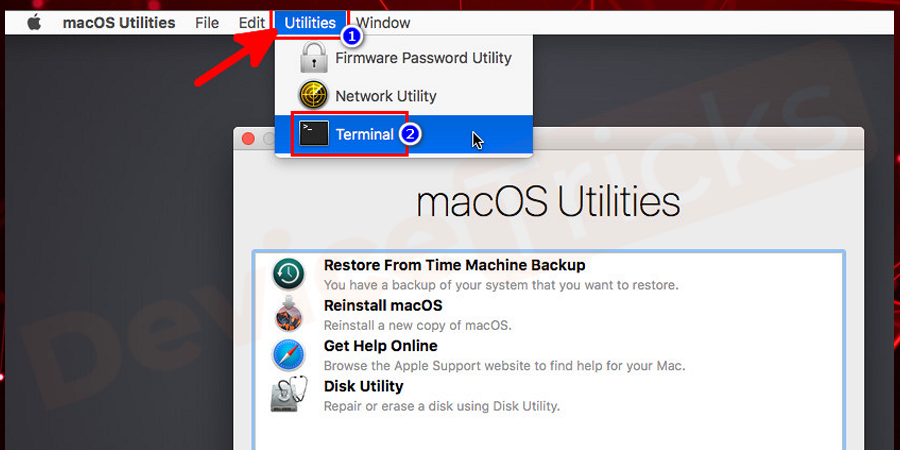
- Jetzt,Kopieren und Einfügenden angegebenen Befehl in der Terminalbox.
sudo /Applications/Install\ macOS\ Catalina.app/Contents/Resources/createinstallmedia-volume /Volumes/USBdrive -/Applications/Install\ macOS\ Catalina.app
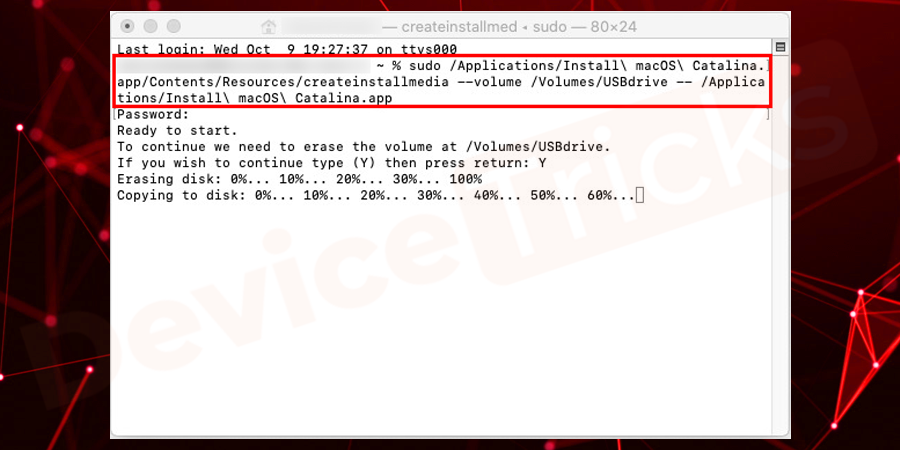
- Nachdem Sie den angegebenen Befehl in das Terminalfeld eingefügt haben, drücken Sie die 'Eingabe' Schlüssel.
- Danach werden Sie aufgefordert, diePasswortein, geben Sie dasselbe ein und drücken Sie dann dieEnterSchlüssel.
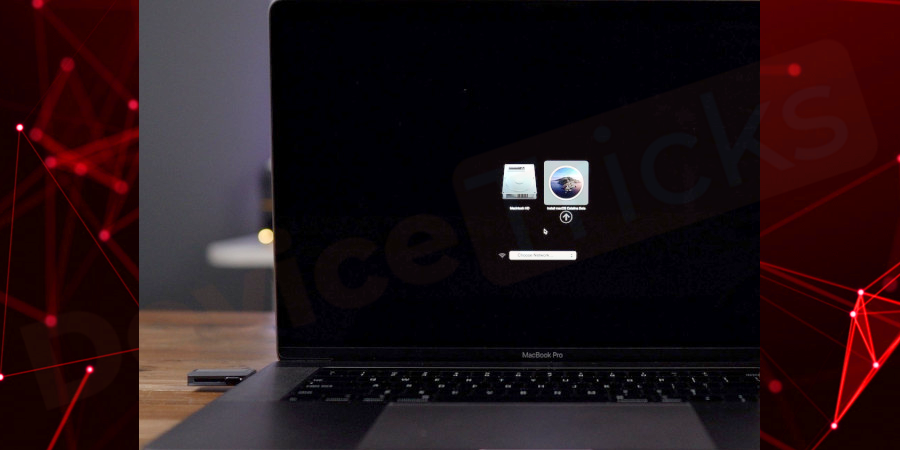
- In Kürze erscheint eine Warnmeldung auf dem Bildschirm des Terminals und Sie müssen die Taste 'Y' oder dieOKTaste, um die Aktion zu bestätigen.
- Das war's. Ihr bootfähiges USB-Flash-Laufwerk ist bereit für die Installation von Catalina auf dem Mac.
Windows bootfähiges USB mit UUByte ISO Editor erstellen
Wenn Sie einen Mac mit macOS Catalina oder einer älteren Version verwenden, benötigen Sie ein spezielles Dienstprogramm zum Brennen von ISO-Dateien auf Flash-Laufwerke, um bootfähige Windows-Installationsmedien zu erstellen.Die integrierte Boot Camp-Assistent-App funktioniert nicht mehr unter Windows 10 ISO.Wir empfehlen UUByte ISO Burner für die Arbeit mit Windows ISO-Dateien auf dem Mac.Es ist einfach zu bedienen, bietet zusätzliche Funktionen wie das Bearbeiten, Kopieren, Erstellen oder Extrahieren von ISO-Dateien, und selbst Erstanwender werden sich mit der sehr leistungsfähigen und dennoch stark vereinfachten Benutzeroberfläche wohl fühlen.
Nachdem Sie Ihre Windows-ISO-Datei erworben haben, müssen Sie Folgendes tun:
- Installieren SieUUByte ISO-Editorund starten Sie die Anwendung.Wenn Sie auf dem Startbildschirm mehrere Optionen sehen, wählen Sie Brennen.Schließen Sie an dieser Stelle Ihr USB-Laufwerk an.
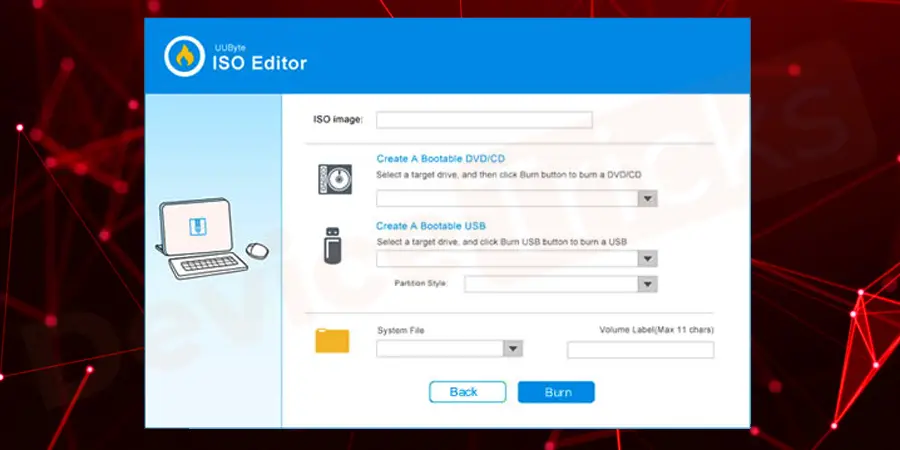
- Wählen Sie auf der nächsten Seite Ihre Windows-ISO-Datei und den Laufwerksbuchstaben oder -namen, der Ihrem USB-Gerät entspricht, und klicken Sie auf die Schaltfläche Brennen.Sie können das Laufwerk im selben Fenster auch benennen.Alle Einstellparameter werden automatisch konfiguriert.
- Warten Sie etwa 10 Minuten und ein bootfähiges Windows-Installationsprogramm steht zur Verfügung.Achten Sie jedoch darauf, dass der Mac während des Brennvorgangs nicht in den Ruhezustand fällt, um mögliche Fehler zu vermeiden.
Schlussfolgerung
Es ging also darum, durch verschiedene Modi ein fortschrittliches Betriebssystem zu erhalten.Allerdings, wenn Sie Hilfe oder andere Möglichkeiten, um Mac OS oder Windows OS auf Ihrem PC zu installieren, dann fühlen Sie sich frei, in den Kommentarbereich zu posten, werden wir wieder zu Ihnen in Kürze mit der effizienten Lösung der Abfrage erhalten.Möchten Sie weitere DeviceTricks?Bleiben Sie an dieser Stelle dran, um die neuesten Updates zu solchen Tutorials und Anleitungen für Windows, Mac und Android zu erhalten.

