Welche drei Möglichkeiten gibt es, um meinen Fingerabdruckleser zu reparieren-
Aktualisiert Januar 2024: Erhalten Sie keine Fehlermeldungen mehr und verlangsamen Sie Ihr System mit unserem Optimierungstool. Holen Sie es sich jetzt unter - > diesem Link
- Downloaden und installieren Sie das Reparaturtool hier.
- Lassen Sie Ihren Computer scannen.
- Das Tool wird dann deinen Computer reparieren.
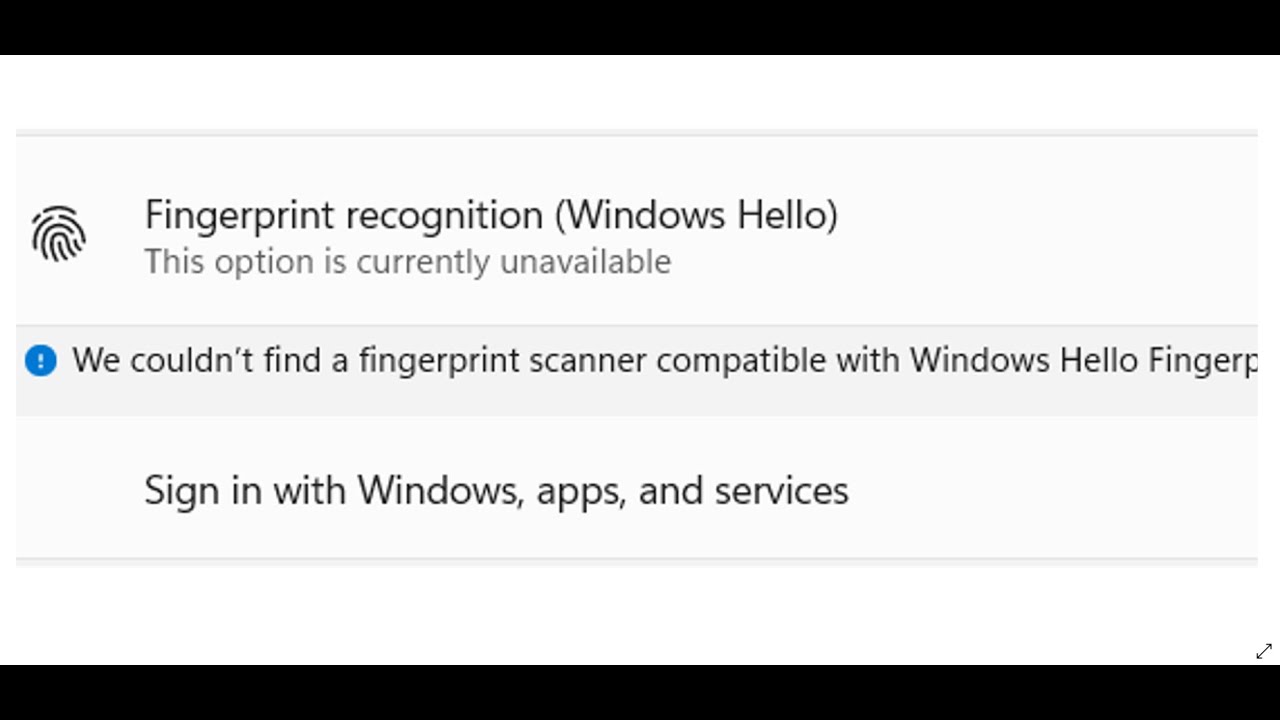
Hier sind drei mögliche Lösungen:
- Prüfen Sie, ob es Software-Updates gibt.Dell hat möglicherweise ein Update veröffentlicht, das das Problem mit dem Fingerabdruckleser auf Ihrem XPS behebt. Um nach Updates zu suchen, öffnen Sie die Dell Update-Anwendung und klicken Sie auf "Nach Updates suchen".
- eine andere biometrische Authentifizierungsmethode verwenden.Wenn Sie eine andere biometrische Authentifizierungsmethode auf Ihrem XPS 13 konfiguriert haben, wie z. B. eine Gesichtserkennungskamera oder einen Iris-Scanner, können Sie versuchen, diese anstelle des Fingerabdrucklesers zu verwenden.
- Stellen Sie Ihren XPS auf die Werkseinstellungen zurück.Wenn keine der anderen Lösungen funktioniert, können Sie versuchen, den Computer auf die Werkseinstellungen zurückzusetzen.Dabei werden alle Ihre Dateien und Anwendungen gelöscht. Sichern Sie also vorher alle wichtigen Daten.Um Ihren XPS o auf die Werkseinstellungen zurückzusetzen, öffnen Sie die Anwendung Dell Backup and Recovery und klicken Sie auf "Restore Factory Settings".
Welche drei Möglichkeiten gibt es, um meinen Fingerabdruckleser zu reparieren?
Wichtige Hinweise:
Mit diesem Tool können Sie PC-Problemen vorbeugen und sich beispielsweise vor Dateiverlust und Malware schützen. Außerdem ist es eine großartige Möglichkeit, Ihren Computer für maximale Leistung zu optimieren. Das Programm behebt häufige Fehler, die auf Windows-Systemen auftreten können, mit Leichtigkeit - Sie brauchen keine stundenlange Fehlersuche, wenn Sie die perfekte Lösung zur Hand haben:
- Schritt 1: Laden Sie das PC Repair & Optimizer Tool herunter (Windows 11, 10, 8, 7, XP, Vista - Microsoft Gold-zertifiziert).
- Schritt 2: Klicken Sie auf "Scan starten", um Probleme in der Windows-Registrierung zu finden, die zu PC-Problemen führen könnten.
- Schritt 3: Klicken Sie auf "Alles reparieren", um alle Probleme zu beheben.
- Prüfen Sie, ob es Software-Updates gibt.Dell hat möglicherweise ein Update veröffentlicht, das das Problem mit dem Fingerabdruckleser auf Ihrem XPS behebt. Um nach Updates zu suchen, öffnen Sie die Dell Update-Anwendung und klicken Sie auf "Nach Updates suchen".
- eine andere biometrische Authentifizierungsmethode verwenden.Wenn Sie eine andere biometrische Authentifizierungsmethode auf Ihrem XPS 13 konfiguriert haben, wie z. B. eine Gesichtserkennungskamera oder einen Iris-Scanner, können Sie versuchen, diese anstelle des Fingerabdrucklesers zu verwenden.
- Stellen Sie Ihren XPS auf die Werkseinstellungen zurück.Wenn keine der anderen Lösungen funktioniert, können Sie versuchen, den Computer auf die Werkseinstellungen zurückzusetzen.
Könnte etwas anderes die Ursache dafür sein, dass mein Fingerabdruckleser nicht richtig funktioniert?
Es ist möglich, dass Ihr Fingerabdruckleser aus einem anderen Grund nicht richtig funktioniert.Es ist auch möglich, dass der Fingerabdruckleser Ihres XPS 13 einfach defekt ist und ersetzt werden muss.Wenn Sie glauben, dass der Fingerabdruckleser an Ihrem XPS 13 einfach nur defekt ist, können Sie eine der anderen oben aufgeführten Lösungen ausprobieren, um das Problem zu beheben.Wenn keine dieser Lösungen funktioniert, ist es vielleicht an der Zeit, den Fingerabdruckleser an Ihrem XPS 13 zu ersetzen.
Wie kann ich feststellen, ob das Problem mit meinem Dell XPS 13 oder dem Fingerabdrucksensor zusammenhängt?
Wenn Sie Probleme mit dem Fingerabdruckleser Ihres Dell XPS 13 haben, liegt das Problem wahrscheinlich nicht an Ihrem Computer, sondern am Fingerabdrucksensor.So ermitteln Sie, ob das Problem mit Ihrem Dell XPS zusammenhängt
- Um den Fingerabdrucksensor zu reparieren, gehen Sie wie folgt vor:
- Versuchen Sie, sich mit einem anderen Finger bei Ihrem Konto anzumelden.Wenn Sie sich mit einem anderen Finger anmelden können, liegt das Problem wahrscheinlich an Ihrem Dell XPS und nicht am Fingerabdrucksensor.
- Versuchen Sie, sich mit einem anderen Passwort bei Ihrem Konto anzumelden.Wenn Sie sich mit einem anderen Kennwort anmelden können, liegt das Problem wahrscheinlich an Ihrem Dell XPS und nicht am Fingerabdrucksensor.
Was sollte ich tun, wenn der erste Versuch, den Fingerabdruckleser zu reparieren, nicht funktioniert?
Wenn der erste Versuch, den Fingerabdruckleser zu reparieren, nicht funktioniert, können Sie eine der anderen Lösungen versuchen.
Ist es möglich, dass mit meinem Computer etwas nicht stimmt, wenn der Fingerabdrucksensor nicht funktioniert?
Wenn der Fingerabdrucksensor nicht funktioniert, liegt möglicherweise ein Fehler an Ihrem Computer vor.Wenn Sie alle anderen Lösungen ausprobiert haben und Ihr Computer immer noch nicht funktioniert, lohnt es sich vielleicht, ihn zu einem Dell-Servicecenter zu bringen, um ihn dort überprüfen zu lassen.
Sollte ich meinen Computer zu einem Fachmann bringen oder versuchen, ihn selbst zu reparieren?
Wenn Sie Probleme mit dem Fingerabdruckleser Ihres XPS 13 haben, sollten Sie den Computer zur Reparatur bringen.Ein Fachmann kann das Problem möglicherweise schneller und korrekter beheben, als wenn Sie selbst versuchen, es zu beheben.
Was sind die Folgen eines nicht funktionierenden Fingerabdrucklesers an meinem Dell XPS 13?
Wenn der Fingerabdruckleser an Ihrem Dell XPS 13 nicht funktioniert, können Sie nicht auf Ihren Computer zugreifen oder sich anmelden.Es können auch andere Probleme auftreten, z. B. Schwierigkeiten bei der Verwendung bestimmter Anwendungen oder Probleme mit den Sicherheitsfunktionen Ihres Computers.Wenn Sie Hilfe bei der Lösung von Problemen im Zusammenhang mit dem Fingerabdruckleser Ihres Dell XPS 13 benötigen, wenden Sie sich bitte an den Dell-Support.

