Warum erscheinen meine Microsoft-Anwendungen unscharf - So beheben Sie das Problem der unscharfen Microsoft-Anwendungen
Aktualisiert Januar 2024: Erhalten Sie keine Fehlermeldungen mehr und verlangsamen Sie Ihr System mit unserem Optimierungstool. Holen Sie es sich jetzt unter - > diesem Link
- Downloaden und installieren Sie das Reparaturtool hier.
- Lassen Sie Ihren Computer scannen.
- Das Tool wird dann deinen Computer reparieren.
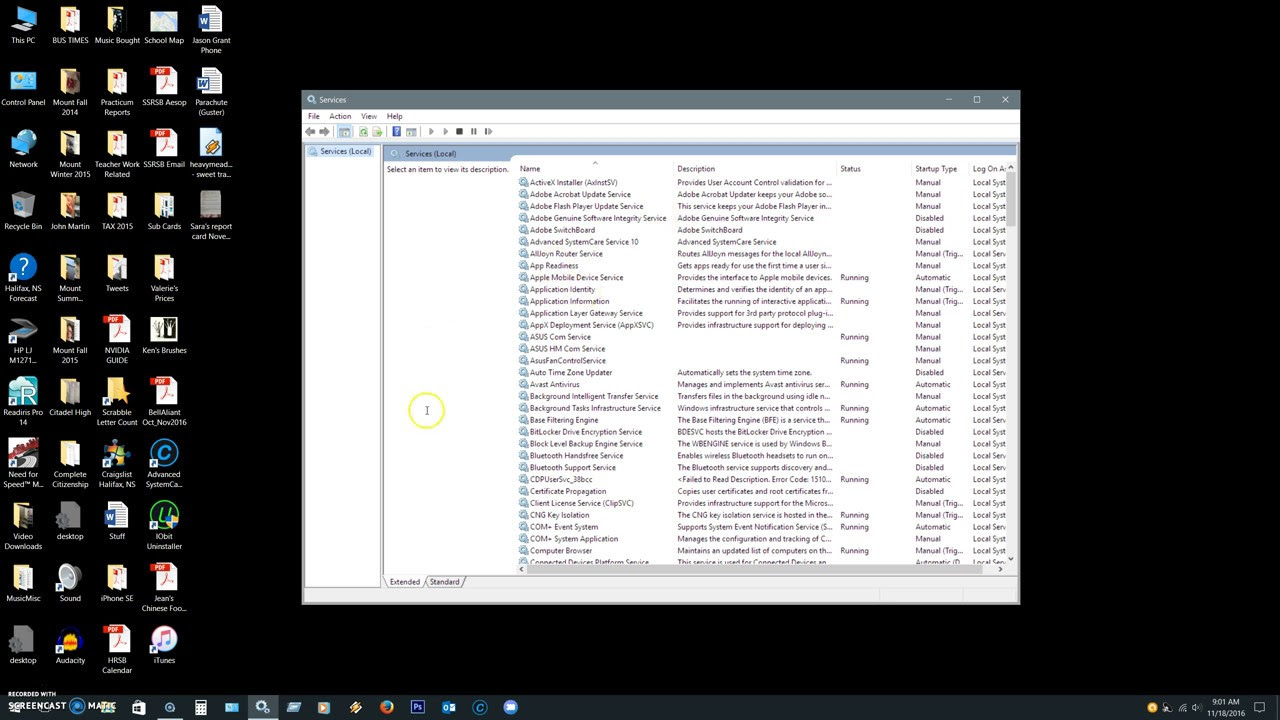
Es gibt verschiedene Gründe, warum Ihre Microsoft-Anwendungen unscharf erscheinen können.Es könnte sein, dass Ihr Bildschirm nicht auf die optimale Auflösung eingestellt ist, oder dass die Skalierungseinstellungen für Ihren Bildschirm nicht richtig eingestellt sind.Es besteht auch die Möglichkeit, dass Ihre Grafiktreiber veraltet oder beschädigt sind.
Wenn Sie in Microsoft-Anwendungen verschwommenen Text sehen, liegt das wahrscheinlich an einem der drei folgenden Probleme.Schauen wir uns an, wie man sie beheben kann.
Display-Auflösung
Wichtige Hinweise:
Mit diesem Tool können Sie PC-Problemen vorbeugen und sich beispielsweise vor Dateiverlust und Malware schützen. Außerdem ist es eine großartige Möglichkeit, Ihren Computer für maximale Leistung zu optimieren. Das Programm behebt häufige Fehler, die auf Windows-Systemen auftreten können, mit Leichtigkeit - Sie brauchen keine stundenlange Fehlersuche, wenn Sie die perfekte Lösung zur Hand haben:
- Schritt 1: Laden Sie das PC Repair & Optimizer Tool herunter (Windows 11, 10, 8, 7, XP, Vista - Microsoft Gold-zertifiziert).
- Schritt 2: Klicken Sie auf "Scan starten", um Probleme in der Windows-Registrierung zu finden, die zu PC-Problemen führen könnten.
- Schritt 3: Klicken Sie auf "Alles reparieren", um alle Probleme zu beheben.
Als Erstes sollten Sie die Auflösungseinstellung Ihres Bildschirms überprüfen.Wenn er zu niedrig eingestellt ist, erscheint alles auf dem Bildschirm kleiner und unschärfer.Um Ihre Bildschirmauflösung in Windows 10 zu ändern, gehen Sie zu Einstellungen > System > Anzeige.Wählen Sie unter "Auflösung" die Option, die für Sie die beste Kombination aus Klarheit und Lesbarkeit bietet.Generell gilt, dass höhere Auflösungen einen schärferen Text ergeben.Wenn Sie jedoch zu hoch gehen, können die Dinge anfangen, pixelig auszusehen.Probieren Sie verschiedene Einstellungen aus, bis Sie eine finden, die Ihnen zusagt.
Skalierungseinstellungen
Wenn das Ändern der Auflösung keine Besserung bringt, sollten Sie als Nächstes die Skalierungseinstellungen überprüfen (ebenfalls unter Einstellungen > System > Anzeige zu finden). Diese Einstellungen steuern, wie Windows Elemente auf dem Bildschirm skaliert, wenn sie in einer anderen Größe als der tatsächlichen Größe angezeigt werden, z. B. wenn Sie ein Bild anzeigen, das größer oder kleiner ist als die tatsächliche Größe auf dem Bildschirm.Standardmäßig verwendet Windows 10 die so genannte "Anzeigeskalierung", die die physische Größe von Elementen beibehält und gleichzeitig für scharfe Kanten und gleichmäßige Abstände zwischen ihnen sorgt - auch wenn sie auf dem Bildschirm verkleinert oder vergrößert werden.Einige Benutzer bevorzugen jedoch die "pixelbasierte" Skalierungsoption, da sie manchmal zu einem schärferen Text insgesamt führen kann - insbesondere bei kleinen Texten wie UI-Elementen und Menüoptionen. Auch hier gilt: Probieren Sie beide Optionen aus und finden Sie heraus, welche Option Ihnen auf Ihrem Bildschirm besser gefällt.
Microsoft hat hart daran gearbeitet, dass seine Universal Windows Platform-Apps auf allen Arten von Displays gut aussehen, aber es gab einige Wachstumsschmerzen. Viele Nutzer haben sich über verschwommenen Text in Microsoft Store Apps wie Edge, Mail, Kalender, Maps und Groove Music beschwert. Die gute Nachricht ist, dass es eine einfache Lösung für dieses Problem gibt. In der Tat gibt es zwei Korrekturen.
Wie behebt man das Problem der verschwommenen Microsoft-Anwendungen?
1.Prüfen Sie Ihre Bildschirmauflösung
2.
Warum sehen meine Microsoft-Anwendungen unscharf aus?
Es gibt verschiedene Gründe, warum Ihre Microsoft-Anwendungen unscharf erscheinen können.Es könnte sein, dass Ihr Bildschirm nicht auf die optimale Auflösung eingestellt ist, oder dass die Skalierungseinstellungen für Ihren Bildschirm nicht richtig eingestellt sind.Es besteht auch die Möglichkeit, dass Ihre Grafiktreiber veraltet oder beschädigt sind.
Gibt es eine Möglichkeit, die Übersichtlichkeit von Microsoft-Anwendungen zu verbessern?
Ja, es gibt verschiedene Möglichkeiten, die Klarheit von Microsoft-Anwendungen auf Ihrem Bildschirm zu verbessern.Als Erstes sollten Sie die Auflösung und die Skalierungseinstellungen Ihres Bildschirms überprüfen.Wenn dies nicht das Problem zu sein scheint, können Sie versuchen, Ihre Grafiktreiber zu ändern oder eine andere Art der Skalierung zu verwenden.
Wie kann man die Unschärfe von Microsoft-Anwendungen verringern?
Als Erstes sollten Sie sicherstellen, dass die Auflösung Ihres Bildschirms auf die optimale Stufe eingestellt ist. Wenn Sie einen Bildschirm mit niedriger Auflösung verwenden, erscheint alles auf Ihrem Bildschirm kleiner und unschärfer.
Um Ihre Bildschirmauflösung in Windows 10 zu ändern, gehen Sie zu Einstellungen > System > Anzeige.Wählen Sie unter "Auflösung" die Option, die für Sie die beste Kombination aus Klarheit und Lesbarkeit bietet.Generell gilt, dass höhere Auflösungen einen schärferen Text ergeben.Wenn Sie jedoch zu hoch gehen, können die Dinge anfangen, pixelig auszusehen.Probieren Sie verschiedene Einstellungen aus, bis Sie eine finden, die Ihnen zusagt.
Die zweite Lösung besteht darin, die Skalierungseinstellungen anzupassen. Wenn das Ändern der Auflösung keine Besserung bringt, sollten Sie als Nächstes die Skalierungseinstellungen überprüfen (ebenfalls zu finden unter Einstellungen > System > Anzeige). Mit diesen Einstellungen wird gesteuert, wie Windows Elemente auf dem Bildschirm skaliert, wenn sie in einer anderen Größe als der tatsächlichen Größe angezeigt werden, z. B. wenn Sie ein Bild anzeigen, das größer oder kleiner ist als die tatsächliche Größe auf dem Bildschirm.Standardmäßig verwendet Windows 10 die so genannte "Anzeigeskalierung", die die physische Größe von Elementen beibehält und gleichzeitig für scharfe Kanten und gleichmäßige Abstände zwischen ihnen sorgt - auch wenn sie auf dem Bildschirm verkleinert oder vergrößert werden.Einige Benutzer bevorzugen jedoch die "pixelbasierte" Skalierungsoption, da diese manchmal zu einem schärferen Text führt - insbesondere bei kleinen Texten wie UI-Elementen und Menüoptionen.
Was kann man tun, um zu verhindern, dass Microsoft-Anwendungen unscharf werden?
1.Prüfen Sie Ihre Bildschirmauflösung
2.
Kann etwas gegen die Unschärfe meiner Microsoft-Anwendungen unternommen werden>?
Ja, es gibt ein paar Dinge, die Sie tun können, um die Übersichtlichkeit Ihrer Microsoft-Anwendungen zu verbessern.Überprüfen Sie zunächst Ihre Bildschirmauflösung und Skalierungseinstellungen.Wenn dies nicht das Problem zu sein scheint, ist es vielleicht an der Zeit, Ihre Grafiktreiber zu aktualisieren.Wenn keine dieser Lösungen funktioniert, können Sie versuchen, die Schriftgröße in einigen der Anwendungen anzupassen.
Was ist die Lösung, um die Bilder von Microsoft-Anwendungen klarer zu machen?
Die erste Lösung besteht darin, die Auflösung und die Skalierungseinstellungen Ihres Bildschirms zu überprüfen.Wenn sie nicht richtig eingestellt sind, werden die Bilder unscharf.
Die zweite Lösung besteht darin, sicherzustellen, dass Sie die neuesten Grafiktreiber für Ihren Computer installiert haben.Grafiktreiber sind wichtig, weil sie dem Computer helfen zu verstehen, wie Bilder auf dem Bildschirm dargestellt werden können.Wenn sie veraltet oder beschädigt sind, können verschwommene Bilder die Folge sein.

