Video Dxgkrn Fatal_Error in Windows 10 Fix
Aktualisiert Januar 2024: Erhalten Sie keine Fehlermeldungen mehr und verlangsamen Sie Ihr System mit unserem Optimierungstool. Holen Sie es sich jetzt unter - > diesem Link
- Downloaden und installieren Sie das Reparaturtool hier.
- Lassen Sie Ihren Computer scannen.
- Das Tool wird dann deinen Computer reparieren.
Ein schwerwiegender Fehler in einem Windows 10-PC bedeutet normalerweise einen Blue Screen of Death (BSOD), der das gesamte System zum plötzlichen Herunterfahren zwingen kann.Ein solcher schwerwiegender Fehler ist der VIDEO DXGKRNL FATAL-Fehler, der nach dem neuesten Windows 10 1809-Update spät und ziemlich häufig auftaucht.Also, was bedeutet der Fehler?
Anscheinend entsteht der Fehler durch eine Verletzung im Microsoft DirectX-Grafikkern-Subsystem, und der Grund für die Verletzung könnte in einem fehlerhaften Treiber (meistens den Grafiktreibern) liegen, der es zum Zusammenbruch der Grafik zwingt.Um zu überprüfen, ob dieses Problem mit einem externen Gerät zusammenhängt, das an Ihren PC angeschlossen ist, können Sie außerdem versuchen, diese Geräte zu entfernen und Ihren PC neu zu starten.Wenn es sich um ein treiberbezogenes Problem handelt, sollte das Problem behoben werden.
Wenn dies jedoch nicht der Fall ist, können Sie die folgenden Methoden ausprobieren, um den Video Dxgkrn Fatal_Error in Ihrem Windows 10-System zu beheben.
*Hinweis - Wenn Ihr System sehr häufig neu startet und Sie sich nicht anmelden und prüfen können, welcher der problematische Treiber ist, können Sie Ihr System im abgesicherten Modus starten.Dies hilft Ihnen, Ihr System mit den Standardtreibern zu starten, sodass Sie mit dem Fix fortfahren können.
Wichtige Hinweise:
Mit diesem Tool können Sie PC-Problemen vorbeugen und sich beispielsweise vor Dateiverlust und Malware schützen. Außerdem ist es eine großartige Möglichkeit, Ihren Computer für maximale Leistung zu optimieren. Das Programm behebt häufige Fehler, die auf Windows-Systemen auftreten können, mit Leichtigkeit - Sie brauchen keine stundenlange Fehlersuche, wenn Sie die perfekte Lösung zur Hand haben:
- Schritt 1: Laden Sie das PC Repair & Optimizer Tool herunter (Windows 11, 10, 8, 7, XP, Vista - Microsoft Gold-zertifiziert).
- Schritt 2: Klicken Sie auf "Scan starten", um Probleme in der Windows-Registrierung zu finden, die zu PC-Problemen führen könnten.
- Schritt 3: Klicken Sie auf "Alles reparieren", um alle Probleme zu beheben.
Methode 1: Überprüfen Sie, ob Windows auf die neueste Version aktualisiert ist
Schritt 1: Gehen Sie zu Start, klicken Sie darauf und wählen Sie Einstellungen aus dem Menü.
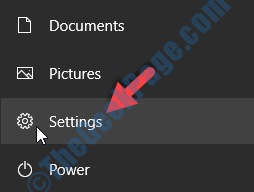
Schritt 2: Klicken Sie im Fenster Einstellungen auf Update & Sicherheit.

Schritt 3: Sie gelangen direkt zum Abschnitt Windows Update.Klicken Sie auf der rechten Seite des Bereichs auf die Schaltfläche Nach Updates suchen.

Schritt 4: Windows lädt alle verfügbaren Updates automatisch herunter und installiert sie.Sie können Ihren PC dann neu starten, damit die Updates angewendet werden.
Wenn diese Methode nicht hilft, den Fehler zu beseitigen, folgen Sie der nächsten Methode.
Methode 2: Durch Aktualisieren/Neuinstallieren veralteter Treiber
Da der BSoD oder der Blue Screen of Death auf veraltete Grafiktreiber zurückzuführen sein könnten, müssten Sie diese Treiber aktualisieren oder die neueste Version neu installieren, um das Problem zu beheben.Mal sehen wie.
Lösung 1: Durch Aktualisieren des Anzeigetreibers
Schritt 1: Klicken Sie mit der rechten Maustaste auf Start und wählen Sie Geräte-Manager aus dem Rechtsklick-Menü.

Schritt 2: Gehen Sie im Geräte-Manager-Fenster zu Grafikkarten und erweitern Sie es.
Klicken Sie dann mit der rechten Maustaste auf den Grafiktreiber darunter und wählen Sie Treiber aktualisieren aus dem Menü.
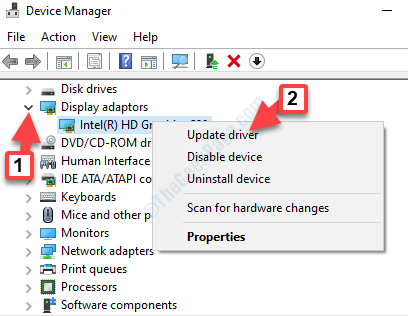
Schritt 3: Klicken Sie anschließend auf Automatisch nach Treibern suchen.
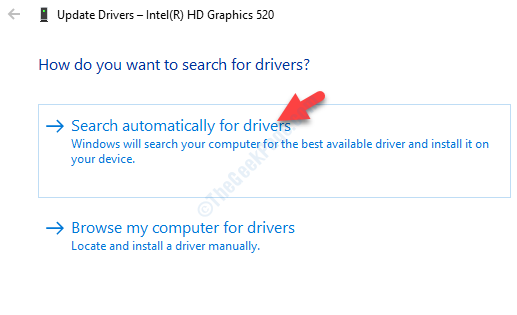
Schritt 4: Es beginnt mit der Suche nach Treiber-Updates und lädt das Update, falls verfügbar, automatisch herunter und installiert es sogar.
Wenn jedoch kein Update verfügbar ist, wird die Meldung "Die besten Treiber für Sie sind bereits installiert" angezeigt.Drücken Sie zum Beenden Schließen.
Sie können Ihren Computer jetzt neu starten und der Fehler sollte verschwunden sein.Wenn Sie jedoch immer noch mit dem Problem konfrontiert sind, befolgen Sie die folgende Lösung.
Lösung 2: Durch Neuinstallation des aktuellen Anzeigetreibers
Schritt 1: Klicken Sie mit der rechten Maustaste auf Start und wählen Sie Geräte-Manager aus dem Rechtsklick-Menü.

Schritt 2: Gehen Sie im Geräte-Manager-Fenster zu Grafikkarten und erweitern Sie es.
Klicken Sie nun mit der rechten Maustaste auf den Anzeigetreiber darunter und wählen Sie Gerät deinstallieren aus dem Menü.
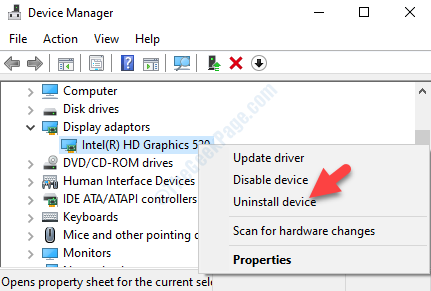
Schritt 3: Klicken Sie in der Eingabeaufforderung auf Ja, um mit der Deinstallation fortzufahren.Wenn Sie fertig sind, starten Sie Ihren PC neu.Wenn Sie sich anmelden, installiert Windows automatisch den ursprünglichen Anzeigetreiber.
Wenn dies nicht der Fall ist, gehen Sie wie in Schritt 1 gezeigt zum Geräte-Manager und klicken Sie auf Aktion.Klicken Sie nun auf Nach geänderter Hardware suchen.Dadurch wird nach dem ursprünglichen Anzeigetreiber gesucht und installiert.
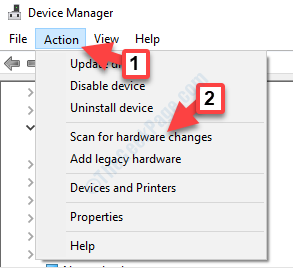
Schritt4: Navigieren Sie dann zum Abschnitt "Display-Adapter" und erweitern Sie ihn.
Klicken Sie nun mit der rechten Maustaste auf den Grafiktreiber und wählen Sie Treiber aktualisieren aus dem Menü.
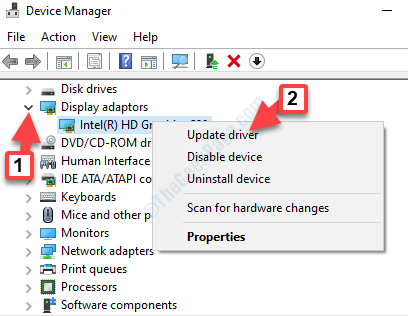
Schritt3: Wählen Sie im nächsten Fenster die Option Auf meinem Computer nach Treibern suchen aus.
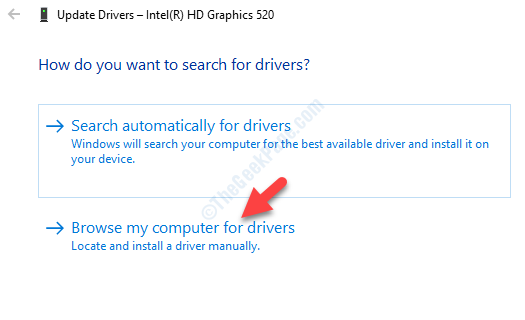
Schritt 4: Legen Sie im nächsten Fenster unter Suche nach Treibern an diesem Ort den Treiberpfad fest, den Sie von der offiziellen Website heruntergeladen haben.
Weiter klicken.
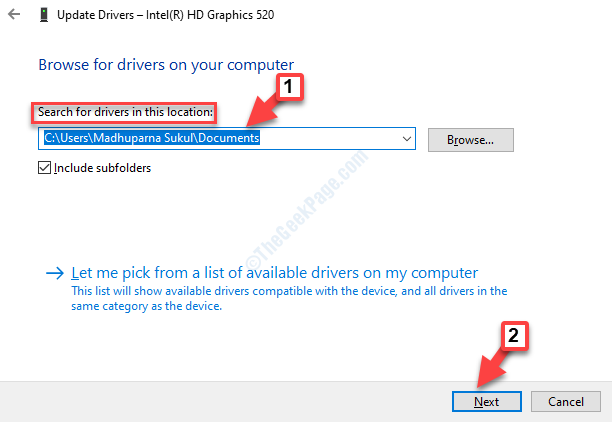
Schritt 5: Jetzt wird der Anzeigetreiber installiert und sobald dies erledigt ist, starten Sie Ihren PC neu, damit die Änderungen wirksam werden.
Beim Neustart sollte der VIDEO_DXGKRNL_FATAL_ERROR nicht mehr auftreten.Wenn das Problem jedoch weiterhin besteht, können Sie der nächsten Methode folgen.
Methode 3: Durch Deaktivieren des Schnellstarts
Die Schnellstartfunktion ist dafür bekannt, die Startzeit erheblich zu verkürzen und Windows schneller zu machen.Manchmal kann diese Funktion jedoch den schwerwiegenden Fehler verursachen, und daher kann das Ausschalten die Lösung sein.Mal sehen wie.
Schritt 1: Gehen Sie zu Start und geben Sie Systemsteuerung in das Suchfeld ein.
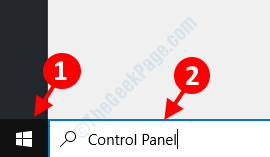
Schritt 2: Klicken Sie mit der linken Maustaste auf das Ergebnis, um das Fenster "Systemsteuerung" zu öffnen.

Schritt 3: Gehen Sie im Fenster der Systemsteuerung zu Anzeigen nach und stellen Sie es auf Große Symbole ein.Suchen Sie dann nach Energieoptionen und klicken Sie darauf, um sie zu öffnen.
![]()
Schritt 4: Wählen Sie als Nächstes auf der linken Seite des Bereichs Wählen Sie, was die Netzschalter tun.
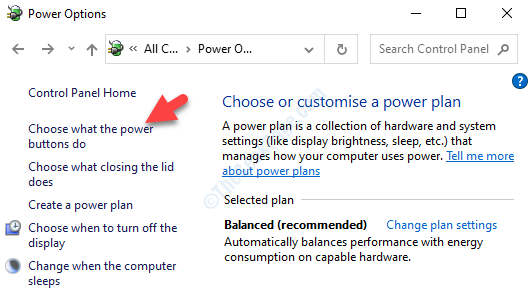
Schritt 5: Klicken Sie im Fenster "Systemeinstellungen" auf "Aktuell verfügbare Einstellungen ändern".
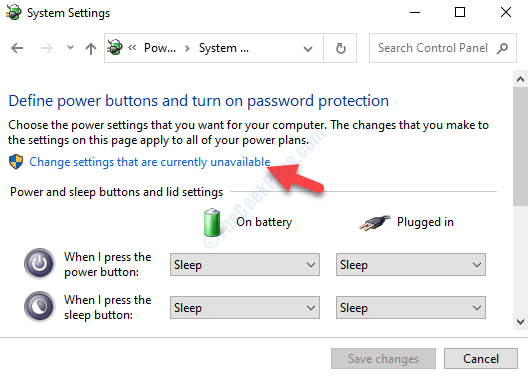
Schritt 6: Deaktivieren Sie im nächsten Fenster im Abschnitt Einstellungen zum Herunterfahren das Kontrollkästchen neben Schnellstart aktivieren (empfohlen).
Klicken Sie zum Speichern und Beenden auf Änderungen speichern.
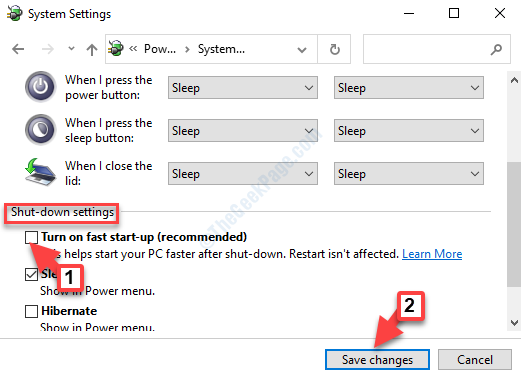
Starten Sie jetzt Ihren Computer neu und Sie sollten den schwerwiegenden Fehler nicht mehr sehen.
Wenn Sie den Fehler jedoch immer noch sehen, können Sie die folgende Methode befolgen.
Methode 4: Verwenden der Eingabeaufforderung
Sie können versuchen, fehlerhafte Windows-Dateien zu reparieren, indem Sie den Befehl DISM/SFC ausführen, der Ihnen dabei helfen kann, fehlende Dateien wiederherzustellen oder zu reparieren.
Lösung 1: Durch Ausführen des Befehls DISM Restore Health
Schritt 1: Gehen Sie zur Windows-Suchleiste und geben Sie cmd ein.
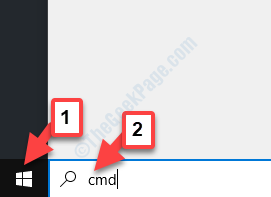
Schritt 2: Klicken Sie mit der rechten Maustaste auf das Ergebnis und wählen Sie Als Administrator ausführen, um die Eingabeaufforderung im Administratormodus zu öffnen.
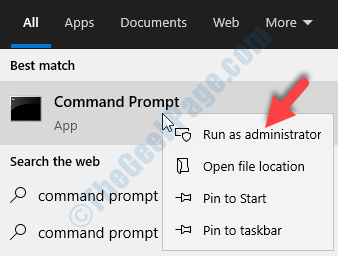
Schritt 3: Führen Sie im Fenster der Eingabeaufforderung (Admin) den folgenden Befehl aus und drücken Sie die Eingabetaste:
DISM /Online /Cleanup-Image /RestoreHealth

Schritt 4: Lassen Sie den Vorgang nun abschließen, da er einige Zeit in Anspruch nimmt.Führen Sie nach Abschluss den zweiten Befehl wie unten gezeigt aus und drücken Sie die Eingabetaste:
sfc /scannow
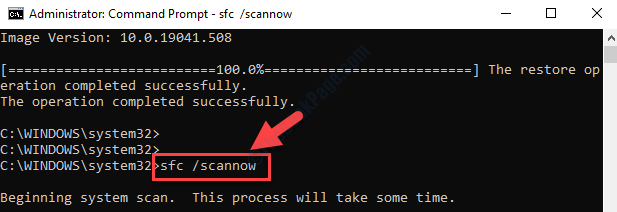
Dieser Vorgang dauert auch eine Weile, also haben Sie Geduld, bis die Suche nach beschädigten Dateien und deren Reparatur abgeschlossen ist.Sobald Sie fertig sind, können Sie Ihren Computer neu starten und der Video Dxgkrn Fatal_Error sollte jetzt verschwunden sein.
Wenn das Problem jedoch weiterhin besteht, können Sie versuchen, die nächste Methode zu befolgen.
Methode 5: Durch Deinstallieren eines kürzlich installierten Programms
Es ist möglich, dass ein kürzlich installiertes Programm das Problem verursacht, daher ist es am besten, es zu deinstallieren und zu überprüfen, ob es funktioniert.
Schritt 1: Gehen Sie zu Start und geben Sie Systemsteuerung in das Suchfeld ein.
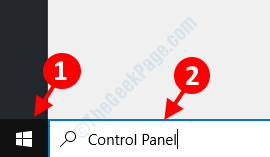
Schritt 2: Klicken Sie mit der linken Maustaste auf das Ergebnis, um das Fenster "Systemsteuerung" zu öffnen.

Schritt 3: Navigieren Sie im Fenster "Systemsteuerung" zu "Nach Feld anzeigen" und wählen Sie "Große Symbole" aus der Dropdown-Liste aus. Wählen Sie nun Programme und Funktionen aus der Liste aus.
![]()
Schritt 4: Gehen Sie als Nächstes auf die rechte Seite des Bereichs und klicken Sie unter Programm deinstallieren oder ändern mit der rechten Maustaste auf das Programm, das Sie kürzlich installiert haben, und wählen Sie Deinstallieren aus dem Menü.
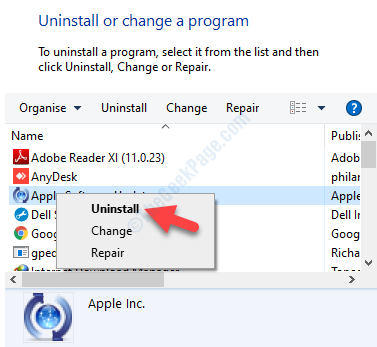
Warten Sie nun, bis das Programm deinstalliert ist, und wenn Sie fertig sind, können Sie Ihr System neu starten und der BSoD-Fehler sollte jetzt verschwunden sein.
Während diese Methoden das Problem mit Sicherheit lösen sollten, können Sie versuchen, einen Virenscan mit einer vertrauenswürdigen Antivirensoftware durchzuführen, die Malware- und Virenangriffe effizient erkennen kann, wenn das Problem weiterhin besteht.Wenn der Fehler weiterhin auftritt, wäre die letzte und beste Lösung, eine Systemwiederherstellung durchzuführen.Dies kann dazu beitragen, dass Ihre Windows-Systemeinstellungen in einen früheren Zustand zurückkehren, als das System noch einwandfrei funktionierte.

