Valorant ist ein kritischer Fehler aufgetreten und der Prozess muss beendet werden
Aktualisiert Januar 2024: Erhalten Sie keine Fehlermeldungen mehr und verlangsamen Sie Ihr System mit unserem Optimierungstool. Holen Sie es sich jetzt unter - > diesem Link
- Downloaden und installieren Sie das Reparaturtool hier.
- Lassen Sie Ihren Computer scannen.
- Das Tool wird dann deinen Computer reparieren.
Es ist ziemlich schwierig, einen Valorant-Spieler zu finden, der die berüchtigte Fehlermeldung "Ein kritischer Fehler ist aufgetreten" nicht mindestens einmal im Spiel gesehen hat.Sobald Valorant diese Unterbrechung erreicht, werden Sie aus jedem Spiel geworfen, das Sie gerade spielen, und Ihnen die Fehlermeldung mit einem Fehlercode anzeigen.Fragen Sie sich also, wie Sie dieses Problem selbst beheben können?Mach dir keine Sorgen.Es gibt einige sehr einfache Korrekturen, die Sie anwenden können, damit Sie diese Fehlermeldung nie wieder sehen müssen.
Inhaltsverzeichnis
Lösung 1 – Stellen Sie sicher, dass Sie Valorant als Administrator ausführen
Das Ausführen von Valorant als Administrator sollte Ihnen helfen, das Problem zu lösen.
Wichtige Hinweise:
Mit diesem Tool können Sie PC-Problemen vorbeugen und sich beispielsweise vor Dateiverlust und Malware schützen. Außerdem ist es eine großartige Möglichkeit, Ihren Computer für maximale Leistung zu optimieren. Das Programm behebt häufige Fehler, die auf Windows-Systemen auftreten können, mit Leichtigkeit - Sie brauchen keine stundenlange Fehlersuche, wenn Sie die perfekte Lösung zur Hand haben:
- Schritt 1: Laden Sie das PC Repair & Optimizer Tool herunter (Windows 11, 10, 8, 7, XP, Vista - Microsoft Gold-zertifiziert).
- Schritt 2: Klicken Sie auf "Scan starten", um Probleme in der Windows-Registrierung zu finden, die zu PC-Problemen führen könnten.
- Schritt 3: Klicken Sie auf "Alles reparieren", um alle Probleme zu beheben.
1.Überprüfen Sie, ob Sie das Valorant-Symbol auf Ihrer Desktop-Seite finden können.
2.Wenn Sie können, klicken Sie mit der rechten Maustaste auf "Valorant" auf dem Desktop und tippen Sie auf "Als Administrator ausführen".
[Wenn Sie das Valorant-Symbol auf Ihrem Desktop nicht finden können, können Sie es einfach über das Suchfeld suchen.]
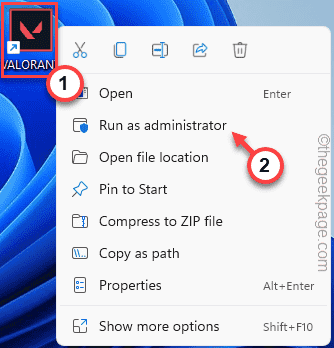
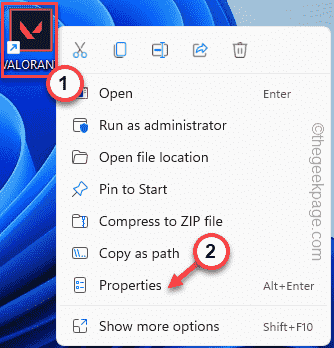
Dadurch wird das Spiel mit Administratorrechten ausgeführt.
Sobald Sie sich im Valorant-Spiel befinden, spielen Sie ein Eskalations-/Replikationsmatch, um zu testen, ob dies für Sie funktioniert.
Wenn die Fehlermeldung nicht erneut angezeigt wird, gehen Sie folgendermaßen vor:
1.Tippen Sie also erneut mit der rechten Maustaste auf die App "Valorant" und klicken Sie diesmal auf "Eigenschaften".
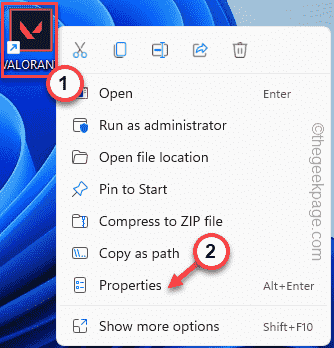
2.Wechseln Sie auf der Seite "Valorant-Eigenschaften" zum Bereich "Kompatibilität".
4.Aktivieren Sie einfach das Kontrollkästchen "Als Administrator ausführen".

5.Tippen Sie abschließend auf "Übernehmen" und "OK", um die Änderungen zu speichern.

Dies sollte das Problem dauerhaft beheben.
Lösung 2 – Automatisieren Sie den vgc-Dienst
Sie können sicherstellen, dass der VGC-Dienst automatisch ausgeführt wird.
1.Sie können die Win-Taste drücken und "Dienste" eingeben.
2.Tippen Sie dann im Suchfeld auf "Dienste".

3.Suchen Sie auf der Seite "Dienste" nach dem Dienst "vgc".
4.Doppeltippen Sie dann auf den Dienst, um darauf zuzugreifen.

5.Wenn sich die vgc-Eigenschaften öffnen, stellen Sie den "Starttyp:" auf "Automatisch" ein.
6.Überprüfen Sie, ob der Dienst ausgeführt wird.Tippen Sie auf "Start", um den Dienst zu starten.

7.Tippen Sie danach auf "Übernehmen" und "OK".

Dadurch wird sichergestellt, dass der Dienst während Ihres Systemstarts immer automatisch gestartet wird.
Lösung 3 – Ändern Sie die Spielstarteinstellungen
Es gibt bestimmte Änderungen, die Sie in den Spieldateieinstellungen vornehmen können.
1.Appdata-Ordner speichert App-Dateien.Drücken Sie also die Tasten Win + R zusammen.
2.Geben Sie dies in das Feld Ausführen ein.Klicken Sie dann auf "OK".
%lolcalappdata%

3.Sobald sich der AppData-Ordner öffnet, gehen Sie zu diesem Ort -
VALORANTSavedConfigWindows
4.Doppeltippen Sie in diesem Ordner auf die Datei "GameUserSettings.ini", um sie zu bearbeiten.

5.Sobald die Datei in Notepad geöffnet wird, ändern Sie den Wert "DefaultMonitorIndex" auf "-1".
6.Ändern Sie dann den Wert "LastConfirmedMonitorIndex" auf "-1".

7.Klicken Sie danach auf "Datei" und "Speichern", um die Dateiänderungen zu speichern.

Schließen Sie den Datei-Explorer.
Führen Sie das Spiel aus und testen Sie, ob dies funktioniert.
Lösung 4 – Aktualisieren Sie den Grafikkartentreiber
Manchmal können ältere Grafikkartentreiber dieses Problem für Sie verursachen.
Benutzer von NVIDIA-Karten
Wenn Sie die NVIDIA-Karte verwenden, können Sie die GeForce Experience-App verwenden.
1.Starten Sie GeForce Experience.
2.Gehen Sie danach auf die Registerkarte "TREIBER".
3.Der neueste Grafikkartentreiber wird heruntergeladen.
Warten Sie einige Minuten, bis der Downloadvorgang abgeschlossen ist.

Lassen Sie es einfach die neueste Version des Treibers herunterladen.
4.Klicken Sie anschließend auf "Express-Installation".

Warten Sie, bis GeForce Experience den neuesten Treiber heruntergeladen und installiert hat.
Benutzer von AMD-Karten -
Wenn Ihr Computer über eine AMD-Karte verfügt, können Sie die AMD Radeon-Software verwenden, um den neuesten AMD-Treiber zu installieren.
1.Starten Sie die AMD Radeon-Software.Sie können einfach mit der rechten Maustaste auf den Desktop klicken und auf "AMD Radeon-Einstellungen" tippen.
2.Klicken Sie nach dem Öffnen auf die Registerkarte "System".
3.Laden Sie dann die neueste Version des AMD-Treibers herunter.
4.Installieren Sie nach dem Herunterladen des neuesten Treibers den neuesten Treiber.
Sie sollten Ihren Computer einfach neu starten.

