Windows kann eine der Dateien in diesem Thema nicht finden Fehler in Windows 11 [Gelöst]
Aktualisiert Januar 2024: Erhalten Sie keine Fehlermeldungen mehr und verlangsamen Sie Ihr System mit unserem Optimierungstool. Holen Sie es sich jetzt unter - > diesem Link
- Downloaden und installieren Sie das Reparaturtool hier.
- Lassen Sie Ihren Computer scannen.
- Das Tool wird dann deinen Computer reparieren.
Themes sind der Grund, warum das Erscheinungsbild des Windows-Systems so ansprechend und fröhlich ist.Themen sind nichts anderes als Sammlungen verschiedener Hintergrundbilder, Farben und Töne, die einer bestimmten Sache auf dem Windows-System gewidmet sind.Einige Themen sind hell und andere dunkel, je nach Vorliebe der Benutzer.
Heutzutage erhielten einige Windows-Benutzer zufällig eine Fehlermeldung auf ihrem Windows-System.Die Fehlermeldung, die auf dem Bildschirm erscheint, wird unten angezeigt.
Windows kann eine der Dateien in diesem Design nicht finden.
Möchten Sie das Design trotzdem speichern?
Wichtige Hinweise:
Mit diesem Tool können Sie PC-Problemen vorbeugen und sich beispielsweise vor Dateiverlust und Malware schützen. Außerdem ist es eine großartige Möglichkeit, Ihren Computer für maximale Leistung zu optimieren. Das Programm behebt häufige Fehler, die auf Windows-Systemen auftreten können, mit Leichtigkeit - Sie brauchen keine stundenlange Fehlersuche, wenn Sie die perfekte Lösung zur Hand haben:
- Schritt 1: Laden Sie das PC Repair & Optimizer Tool herunter (Windows 11, 10, 8, 7, XP, Vista - Microsoft Gold-zertifiziert).
- Schritt 2: Klicken Sie auf "Scan starten", um Probleme in der Windows-Registrierung zu finden, die zu PC-Problemen führen könnten.
- Schritt 3: Klicken Sie auf "Alles reparieren", um alle Probleme zu beheben.
Die Gründe für die Möglichkeit, dass diese Fehlermeldung auf jedem Windows-Gerät verursacht wird, sind unten aufgeführt.
- Problem mit dem derzeit aktiven Thema.
- Die Designsynchronisierung ist aktiviert.
- Beschädigte Systemdatendateien.
- Das eingestellte Hintergrundbild wurde beschädigt.
Bei der Analyse dieser oben genannten Faktoren haben wir eine Menge Zeug durchgesehen und Informationen darüber gesammelt.In diesem Artikel haben wir eine Reihe von Lösungen gefunden, die dieses Problem beheben und die Benutzer nicht zufällig mit dieser Art von Fehlermeldungen belästigen.
Inhaltsverzeichnis
Lösung 1 – Deaktivieren Sie die Synchronisierungseinstellungen auf dem Windows-System
Die ausführbare Datei, die für die Synchronisierung der Designeinstellungen mit dem Windows-System verantwortlich ist, ist SettingSyncHost.exe.Wenn diese Datei die Designänderungen nicht mit Ihrem Microsoft-Konto vom Windows-Gerät synchronisieren kann, wird diese Fehlermeldung auf dem Bildschirm ausgegeben.
Daher können wir versuchen, die Synchronisierungseinstellungen mit den unten erläuterten Schritten zu deaktivieren.
Schritt 1: Drücken Sie gleichzeitig die Tasten Windows + I auf der Tastatur, um die App "Einstellungen" auf dem System zu öffnen.
Schritt 2: Nachdem sich das Fenster der App "Einstellungen" geöffnet hat, klicken Sie im Menü auf der linken Seite auf "Konten".
Schritt 3: Scrollen Sie auf der Seite Konten auf der rechten Seite nach unten und wählen Sie Windows-Sicherung.
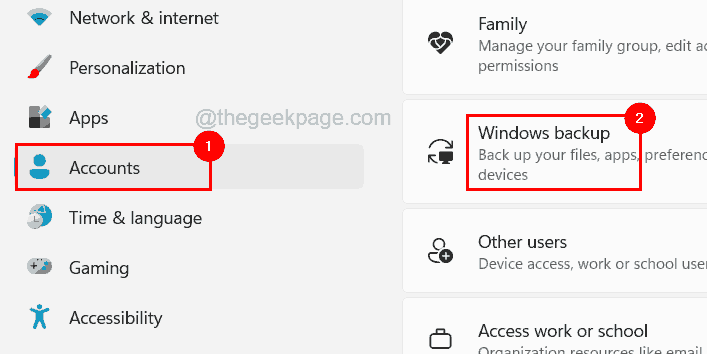
Schritt 4: Dies öffnet die Windows-Sicherungsseite auf dem System.
Schritt5: Klicken Sie auf Meine Einstellungen merken, um es zu erweitern.

Schritt 6: Deaktivieren Sie zunächst alle 4 Kontrollkästchen (Barrierefreiheit, Kennwörter, Spracheinstellungen, andere Windows-Einstellungen), indem Sie wie unten gezeigt darauf klicken.
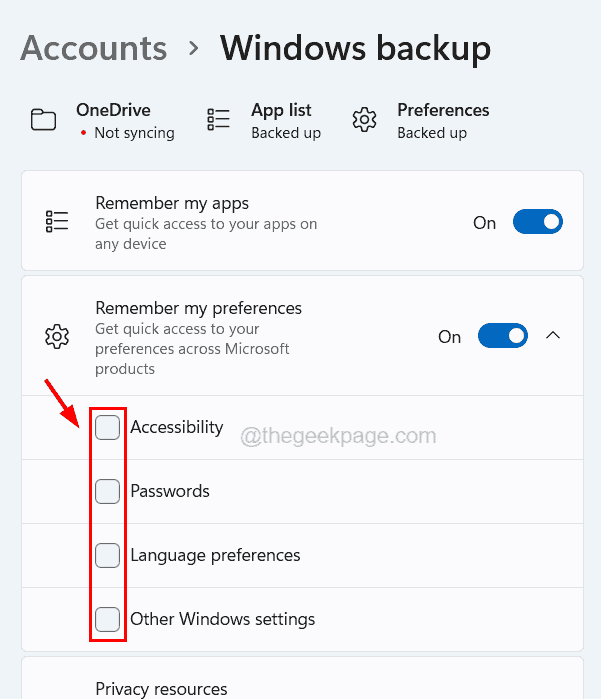
Schritt 7: Deaktivieren Sie nach dem Deaktivieren dieser Kontrollkästchen die Umschaltfläche Meine Einstellungen speichern, um sie zu deaktivieren.

Schritt 8: Sobald Sie fertig sind, können Sie das Fenster der App "Einstellungen" schließen.
Lösung 2 – Ändern Sie das derzeit aktive Design
Wenn es ein Problem mit dem derzeit aktiven Design gibt, kann dies zu den oben in diesem Artikel erwähnten Fehlern führen.Wir können also versuchen, das Design auf dem System zu ändern und sehen, ob das Problem behoben wurde.
Befolgen Sie die nachstehenden Schritte, um das Design auf dem Windows-System zu ändern.
Schritt 1: Gehen Sie zu Desktop und klicken Sie mit der rechten Maustaste auf den leeren Bereich auf dem Desktop.
Schritt 2: Wählen Sie Personalisieren aus dem Kontextmenü, wie in der Abbildung unten gezeigt.

Schritt 3: Dies öffnet die Personalisierungsseite auf dem System.
Schritt 4: Jetzt können Sie direkt auf das Design klicken, das unter dem Abschnitt Select a theme to apply verfügbar ist, wie unten gezeigt.

Schritt 5: Es listet alle standardmäßigen und vordefinierten Designs auf, die mit dem Windows-Betriebssystem geliefert wurden, sowie diejenigen, die von Benutzern aus dem Microsoft Store heruntergeladen wurden.
Schritt 6: Nachdem Sie das Design geändert haben, schließen Sie die Personalisierungsseite und prüfen Sie, ob die Fehlermeldung weiterhin besteht.
Lösung 3 – Ersetzen Sie den Themenhintergrund durch ein anderes Bild
Wenn Benutzer das Design auf dem Windows-System anwenden, wird das Hintergrundbild auf dem Desktop-Bildschirm automatisch durch das Design festgelegt.Wenn diese Bilddatei also aufgrund eines Virenangriffs oder aus einem anderen Grund beschädigt oder verdorben ist, neigt sie dazu, solche Fehler auf das System zu werfen.
Lassen Sie uns also versuchen, den Desktop-Hintergrund auf Ihrem System zu ändern und sehen, ob dies funktioniert.
Schritt 1: Drücken Sie die Tasten Windows und I zusammen, um die App Einstellungen zu öffnen.
Schritt 2: Klicken Sie auf die Option Personalisierung auf der linken Seite und wählen Sie Hintergrund auf der rechten Seite des Fensters der Einstellungs-App.

Schritt 3: Klicken Sie im Abschnitt Personalisieren Sie Ihren Hintergrund auf die Schaltfläche Fotos durchsuchen, um ein Bild für den Hintergrund von Ihrem Computer auszuwählen.

Schritt 4: Suchen Sie im Fenster "Öffnen" das Foto aus dem Verzeichnis und klicken Sie nach der Auswahl des Bildes auf "Bild auswählen".

Schritt 5: Dadurch wird das Bild, das Sie beim Durchsuchen ausgewählt haben, als Desktop-Hintergrund festgelegt.
Schritt 6: Sobald Sie fertig sind, können Sie die Hintergrundseite schließen.
Lösung 4 – Deaktivieren Sie den Bildschirmschoner auf dem Windows-System
Einige Benutzer gaben an, diese Art von Problem behoben zu haben, indem sie den Bildschirmschoner auf ihrem Windows-System deaktiviert haben.Daher empfehlen wir unseren Benutzern, den Bildschirmschoner mit den unten genannten Schritten zu deaktivieren.
Schritt 1: Öffnen Sie die Seite Personalisierung in der App Einstellungen, indem Sie mit der rechten Maustaste auf den Desktop-Bildschirm klicken und im Kontextmenü auf Personalisieren klicken.

Schritt 2: Klicken Sie nach dem Öffnen der Personalisierungsseite auf die Option Bildschirm sperren, um die Bildschirmschonereinstellungen anzuzeigen.

Schritt 3: Scrollen Sie auf der Seite Sperrbildschirm nach unten zum Abschnitt Verwandte Einstellungen und klicken Sie unten auf die Option Bildschirmschoner, wie in der Abbildung unten gezeigt.

Schritt 4: Dies öffnet das Fenster Screen Saver Settings und dann müssen Sie None aus dem Dropdown-Menü des Screen Savers auswählen.
Schritt 5: Klicken Sie dann auf Übernehmen und OK, um Änderungen vorzunehmen und das Fenster mit den Bildschirmschonereinstellungen zu schließen.

Fix 5 – Installieren Sie das Design neu
Benutzer dürfen ihre bevorzugte Art von Design aus dem Microsoft Store herunterladen und installieren, wo Sie eine Reihe von Designs nach ihrer Wahl finden können.Einige Designs aus dem Microsoft Store werden von Drittanbieterquellen veröffentlicht und können ein Problem wie das oben erwähnte verursachen.
So können die Benutzer das Thema neu installieren.Im Folgenden finden Sie die Schritte zum Entfernen des Designs aus dem System und zum erneuten Installieren.
Schritt 1: Gehen Sie zur Seite "Personalisierung", indem Sie auf die Option "Personalisierung" auf der linken Seite der App "Einstellungen" klicken (drücken Sie die Tasten Windows+I).

Schritt 2: Klicken Sie auf der Personalisierungsseite auf Design und klicken Sie mit der rechten Maustaste auf das Design, das Sie aus dem System entfernen möchten.
Schritt 3: Wählen Sie Löschen aus dem Kontextmenü, wodurch das Thema wie unten gezeigt gelöscht wird.
HINWEIS - Das vordefinierte Thema des Windows-Betriebssystems kann nicht gelöscht werden.Nur die aus dem Microsoft Store heruntergeladenen sind zulässig.

Schritt 4: Nachdem das Design gelöscht wurde, gehen Sie zu Weitere Designs aus dem Microsoft Store abrufen und klicken Sie auf Designs durchsuchen.

Schritt 5: Dadurch werden die Design-Apps im Microsoft Store geöffnet.
Schritt 6: Klicken Sie auf das Design, das Sie herunterladen und installieren möchten.

Schritt 7: Klicken Sie dann auf der Themenseite der Microsoft Store-App auf die Schaltfläche "Abrufen".

Schritt 8: Das Design wird heruntergeladen und auf Ihrem System installiert.
Schritt 9: Wenn Sie fertig sind, können Sie die Microsoft Store-App schließen.
Lösung 6 – Führen Sie den System File Checker-Scan durch
Manchmal treten die meisten Probleme im System aufgrund beschädigter Systemdateien auf, die im System vorhanden sind.Wenn Sie also den Systemdatei-Überprüfungsscan auf dem System durchführen, werden alle beschädigten Dateien im System erkannt und repariert.
Führen Sie die folgenden Schritte aus, um den SFC-Scan auf dem Windows-System auszuführen.
Schritt1: Drücken Sie die Tasten Windows und R auf der Tastatur, um das Feld "Ausführen" zu öffnen.
Schritt 2: Geben Sie cmd in das Textfeld ein und drücken Sie gleichzeitig die Tasten Strg + Umschalt + Eingabe.

Schritt 3: Akzeptieren Sie die auf dem Bildschirm angezeigte Benutzerkontensteuerung, indem Sie auf Ja klicken.
Schritt 4: Sobald sich das Eingabeaufforderungsfenster mit erhöhten Rechten auf dem System öffnet, geben Sie sfc /scannow ein und drücken Sie die Eingabetaste.

Schritt 5: Dies beginnt mit der Erkennung des beschädigten Systems oder der im System vorhandenen Datendateien und versucht, alle zu reparieren.
Schritt 6: Führen Sie anschließend die folgende Zeile aus, die den Systemzustand mit dem DISM-Tool wiederherstellt.
DISM /Online /Cleanup-Image /RestoreHealth

Schritt 7: Nachdem die Ausführung abgeschlossen ist, schließen Sie das Eingabeaufforderungsfenster und starten Sie das System neu.

