Überprüfen Sie den Bluetooth-Funkstatus Nicht behobenes Problem [Gelöst]
Aktualisiert Januar 2024: Erhalten Sie keine Fehlermeldungen mehr und verlangsamen Sie Ihr System mit unserem Optimierungstool. Holen Sie es sich jetzt unter - > diesem Link
- Downloaden und installieren Sie das Reparaturtool hier.
- Lassen Sie Ihren Computer scannen.
- Das Tool wird dann deinen Computer reparieren.
Einige Windows-Benutzer, die mit Problemen im Zusammenhang mit den Bluetooth-Geräten auf ihrem System konfrontiert wurden, versuchten, die Fehlerbehebung mithilfe der integrierten Problembehandlung im Windows-System durchzuführen.Aber der Troubleshooter zeigte nach Abschluss der Fehlerbehebung das folgende Problem in seinem Fenster an.
Überprüfen Sie den Bluetooth-Funkstatus Nicht behoben
Diese Bluetooth-Benutzer hatten keine Ahnung, was und wie sie dieses Problem lösen könnten.Bei der Analyse haben wir einige Faktoren kennengelernt, die für dieses Problem mit dem Bluetooth-Funkstatus auf dem System verantwortlich sein können, die unten aufgeführt sind.
- Einige Dienste im Zusammenhang mit Bluetooth werden entweder angehalten oder funktionieren nicht richtig.
- Das Windows-Betriebssystem ist möglicherweise veraltet.
- Das beschädigte System oder die Datendateien auf dem System.
- Problem mit den auf dem System installierten Bluetooth-Treibern.
Unter Berücksichtigung dieser Faktoren haben wir einige Lösungen zusammengestellt, die das Problem lösen, mit dem Benutzer derzeit mit ihren Bluetooth-Geräten auf dem Windows-System konfrontiert sind.
Wichtige Hinweise:
Mit diesem Tool können Sie PC-Problemen vorbeugen und sich beispielsweise vor Dateiverlust und Malware schützen. Außerdem ist es eine großartige Möglichkeit, Ihren Computer für maximale Leistung zu optimieren. Das Programm behebt häufige Fehler, die auf Windows-Systemen auftreten können, mit Leichtigkeit - Sie brauchen keine stundenlange Fehlersuche, wenn Sie die perfekte Lösung zur Hand haben:
- Schritt 1: Laden Sie das PC Repair & Optimizer Tool herunter (Windows 11, 10, 8, 7, XP, Vista - Microsoft Gold-zertifiziert).
- Schritt 2: Klicken Sie auf "Scan starten", um Probleme in der Windows-Registrierung zu finden, die zu PC-Problemen führen könnten.
- Schritt 3: Klicken Sie auf "Alles reparieren", um alle Probleme zu beheben.
Problemumgehung – Versuchen Sie, Ihr Windows-System zu aktualisieren, indem Sie zur Seite Windows Update gehen und nach Updates suchen.Wenn Updates verfügbar sind, laden Sie sie bitte alle herunter und installieren Sie sie.Starten Sie dann das System neu, um die vorgenommenen Änderungen widerzuspiegeln.
Lösung 1 – Starten Sie die Dienste für Bluetooth neu
Schritt 1: Drücken Sie auf dem System gleichzeitig die Tasten Windows und R.
Schritt 2: Geben Sie services.msc in das Textfeld ein und drücken Sie dann die Eingabetaste.

Schritt 3: Dadurch wird das Fenster der Dienste-App auf dem System geöffnet.
Schritt 4: Suchen Sie nun den Bluetooth Audio Gateway Service aus der Liste der Dienste.
Schritt 5: Doppelklicken Sie darauf, um das Eigenschaftenfenster zu öffnen.
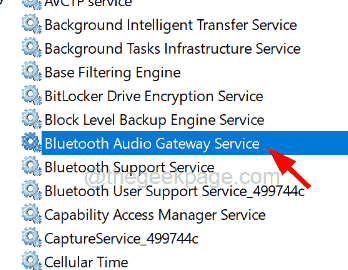
Schritt 6: Wählen Sie auf der Registerkarte Allgemein die Option Automatisch aus der Liste der Optionen Starttyp.
Schritt 7: Klicken Sie nun auf die Schaltfläche Stopp direkt darunter.
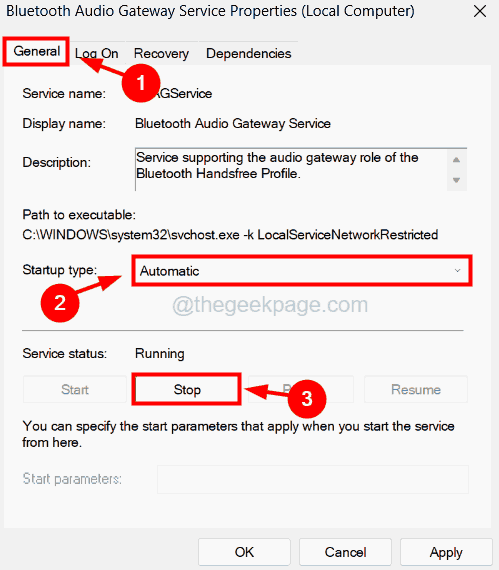
Schritt 8: Stellen Sie nach dem Stoppen des Dienstes sicher, dass Sie sich immer noch auf der Registerkarte Allgemein befinden und den Starttyp als Automatisch festlegen.
Schritt 9: Starten Sie dann den Dienst einmalig, indem Sie auf die Schaltfläche Start klicken.
Schritt 9: Wenn Sie fertig sind, klicken Sie auf Übernehmen und OK, um diese Änderungen zu übernehmen.
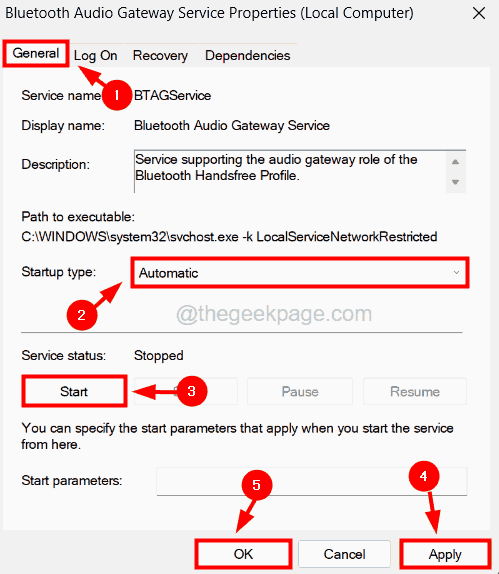
Schritt 10: Führen Sie nun denselben Vorgang für alle Bluetooth-bezogenen Dienste aus der Liste der Dienste in der Dienste-App durch.
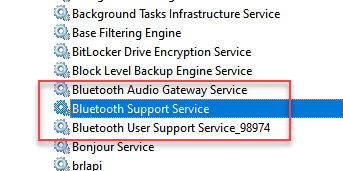
Schritt 11: Schließen Sie danach das Fenster "Dienste" und starten Sie das System neu.
Lösung 2 – Führen Sie den SFC-Scan durch und stellen Sie den Systemzustand mit dem DISM-Tool wieder her
Schritt 1: Drücken Sie die Windows-Taste und geben Sie cmd auf der Tastatur ein.
Schritt 2: Klicken Sie in den Suchergebnissen mit der rechten Maustaste auf die Eingabeaufforderungs-App und wählen Sie im Kontextmenü Als Administrator ausführen, wie im folgenden Screenshot gezeigt.
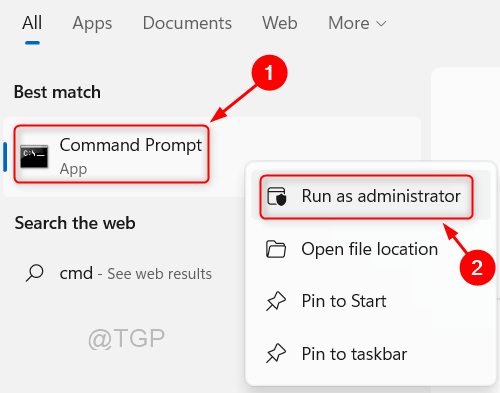
Schritt 3: Möglicherweise müssen Sie in der UAC-Eingabeaufforderung auf dem Bildschirm auf Ja klicken, um fortzufahren.
Schritt 4: Wenn das Eingabeaufforderungsfenster auf dem System als Administrator erscheint, geben Sie sfc /scannow ein und drücken Sie die Eingabetaste.

Schritt 5: Dadurch wird das gesamte System auf vorhandene beschädigte Dateien gescannt.
Schritt 6: Wenn beschädigte Dateien gefunden werden, werden diese repariert.
Schritt 7: Wenn Sie fertig sind, geben Sie die folgende Zeile in die Eingabeaufforderung ein und drücken Sie die Eingabetaste, um sie auszuführen.
DISM /Online /Cleanup-Image /RestoreHealth
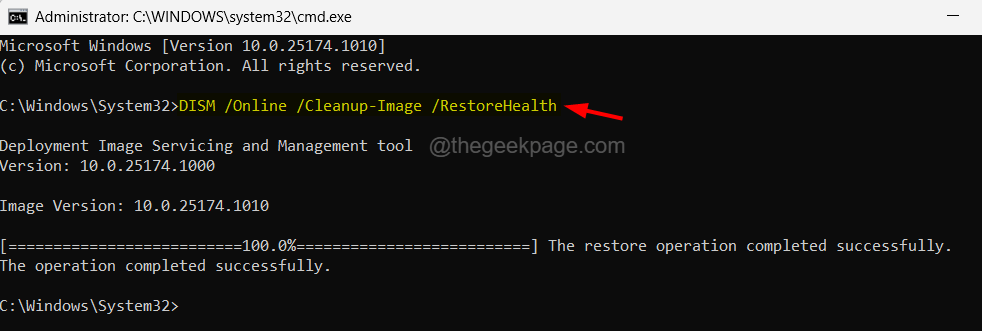
Schritt 8: Dadurch wird der Zustand des Systems mithilfe des DISM-Tools wieder normalisiert.
Schritt 9: Wenn es fertig ist, schließen Sie das Eingabeaufforderungsfenster und starten Sie das System neu.
Lösung 3 – Aktualisieren oder Neuinstallieren des Bluetooth-Gerätetreibers
Schritt 1: Drücken Sie die Tasten Windows und X auf der Tastatur, um das Kontextmenü der Schaltfläche Start anzuzeigen.
Schritt 2: Drücken Sie dann die M-Taste, die den Geräte-Manager auf dem System öffnet.
Schritt 3: Erweitern Sie im Fenster Geräte-Manager die Bluetooth-Option aus der Liste der Geräte, indem Sie darauf doppelklicken.
Schritt 4: Wählen Sie dann den Bluetooth-Adapter aus und klicken Sie mit der rechten Maustaste darauf.
Schritt 5: Wählen Sie die Option Treiber aktualisieren aus dem Kontextmenü, wie in der Abbildung unten gezeigt.
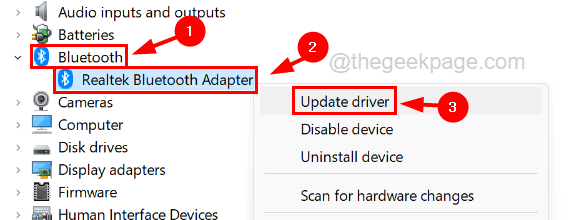
Schritt 6: Wählen Sie im Fenster Treiber aktualisieren die Option Automatisch nach Treibern suchen.
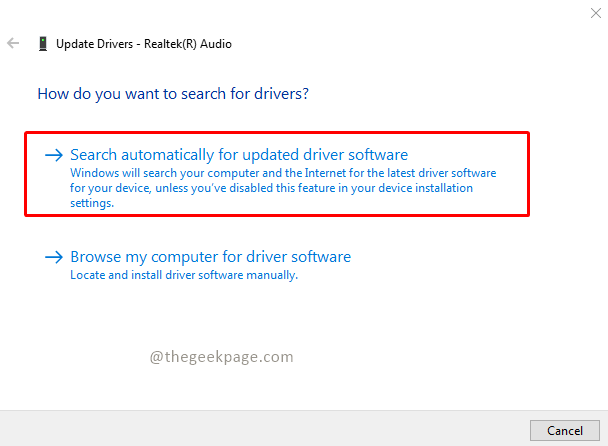
Schritt 7: Es beginnt mit der Aktualisierung des Bluetooth-Treibers auf Ihrem System.
Schritt 8: Starten Sie das System neu und prüfen Sie, ob es funktioniert oder nicht.
Schritt 9: Andernfalls müssen Sie den Bluetooth-Treiber neu installieren.
Schritt 10: Klicken Sie dazu mit der rechten Maustaste auf den Bluetooth-Gerätetreiber und wählen Sie im Kontextmenü die Option Gerät deinstallieren.
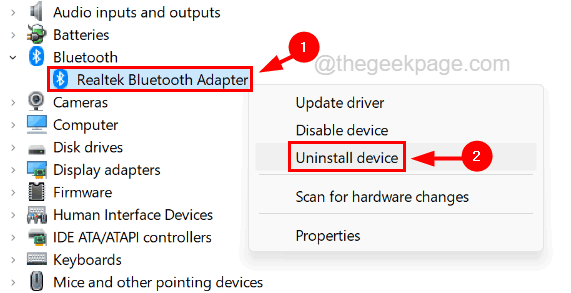
Schritt 11: Klicken Sie dann im Popup-Bestätigungsfenster auf Deinstallieren, um mit der Deinstallation zu beginnen.
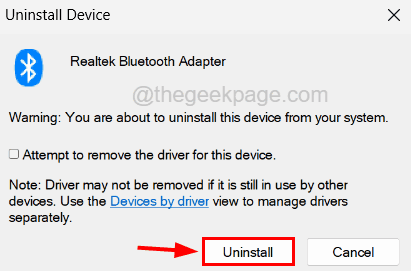
Schritt 12: Sobald die Deinstallation des Bluetooth-Treibers abgeschlossen ist, starten Sie das System neu.
Schritt 13: Während das System startet, erkennt Windows den fehlenden Bluetooth-Treiber auf dem System und installiert den generischen Bluetooth-Treiber.
Schritt 14: Wenn dies immer noch nicht funktioniert, können Sie die Website des Herstellers besuchen und den neuesten Bluetooth-Treiber installieren.

