Papierkorb kann in Windows 10 nicht geleert werden [Gelöst]
Aktualisiert Januar 2024: Erhalten Sie keine Fehlermeldungen mehr und verlangsamen Sie Ihr System mit unserem Optimierungstool. Holen Sie es sich jetzt unter - > diesem Link
- Downloaden und installieren Sie das Reparaturtool hier.
- Lassen Sie Ihren Computer scannen.
- Das Tool wird dann deinen Computer reparieren.
Wenn der Speicher voll ist und Sie Speicherplatz auf dem Computer freigeben möchten, entfernen die meisten Benutzer zunächst die unerwünschten Dateien oder Ordner vom PC.Das Leeren des Papierkorbs ist einer der Schritte, die in diesem Prozess durchgeführt werden.Einige Benutzer haben jedoch Schwierigkeiten, die Elemente aus dem Papierkorb zu löschen.Dieses Problem kann darauf zurückzuführen sein, dass der Benutzer möglicherweise nicht über die erforderlichen Berechtigungen oder Administratorrechte verfügt oder der Papierkorb möglicherweise beschädigt ist, wodurch er bei jedem Versuch, den Papierkorb zu löschen, möglicherweise abstürzt usw.In diesem Artikel sehen wir uns die verschiedenen Methoden an, um das Problem zu lösen und alle im Papierkorb vorhandenen Elemente zu löschen.
Methode 1: Starten Sie Windows Explorer neu
Schritt 1: Klicken Sie mit der rechten Maustaste auf die Taskleiste und klicken Sie in der angezeigten Liste auf den Task-Manager
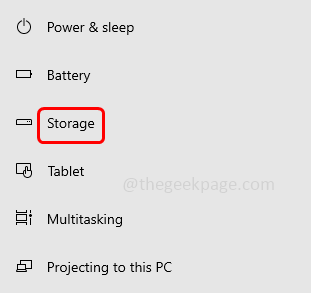
Schritt 4: Klicken Sie rechts auf Temporäre Dateien
Wichtige Hinweise:
Mit diesem Tool können Sie PC-Problemen vorbeugen und sich beispielsweise vor Dateiverlust und Malware schützen. Außerdem ist es eine großartige Möglichkeit, Ihren Computer für maximale Leistung zu optimieren. Das Programm behebt häufige Fehler, die auf Windows-Systemen auftreten können, mit Leichtigkeit - Sie brauchen keine stundenlange Fehlersuche, wenn Sie die perfekte Lösung zur Hand haben:
- Schritt 1: Laden Sie das PC Repair & Optimizer Tool herunter (Windows 11, 10, 8, 7, XP, Vista - Microsoft Gold-zertifiziert).
- Schritt 2: Klicken Sie auf "Scan starten", um Probleme in der Windows-Registrierung zu finden, die zu PC-Problemen führen könnten.
- Schritt 3: Klicken Sie auf "Alles reparieren", um alle Probleme zu beheben.
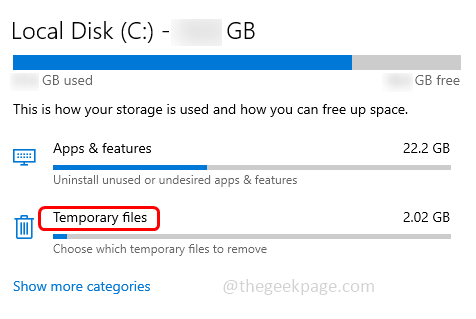
Schritt 5: Warten Sie einige Sekunden, um die Seite zu laden, und klicken Sie dann auf die Schaltfläche Dateien entfernen
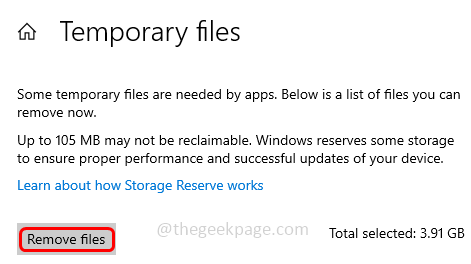
Schritt 6: Sobald der Vorgang abgeschlossen ist. Gehen Sie zum Papierkorb und prüfen Sie, ob sich darin Dateien befinden.
Methode 3: Setzen Sie den Papierkorb zurück
Schritt 1: Öffnen Sie die Eingabeaufforderung als Administrator.Geben Sie dazu cmd in die Windows-Suchleiste ein, halten Sie die Tasten Strg + Umschalt gedrückt und drücken Sie die Eingabetaste
Schritt 2: Ein Fenster zur Benutzerkontensteuerung wird geöffnet, klicken Sie auf Ja
Schritt 3: Kopieren Sie den folgenden Befehl und fügen Sie ihn in die Eingabeaufforderung ein und drücken Sie dann die Eingabetaste
rd /s /q C:$Recycle.bin
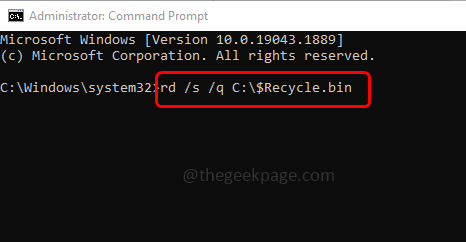
Schritt 4: Dieser Befehl setzt den Papierkorb zurück.Sobald der Befehl erfolgreich ausgeführt wurde, starten Sie das System neu und prüfen Sie, ob das Problem behoben ist.
Methode 4: Schließen Sie alle laufenden Apps
Schritt 1: Klicken Sie mit der rechten Maustaste auf die Taskleiste und klicken Sie in der angezeigten Liste auf den Task-Manager
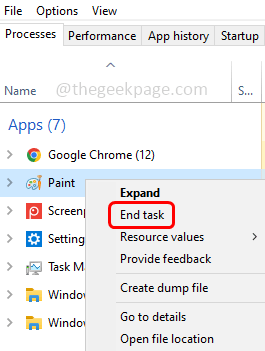
Schritt 3: Schließen Sie den Task-Manager und prüfen Sie nun, ob Sie die Elemente aus dem Papierkorb löschen können.
Methode 5: Führen Sie einen sauberen Neustart durch
Schritt 1: Öffnen Sie die Eingabeaufforderung mit den Tasten Windows + R zusammen.
Schritt 2: Geben Sie msconfig in die Ausführungsaufforderung ein und drücken Sie die Eingabetaste.Dies öffnet das Systemkonfigurationsfenster
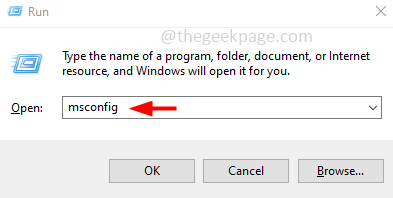
Schritt 3: Klicken Sie auf der Registerkarte Allgemein auf das Optionsfeld neben Selektiver Start und deaktivieren Sie Startelemente laden.
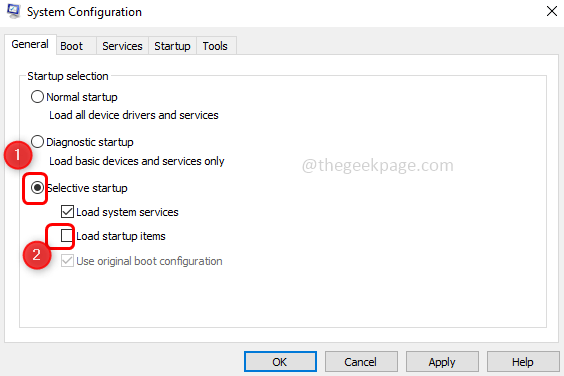
Schritt 4: Gehen Sie zur Registerkarte Dienste und klicken Sie unten auf das Kontrollkästchen neben Alle Microsoft-Dienste ausblenden
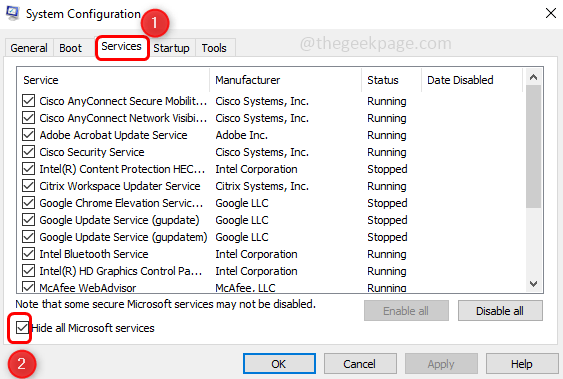
Schritt 5: Klicken Sie dann auf die Schaltfläche Alle deaktivieren
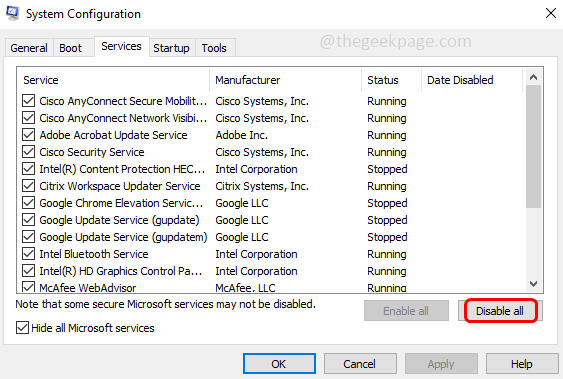
Schritt 6: Gehen Sie nun zur Registerkarte Start und klicken Sie auf den Link Task-Manager öffnen.Dies öffnet den Task-Manager
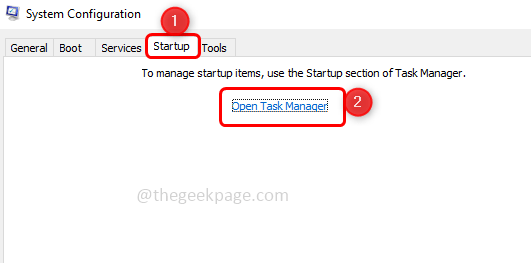
Schritt 7: Klicken Sie mit der rechten Maustaste auf jede der Apps und klicken Sie auf die Option Deaktivieren
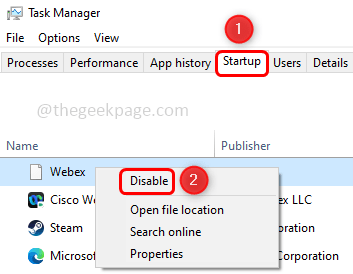
Schritt8: Nachdem Sie alle Apps deaktiviert haben, klicken Sie in den Systemkonfigurationsfenstern auf "Anwenden" und "OK", um die Änderungen zu speichern.Schließen Sie dann den Task-Manager.
Schritt 9: Starten Sie das System neu und prüfen Sie, ob das Problem behoben ist.Wenn das Problem nicht behoben wird, liegt der Grund für das Problem darin, dass Anwendungen nicht gestartet werden.Gehen Sie also zurück und aktivieren Sie sie
Um das zu aktivieren und normal zu starten
Schritt 10: Öffnen Sie die Eingabeaufforderung mit den Tasten Windows + R zusammen.
Schritt 11: Geben Sie msconfig in die Ausführungsaufforderung ein und drücken Sie die Eingabetaste.Dies öffnet das Systemkonfigurationsfenster
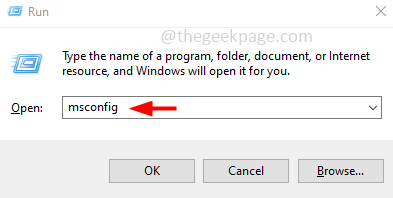
Schritt 12: Klicken Sie auf der Registerkarte Allgemein auf das Optionsfeld neben Normaler Start
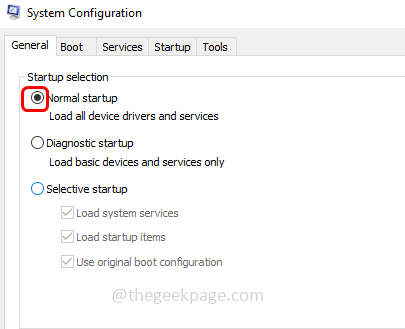
Schritt 13: Gehen Sie zur Registerkarte Dienste und deaktivieren Sie das Kontrollkästchen neben Alle Microsoft-Dienste ausblenden
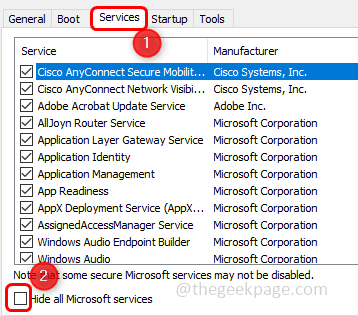
Schritt 14: Klicken Sie auf die Schaltfläche Alle aktivieren
Schritt 15: Um die Änderungen zu speichern, klicken Sie auf Übernehmen und OK
Methode 6: Deinstallieren Sie Software von Drittanbietern
Schritt 1: Öffnen Sie die Ausführungsaufforderung mit den Tasten Windows + R zusammen
Schritt 2: Geben Sie appwiz.cpl in die Ausführungsaufforderung ein und drücken Sie die Eingabetaste.Dies öffnet das Fenster Programme und Funktionen
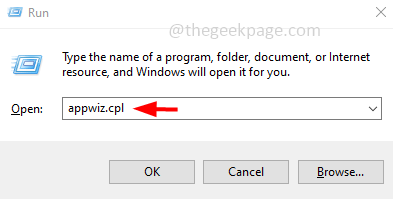
Schritt 3: Klicken Sie mit der rechten Maustaste auf die Software von Drittanbietern, die Ihrer Meinung nach das Problem verursacht, und klicken Sie auf Deinstallieren
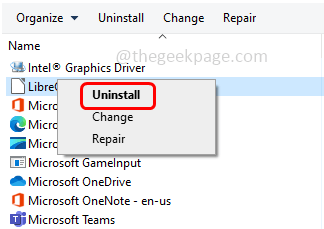
Schritt 4: Starten Sie das System neu und prüfen Sie, ob das Problem behoben ist.
Methode 7: Beenden Sie die One-Drive-Aufgabe
Schritt 1: Klicken Sie mit der rechten Maustaste auf die Taskleiste und klicken Sie in der angezeigten Liste auf den Task-Manager
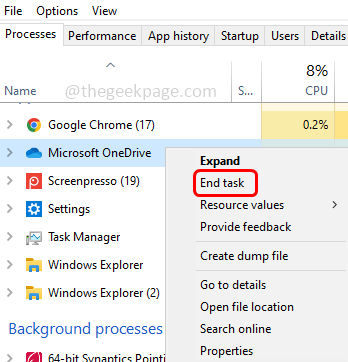
Schritt 3: Schließen Sie den Task-Manager und prüfen Sie, ob das Problem behoben ist.

