Kann Xbox Game Bar in Windows 11 nicht deinstallieren [Fix]
Aktualisiert Januar 2024: Erhalten Sie keine Fehlermeldungen mehr und verlangsamen Sie Ihr System mit unserem Optimierungstool. Holen Sie es sich jetzt unter - > diesem Link
- Downloaden und installieren Sie das Reparaturtool hier.
- Lassen Sie Ihren Computer scannen.
- Das Tool wird dann deinen Computer reparieren.
Die Xbox-Spielleiste ist ein Segen für alle Spieler, die den Bildschirm erfassen, aufzeichnen und mit anderen Spielerfreunden chatten möchten, während sie ihre Lieblingsspiele spielen. Viele Benutzer haben berichtet, dass sie es irritierend finden, dass die Xbox-Spielleiste den Bildschirm ständig erfasst, indem sie ihn aufzeichnet, bis die Spieler ihre Spiele spielen.
Es verbraucht auch den größten Teil des Platzes des Systems zum Speichern aller aufgezeichneten Spielclips, die für Benutzer nicht alle notwendig sind. Es ist eigentlich eine lästige Arbeit für die Benutzer, immer wieder zu überprüfen, welche der Clips sie benötigen und welche verworfen werden müssen.Das macht sie frustriert.
Was noch ärgerlicher ist, wenn sie die Xbox-Spielleiste auf ihrem System deinstallieren, können sie keine Deinstallationsschaltfläche sehen, um sie zu entfernen.Nachdem wir einige Informationen zu diesem Thema recherchiert haben, haben wir eine Lösung zum Entfernen oder Deaktivieren der Xbox Game Bar im Windows 11-System mithilfe der unten in diesem Artikel beschriebenen Schritte zusammengestellt.
So deinstallieren Sie die Xbox Game Bar in Windows 11 mit PowerShell
Es wurde festgestellt, dass es auf keinem Windows-System eine direkte Methode zum Deinstallieren der Xbox Game Bar gibt.Stattdessen können wir die Xbox Game Bar mit dem Befehlszeilentool wie PowerShell entfernen, indem wir den Befehl ausführen, der sie deinstalliert.
Wichtige Hinweise:
Mit diesem Tool können Sie PC-Problemen vorbeugen und sich beispielsweise vor Dateiverlust und Malware schützen. Außerdem ist es eine großartige Möglichkeit, Ihren Computer für maximale Leistung zu optimieren. Das Programm behebt häufige Fehler, die auf Windows-Systemen auftreten können, mit Leichtigkeit - Sie brauchen keine stundenlange Fehlersuche, wenn Sie die perfekte Lösung zur Hand haben:
- Schritt 1: Laden Sie das PC Repair & Optimizer Tool herunter (Windows 11, 10, 8, 7, XP, Vista - Microsoft Gold-zertifiziert).
- Schritt 2: Klicken Sie auf "Scan starten", um Probleme in der Windows-Registrierung zu finden, die zu PC-Problemen führen könnten.
- Schritt 3: Klicken Sie auf "Alles reparieren", um alle Probleme zu beheben.
Hier sind die Schritte zur Deinstallation mit dem PowerShell-Befehl.
Schritt 1: Drücken Sie zuerst die Tasten Windows und I zusammen, um die App Einstellungen zu öffnen.
Schritt 2: Klicken Sie in der App "Einstellungen" im linken Bereich auf die Option Gaming.
Schritt 3: Wählen Sie dann die Option Xbox Game Bar auf der Gaming-Seite.
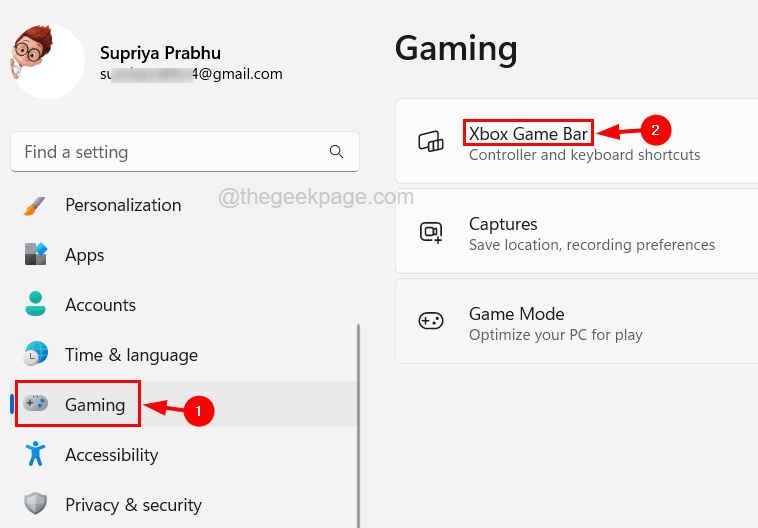
Schritt 4: Klicken Sie als Nächstes mit dieser Schaltfläche auf die Xbox-Spielleiste öffnen, um sie wie in der Abbildung unten gezeigt auszuschalten.
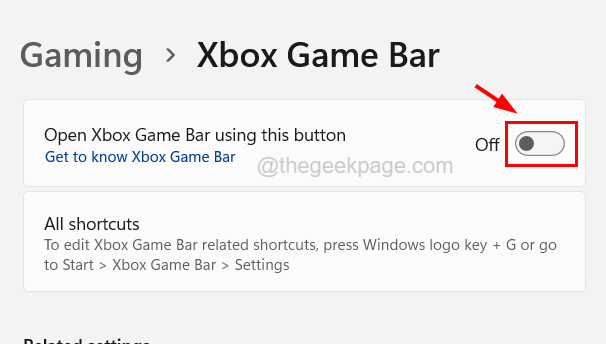
Schritt 5: Wenn Sie fertig sind, schließen Sie das Einstellungsfenster.
Schritt 6: Öffnen Sie nun die Seite Installierte Apps, indem Sie die Windows-Taste drücken und installierte Apps eingeben und dann die Eingabetaste drücken.

Schritt 7: Sobald die Seite "Installierte Apps" geöffnet wird, geben Sie xbox game bar in die Suchleiste ein und klicken Sie in den Suchergebnissen auf das Drei-Punkte-Menü der Xbox Game Bar, wie im folgenden Screenshot gezeigt.
Schritt 8: Wählen Sie die erweiterten Optionen aus der Menüliste.
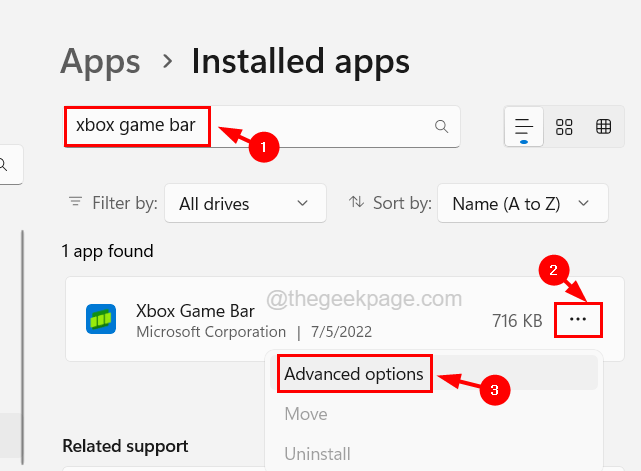
Schritt 9: Scrollen Sie auf der Seite "Erweiterte Optionen" nach unten und wählen Sie die Option "Nie" aus dem Dropdown-Menü der Berechtigungen für Hintergrund-Apps.
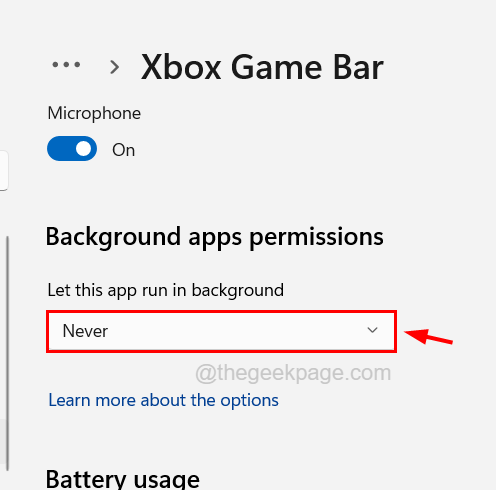
Schritt 10: Klicken Sie dann auf die Schaltfläche Beenden, die Sie im Abschnitt Beenden finden.
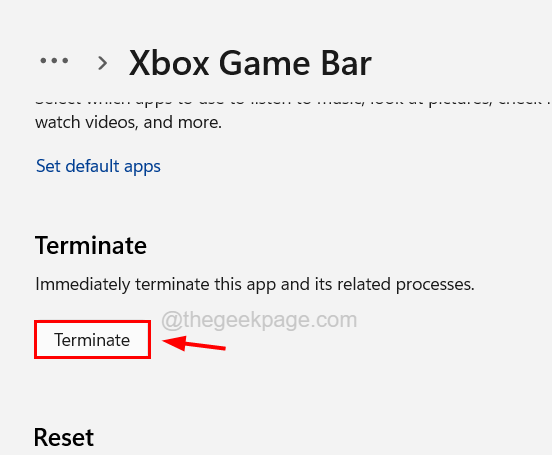
Schritt 11: Dadurch wird sichergestellt, dass die Xbox-Spielleiste niemals im Hintergrund ausgeführt wird, und es werden auch die Prozesse der Xbox-Spielleiste beendet, die derzeit noch im System ausgeführt werden.
Schritt 12: Nachdem dies erledigt ist, müssen Sie das PowerShell-Fenster öffnen.
Schritt 13: Drücken Sie dazu die Tasten Windows und R zusammen und geben Sie powershell in das Textfeld des Befehlsfelds ausführen ein.
Schritt 14: Drücken Sie dann die Eingabetaste, die das PowerShell-Fenster auf Ihrem System öffnet.

Schritt 15: Geben Sie nun die folgende Zeile in das PowerShell-Fenster ein und drücken Sie die Eingabetaste.
Get-AppxPackage Microsoft.XboxGamingOverlay | Remove-AppxPackage
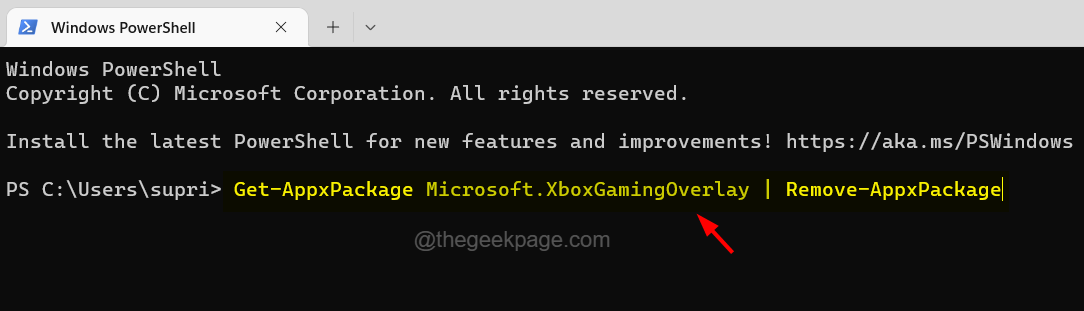
Schritt 16: Nach Ausführung dieses Befehls wird die Xbox Game Bar vom System entfernt.
Schritt 17: Schließen Sie das PowerShell-Fenster, wenn Sie fertig sind.
Schritt 18: Wenn Sie es in Zukunft erneut installieren müssen, können Sie zur Microsoft Store-App auf Ihrem System gehen und in der Konsole nach Xbox Game Bar suchen und es von dort aus installieren.
Hoffe, dieser Artikel war informativ!Bitte teilen Sie uns dies im Kommentarbereich unten mit.

